word缩进
有时候,我们在使用Word文档的时候,因为排版问题,我们会进行不断的调整。要知道,一个好看的排版,能让阅读者看起来更加清爽,心旷神怡。这个时候,我们在Word文档中需要设置段落的格式,我们可以 利用段落缩进的方法来完成设置。
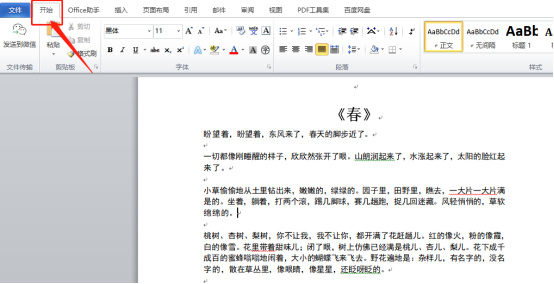
Word段落缩进的方法你需知!
有时候,我们在使用Word文档的时候,因为排版问题,我们会进行不断的调整。要知道,一个好看的排版,能让阅读者看起来更加清爽,心旷神怡。这个时候,我们在Word文档中需要设置段落的格式,我们可以 利用段落缩进的方法来完成设置。
今天,我们就来说一下设置段落缩进的方法,希望可以帮到你们。一起来看看吧!
步骤如下:
1、首先,我们打开Word软件;接着,我们打开需要编辑的【word文档】;然后我们点击输入需要编辑的内容,选择上方的【开始】的按钮来设置格式。
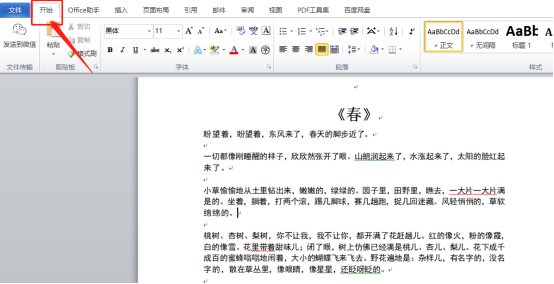
2、接着,我们找到【页面布局】的选项;然后,我们选择【段落】的菜单,使用箭头调整行间距和缩进量。(如图所示)
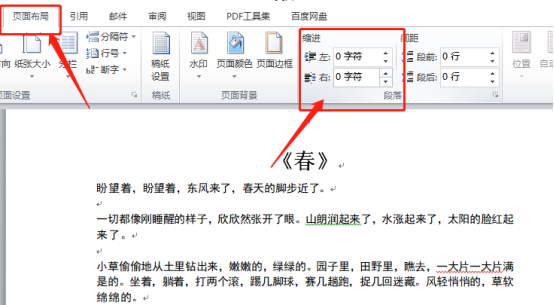
3、下一步,我们调整缩进;我们可以直接点击输入【段落数值】;然后,我们点击【保存】选项。
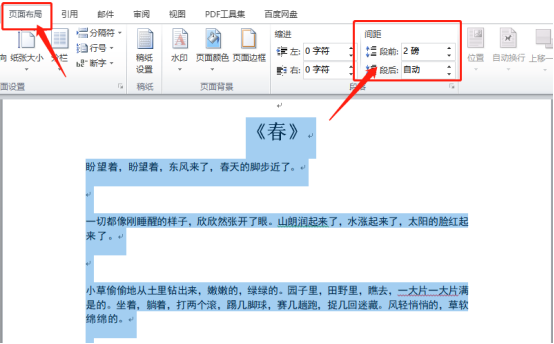
4、然后,我们用鼠标右键点击【word文档】;这时候,会在显示的下拉菜单里面点击【段落】的按钮。
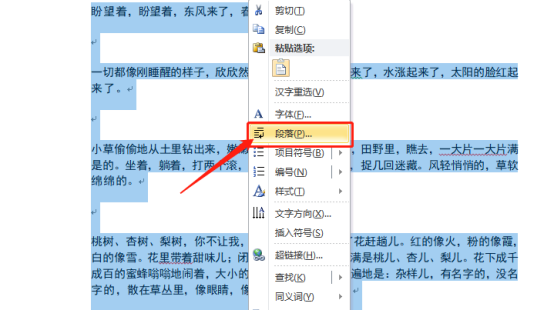
5、下面,我们在【段落】的对话框中找到【缩进和间距】选项;我们选择【常规】的选项中选择【对齐方式】;这里我设置为【两端对齐】。
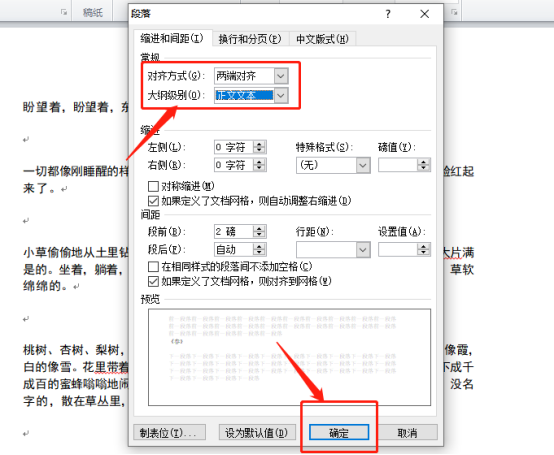
6、注意:如果有特殊格式的话,我们可以点击右侧的【特殊格式】,选择【首行缩进】和对应的【磅数数值】。最后,我们设置【缩进数值】,也可以直接点击输入数值,点击【确定】。
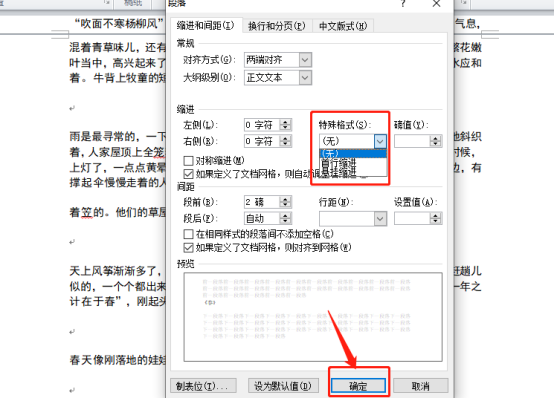
这样一来,我们就完成了Word的段落缩进了。好了,那我们今天的分享到这里就结束了,希望可以帮到你们!
本篇文章使用以下硬件型号:联想小新Air15;系统版本:win10;软件版本:Microsoft Office Word 2010。
Word软件如何设置段落前缩进两个字符的快捷键?
我们的办公学习都离不开Word,Word是我们最常用的软件之一。用Word我们写论文、写方案、写故事…
用Word写文档,常常有首行缩进2字符的要求,但有时即使全文设置了首行缩进,然而在另起一段的时候缩进却没了。再重新点一遍菜单又太麻烦了,而TAB键又不是严格的两字符,下面介绍一种录制宏,再给宏添加快捷键来缩进的方法,它产生的缩进是严格的两字符。
首先打开Word,点击菜单“视图”选项卡,点“宏”-“录制宏”,给宏起个名字(什么名都可以,没影响),然后就开始录宏了。
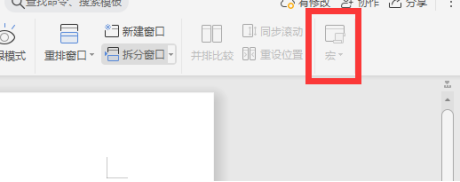
然后点击“开始”-“段落”小三角,选择首行缩进两字符。
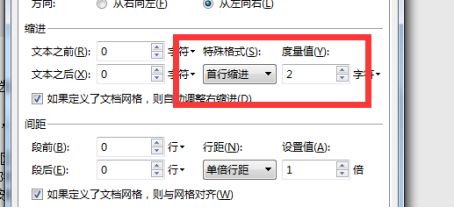
再点击“视图”-“宏”-“停止录制”,宏就录好了,下面就是设置快捷键
点击“文件”-“选项”-“自定义功能区”,再点击底部的“键盘快捷方式自定义”在弹出的菜单中,把左边的窗口滑条拉到底部找到“宏”,然后把右边窗口滑条拉到底部找到“首行缩进两字符”的宏,然后点击“请按新快捷键”的小窗口,按下快捷键(自己随意设置,我使用的是Alt+l),然后点“指定”就设定完成了。
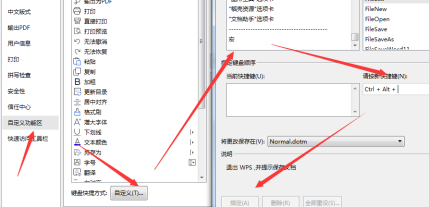
以上关于Word如何设置段落前缩进两个字符的快捷键的方法你学会了吗?如果你还是不熟悉,可以打开Word软件跟着步骤自己操作一遍,这样可以增加熟练程度记忆也牢固哦!
Word背后,还有一大批隐藏技能你可能不知道。掌握他们,你将开启新世界的大门。
本文章使用以下硬件型号:联想小新Air15;系统版本:win10;软件版本:Word 2019。
Word文档首行缩进如何操作
我们在编辑word文档的时候为了美观以及区分段落与段落之间的关系会空两格,那么会有小伙伴问小编:怎样才能让word文档开头空两格呢?其实我们所说的文档开头空两格用我们的专业术语叫“首行缩进”,有了这项功能我们就不用手动再去空格了。下面小编就给大家介绍一下word文档首行缩进如何操作。
首先我们要选择要缩进的内容,或者直接全文选中。然后我们找到首行缩进的位置,以wps2019为例,选择菜单栏的“格式”中的“段落”,在弹出的段落窗口的“缩进和间距”下面的“特殊格式”中选择首行缩进。

在特殊格式那里选择“首行缩进”,然后在“度量值”里设置成“2字符”,就完成了首行缩进2个字符的操作,如下图:

设置完成后效果是这样的,如图所示:

我们以上是以首行缩进2个字符为例,那么如果我想缩进的不是两个是10个或者5个,是不是方法是不变的啊,就是我们需要把特殊格式里的度量值那里改成你想要缩进的字符就行了,其他的还是原操作就行了(小编这里要提醒大家,一定要把你要缩进的内容给它选重,然后再逐步操作。
俗话说百看不如一试,我们可以顺手找来一篇word文档,自己亲自动手试一试,看看小编教您的Word文档首行缩进设置是不是真的会了。
电脑型号:联想小新Air15
系统版本:win10
软件版本:WPS2019




