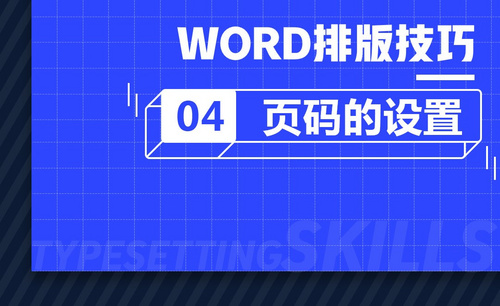word页数
在我们使用Word的过程中,对于一些比较长的Word文档最好给它添加上页码,也就是页数,这样有助于时刻把握整个文章的篇幅和字数。那么Word怎么加页数呢?接下来,小编就来介绍一下,想要学习的朋友可以来了解一下。

Word怎么加页数?
在我们使用Word的过程中,对于一些比较长的Word文档最好给它添加上页码,也就是页数,这样有助于时刻把握整个文章的篇幅和字数。那么Word怎么加页数呢?接下来,小编就来介绍一下,想要学习的朋友可以来了解一下。
打开Word文档,切换到“插入”菜单。
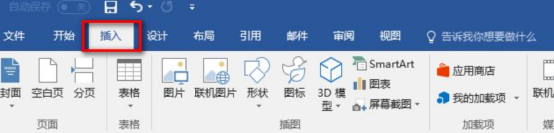
点击“页码”,接着选择页码显示的位置“页码顶端”或“页面底端”,然后就会看到如图所示多种页码形式。最常用的是普通数字样式和加粗显示的数字样式。普通数字样式只显示当前页码,加粗显示的数字样式除了显示当前页码之外,也显示总的页数。而且,总页数也会随着文章的修改而自动修正。
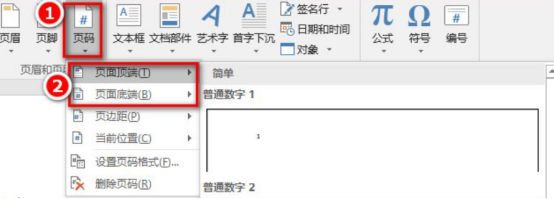
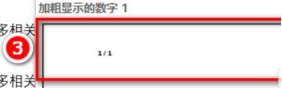
选择好页码样式之后,就会启动切换到“设计”菜单,可以用这个菜单上的各个选项调节页码的格式,也可以保持默认,直接点击“关闭页眉和页脚”。
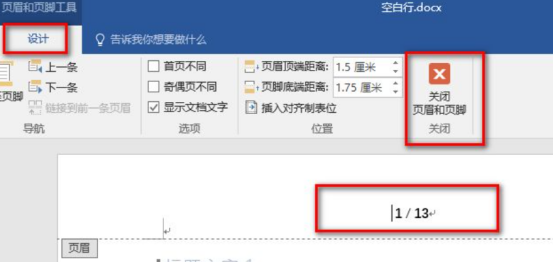
关闭了页眉和页脚设置之后,如果又想修改,可以双击页码,或者点击“插入”——“页码”——“设置页码格式”进行修改。
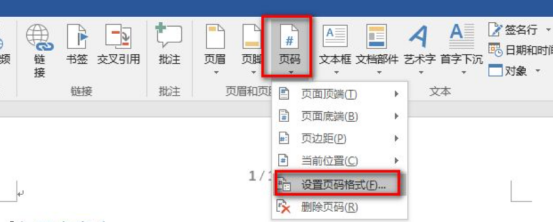
页眉页脚设置界面主要调节页码的位置等。这个页码格式设置窗口,这里能调节的只有“编号格式”、是否包含章节号和起始页码编号三项。
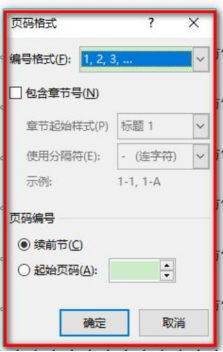
设置了页码之后,如果不想要,可以点击“页码”下的“删除页码”。
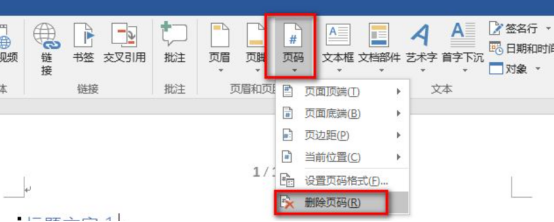
关于Word怎么加页数的操作方法,小编就介绍到这里了。Word拥有很多功能,可以说每一个小功能都是一个大学问,在我们了解方法的同时也要结合实际进行操作,这样才能够又好又快的完成我们的工作。
本篇文章使用以下硬件型号:联想小新Air15;系统版本:win10;软件版本:Word 2017。
Word怎么分页?
我们在日常生活中,可能经常会输入一些不规则的文档,为了符合文章的需求,有时我们还需要把整篇文章,分成几页来进行操作,来达到我们想要的效果,很多新手还不知道如何设置分页,下面就和小编一起来学习一下,怎么给Word分页,以帮助你在不同的页面设置不同的效果。
方法一:
1.首先,打开Word文档,将光标定位到需要分页的位置。
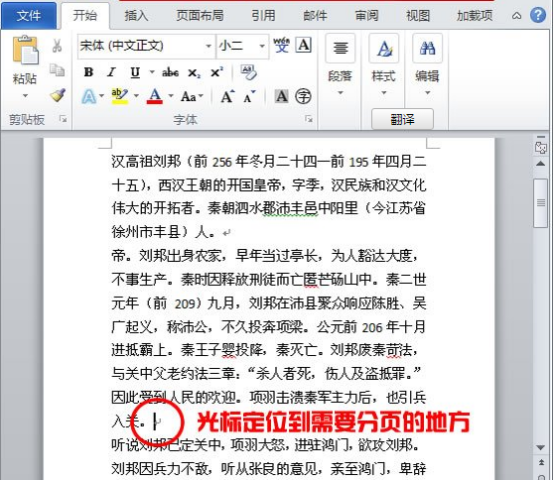
2.依次选择进入“插入”选项卡中的“页”选项组中的“分页”。
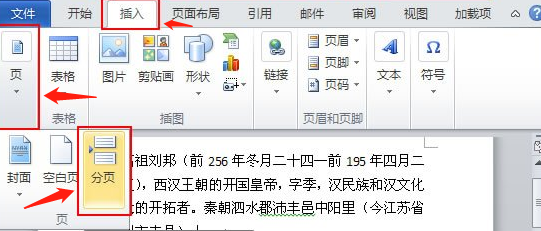
3.此时,就已经完成了Word分页了。
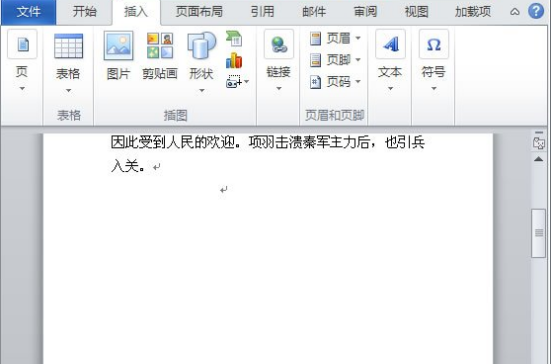
方法二:
1.同样,我们首先得将光标位置定位到要分页的位置。

2.然后,单击菜单栏上的“插入”,在下拉菜单中选择“分隔符”命令。

3.在弹出的“分隔符”对话框中选择默认的“分页符”然后确定即可。
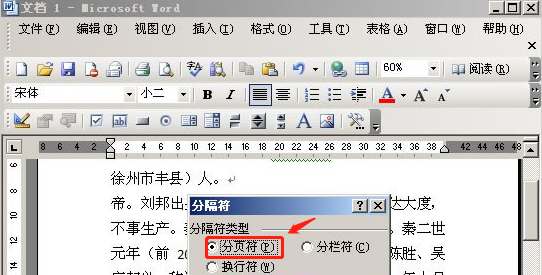
4.现在在页面上已经分页成功了,可以进入打印预览中看看效果更明显。
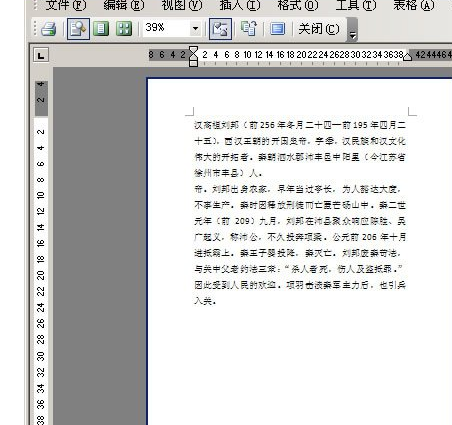
不知道今天给小伙伴们讲解的,word文档该怎么设置分页的操作方法,你学会了没有,word是一款文档编辑工具,用的非常广泛,学好了word软件对你的工作和生活,都有很多的帮助,在学习中也会给你带来许多乐趣,使你越来越喜欢这款软件。
本篇文章使用以下硬件型号:联想小新Air15;系统版本:win10;软件版本:WPS 2019。
Word怎么显示页码?
品牌型号:联想小新Air15
系统版本:win10
软件版本:Office 2016
我们在用word文档的时候,常常会需要从指定页或者是任意页面开始设置页码,这样不仅可以方便阅读,还方便我们查找自己想看的内容,那word显示页码怎么操作呢?接下来我就给大家分享一下word显示页码的具体方法。
第一步:首先,打开需要从指定页开始插入页码(指定页插入页眉也是类似的操作方法)的Word文件。然后将光标移到指定页面的第一个字符所在的位置前。
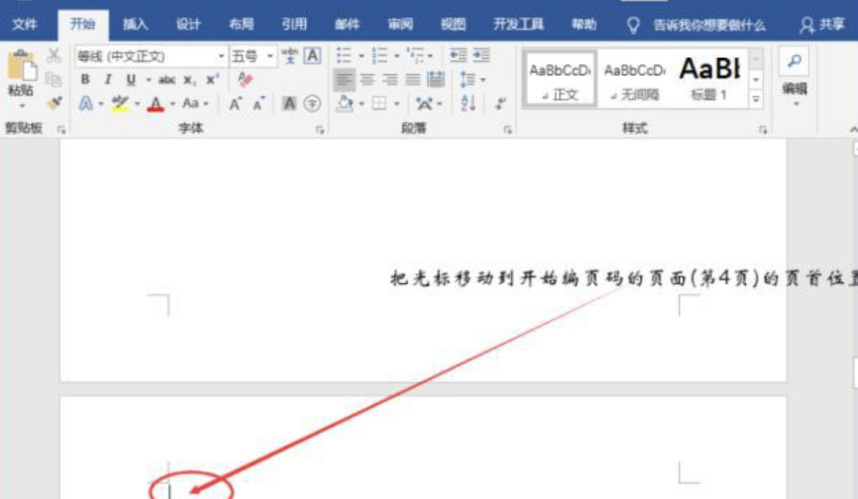
第二步:将鼠标移到菜单栏的【布局】,点击一下;然后再点开【分隔符】选项。
第三步:点击一下分节符下面的【下一页】。
第四步:点击上方菜单栏中的【插入】;然后再点击一下【页码】。

第五步:在出现的下拉选项中选择【页面底端】;待其下属选项出来了,再选择【普通数字2】。
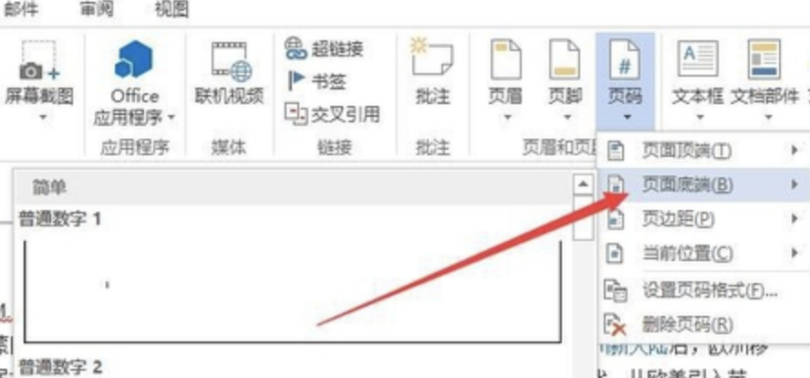
第六步:接下来,将鼠标移动到灰色状态的【链接到前一节】,点击一下。
第七步:接下来,开始给指定的页面给Word设置页码:点击左上角的【页码】;然后再点击一下【设置页码格式】。
第八步:在弹出的【页码格式】弹窗中,给页码编号选择【起始页码】(可以看到后面的文本框自动填充了“1”,当然也可以改成自己想要的数字。)。之后再点击一下【确定】按钮。
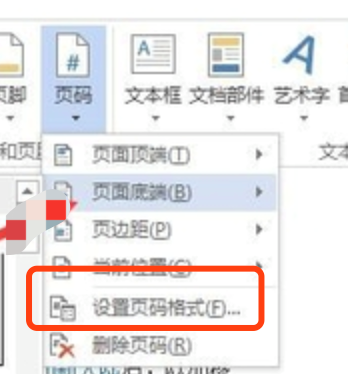
第九步:操作完上面的步骤之后,我们就已经完成了从指定页/任意页给Word文档设置页码的操作了!(将滚动条移到整个文档的第5页底部可以发现页码标注的是“2”;)
以上就是我今天给大家分享的word显示页码的方法啦,希望可以帮助到大家!