word预览
很多时间,我们在使用Word文档的时候,因为排版问题影响我们打印;所以,我们会通过word预览来进行不断的调整。不要觉得麻烦,因为一个好看的排版,就是通过word预览来实现的。那么,你们知道word预览该怎么用吗?
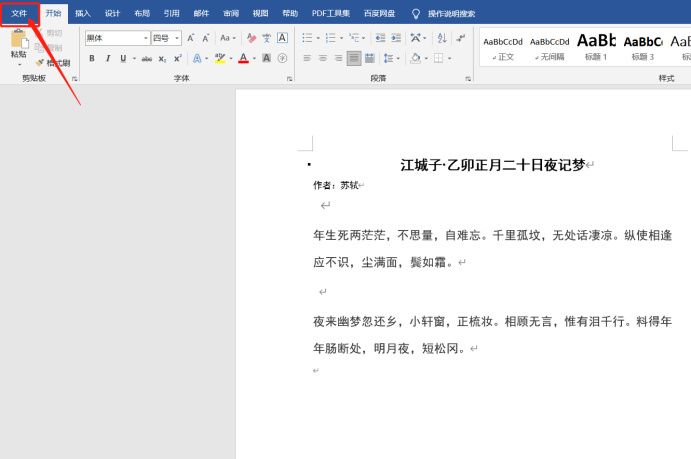
你知道word预览在哪里吗?如何打印预览呢?
很多时间,我们在使用Word文档的时候,因为排版问题影响我们打印;所以,我们会通过word预览来进行不断的调整。不要觉得麻烦,因为一个好看的排版,就是通过word预览来实现的。那么,你们知道word预览该怎么用吗?今天,我们就来说一下word预览的使用方法,希望可以帮到你们。一起来看看吧!
操作步骤如下:
1、选择【文件】按钮
首先,我们需要打开电脑上word软件;然后,我们在上方的【菜单栏】中选择【文件】的按钮。(如图所示)
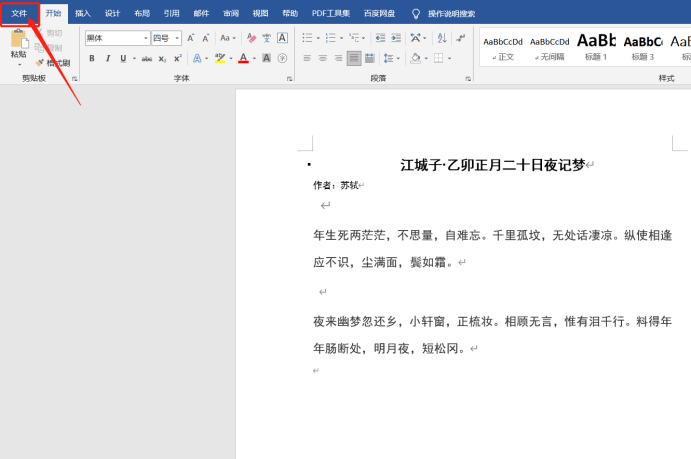
2、点击【打印】按钮
接着,我们点击下拉菜单中的【打印】的按钮。(如图所示)
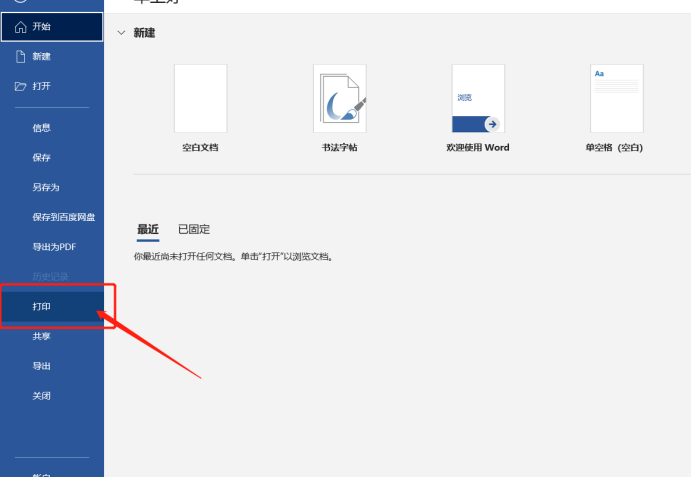
3、打印预览
我们点击【打印】之后,在word界面的右侧区域就能看到【打印预览】的效果。
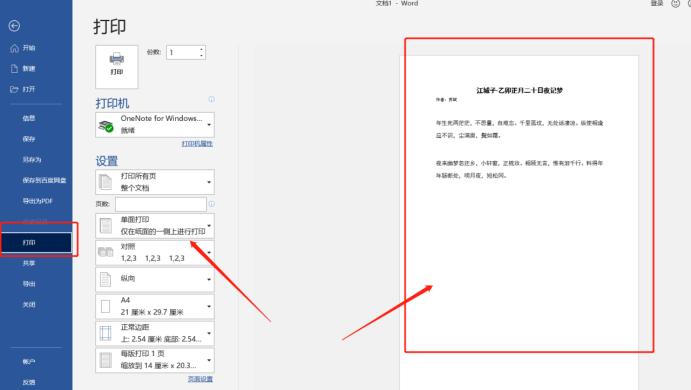
4、调整页面显示比例
我们还可以调整该界面右下角的滑块,或者点击【+】、【-】的按钮来调整页面显示比例。
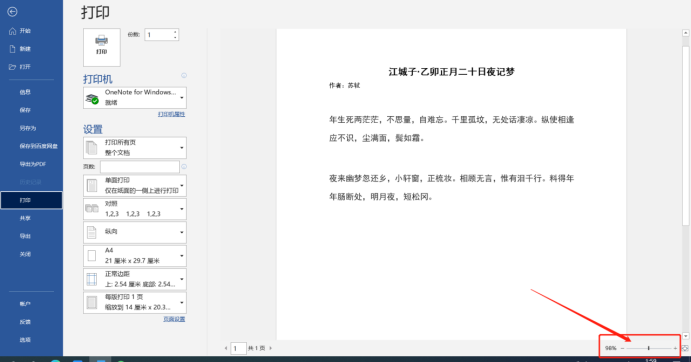
5、显示整个文档页面
当然,我们还可以点击界面右下角处的图中所示按钮,可以显示整个文档页面。
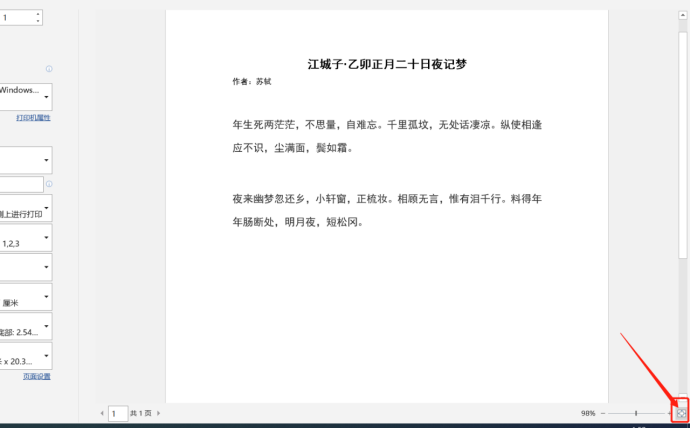
6、设置页码
调整界面中间下方的图中所示区域,可以设置当前预览的页码。
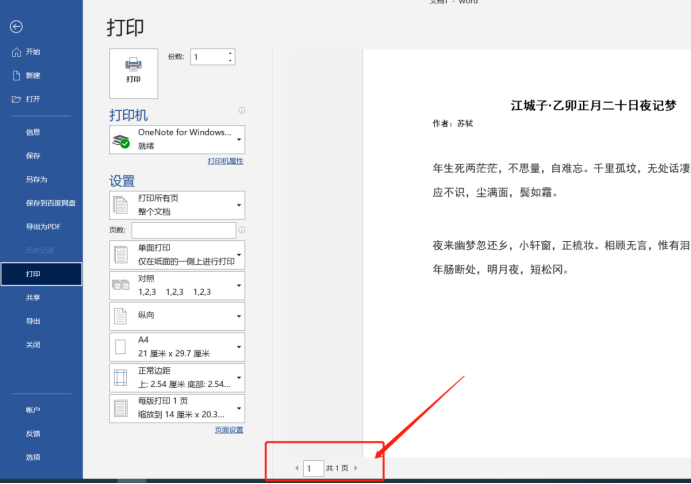
7、打印
界面的左侧区域可以进行【页面设置】;然后,我们还可以点击上方的【打印】按钮即可打印。
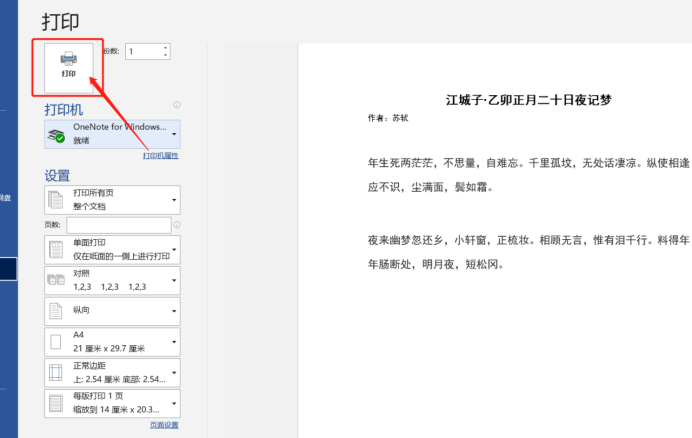
这样一来,我们完成word预览的操作。通过word预览我们可以不停的对文档进行调整,以达到完美的状态。其实,总体来说的话,word预览的使用方法很简单,我上面的步骤写的很清楚,我们只要简单操作就能轻松完成。好了,这就是今天的全部内容了,再见!
本篇文章使用以下硬件型号:联想小新Air15;系统版本:win10;软件版本:Microsoft Office Word?2018。
word预览和打印的方法
在使用word过程中我们不免会涉及到资料打印方面的操作,有些小伙伴可能知道打印怎么打,但如果打印前没有预览的话,打印的资料会有错漏或打印不全的现象出现。今天小编就为大家演示一下关于如何更好地使用word预览和打印的技巧吧。
1.首先,我们以下面这篇文档为例为大家展示一下:
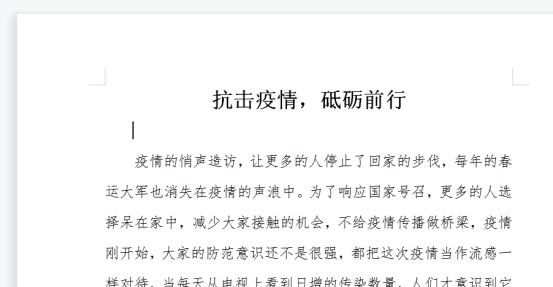
2.点击左上角的【文件】下拉箭头,在菜单栏中选择【文件】-【打印预览】:
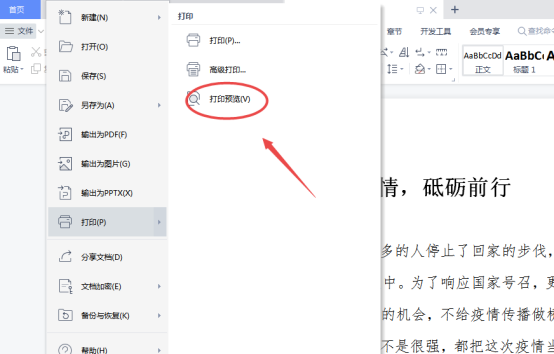
3.点击打印预览后会出现如下图所示的界面,在这里我们可以清楚看到打印前的文档情况是否有缺漏,如需要对文档进行打印设置,可选择菜单栏中的【更多设置】:
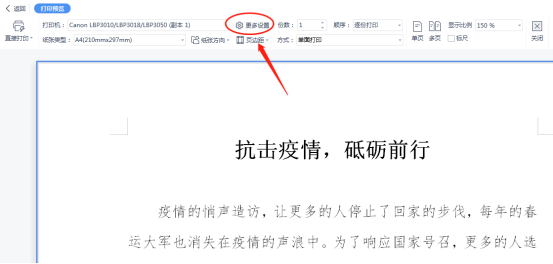
4.页面会弹出一个打印的对话框,在这里能设置打印的页码范围、单双面份数等,选择需要的选项再点击【确定】,就可以直接打印了:
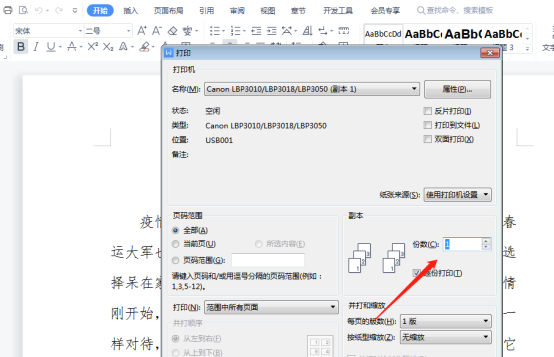
这时问题的关键点就来了,此时要着重检查你的页面设置是否是A4,如果不是呢,点击页面设置,就打开了页面设置,在纸张下选择纸张大小为A4,点击确定关闭窗口,再预览就可以看到我们这整个文档就已经可以完完整整地显示出来了。
以上就是小编为大家分享的word预览和打印方法,在我们平时打印文件的过程中常常出现打印不全或者打印出来的效果与实图不符,打印预览帮助大家很好的调整预览打印效果了。
本篇文章使用以下硬件型号:联想小新Air15;系统版本:win10;软件版本:Microsoft Office Word 2019。

