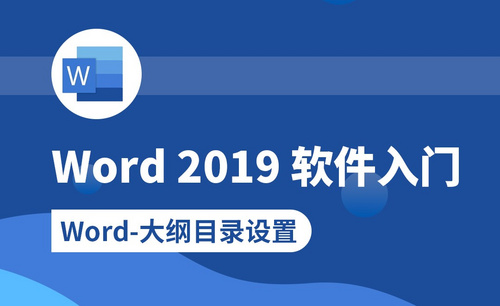word大纲
要知道,Word文档是我们在办公中离不开的软件,它功能强大,不仅可以在Word中编辑文档,还可以在里面穿插图片;更厉害的是,我们在Word中切换Word大纲的视图。
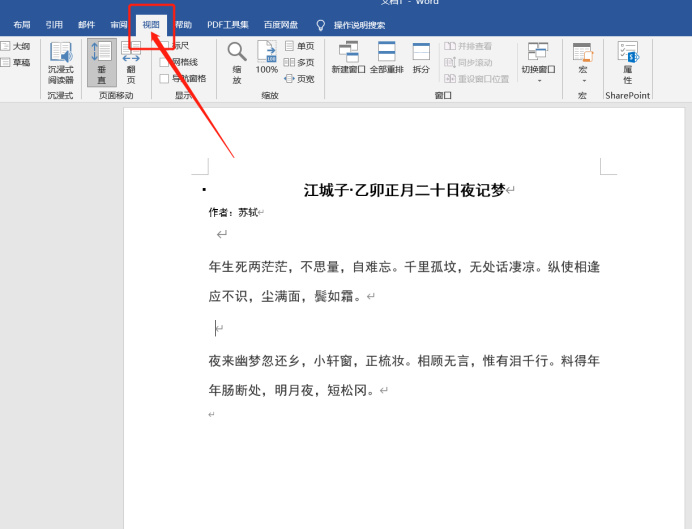
你知道如何切换word大纲视图吗?
要知道,Word文档是我们在办公中离不开的软件,它功能强大,不仅可以在Word中编辑文档,还可以在里面穿插图片;更厉害的是,我们在Word中切换Word大纲的视图。
有时候为了方便阅读,我们需要利用word大纲来切换视图来查看文档。那么,你们知道该怎么完成word大纲切换视图吗?今天,我们就来说一下具体方法吧!
步骤如下:
1、首先,我们需要打开电脑上的Word软件;接下来,我们点击最后一个选项卡【视图】的按钮。
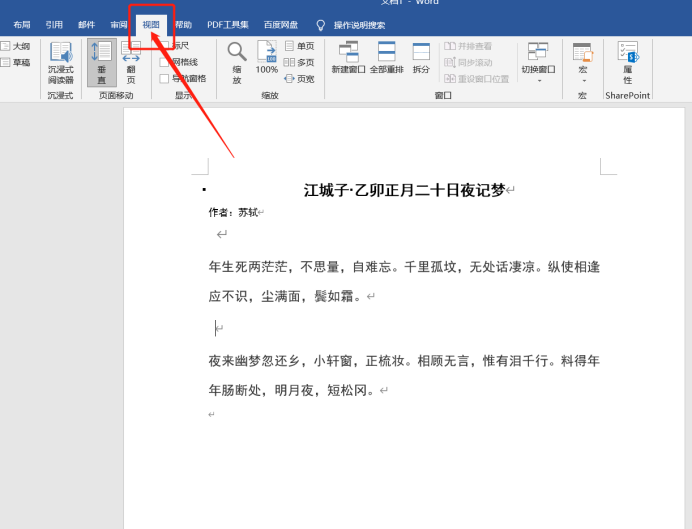
2、然后,我们可以看到文档视图分栏。
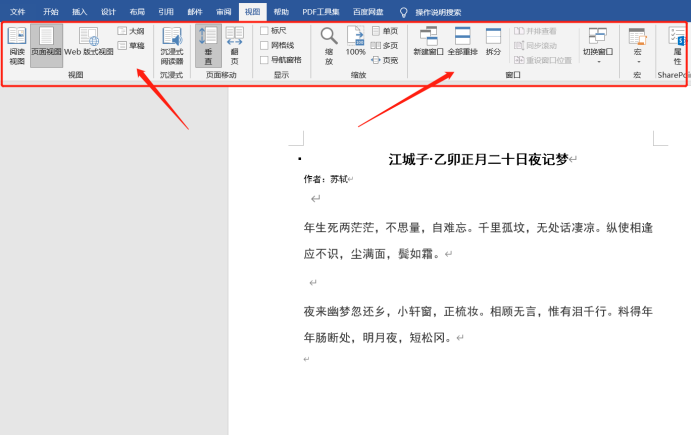
3、接下来,我们找到【大纲视图】的按钮。
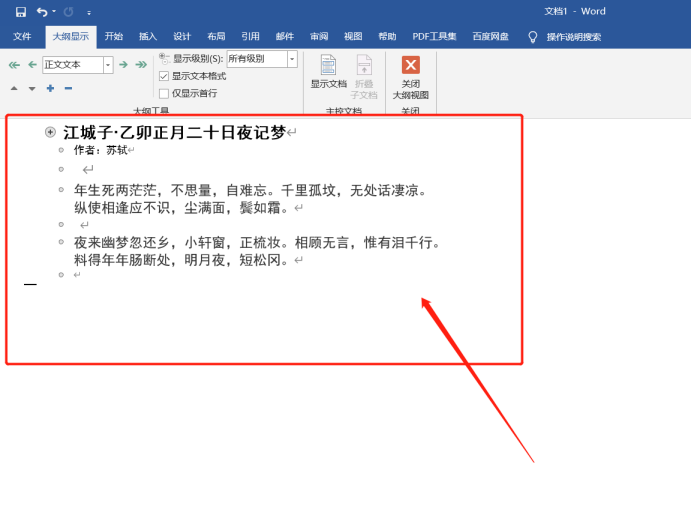
4、这时候,我们能看到这边有一列【灰色小圆点】。
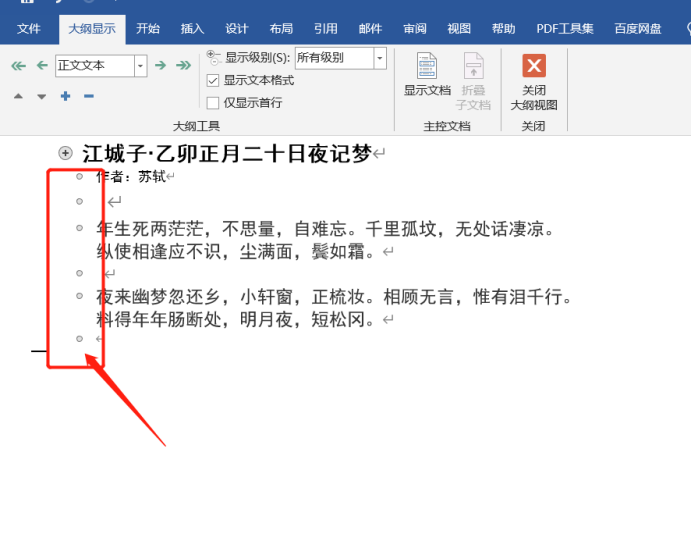
5、接着,我们可以点击【关闭视图】就能回到普通视图。
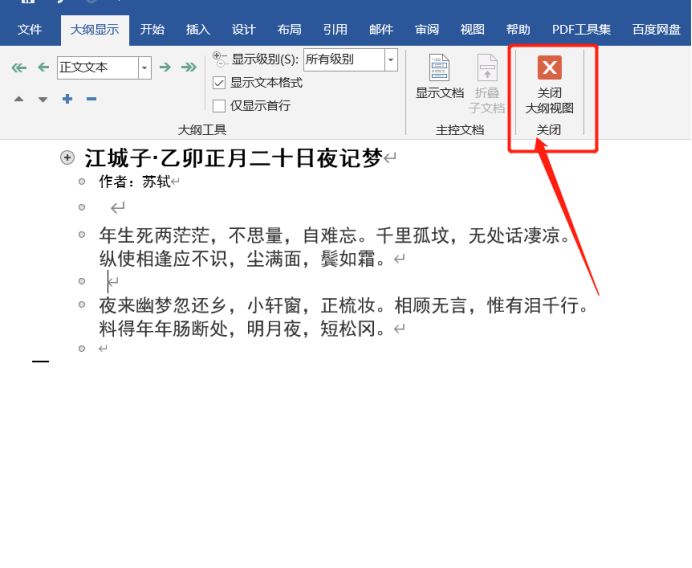
6、我们关闭【大纲视图】之后,我们就能回到正常视图了。操作完成!
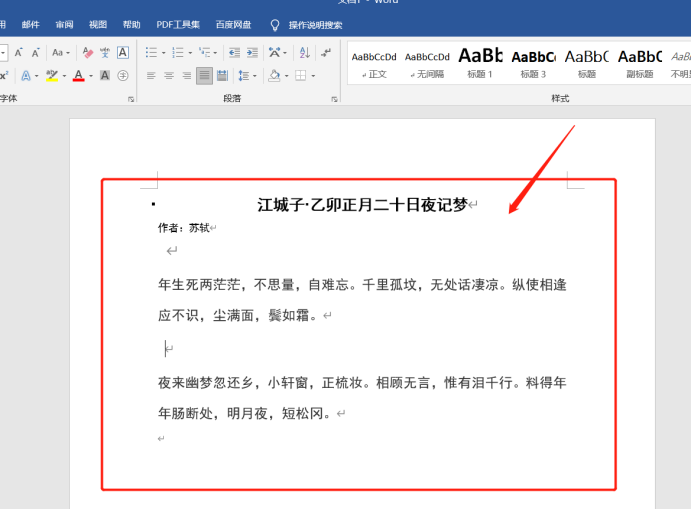
这样一来,我们就完成了word大纲切换视图了,你们学会了吗?总体来说方法不是很难,只要勤加练习,就能轻松上手。等我们掌握了方法,我们就可以调整最佳的视图了,这样一来,会让阅读变得更加舒适,还能保护眼睛呢?需要同学们在课下多加练习哦!感兴趣的同学赶紧去试试吧!
本篇文章使用以下硬件型号:联想小新Air15;系统版本:win10;软件版本:Microsoft Office Word?2018。
如何切换成word大纲视图?
大纲视图能让一个文档的标题呈级别的凸显出来,使文章的结构看上去层次更清楚,便于编辑。还能设置word文档和显示标题的层级结构,并且可以折叠和展开各种级别的文档。接下来小编给大家介绍使用word大纲视图的方法和具体步骤,供大家参考一下。
方法一:1.首先我们打开文档后,单击【视图】选项卡的【文档视图】组中的【大纲视图】按钮,操作如图所示:
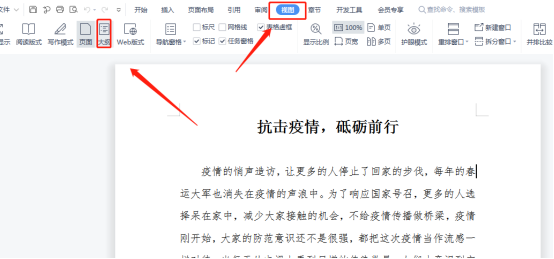
2.单击【大纲视图】按钮后文档转换为大纲视图,操作如图所示:
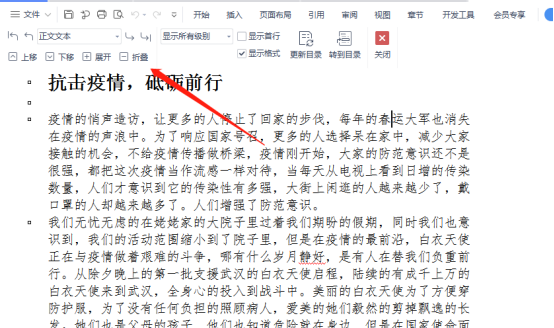
3.如果要关闭大纲视图,只需要单击【关闭大纲视图】按钮,操作如图所示:
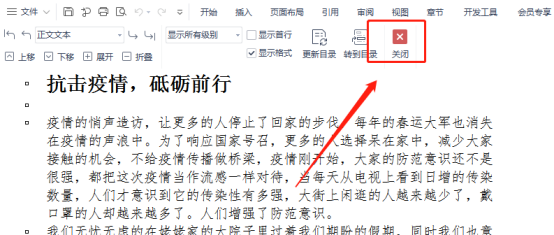
方法二:使用【大纲视图】按钮实现大纲视图转换,单击状态栏中的【大纲视图】按钮,操作如图所示:
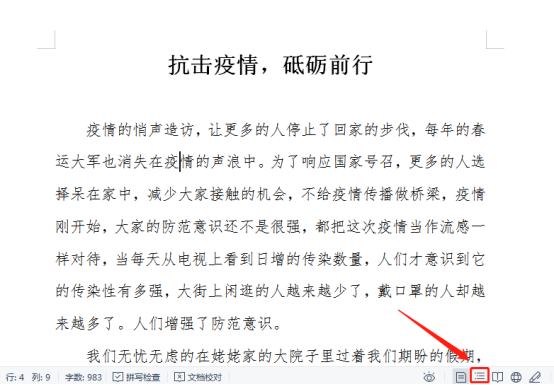
第三种方法:在文档中使用组合键来实现大纲视图转换,按【alt+ctrl+o】组合键也可以实现大纲视图的转换,操作如图所示:
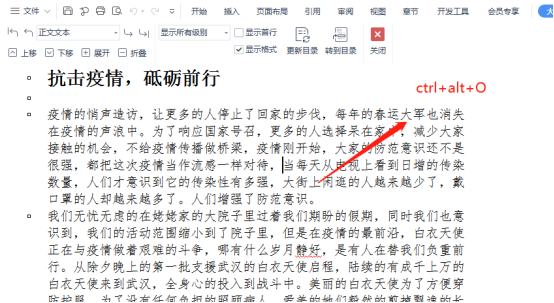
以上是小编整理的大纲视图的方法,供大家参考。有些时候我们在网上下载的一些word文档太长了,我们其实可以显示大纲,看清楚每节是否有自己需要的,而且点击关闭大纲视图即可重新回到页面视图。这样就省时省力的多了,对吗?
本篇文章使用以下硬件型号:联想小新Air15;系统版本:win10;软件版本:Microsoft Office Word 2019。