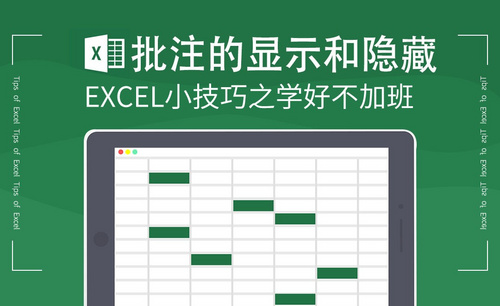word题注
对于经常使用Word进行办公的小伙伴,对题注这个词语应该很熟悉吧,在Word中使用题注可以给图片、表格、图表、公式等项目添加的名称和编号。使用题注功能,能够更好的对表格和图片进行排版。废话不多说,我们直接来看下Word题注怎么使用的吧。
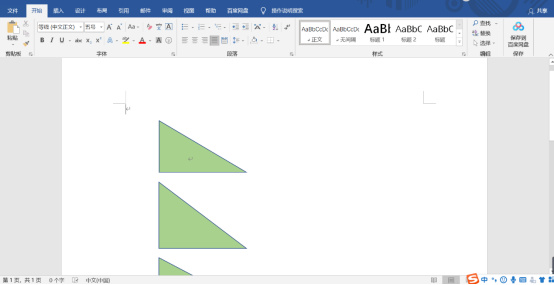
Word题注怎么使用?
对于经常使用Word进行办公的小伙伴,对题注这个词语应该很熟悉吧,在Word中使用题注可以给图片、表格、图表、公式等项目添加的名称和编号。使用题注功能,能够更好的对表格和图片进行排版。废话不多说,我们直接来看下Word题注怎么使用的吧。
步骤如下:
1.这里我们以图片为例,插入一些图片并设置为嵌入型,中间用空格隔开。
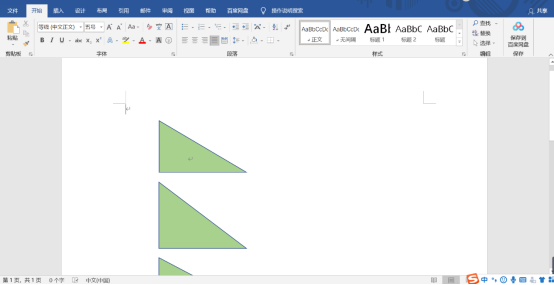
2. 接着选中其中一张图片,点击上方菜单栏中的【引用】,在“题注”选项里找到“插入题注”并点击。
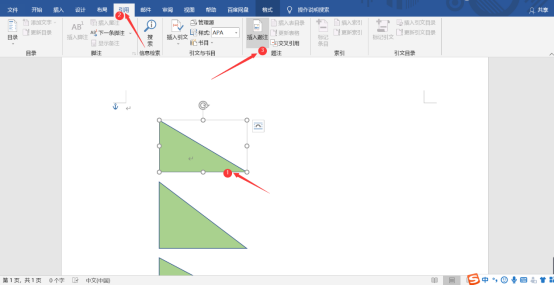
3. 弹出题注对话框,输入你要输入的题注名称,最后点击确认即可。

4.这样子就插入一个题注了,效果如图所示。在Word中为图片或表格插入题注都是一样的。
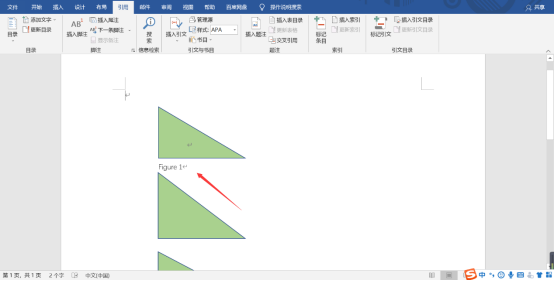
5. 也可以选中题注后,点击菜单栏【插入】,点击文本框,打开下拉框选择横向文本框或竖向文本框,将题注移动到文本框里。
因此,在word中,题注就是我们常说的图表标题或图表名称。

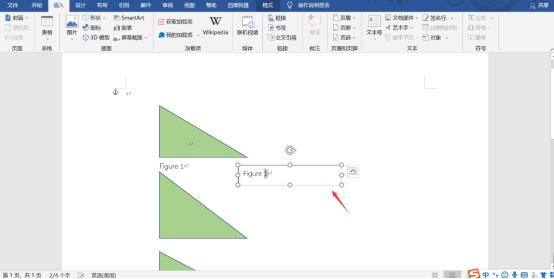
6.需要添加题注的话,则重复第2步和第3步的操作,在弹出的对话框中,点击“新建标签”输入需要添加的内容,最后点击确人即可。

7. 需要注意的是,当题注插到文章中后,可以随意修改题注文本。并且,不会影响题注内置的引用关系。

8.要是不想要这个标签了点击删除标签即可删除创建的标签。
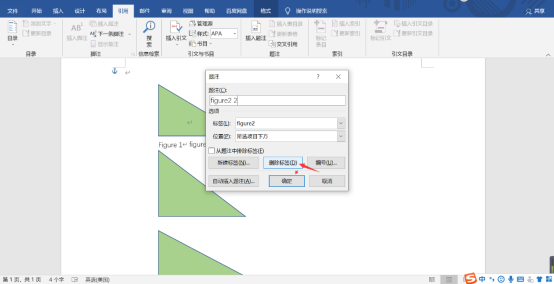
9.要是需要给图片进行编号的话,点击编号,点击格式旁边的下拉按钮可以修改编号的样式,最后点击确定即可。
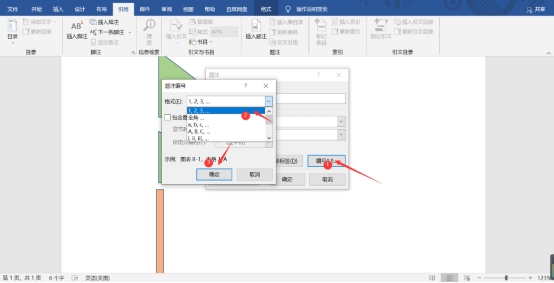
以上就是关于Word标注的一些操作方法,感兴趣的可以看完后自己去试一试,下次操作熟练。
本篇文章使用以下硬件型号:联想小新Air15;系统版本:win 10;软件版本:Microsoft Word 2019。
如何插入word题注?
有时我们会在图片或者表格下面进行题注标注,题注是指出现在图片或者表格下方的一段简短的描述,通过添加word题注,图片或表格就有了指定的标注,下次操作就能非常迅速地找到指定图片或表格了,下面就让我们学习一下如何插入word题注的操作方法。
1.首先选中需要插入题注的图或表,单击右键,在右键菜单中,选择“题注”,如下图所示。
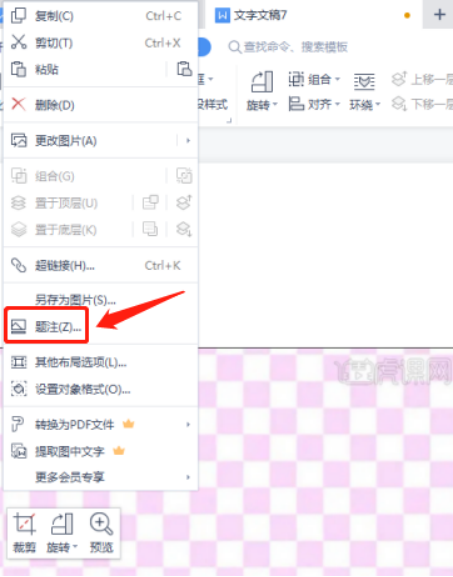
2.在弹出的题注窗口中,单击“新建标签”选项,如下图所示。

3.在新建标签栏里,用户可以根据需要设置的标签名称,进行设置,设置完毕后,单击“确定”,如下图所示。

4.设置好标签名称后,单击“确定”建立题注,大家可以看到图片下面就显示出了题注的名称,操作完成,如下图所示。

如何插入word题注的操作方法是不是非常简单呢,word题注是对一张图片主要内容的简短描述,把图片的重点内容精简出来,添加到图片或者表格下面,通过添加word题注,对图片或表格进行标注,下次再操作的时候,就不用打开图片一张一张地看去了,只要看看图片下的题注就能准确地找到对应的图片了,是不是非常方便呀。
本篇文章使用以下硬件型号:联想小新Air15;系统版本:win10;软件版本:WPS 2019。