word花边
Word文档可以帮助我们简单快速的完成排版,让我们的文档看起来更加的美观。Word文档除了可以调整字体、字号、段落格式等简单的操作之外,还可以为Word文档添加一个花边,这样可以进一步提升文档的视觉效果。接下来就一起来了解一下word花边是怎样制作。
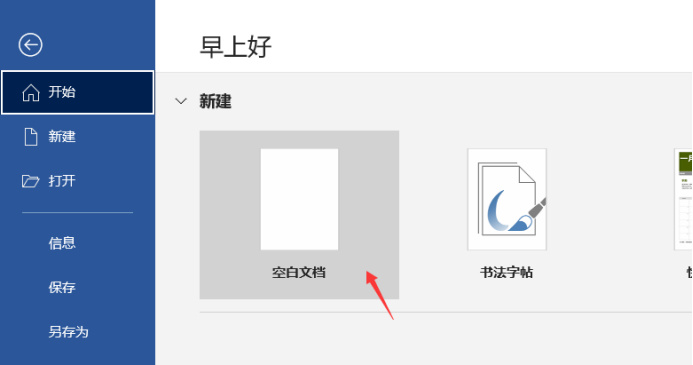
word怎么制作花边?
在使用word编辑文档时,我们经常为了该文档看起来“赏心悦目”,而进行一些排版上的设置,之前我们学过如何分页、段落设置以及字体设计,今天我们就来学习下怎么给文档“包装”下,提高它的视觉效果。word是怎么制作花边的呢? 一起往下看看吧。
步骤如下:
1.打开需要制作花边的word文档,对正文和标题设置字体、字号、行距、段落缩进等,完成排版。
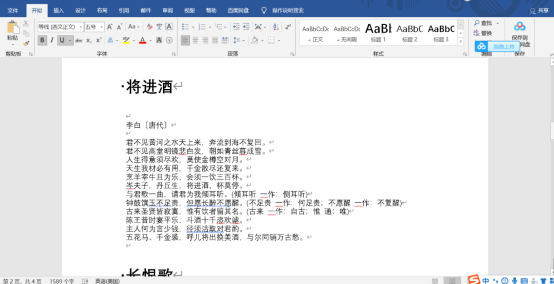
2.点击菜单栏中的【设计】,在“页面背景”里选择页面边框。
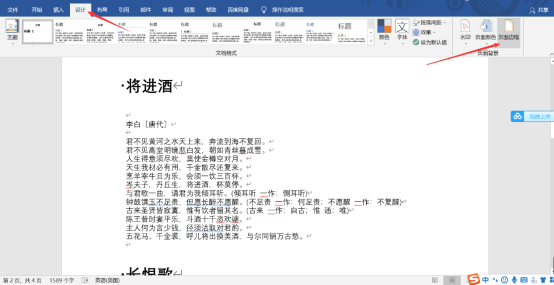
3. 在弹出的设置窗口中,切换到“页面边框”。
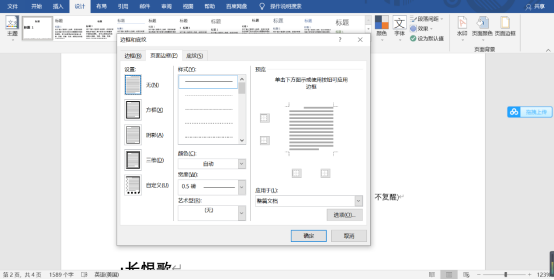
4. 在“艺术型”下选择一种花边,并设置宽度,在右侧预览框中可以实时预览。当然,也可以选择不用艺术型的花边。
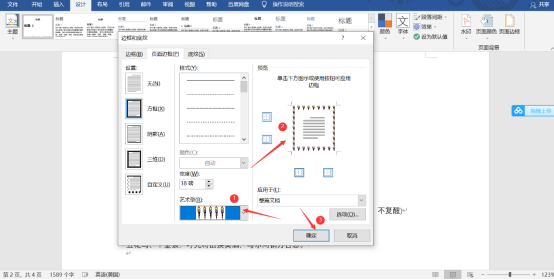
5. 点击“确定”后花边就添加到了Word文档页面,效果如图所示。
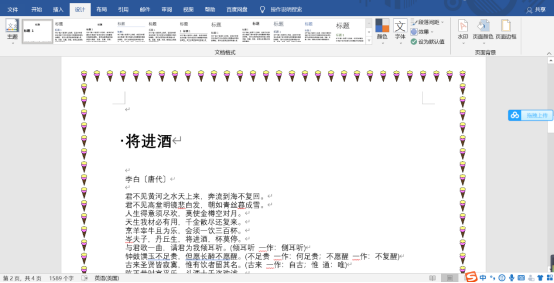
6. 在第3步的设置框中有“选项”按钮,点击“选项”,就会弹开“边框和底纹选项”设置窗口,在这里面你可以设置边距大小等,点击确定即可。
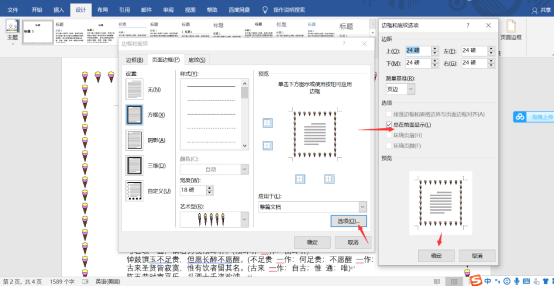
7. 在“测量基准”下可以选择“页边”或“文字”,还有4个环绕选项可供选择,可以尝试后根据需要进行点选。
8.在窗口的左边设置里面,还可以根据自己的喜好设置花边的状态。
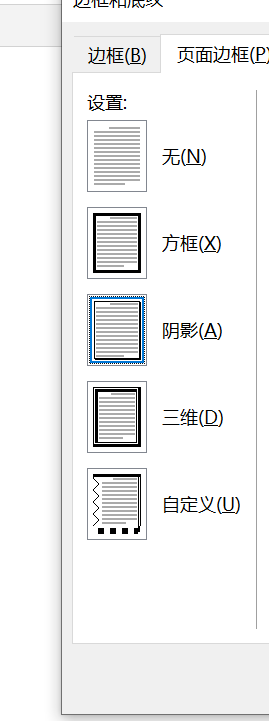
9.在“边框和底纹”窗口里切换至“底纹”,则可以进行底纹的颜色填充和图案设置。让文档看起来更加丰富。
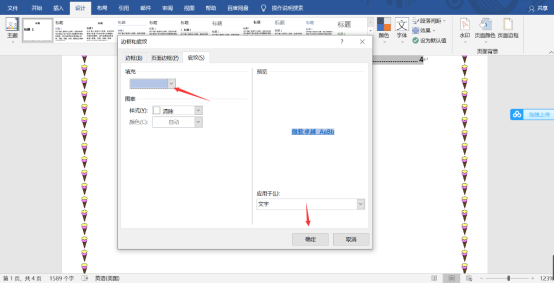
以上就是对文档进行的“包装”过程,是不是觉得很有趣呢,还有好多装饰,小伙伴们就自己去试一试吧。
本篇文章使用以下硬件型号:联想小新Air15;系统版本:win 10;软件版本:Microsoft Word 2019。
word花边如何制作?
Word文档可以帮助我们简单快速的完成排版,让我们的文档看起来更加的美观。Word文档除了可以调整字体、字号、段落格式等简单的操作之外,还可以为Word文档添加一个花边,这样可以进一步提升文档的视觉效果。接下来就一起来了解一下word花边是怎样制作。
1,首相我们建立一个Word文档,录入文字。
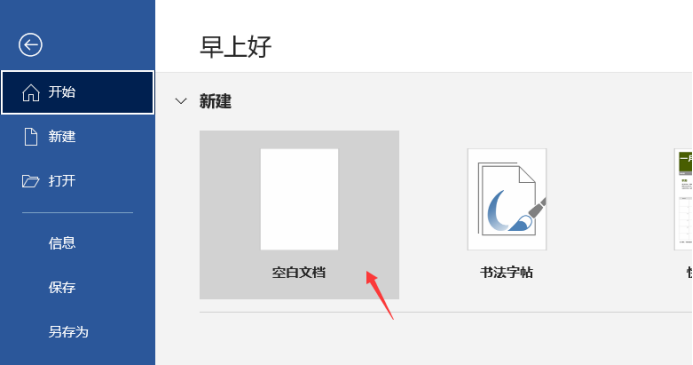
2,对正文和标题设置字体、字号、行距、段落缩进等,完成排版。
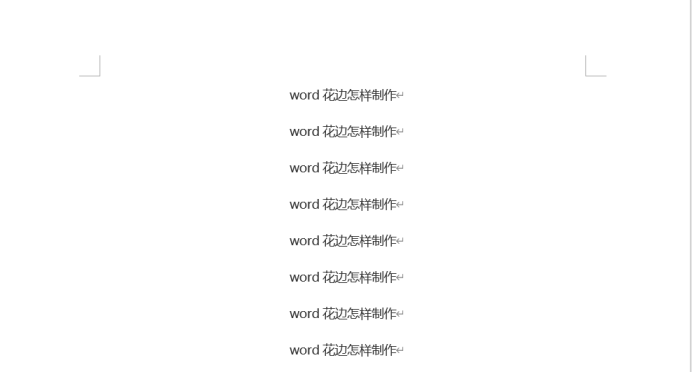
3,点击“设计”下的“页面边框”。
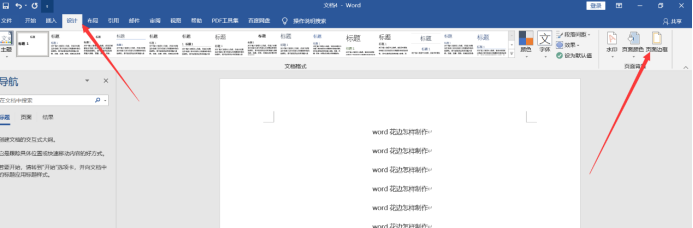
4,在弹出的设置窗口中,切换到“页面边框”。
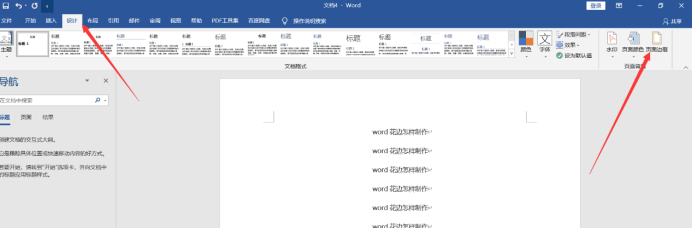
5,在“艺术型”下选择一种花边,并设置宽度,在右侧预览框中可以实时预览。当然,也可以选择不用艺术型的花边。
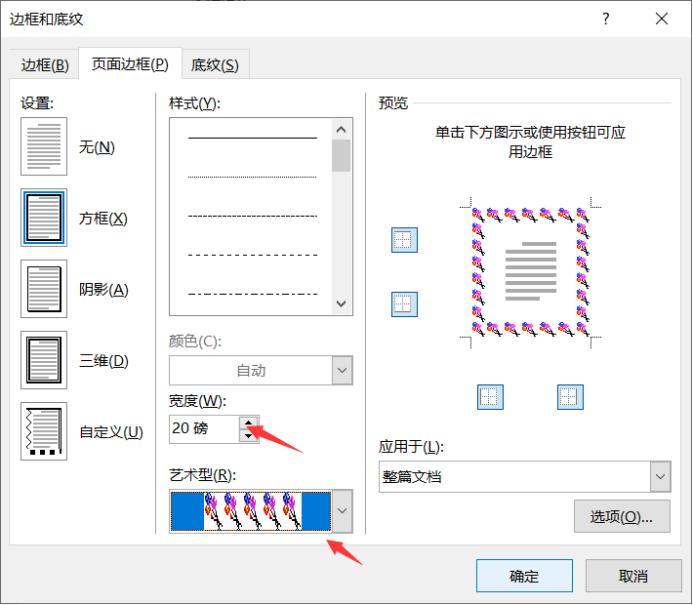
6,点击“确定”后花边就添加到了Word文档页面。
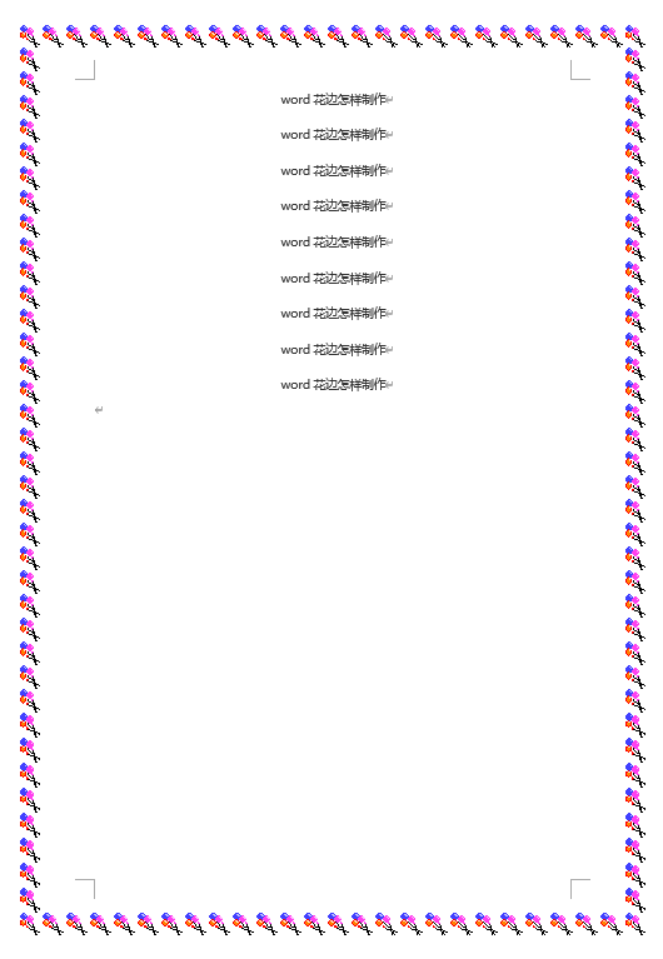
7,在第5步的设置框中有“选项”按钮,点击“选项”,就会弹开“边框和底纹选项”设置窗口。
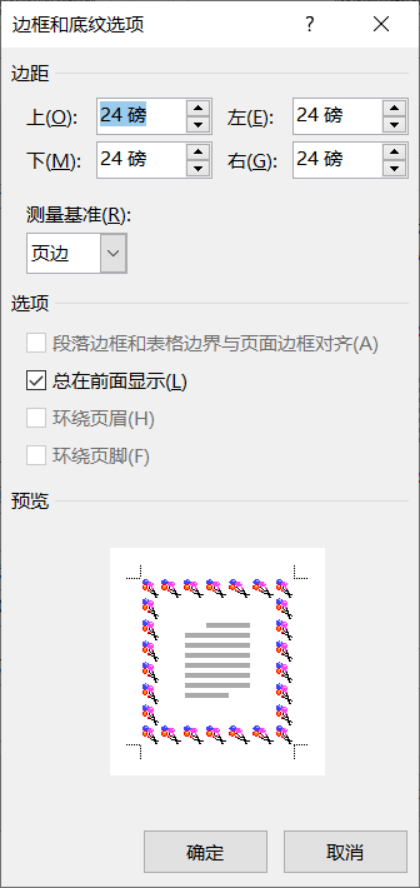
8,在“测量基准”下可以选择“页边”或“文字”,还有4个环绕选项可供选择,可以尝试后根据需要进行点选。可以得到多种不同和花边环绕文字和页面的版式。

以上就是关于word花边怎样制作的步骤介绍了,步骤虽然简单,但是在页面边框的选项中有很多的word花边可以选择,还可以对花边的宽度及环绕模式进行更改。简单的设置也可以为word文档增添多样的风采,让word文档看起来更加的美观活泼。只要花点心思去运用,大家都可以更上一层楼。
本篇文章使用以下硬件型号:联想小新Air15;系统版本:win10;软件版本:word office 2019。

