word组合
通常我们在运用word软件的时候,需要将一些图片或是图形进行组合,很多新手就认为word功能很强大,就把图形和文本框组合在一起等一些不恰当的搭配,今天我们就来介绍下word的组合功能到底是怎么使用的?word图形或图片又该怎么组合?
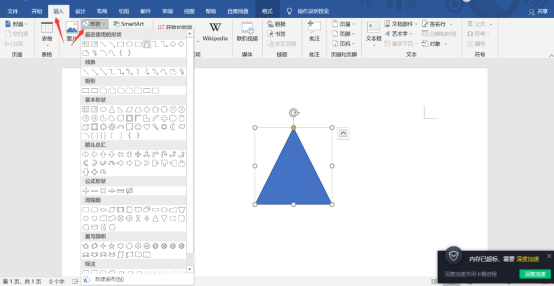
word组合怎么使用?
通常我们在运用word软件的时候,需要将一些图片或是图形进行组合,很多新手就认为word功能很强大,就把图形和文本框组合在一起等一些不恰当的搭配,今天我们就来介绍下word的组合功能到底是怎么使用的?word图形或图片又该怎么组合?
步骤如下:
1. 首先,新建一个word文档。在菜单栏的【插入】选项中点击“插图”中的“形状”选项。选择自己要绘制的图片形状进行绘制。
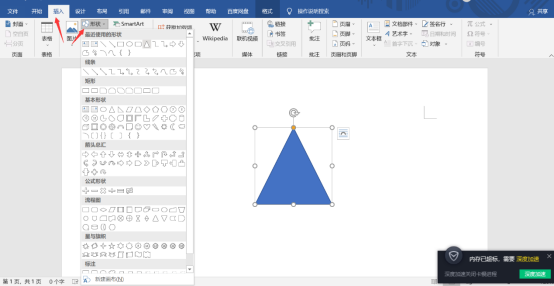
2.下图中选择了“三角形”形状和“箭头”形状绘制了下列图形。此时的每一个形状都是单独的。
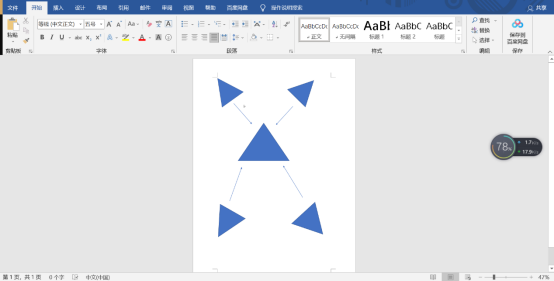
3. 进行组合前,单击鼠标左键,选中任意一个形状,然后按住shift键,挨个单击所有要进行组合的形状,直至全部选中。
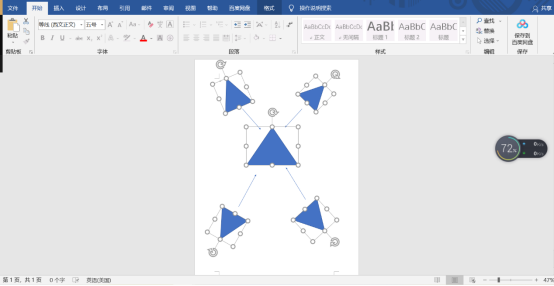
4. 选中所有形状后,在任意一个形状上面单击鼠标右键,找到“组合”选项,选择“组合”。
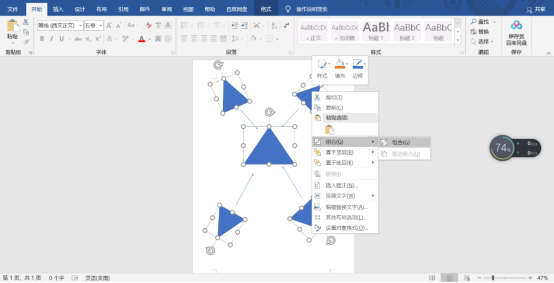
5. 如下图所示即是形状组合完成后的结果。
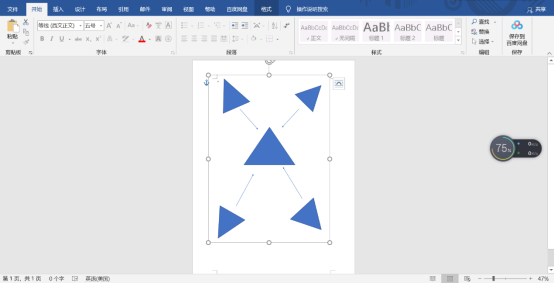
图片组合,操作也是类似的。
1.新建word文档插入图片,并将图片复制两份。
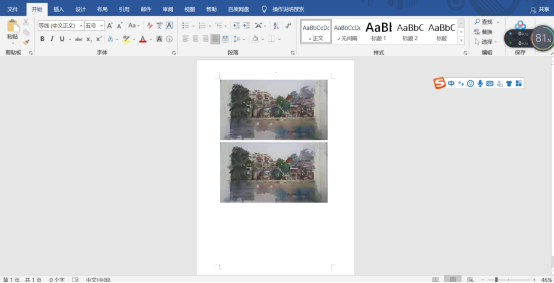
2.将光标定位到被选中的第一张图片上,鼠标右击选择“设置图片格式”,将环绕方式设置为“衬于文字下方”。
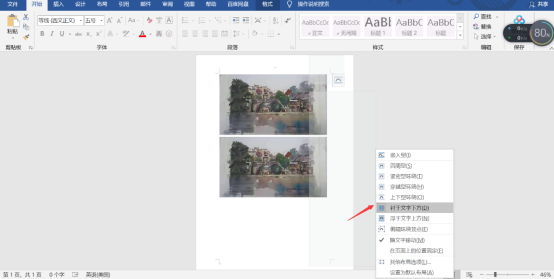
3.第一张图片则处于可编辑状态,按上述方法将第二张图片也设置成可编辑状态。
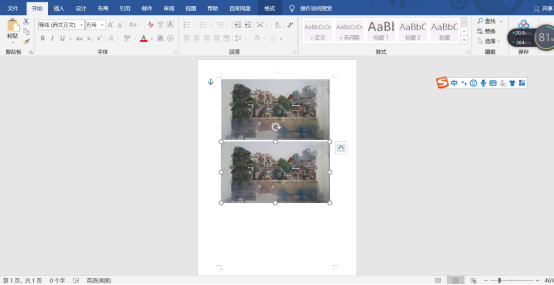
4.按住键盘上的“Ctrl”键,点击上述2张图片将他们选中,光标定位到被选中的任意一张图片上,鼠标右击选择“组合”-组合。
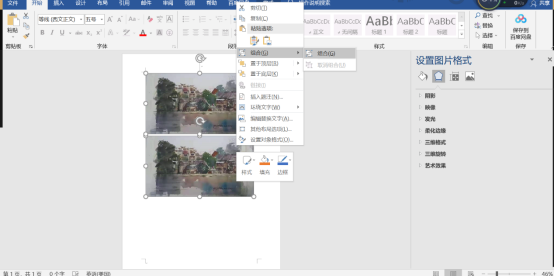
5.效果如图所示,两张图片组合到一起去了。
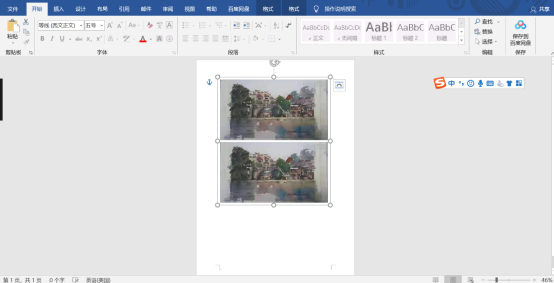
关于word组合的方法你学会了吗,下次不会再有将图形和文本框组合到一块去的现象了吧。希望对大家有帮助。
本篇文章使用以下硬件型号:联想小新Air15;系统版本:win 10;软件版本:Microsoft Word 2019。
word组合如何运用?
在使用word的过程中,我们用到的不仅仅是编辑文字的功能,有时候也会需要添加图形。如果我们绘制了很多图片,想要同时移动或者缩放的时候,挨个调整会比较浪费时间,而且很容易影响图形的效果,这时候我们就需要用到word组合,通过word组合,我们可以把几个图形组合到一起,方便接下来的操作。
那么word组合如何实现呢,接下来我们就一起来了解一下。
1,首先打开Word文档窗口,任意的绘制几个不用的图形。
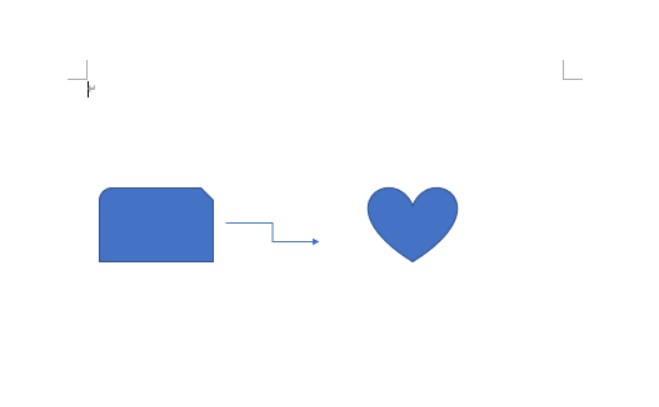
2,在“开始”功能区的“编辑”分组中单击“选择”按钮,并在打开的菜单中选择“选择对象”命令。

3,将鼠标指针移动到Word页面中,鼠标指针呈白色鼠标箭头形状。在按住Ctrl键的同时左键单击选中所有的独立形状。
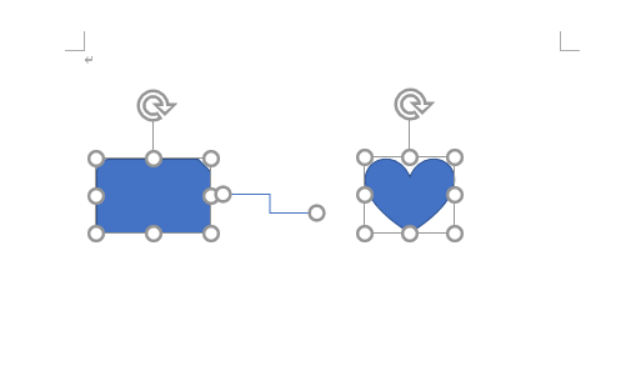
4,右键单击被选中的所有独立形状,在打开的快捷菜单中指向“组合”命令,并在打开的下一级菜单中选择“组合”命令,
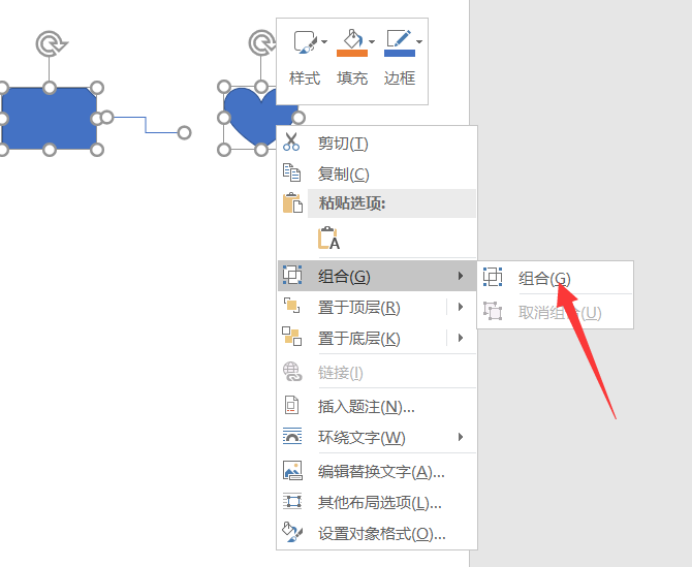
5 ,选择“组合”之后,我们再次回到word文档,选择刚才绘制的几个图形,可以到几个图形已经被组合到一起,无论是移动,缩放还是修改颜色,被组合到一起的图形都会同步就行变换。
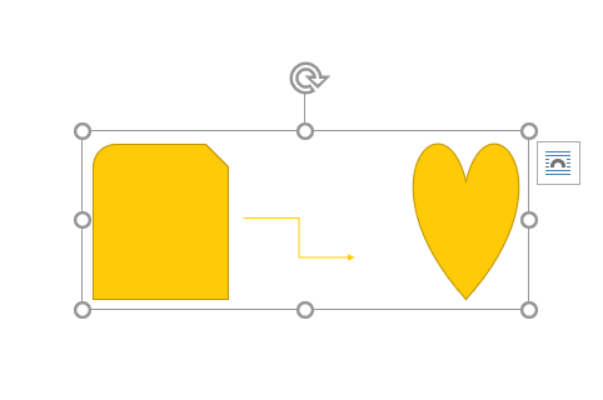
以上就是关于word组合的简单介绍,通过组合被选中的独立形状将组合成一个图形对象,可以进行整体操作。如果想要取消word组合也是可以,选中整体图形之后,点击右键-取消组合就可以了,一样非常的简单和方便。
本篇文章使用以下硬件型号:联想小新Air15;系统版本:win10;软件版本:word office 2019。



