word间距
word间距的内容包括字间距和行间距,间距的调整在文档中有很重要的地位,影响整体的排版,文字呈现形式,合理的word间距可以使文档内容显得整洁不紧凑,增加合理视觉效果。希望今天小编的讲解可以为大家排忧解难,解决关于word间距的调整问题。
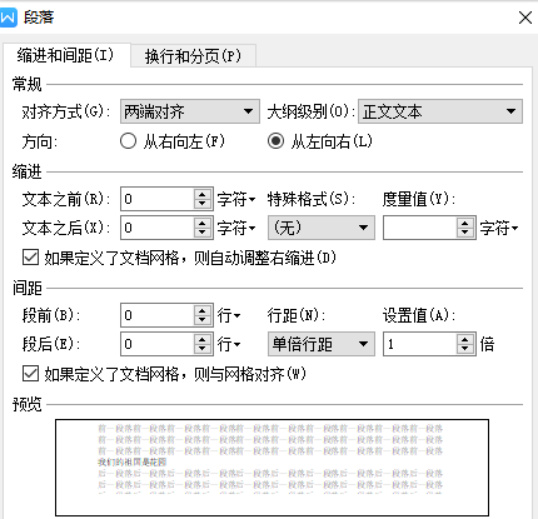
word间距如何调整?
word间距的内容包括字间距和行间距,间距的调整在文档中有很重要的地位,影响整体的排版,文字呈现形式,合理的word间距可以使文档内容显得整洁不紧凑,增加合理视觉效果。希望今天小编的讲解可以为大家排忧解难,解决关于word间距的调整问题。
调整行间距的步骤如下:
1.如图所示,打开需要进行调整的word文档,将要调整行间距的内容都拖选住后按右键,选择段落选项。
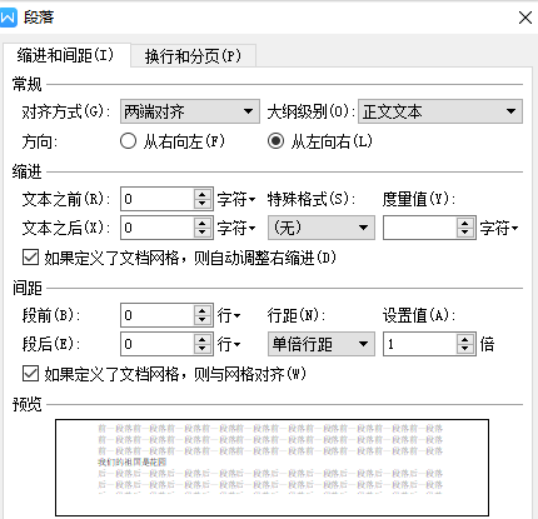
2.在弹出的对话框找到间距选项,随后点击行距下拉列表,选择自己需要的行距大小。选择后点击确定,选择的内容行间距都调整了。
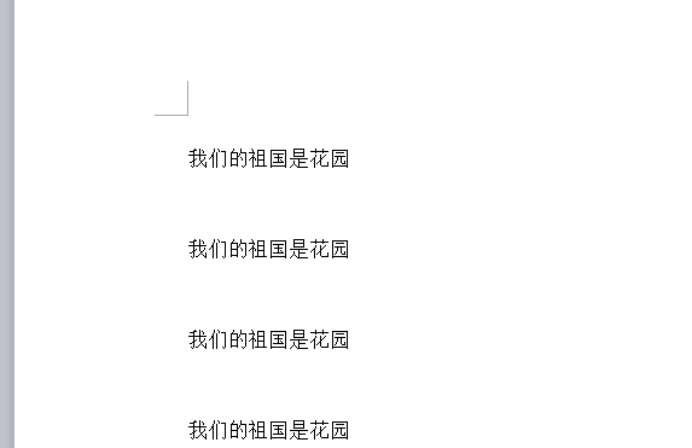
调整字间距的步骤如下:
1.如图所示,同样打开要调整的word文档,将要调整字间距的内容都拖选住后按右键,选择【字体】。
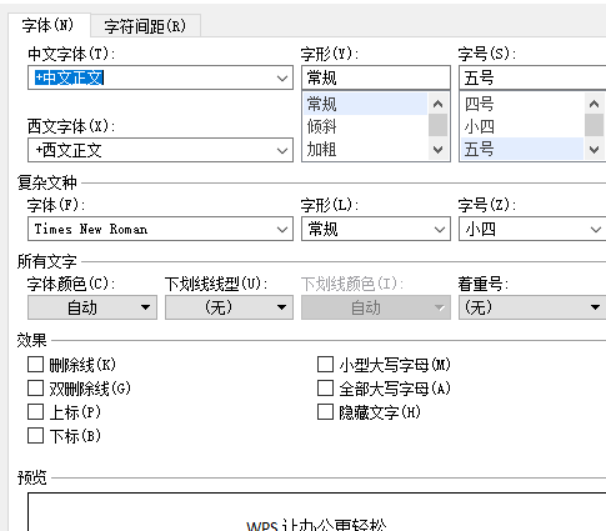
2.如图所示,选择合适的间距进行调整。紧缩,正常,或者放大,或者直接更改字间距数值。
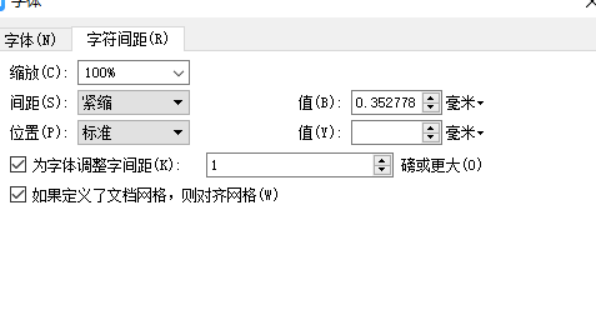
3.如图所示,我们对文档的字间距进行了更改。
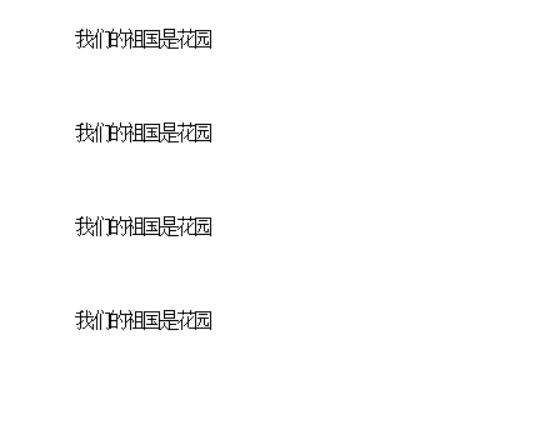
以上的方法就是介绍关于调整word间距中字间距和行间距的具体步骤,方法很简单,大家试着练习就可以掌握字间距的知识。希望能够在实际应用中帮助到大家,解决关于word的问题。小伙伴们也要认真对待每一个关于计算机的知识,积少成多,将每天学习的知识汇成实际技能,应用于工作。
本篇文章使用以下硬件型号:联想小新Air15;系统版本:win7;软件版本:WPS 2016。
怎么设置word段后间距?
电子办公已经基本普及,word已经成为现实工作中最常用的办公软件,从电子代替手工,给大家解省了很多的工作时间,提高了工作效率。现在不管是报告,还是论文等等都要求提交电子版,所以word文档的使用已经成为每个人基本要熟悉的操作软件。今天我们就教初学者: 怎么设置word段后间距?
1.新建一个word文档。然后随便输入一些内容(如下图所示)。
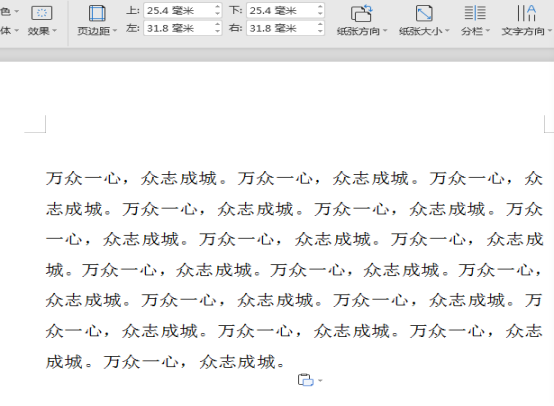
2.同时按下Ctrl+A按钮全选内容(如下图所示)。
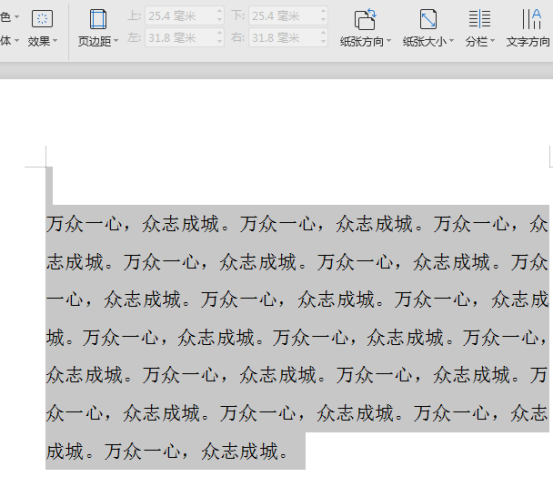
3.接着点击鼠标右键,点击段落选项(如下图所示)。
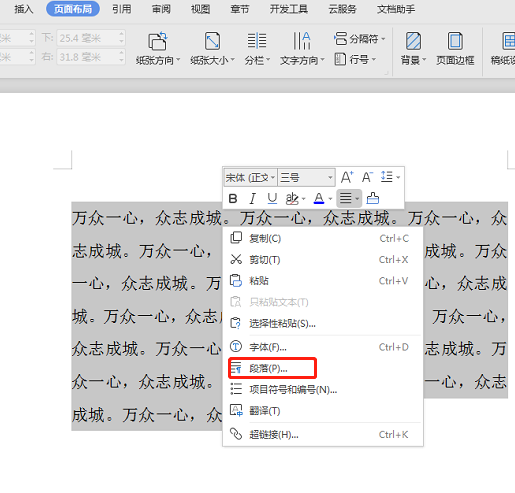
4.接着在“缩进和间距”里设定好需要的段后间距(如下图所示)。

5.最后点击确定就设置好了段后间距。
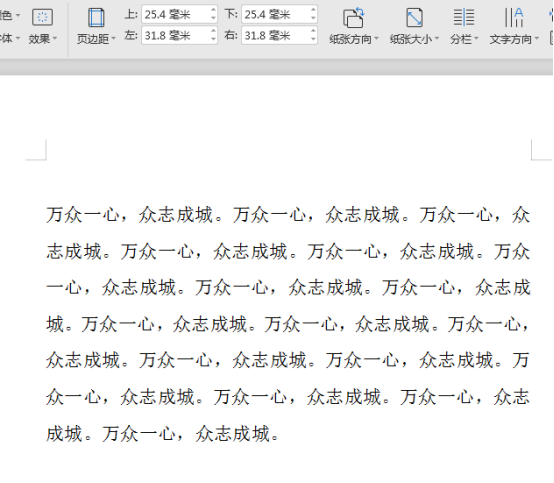
以上就是怎么设置word段后间距的方法和操作步骤,我们现在介绍在Word中设置段后间距的方法,千万不要和字符间距、行距混为一谈。通过这项操作举一反三,也可以设置word段前间距,学会这个方法,在进行文档打印的时候就可以随需要设置段前段后的间距了,这样就可以在段前和段后插入更多的东西了。
小编给大家带来的都是在实际工作中经常会使用到和能够解决问题的操作,想要学到更多就继续关注我们接下来的课程。
本篇文章使用以下硬件型号:联想小新Air15;系统版本:win10;软件版本:WPS 2019。

