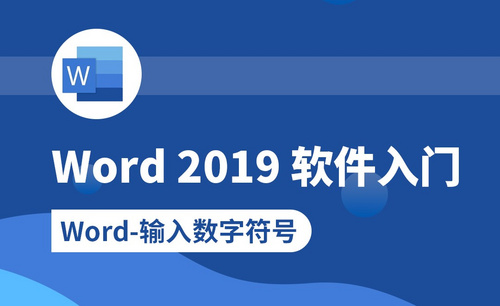word字数
word字数该怎么计算呢?新手小伙伴不知道该怎么在文档中计算字数,在进行统计的时候无从下手。字数少的可以一个个数,但是遇到了大量的文字时就行不通了。今天小编总结一下关于word字数怎么计算的几种方法,大家可以按照实际情况进行挑选,选择合适的方式解决这个问题。话不多说,我们一起学习吧。
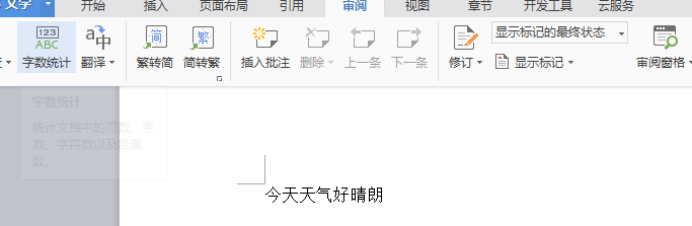
word底下字数栏不见了应该如何恢复?
大家在平常使用Word文档编写文章时,会经常查看编写文章的字数、页面等信息,这在word中表述为状态,所以显示这些信息的工具栏叫状态栏。Word软件的版本不同,有的状态栏是可以选择显示的,而有的状态栏是一直存在文件底部的,但是没有显示相关文档的状态。今天就跟着小编一起来学习一下如何设置Word状态栏并显示我们所需要的文档状态。
操作步骤如下:
1.打开word文档
首先,打开word文档,这个word版本没有状态栏。如图所示。
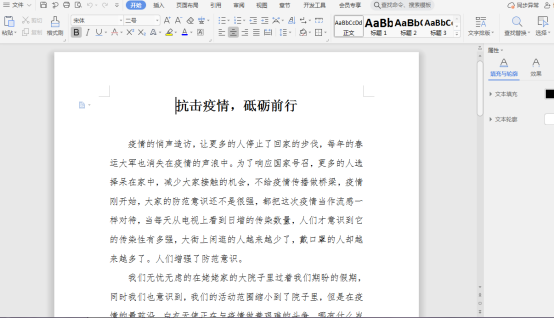
2.点击【选项】
首先,打开文件选项,在文件菜单里面,点击【工具】。在【工具】菜单里,点击【选项】。如图所示。
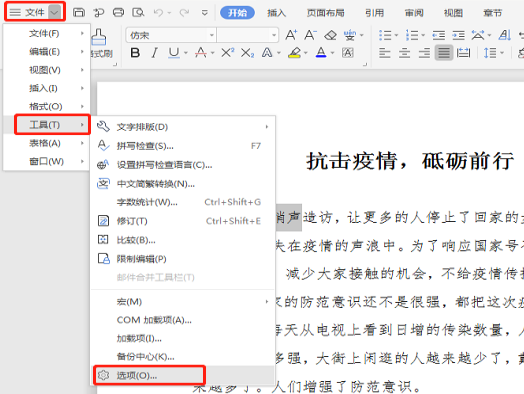
3.选择【视图】选项
点击【选项】弹出工具选项框,在工具选项框中选择【视图】选项,然后在右边的选项中找到状态栏并打钩,点击确定。如图所示。
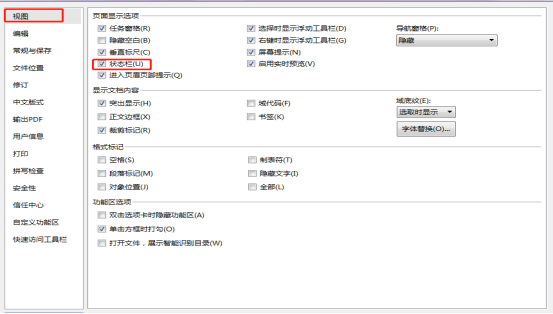
4.回到文档
完成上面的步骤,我们回到文档处,可以看到下面的状态栏已经出现。但是这个状态栏并没有我们需要看到文档的相关状态和情况,如字数、页码等。如图所示。
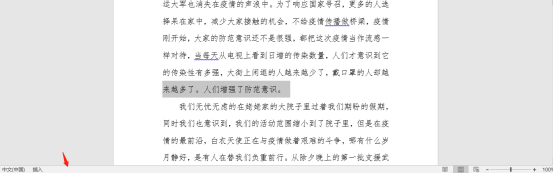
5.点击状态栏
用鼠标右键点击已出现的状态栏。我们能看到弹出的自定义状态栏选项,这时我们就可以选择我们需要看到选项了。如图所示。
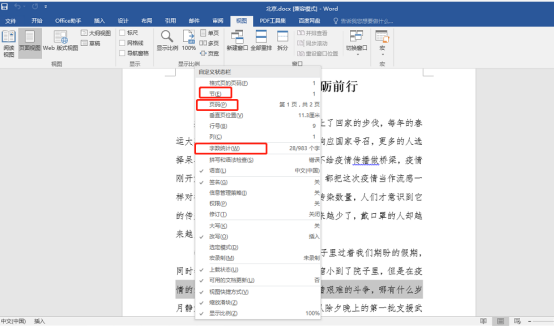
6.查看状态
这样我们就能看到文档相关的状态了。如图所示。
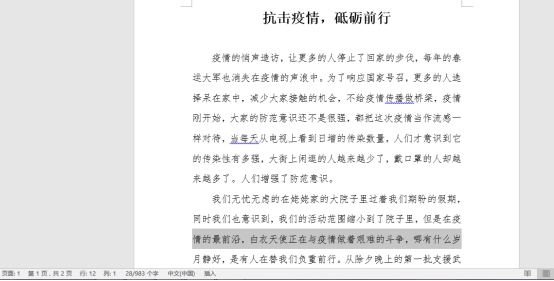
上面就是小编今天为大家分享的怎样设置Word状态栏并显示我们所需要的文档状态。 希望我的分享课题能给大家带来帮助。如果还想学习其他Word知识,记得给小编留言哦~
本篇文章使用以下硬件型号:联想小新Air15;系统版本:win10;软件版本:Word2016。
word字数怎么计算?
word字数该怎么计算呢?新手小伙伴不知道该怎么在文档中计算字数,在进行统计的时候无从下手。字数少的可以一个个数,但是遇到了大量的文字时就行不通了。今天小编总结一下关于word字数怎么计算的几种方法,大家可以按照实际情况进行挑选,选择合适的方式解决这个问题。话不多说,我们一起学习吧。
具体操作如下:
1.如图所示,打开word 文档之后,点击“审阅”功能,单击“字数统计”按钮。就可以直接看到字数。
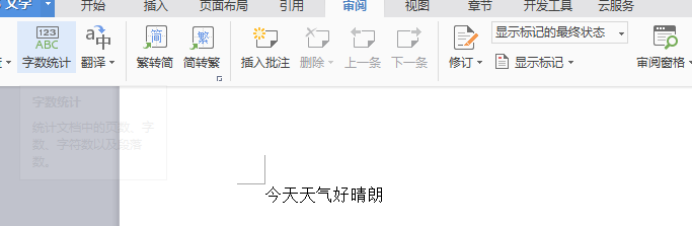
2.如图所示,随后就会跳出“字数统计”对话框,可以看到word文档的页数、字数、段落数、行数等信息。只要简单几步,即可解决word怎么看字数的问题了。
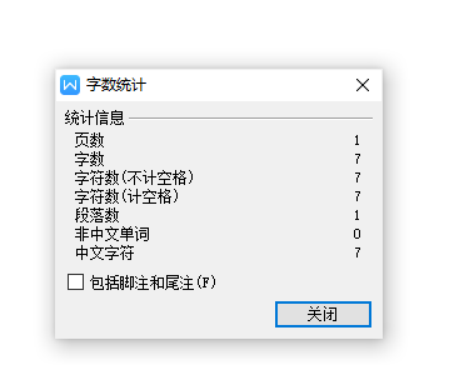
3.对于少量的word字数可以用直接数的方式,但是不推荐哦,准确率不高而且费事,只适用于数量很少的word文档。第二种方法我们找到文档下方,可以看到文档的最后有字数显示,能够直接看到字数数量。

以上的操作就是word字数统计的具体操作流程了。两种方法都可以进行计算,大家挑选自己喜欢的。小编喜欢看文章左下角的字数统计,出来的信息比较齐全,页数行数总字数都可以显示出来,重点时不用单独点击审阅,随着敲打字数就会直接统计,方便快捷。
本篇文章使用以下硬件型号:联想小新Air15;系统版本:win10;软件版本:WPS 2016。