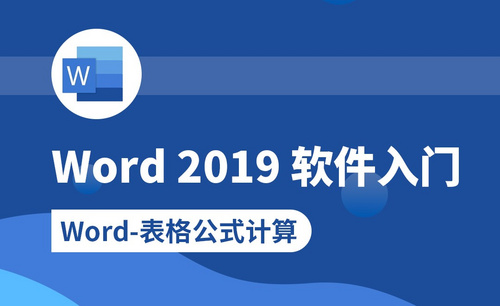word计算
word文档怎么计算加减乘除?
WORD是一个强大的文字处理器,我们可以利用word进行各种文字的编辑,在Excel表格当中,我们已经熟练掌握了加减乘数的运算方法,那么如果需要在Word表格里,计算数值的加减乘数,该如何操作呢,难道只能用计算器计算吗?答案当然是否定的,WORD也同样可以完成。今天小编就来教大家如何在Word文档的表格当中,运用公式计算加减乘除等基本运算,一起来学习一下吧。
那么,今天就让小编具体演示一下,WORD文档怎么计算加减乘除?
第一步:打开一个WORD,单击工具栏【插入】下的【表格】,在下拉菜单当中插入一个表格,如下图所示。
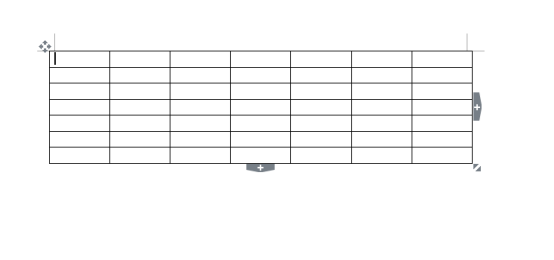
第二步:如图所示,在表格当中插入数据,首先我们先计算两数之和,单击工具栏【表格工具】下的fx公式选项,如下图所示。
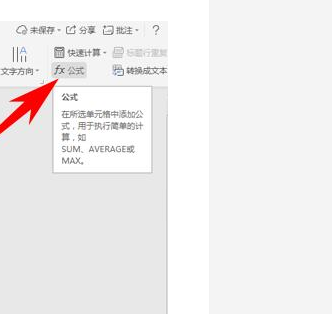
第三步:弹出【公式】的对话框,值得注意的是,在Word的表格当中,跟Excel表格有异曲同工之处,数据依旧是按照A1、B1等排列顺序而排列的,所以,在公式的输入框当中,输入公式=A2+B2,单击确定即可。
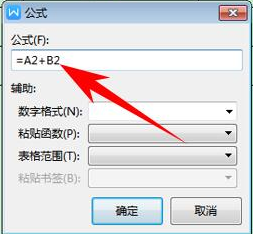
第四步:同理可证,算减法也是一个道理。差值也是同样的计算方法,在输入框中输入=A2-B2,单击确定即可计算差值。
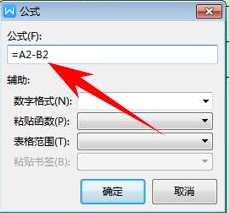
第五步:接下来是乘法,如果想要计算乘值,在公式当中输入=A2*B2,单击确定。
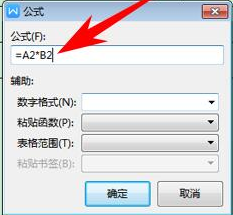
第六步:除值也是一样的计算方法,在公式当中输入=A2^B2,单击确定完成四则运算。
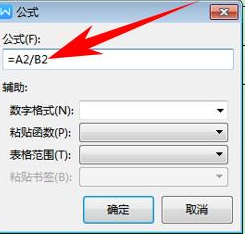
关于在WORD怎么进行加减乘除的计算的知识就介绍到这里了,对于要进行数学计算的小伙伴们,今天的知识是不是很实用,除了在EXCEL中的公式,我们还可以在WORD中完成四则运算,对数值进行正确的计算。
本篇文章使用以下硬件型号:联想小新Air15;系统版本:win10;软件版本:WORD 2019。
word文档怎么算平均分?
Word里不但可以加入文字,还可以插入表格和图片,表格里有一些复杂的数据需要计算,但不是简单的计算加减乘除,这些数据我们会利用一些函数公式进行计算,这样可以减少很多复杂的计算工作,提高工作效率和数据的准确性。今天我们就给大家讲一讲word文档怎么算平均分。
1.在word文档中有以下表格数据。
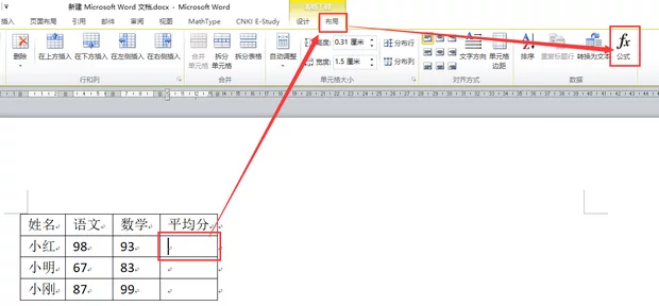
2.光标定位在小红的平均分一栏,点击“布局”下拉栏中的“公式“。
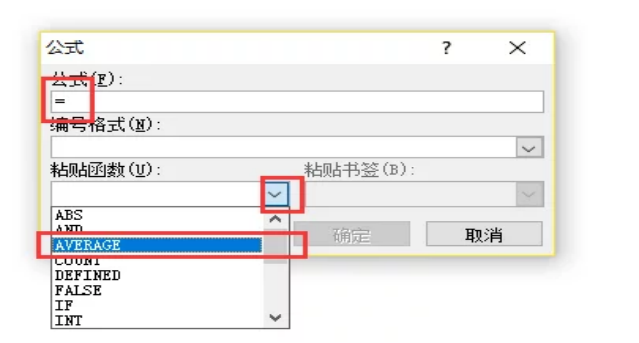
3.在”公式“的输入框中,把”SUM(LEFT)“删除。点击”粘贴函数“的小三角,在弹出的函数当中点选”AVERAGE"。
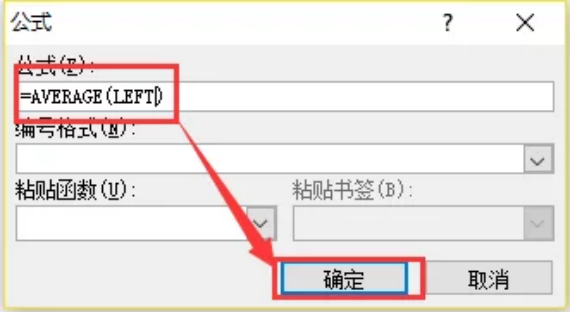
4.在括号里输入“LEFT”,点击“确定”即可。
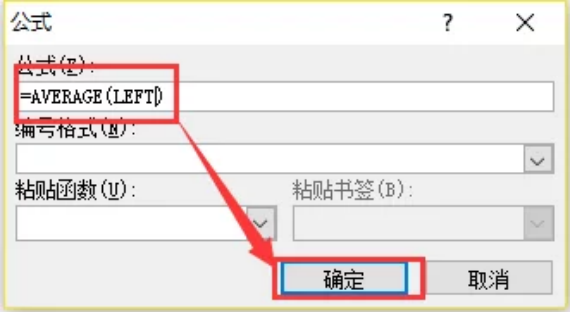
5.则小红的平均分为95.5,同样的步骤可求解出小明和小刚的平均分。
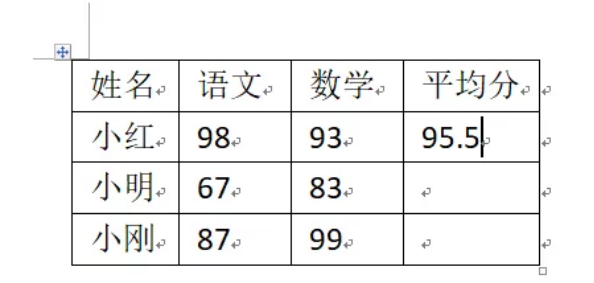
上边的步骤就是word文档怎么算平均分的方法,如果遇到计数量大的数据要算平均数是很有帮助的,电脑代替计算是时代发展的趋势,以后再word文档里我们可以插入更多实用的表格进行报告展示,这样会提高整个word文档的质量。
本篇文章使用以下硬件型号:联想小新Air15;系统版本:win10;软件版本:WPS 2019。