word边距
我们在对Word文档进行排版的时候,总会遇到要调整页边距的问题。页边距就是Word 文档四周空白区域的大小,合理的页边距可以让文档看起来更加的专业和美观。那么Word设置页边距的方法是什么呢?接下来,小编将为大家介绍一下。
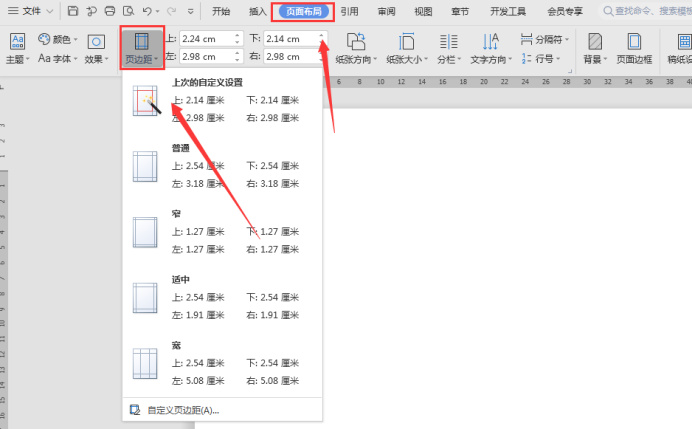
如何为Word设置页边距
办公软件中Word是我们最常用的软件之一, 我们制作的文字文档一般都会用Word进行操作,有些文档按要求还需要提交纸质版,在进行打印之前,一定要把布局设置好,才能呈现出更好的效果。那么问题来了,Word设置页边距的方法是什么呢?我们有具体的课程讲解为大家解决疑惑。
1、打开或新建一个word文档,单击菜单栏上的“页面布局”菜单。
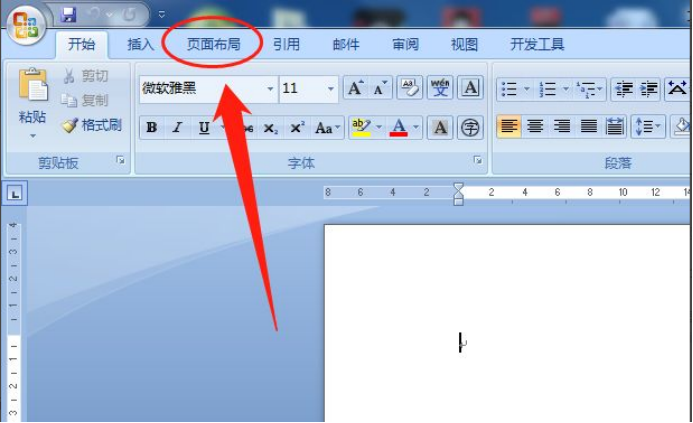
2、单击“页面设置”选项的“页边距”按钮。
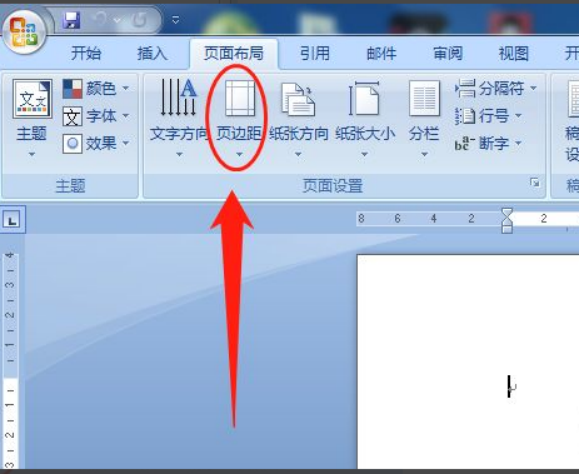
3、在列表中选择常用的页边距。
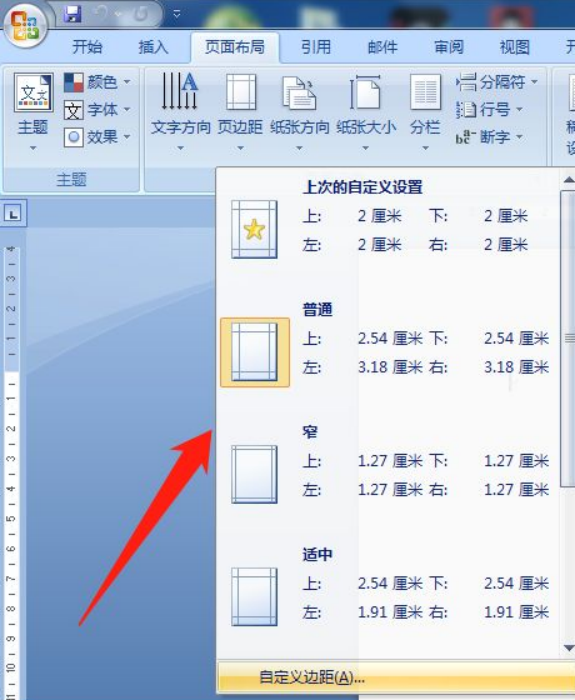
4、如果列表中没有合适的页边距,单击“自定义边距”。
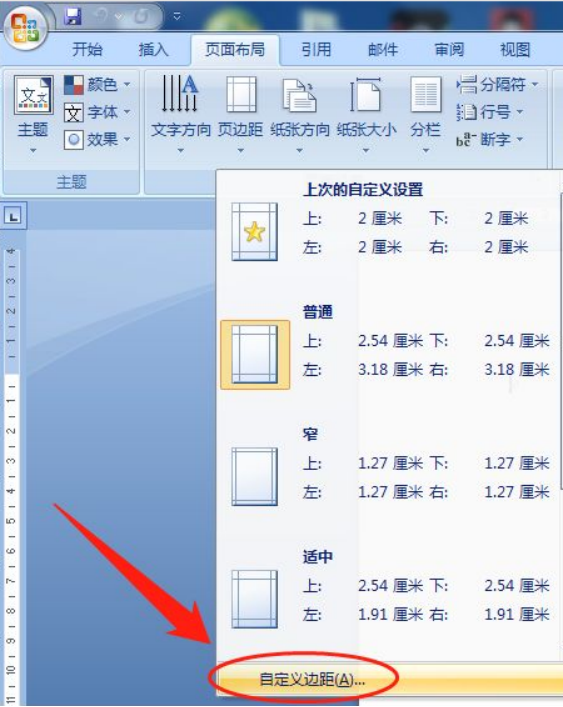
5、弹出“页面设置”对话框,在“页边距”选项分别输入上、下、左、右页边距的大小。
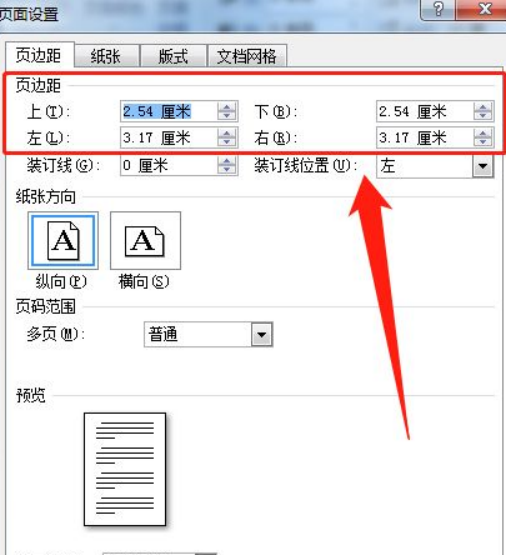
6、输入完毕,单击右下角的“确定”按钮,即可设置完成。

7、完成调节后,页边距被缩窄。

通过上边操作步骤的演示,我们已经把页边距设置成功了,这样在打印预览里就可以看到打印后的效果图了,一篇文章有好的内容固然重要,但是对于调整这些细节的操作一定要学好方法,掌握好技巧,完美的细节处理可以让文档的结构呈现出不一样的视觉效果。
本篇文章使用以下硬件型号:联想小新Air15;系统版本:win10;软件版本:Word 2010。
Word表格边距如何调整?
很多时候,在word文档中插入表格,会让内容变得更加具体。然而在操作的过程中,很多人并不在意表格的处理,导致文字紧紧挨着表格边框,十分的影响美观。其实,运用4个简单步骤就可以让排版变得美观。今天就跟大家讲一讲,Word表格边距是如何调整的!
如图所示,框内文字与表格边距是“0”,也就是所谓的文字紧贴表格边距。
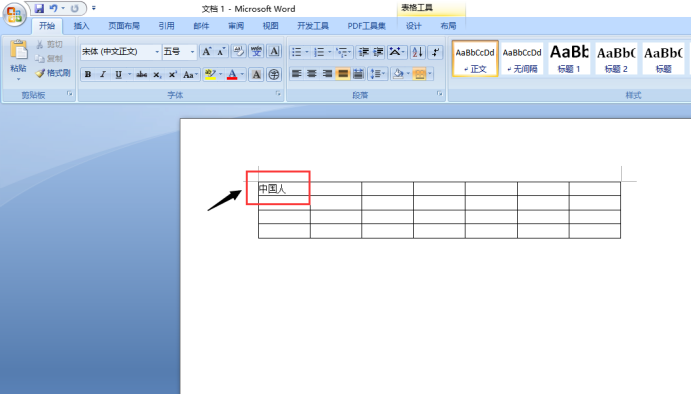
1.在文字栏中右键点击鼠标,之后会在菜单栏中看到“表格属性”字样。
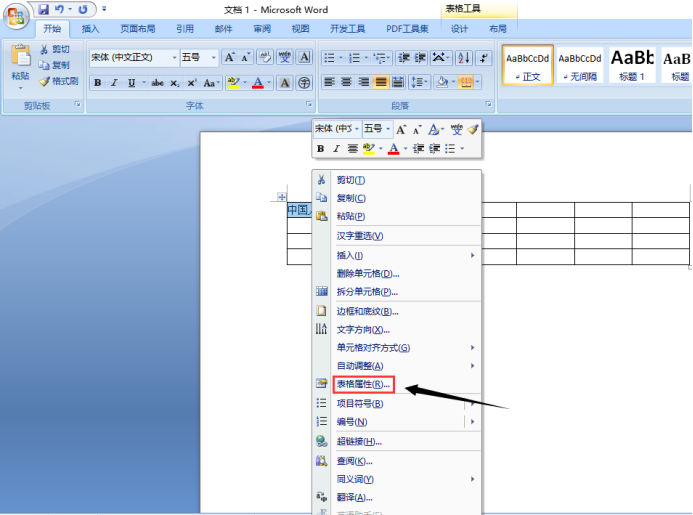
2.点击“表格属性”,会看到一个弹出的对话框。再点击下方的“选项”按钮,出现新的对话框。
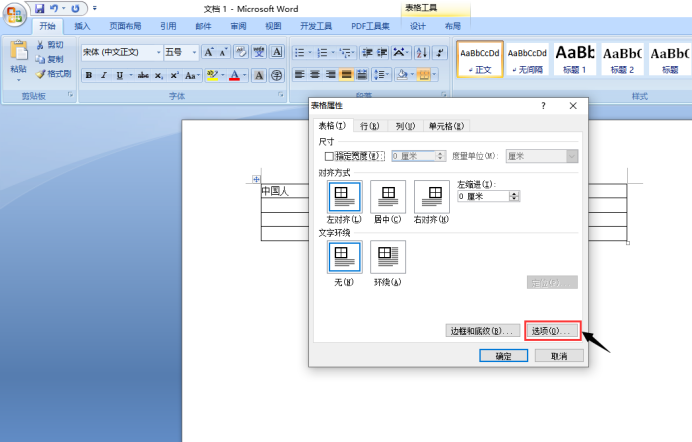
3.在“默认单元格边距”中,有上、下、左、右四栏,左右两栏分别是表格中文字与边框的左右距离,可根据需求进行修改。姑且由“0厘米”修改为“0.5厘米”。
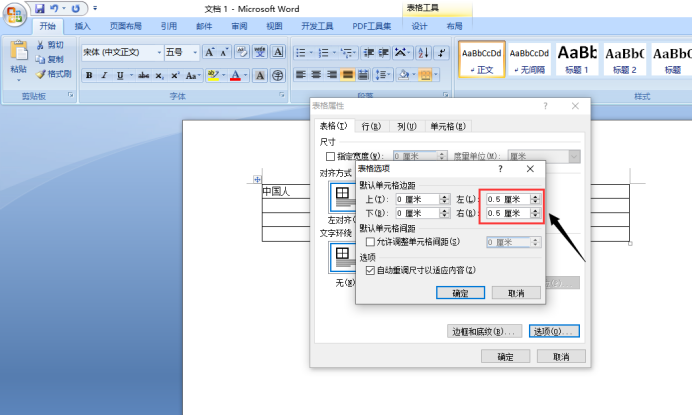
4.点击下方确定,即可看到表格中文字与边框的距离变化,本是文字紧挨着边框,现在已经有了0.5厘米的距离,如此排版也就美观很多了。
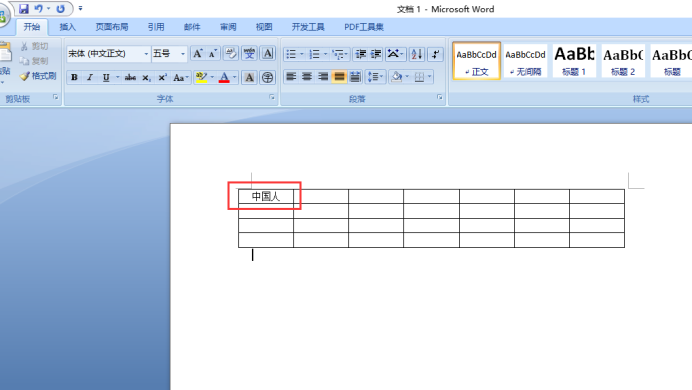
大家都学会了吗?简单4个步骤,可以让表格变得更加精致。关于表格的制作其实有很多知识点,最先要做的是把最基础的操作熟练掌握,基础打牢,复杂操作也就容易理解了。
本篇文章使用以下硬件型号:联想小新Air15;系统版本:win10;软件版本:Microsoft Word 2007。
Word设置页边距的方法
我们在对Word文档进行排版的时候,总会遇到要调整页边距的问题。页边距就是Word 文档四周空白区域的大小,合理的页边距可以让文档看起来更加的专业和美观。那么Word设置页边距的方法是什么呢?接下来,小编将为大家介绍一下。
1.点击【页面布局】-【页边距】按钮,在弹出的下拉菜单中,根据需要选择合适的内置页边距即可。
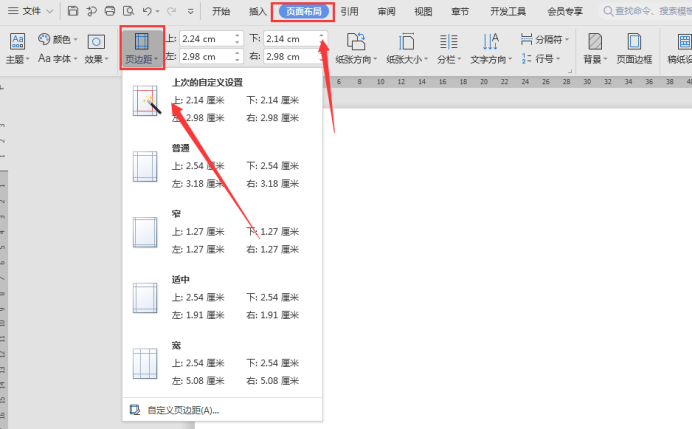
2.如果Word内置页边距无法满足要求,还可通过【页面设置】对话框设置页边距大小。
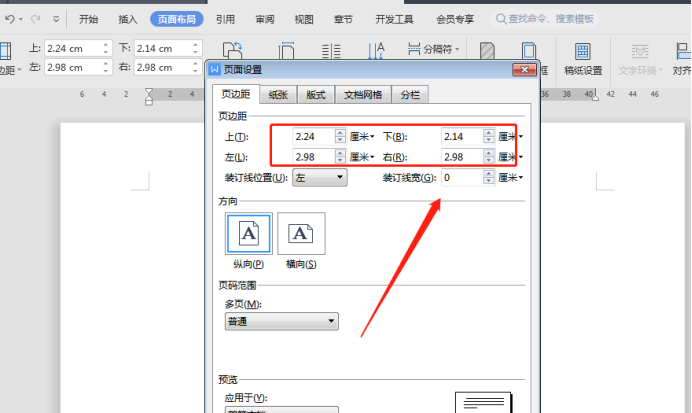
3.在一些特殊的文档中,有时需要为前后页面设置不同的页边距,如下图所示。
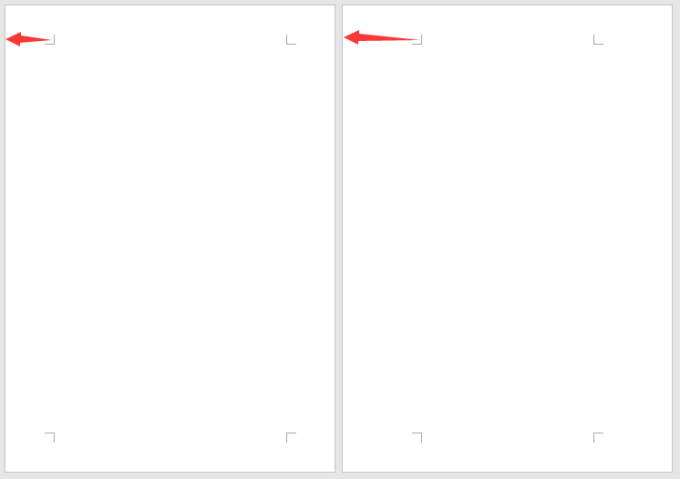
4.这该如何设置呢?其实方法非常简单,只需要在页面之间用分节符分开即可实现效果。具体操作是点击【插入】-【分页】-【分隔符】按钮,在弹出的菜单中选择“下一页分节符”选项。
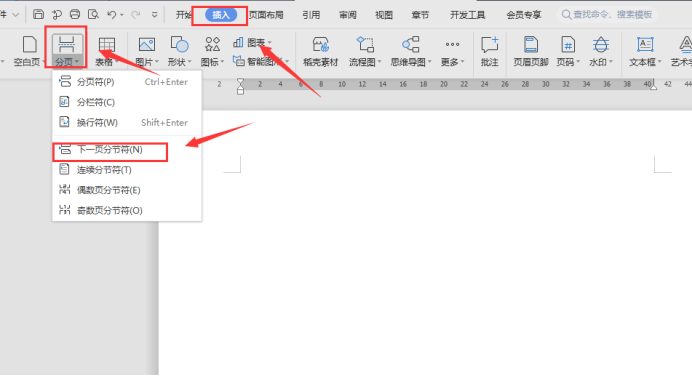
5.这时将会新插入一个页面,将光标定位于下一页面中,然后在“页边距”菜单中或“页面设置”对话框中设置不同的页边距。
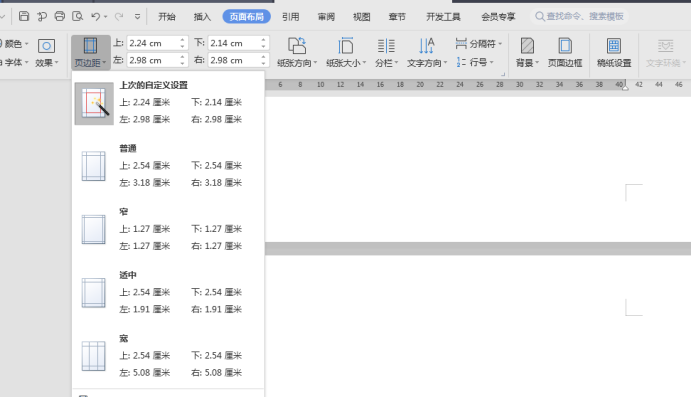
6.设置完成后,你会发现前后页的页边距就不一样了。
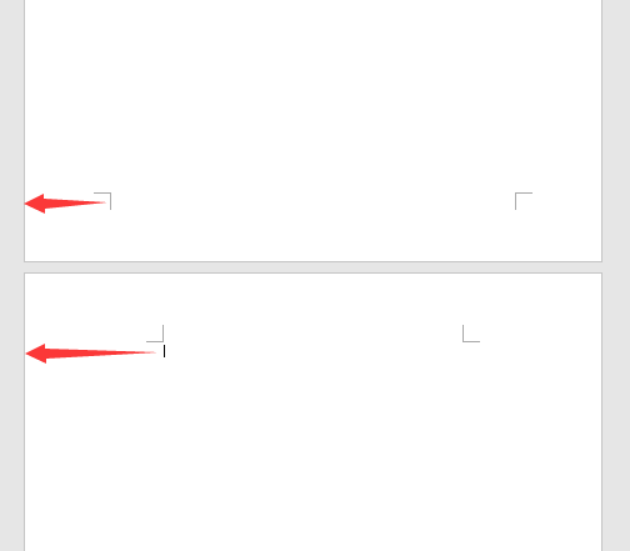
以上就是Word页边距应该怎么设置的方法,如果小伙伴们在排版的时候遇到相似情况,可以根据自己需求来选择合适的方法设置页边距,希望这个方法能帮助到大家!
本篇文章使用以下硬件型号:联想小新Air15;系统版本:win10;软件版本:Microsoft Office Word 2019。
Word边距怎么设置?
相信使用计算机的朋友一定离不开WORD软件吧,它处理文字数据的功能强大,在工作中经常需要使用。在文档中经常要设置不同的页边距,使其有更好的排版,下面小编教大家如何设置这些边距的,希望对大家有所帮助。
今天就让小编给大家讲解一下Word边距怎么设置,快来一起学习吧。
第一步:打开一个空白的WORD文档。

第二步:如图所示。单击菜单上面的"页面布局"选项。

第三步:我们找到“页边距”这个选项,点击。

第四步:在选项中选择自己需要的页边距,但是普通,宽,窄这几个都是固定数值,不能更改。

第五步:当然也可以自己设置页边距,就选择最下方的“自定义边距”,如图所示。然后根据字节需要设置自己想要的页边距。


第六步:这里我们要讲一下关于设置对开页的页边距时,可以选择“镜像”如图所示。如果想更改对称页边距的宽度,可以再单击“页边距”库底部的“自定义边距”调整数值来改变。在“内部”和“外部”框中输入新值。如图为将页边距变窄之后的效果。



上面介绍的就是WORD边距怎么设置的办法,是不是学起来得心应手,操作起来也很方便,计算机的知识没有捷径,但是学会了就用在工作,生活中得到便捷,处理文字更加方便准确,省时省力。大家一起继续努力吧!小编也会多给大家分享新的计算机知识。
本篇文章使用以下硬件型号:联想小新Air15;系统版本:win10;软件版本:WORD 2016。
word页边距上下左右怎么设置?
有时我们看到打印出来的文章,文字与边距有不同大小距离,这是因为有些调整了页边距的原因,而页边距就是页面的边线到文字的距离,这也是我们在使用word时经常会用到的操作,那么具体的word页边距上下左右怎么设置呢?下面小编给大家解答下这个问题。
1、双击Word打开文档,点击文档上方的【页面布局】。

2、在工具栏里面有四个上下左右的输入框,可以在这里直接输入页面边距,然后按Enter键完成设置。

3、也可以点击页边距,在里面有普通、窄、适中、宽四个模版供选择,如果要自己输入的话,点击【自定义页边距】。
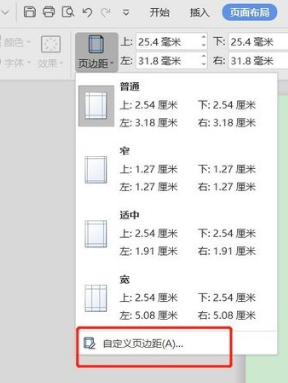
4、进入页面设置,同样有上下左右四个输入框设置页边距。
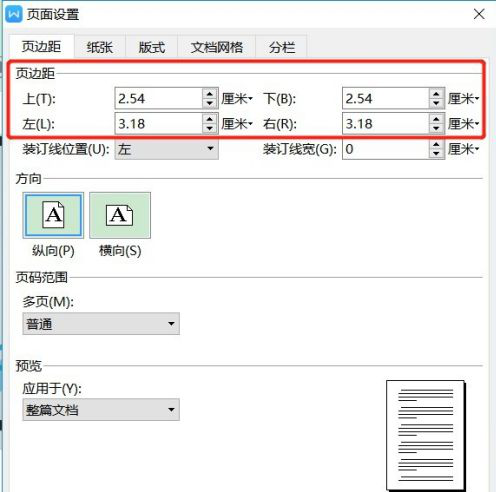
5、在上下左右四个输入框里面设置完页边距后,点击下面的【确定】。
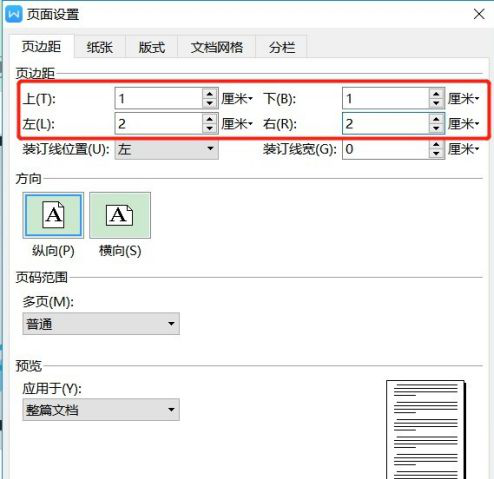
6、回到文档页面后,可以看到设置完页边距后的变化。
一般A4纸默认的页边距是上下2.54厘米,左右3.17厘米,而大多数公司文件用纸为A4纸,页边距:标题距上边30毫米,正文距下26毫米,距左、右边均为28毫米,这样看起来比较舒服合适。
以上就是word页边距上下左右的设置方法,大部分人都会选择一些固定的边距大小,如果需要具体的数值可以手动输入,一定要注意边距单位。
本篇文章使用以下硬件型号:联想小新Air15;系统版本:win10;软件版本:word2017。
