word锁定
word锁定了怎么解除
WORD软件几乎是办公室员工每天需要使用的,它处理文字数据的功能强大,在工作中日常文件处理中经常需要使用。有的时候为了保密,或者文件的私密性,我们需要对WORD进行锁定,但是需要解除的时候要怎么操作呢?今天就让小编给大家讲解一下WORD锁定了怎么解除的具体操作。
操作步骤如下:
1、打开被锁定的文档
打开一个被锁定的WORD文档,我们可以看到文档加密以及限制编辑,并且WORD处于无法编辑的状态。
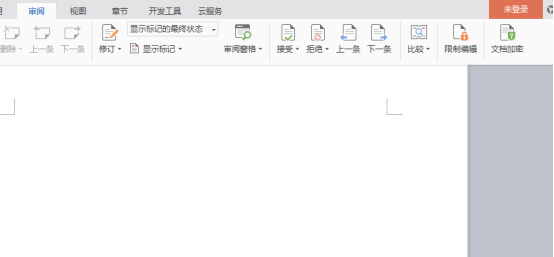
2、单击“审阅”功能
如图所示。可以单击顶部工具栏的“审阅”功能。然后,点击限制编辑。接着,点击停止保护。如果当初锁定时设置了密码,在弹出来的窗口中,输入正确的密码。这样就能编辑了。
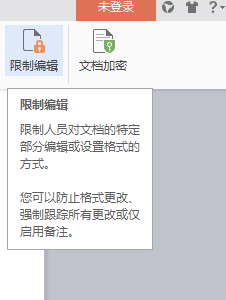
3、插入文件法
还有一种方法,如图所示,插入文件法 ,启动WORD,新建一个空白文档,执行“插入”→“文件”打开“插入文件”对话框,定位到需要解除保护的文档所在的文件夹,选中相应文档,单击“插入”按钮,将加密保护的文档插入到新文档中,文档保护会被自动撤销。
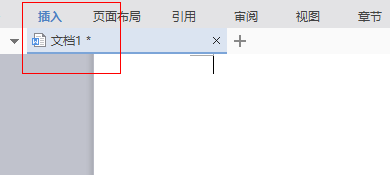
上面的三个步骤介绍的就是在WORD锁定了怎么解除的方法,现在的办公环境越来越注重隐私性和保密,所以这个知识点对于初出茅庐的职业新手是十分重要的,既然保护文件,也要懂得如何解锁文件。希望小伙伴们课下实际操作一下,巩固知识。
本篇文章使用以下硬件型号:联想小新Air15;系统版本:win10;软件版本:WPS2016。
想了解更多“职场办公课程”的同学,可以点击下图,查看专题课程~
如何设置Word锁定?
不知道大家日常办公的时候有没有遇到,需要把自己的文档发给别人查看,但是又怕出现别的事情,毕竟当下是个竞争的时代,那么就需要给Word做一个设置。且这个设置只允许别人查看内容而不能修改,是不是这样就一举两得了。那接下来我们就来看看如何设置Word锁定?
步骤如下:
1.首先打开需要设置锁定的Word文档,点击菜单栏中的【文件】。
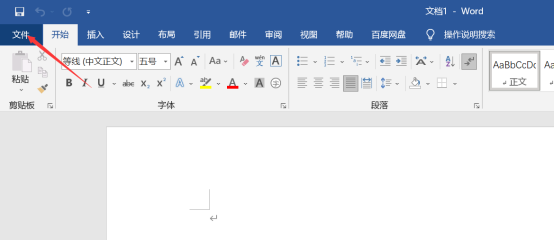
2.在弹出的界面中点击【信息】,在【信息】界面,我们可以看到“保护文档”点击打开下拉框选择“限制编辑”。
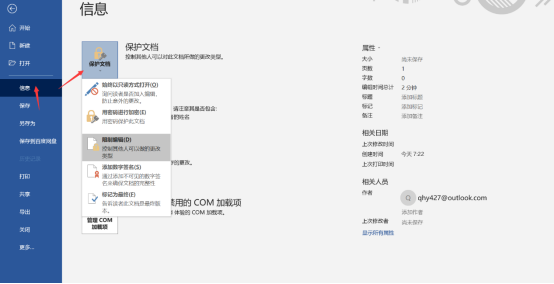
3.在文档的右边会弹出一个,显示的限制方式分为格式限制设置和编辑限制两种,我们勾选编辑设置即可。
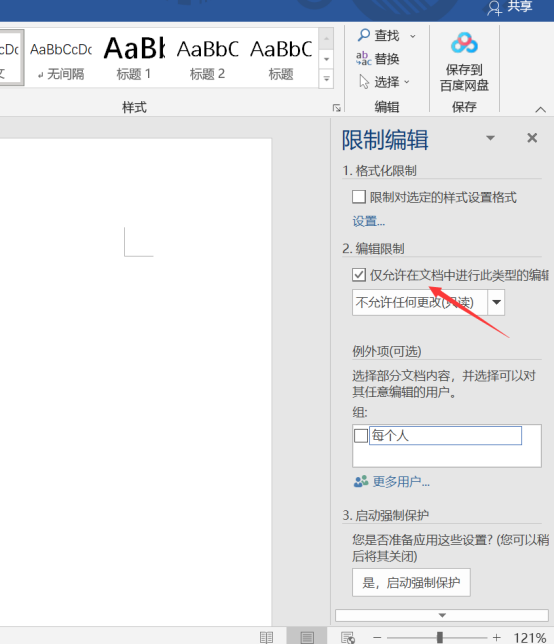
4.如下图所示,打开下拉框,这样又分为对各类文本的限制,包括修订、批注、填写窗体和不允许任何修改,这些选择都是根据你们自己的需要进行选择设置的。
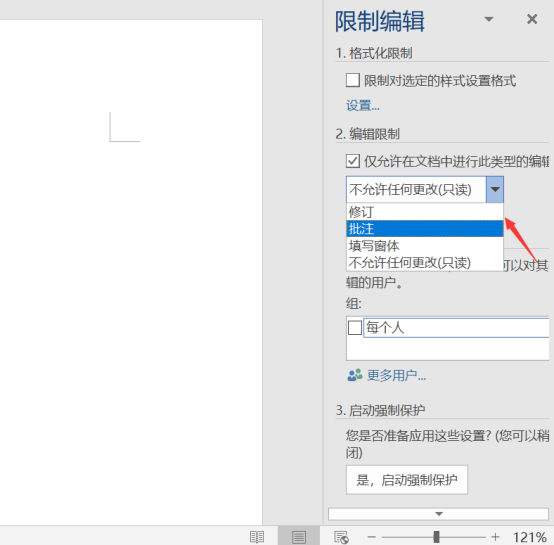
在界面中,我们会看到还有一个“例外项”的选择,这个是你可以根据自己的需要,设置哪些内容别人可编辑的,对于团队编辑文档很方便。
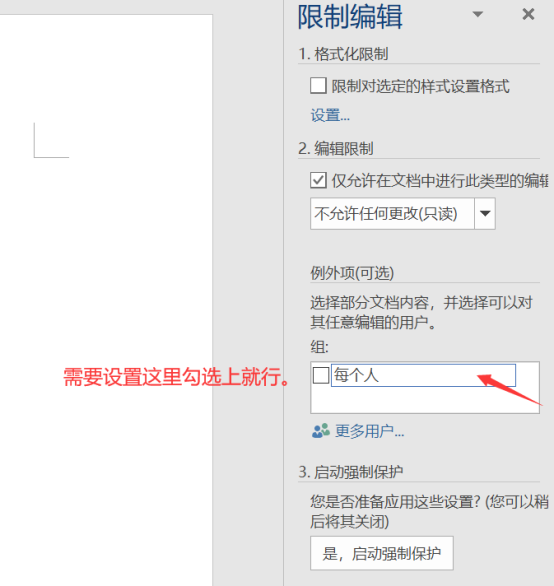
5.最后你们设置好了,在“3.启动强制保护”里,点击“是,启动保护”就行,如图所示。
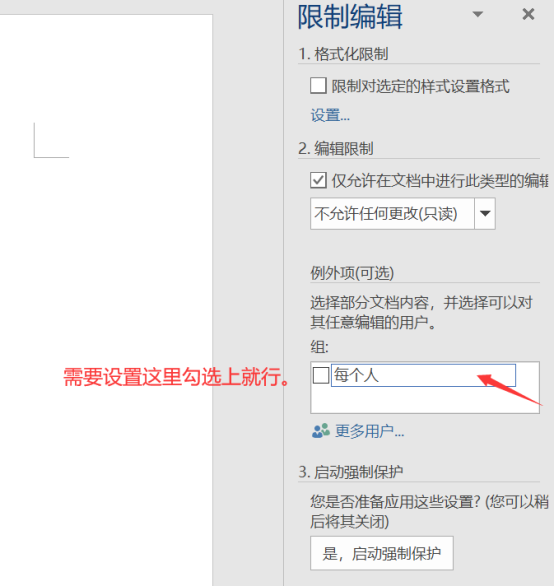
6.弹出的【启动强制保护】对话框,我们需要选择保护方法,选密码保护就好了,输入两次密码后,点击确定。
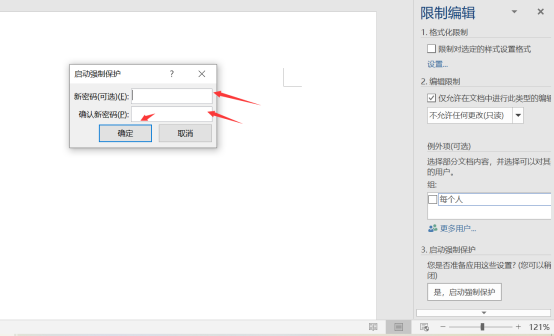
7.设置成功后,同样的文档右边会弹出界面,如下图所示,文档已受保护。
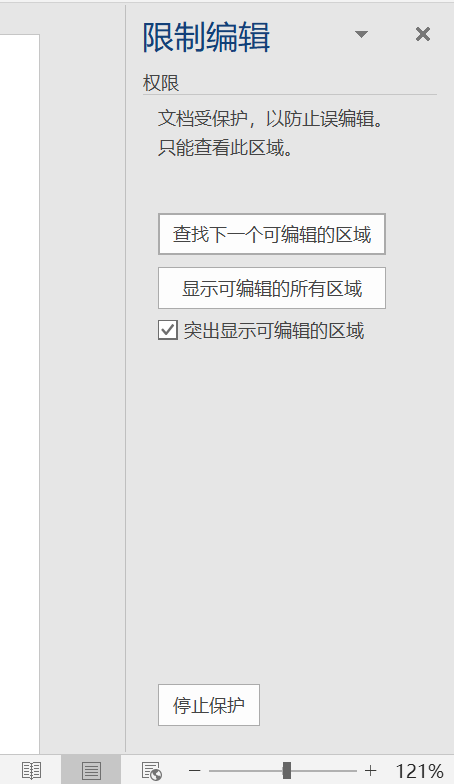
以上就是有关Word锁定的设置方法,希望对大家能有所帮助,觉得不错可收藏哦。
本篇文章使用以下硬件型号:联想小新Air15;系统版本:win 10;软件版本:Microsoft Word 2019。




