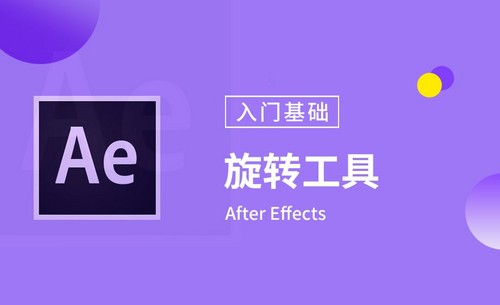word旋转
我们在日常的办公中经常会使用到Word文档,它可以是我们的工作变得轻松愉快,而且办公效率也会大大的提高,但是一些小伙伴们还是多里边的功能不是太了解,问到了Word文字怎么旋转的这个问题,那么今天我就针对这个问题给小伙伴们分享具体的操作步骤,就在下方,小伙伴们快来认真的看一看吧!
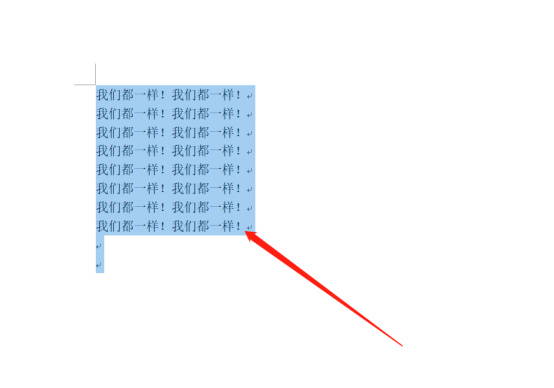
Word图片怎么旋转呢?
我们在使用Word办公软件进行文档处理的时候,经常需要在文档里插入一些图片之类的素材,但是,为了排版美观的需要,我们还需要将图片进行一些特殊的排版,其中旋转处理是最基本的排版处理,但是,对于一些刚刚接触Word办公软件的职场新人来讲,可能还不太会在Word文档里处理图片。下边,我们就分享一下Word图片怎么旋转的方法,希望对你有所帮助和启发。
1、首先,我们打开一个Word文档,随后,我们菜单栏点击插入-图片按钮,电脑中随意找一张图片插入,便于我们操作演示使用。
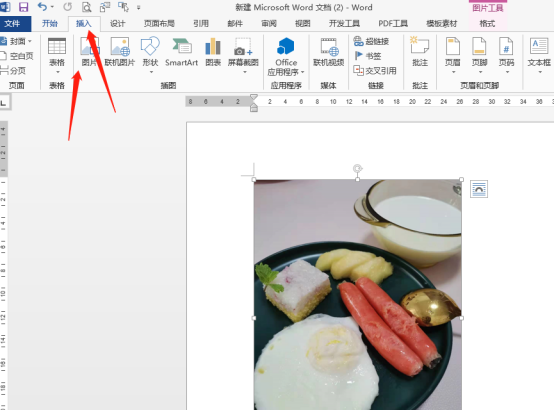
2、如果我们要将图片进行旋转,接着需要选中图片,我们双击图片,之后菜单栏出现【图片工具】选项,我们在排列选项中找到【旋转】按钮。
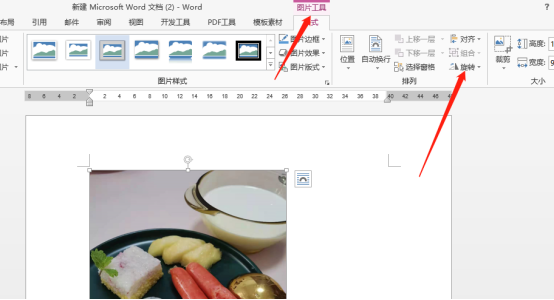
3、点击旋转按钮旁边的小三角,会出现不少的下拉选项,我们按照需要进行选择。
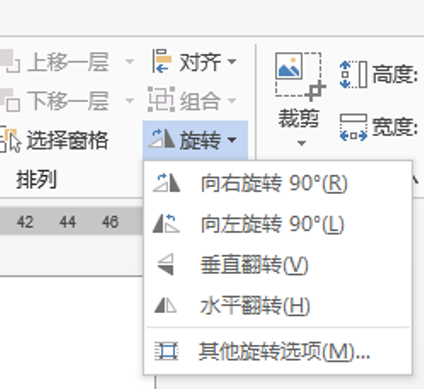
4、如果上边几个简单的旋转角度不是我们想要的简单旋转操作,我们要选择并点击【其他旋转选项】,打开对话框,我们在旋转角度的位置,输入你需要旋转的度数即可。
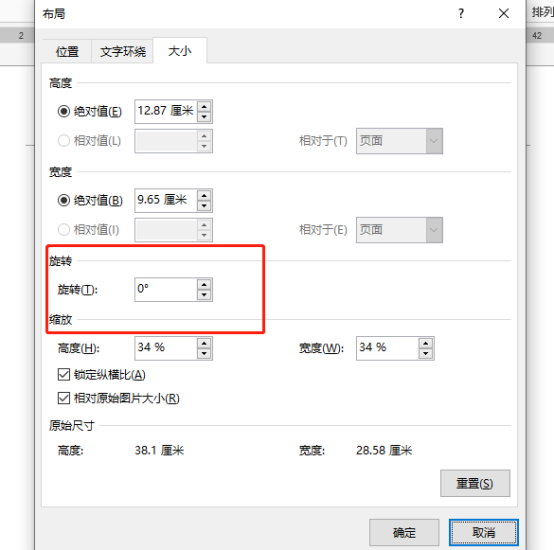
5、我们如果没有具体的旋转度数要求,只是要进行随便旋转,只需将鼠标移动到图片上绿色的小圆圈,这时候鼠标会变成圆箭头的样子,我们按住左键进行旋转即可。

Word图片怎么旋转的方法不唯一,根据具体的需要选择不同的旋转方法即可,如果你还没有把握如何操作,可以找一些文档进行操作练习,这是Word办公软件基础的操作技巧,一定要认真练习并掌握!
本篇文章使用以下硬件型号:联想小新Air15;系统版本:win10;软件版本:Microsoft Office 2013。
Word图片旋转?
社会的不断进步,离不开电脑软件的发展,电脑软件为我们的工作更是提供了不少帮助,在这些电脑软件中Word软件是我们非常熟悉的了,在日常的办公软件中它是我们必须使用的工具,我们在Word文档里有时也需要输入图片,然后对图片进行旋转操作,谁知道Word图片旋转的操作方法吗?小编可以给大家分享一下Word图片旋转的操作经验,大家可以借鉴一下。
1.首先,我们打开我们电脑上面的word,然后点击工具栏中的插入。
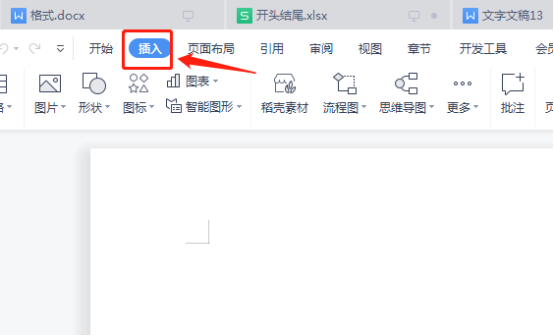
2.之后我们点击图片。
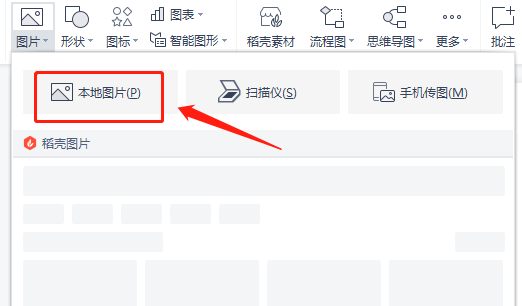
3.然后我们选择一张图片,之后点击打开。
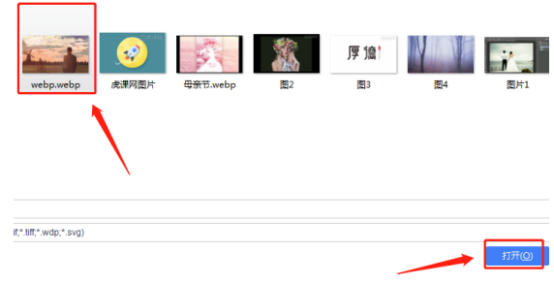
4.图片插入完成后,我们点击图示中的那个小按钮。
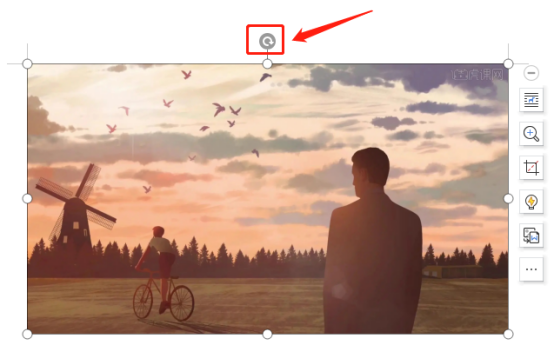
5.之后我们向右下方旋转。

6.结果如图所示,这样就将图片旋转了。
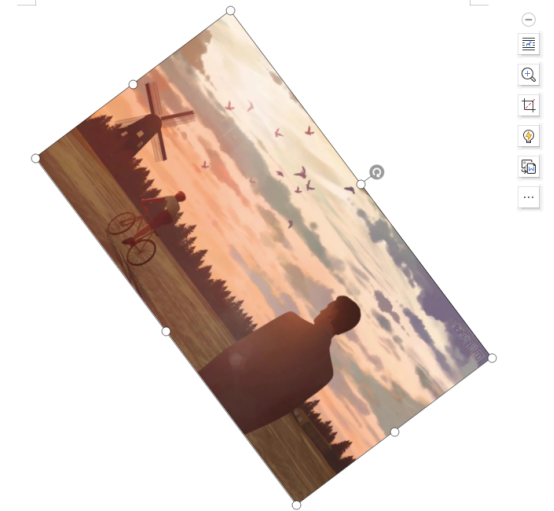
Word图片旋转的操作就告诉大家了,这个操作大家有时也会用到,Word图片旋转以后可以实现不一样的效果,为我们编辑文档又增添了新的活力,大家可以在下面好好学习一下,对于这种简单操作大家都是必须得掌握的。
本篇文章使用以下硬件型号:联想小新Air15;系统版本:win10;软件版本:WPS 2019。
你知道Word怎么旋转文字吗?
有时候,我们在Word中给文字做简单设计的时候通常旋转文字;但是,没想到简单的文字设计,会难道很多熟练使用Word文档的同学。像我们通常会用ps软件来旋转文章,殊不知,在Word文档中,我们同样也可以用word旋转文字。
那具体该怎么旋转呢,直接将文字写上就可以旋转了吗?别着急,下面我就带领大家查看Word文档旋转文字的方法,跟我一起来看看吧!
步骤如下:
1、首先,我们需要打开电脑上word文件,并点击新建,来创建一个空白的新文档。(如图所示)

2、接着,我们来添加艺术字;我们在【菜单栏】中找到并点击【插入】的按钮,找到自己喜欢的艺术字,点击【艺术字】来进行插入。(如图所示)
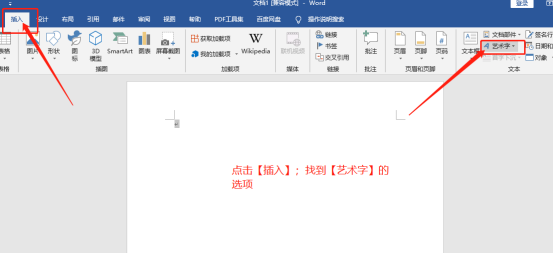
3、当然,我们还可以选择自己喜欢的艺术字效果。(如图所示)
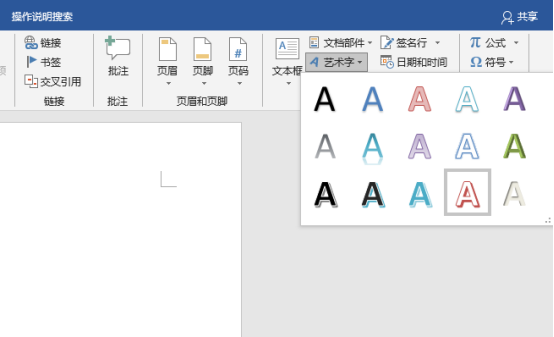
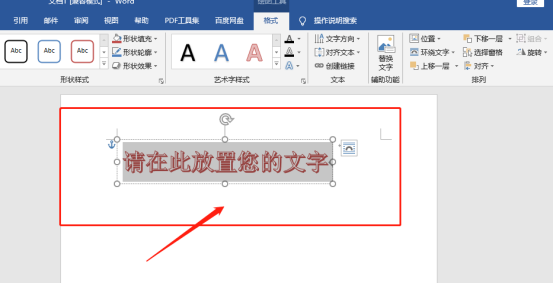
4、下一步,我们添加需要的文字,效果如下:
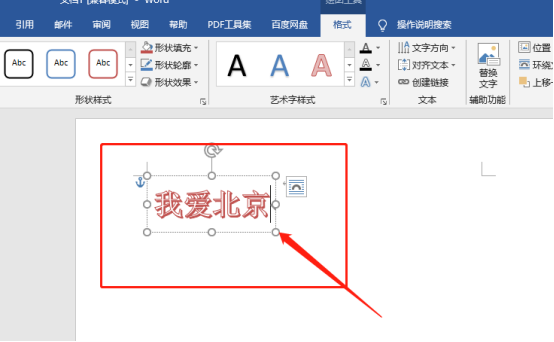
5、然后,我们点击【菜单栏】中的【页面布局】的选项;再点击【旋转】右下角小三角,旋转我们需要旋转的角度。这样一来,我们就完成旋转字体。(如图所示)
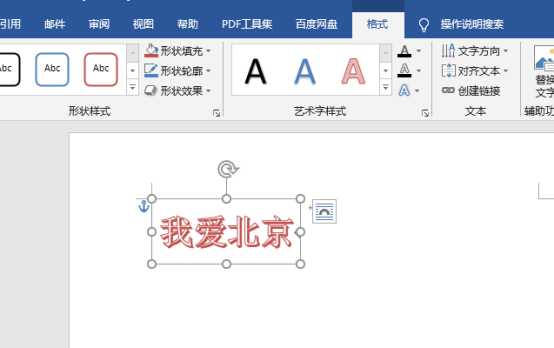
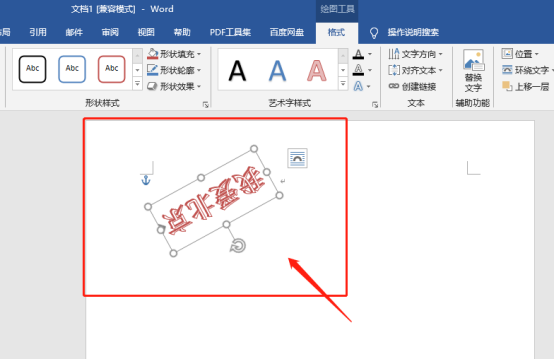
好了,以上5个完整且详细的步骤就是关于Word文档中文字旋转的方法了,你们学会了吗?这样一来,我就可以轻松完成自己想要的字体设计了;再加上丰富的艺术字,效果出来后不比PS的效果差。同学们,喜欢的话可以进行一试哦!
本篇文章使用以下硬件型号:联想小新Air15;系统版本:win10;软件版本:Microsoft Office Word 2019。
你知道Word文字怎么旋转吗?
我们在日常的办公中经常会使用到Word文档,它可以是我们的工作变得轻松愉快,而且办公效率也会大大的提高,但是一些小伙伴们还是多里边的功能不是太了解,问到了Word文字怎么旋转的这个问题,那么今天我就针对这个问题给小伙伴们分享具体的操作步骤,就在下方,小伙伴们快来认真的看一看吧!
1.首先,我们打开Word文档,在空白的文档中输入需要调整的文字并【Ctrl+X】进行剪切,(如下图红色箭头指向所示)。
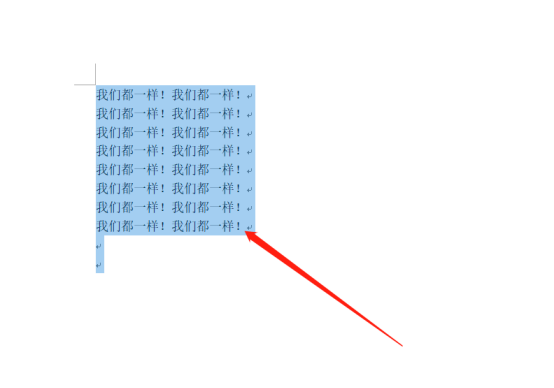
2.然后,在文档的左上角找到【插入】按钮并点击进行操作,(如下图红色圈出部分所示)。
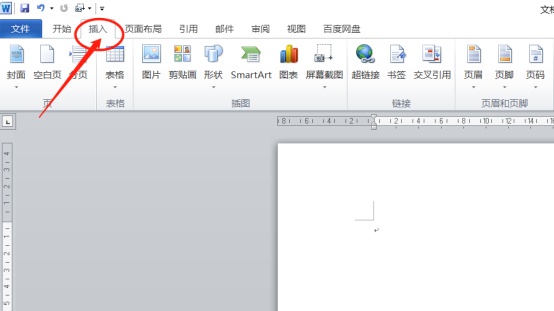
3.进入【插入】界面后在右上角找到【文本框】并点击进行下一步操作,(如下图红色圈出部分所示)。
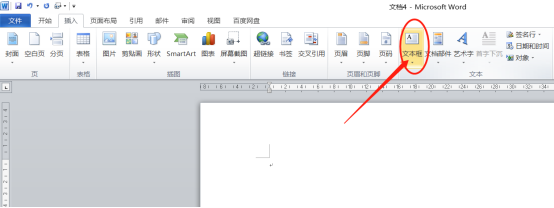
4.接下来,在所弹出的下拉选项框中选择【简单文本框】进行下一步操作,(如下图红色圈出部分所示)。
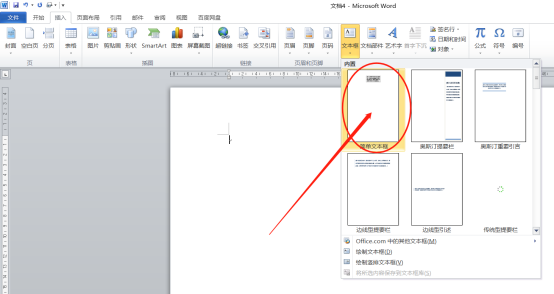
5.将剪切好的文字粘贴至【文本框】进行下一步操作,(如下图所示)。
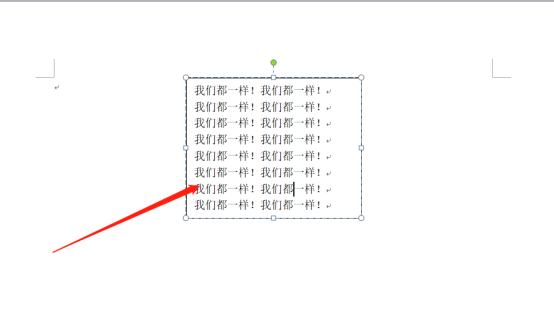
6.最后,文字粘贴到【文本框】后鼠标按住旋转按钮,然后任意调整到所需要的角度即可,(如下图所示)。
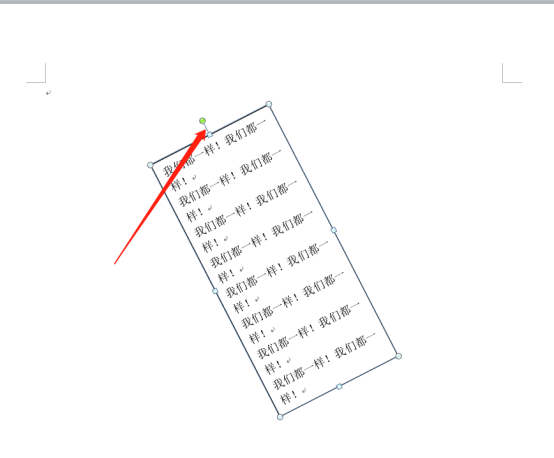
以上的6步操作步骤就是Word文字怎么旋转的具体操作步骤,已经详细的给小伙伴们罗列出来了,大家按照以上的操作步骤按部就班的进行操作就可以完成了文字的旋转。最后,希望以上的操作步骤对你有帮助!
本篇文章使用以下硬件型号:联想小新Air15;系统版本:win10;软件版本:Microsoft Word 2010。
Word图片旋转如何实现?
我们在使用Word时会遇到旋转图片的情况,比如在word图文混排时,会插入一些图片,插入的图片有时候角度不是我们想要的效果,那这时候就需要对图片进行旋转或者角度的设置,通常我我们有以下几种方法可以对word插入的图片进行旋转。
方法一:
如果对于word图片旋转角度没有严格要求,而是根据实际需要自由调整旋转角度,可以使用旋转手柄。
1,打开Word文档,翻到插入图片的那一页。
2,选中要旋转的图片,图片正上方机会出现一个圆环箭头。
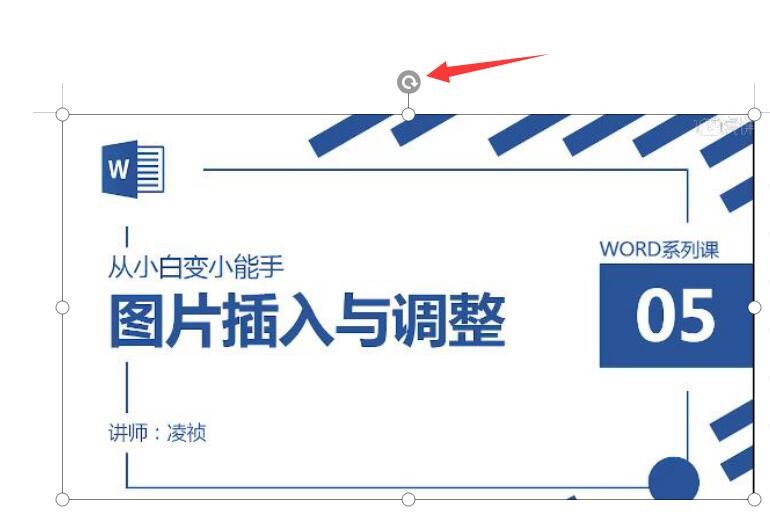
3,光标点选该图标,我们就能以图片正中心为原点,旋转图片了。

方法二:
除了可以手动调整旋转角度外,我们还可以使用“旋转”命令来实现,通过“旋转”,我们可以精准的实现水平翻转、垂直翻转、向左旋转90度或者向右旋转90度的精准操作。接下来就看下这个方法是如何实现图片旋转的吧。
1,首先依然是打开word,选中要旋转的图片,切换到页面布局选项卡,找到“旋转”命令。

4,在下拉菜单中选中适合的旋转角度,也可以旋转选中图片。
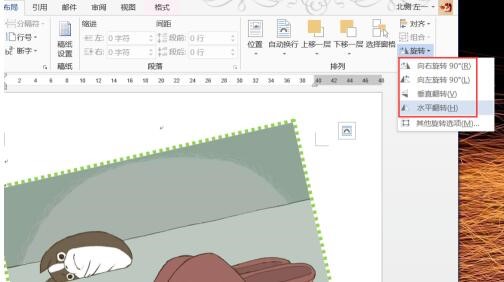
以上就是关于Word图片旋转的两种方法了,通过图片旋转我们可以把word的图文排版设计的更加合理及美观。Word是最常用的办公软件之一,在使用的过程中我们可能会遇到各种各样的问题,通过不断的学习,我们可以掌握更多关于word操作的小技巧,这样页能够让我们使用起来更加的得心应手。