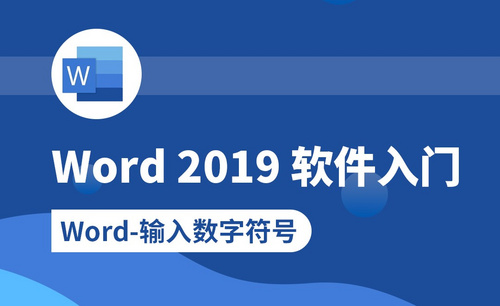word行数
我们在进行word文档排版的时候,有时候要遵守很多排版要求,比如我们在书写论文或者其他比较正式的文件的时候,都会有很多设置要求,包括字体、字号、行距等的要求,有时候甚至还会对每页的行数做一些规定。那我们如何设置word行数呢?下边,我们试着演练一下,希望对你有所帮助或启发!
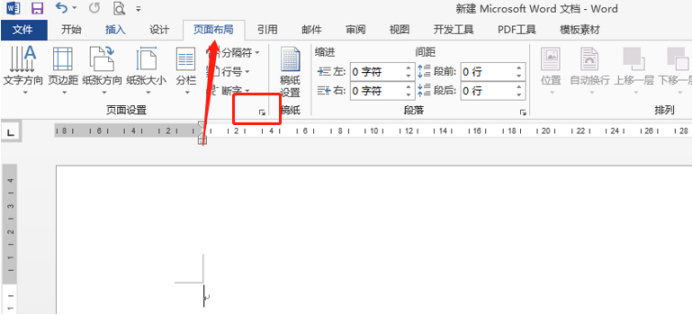
word行数怎么设置?
我们在进行word文档排版的时候,有时候要遵守很多排版的要求,比如我们在书写论文或者其他比较正式的文件的时候,都会有很多设置要求,包括字体、字号、行距等的要求,有时候甚至还会对每页的行数做一些规定。那我们如何设置word行数呢?下面我们就试着演练一下,希望对你有所帮助或启发!
1、我们首先新建一个word文档并打开,要设置每页的行数,我们要点击页面上方的【页面布局】按钮。之后我们看到其右下角有一个类似小方块的标志,我们用红框标出。如下图所示。
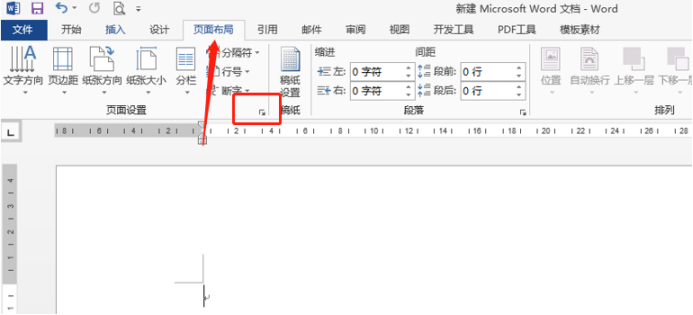
2、之后,点击小方块标志,弹出【页面设置】设置框,我们选择【文档网格】。如下图所示。
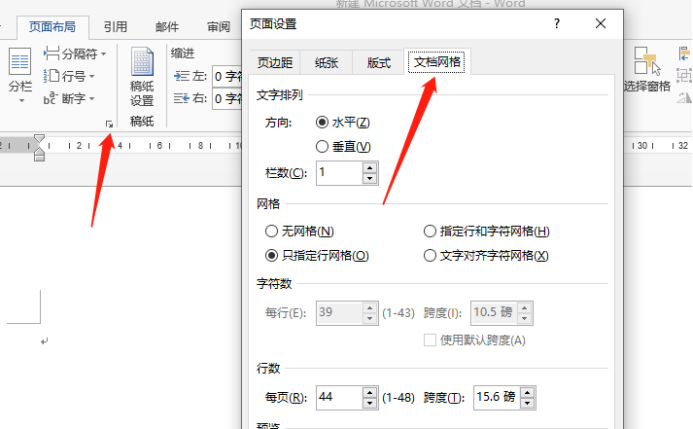
3、我们可以看到在这个界面有很多设置选项,比如每行容纳的字符数,当然行数很明显也在里边有设置选项,我们可以根据具体要求,确定行数。我们试着设置一下5行,如下图所示。
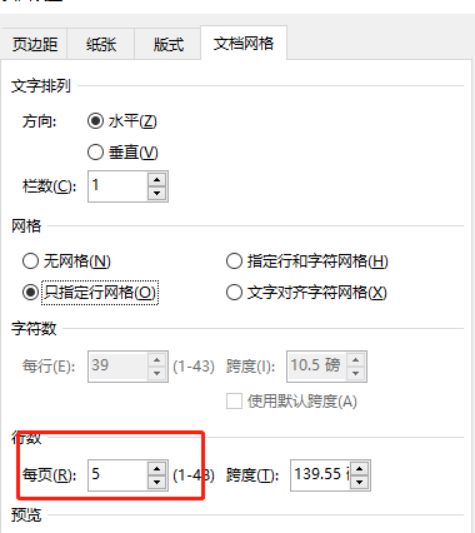
4、设置完成之后,为验证效果,我们可以随意输入一些文字,下图中我们输入几行文字,word行数确实就只有一页五行。效果如下。
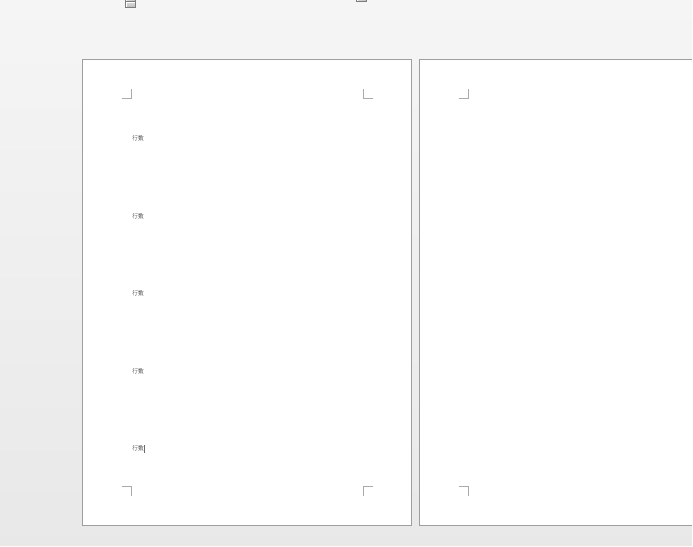
word行数的设置方法就是如此简单、快捷,你是不是掌握了呢?可以试着设置一下,看看能不能配合进行其他的设置,学会举一反三。
本篇文章使用以下硬件型号。联想小新Air15;系统版本。win10;软件版本。Microsoft Office 2013。
word怎么增加表格行数?
在我们日常的工作学习中,Word软件是我们必不可少并需要经常使用的,大家都Word软件不仅仅可以进行文字的编辑,也可以插入表格并进行编辑,那么接下来,小编将为大家进行详细介绍的是word怎么增加表格行数的几种方法。希望能给大家Word软件的学习带来帮助,也不要忘记收藏保存呦!
第一种方法:
1、要在表格下方增加行数,就将鼠标移动到表格最后一行,单击鼠标右键,会出现【插入】选项,将鼠标移至“插入”指令旁边的小对话框,选择“在下方插入行。如同所示。
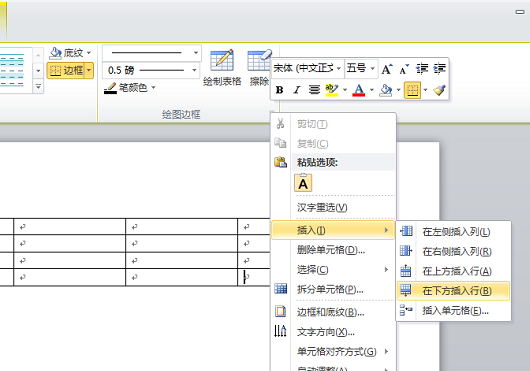
2、这样就会看到,在刚刚的表格下面就多了一行(蓝色显示部分),如同所示。
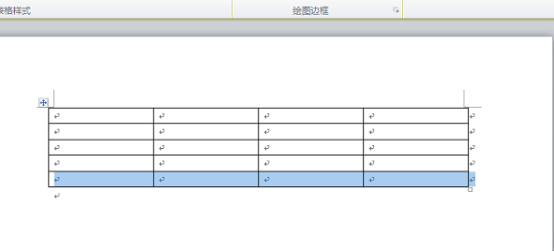
第二种方法:
1、将鼠标光标放在表格右下角。按Enter回车键就可以增加表格行数,如图所示。
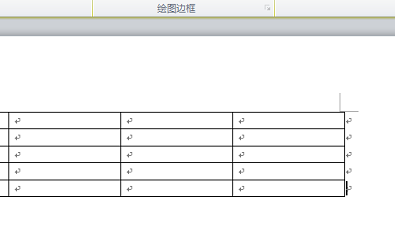
2、鼠标光标显示在新的一行第一列位置,即表格已新增一行,如图所示。
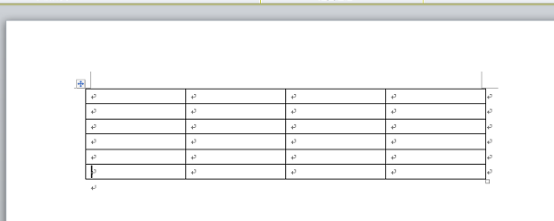
上面就是小编为大家带来的word怎么增加表格行数的两种方法,你学会了嘛?是不是很容易,课后我们可以先试着自己增加列,看能不能增加。最后希望我的分享能给大家带来帮助,朋友们在课后也要多勤于练习,更加熟练掌握Word各种小技巧,让以后的工作学习能够更加的方便,大家一起努力吧!
本篇文章使用以下硬件型号:联想小新Air15;系统版本:win10;软件版本:Word 2010。