word图注
Word图片怎么插入图注?
在使用word编辑文档的时候,由于内容过多为了方便读者更好的理解内容,我们会添加标注。一样的有些文档需要插入图片例如学网络的,有些图片我们非专业的人士可能就会看不懂,那为了我们也能看懂,就需要给图片插入图注。
步骤如下:
1.打开word,在上部菜单栏中,点击【插入】,点击图片选择好图片所在位置并插入图片。
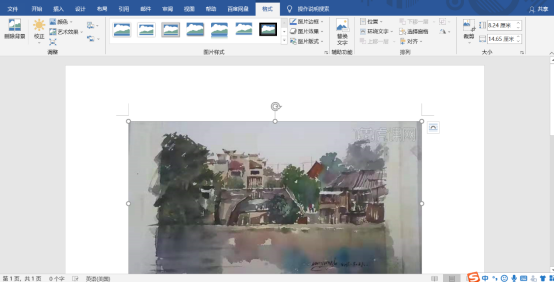
2.可一次性插入想插入的图片,调整图片格式,文本格式及布局。检查图片是否完整,是否全部插入,符合自己的需求。
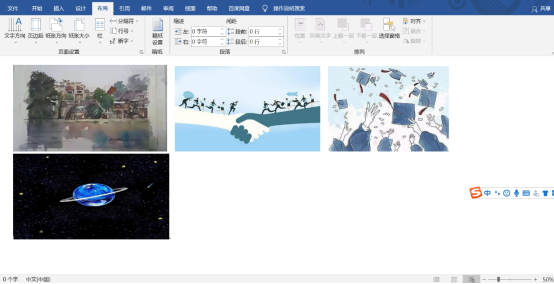
3.选择第一张图片,右键点击图片,在弹出的菜单中下拉框,找到“插入题注”选项点击。
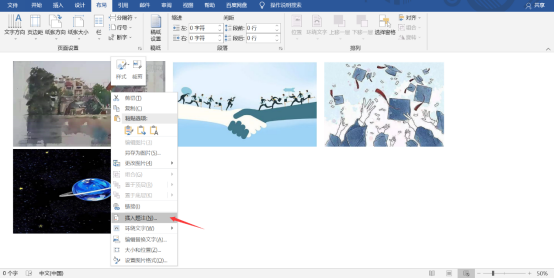
4.进入后,在题注中选择新建标签,题注填“图1”,位置选择为“所选项目下方”点击确定添加题注。
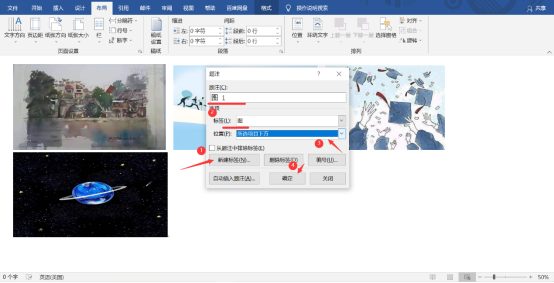
5.将添加的第一个题注格式大小编辑好,接着将其他图片按照相同的方法,给他们添加上题注,进行下一步操作。
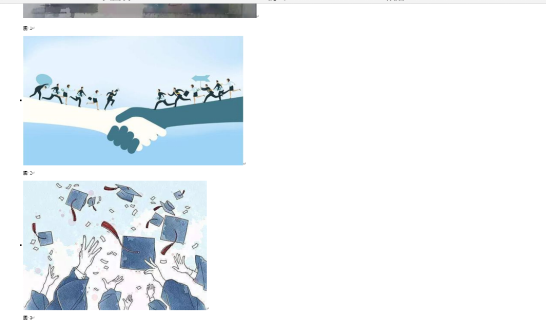
6.确定每张图片下面都有题注后,全选所有内容,然后键盘点击F9,所有题注会依次排序,从“图1-----图x”,完成题注的排序。

7.最后大家在检查下是否符合自己的要求,进行适当的格式、排版修改,最终完成题注的标记。
以上就是有关word图片插入图注方法了,希望大家看完后都能明白该如何去操作了,提醒编辑好文档后一定要记得保存哦。
本篇文章使用以下硬件型号:联想小新Air15;系统版本:win 10;软件版本:Microsoft Word 2019。
word思维导图怎么做?
讲师们都需要提前制作线上课件,所以思维导图经常会在老师的word课件中出现,这样看起来复杂的思维导图是如何做出来的呢,今天我们就教大家word思维导图怎么做。希望能在日常的工作中给大家带来帮助。
1.打开word,点击“插入”-“形状”选择一个矩形。
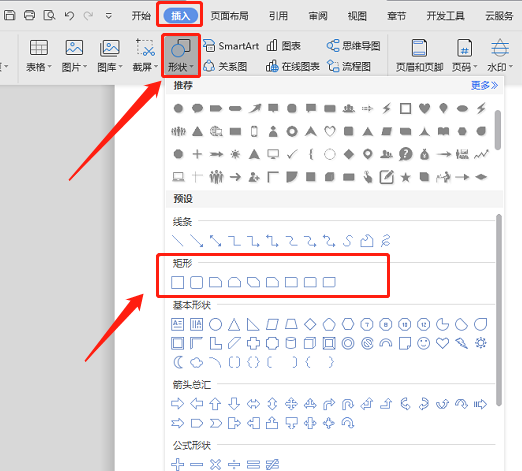
2.添加一个矩形后,输入相应文字(如下图所示)。
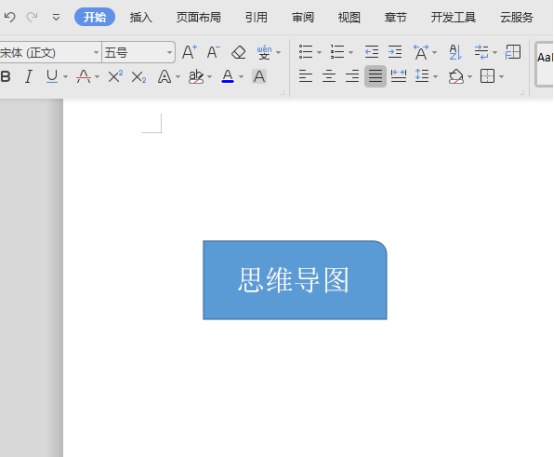
3.点击“插入”“性状”选择“线条”中的曲线(如下图所示)。
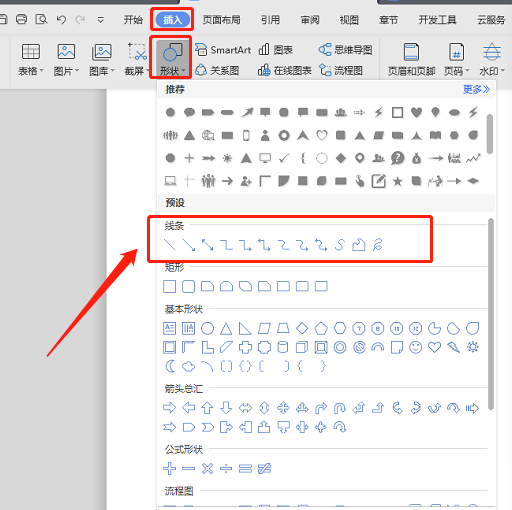
4.曲线”可以多添加几根(如下图所示)。
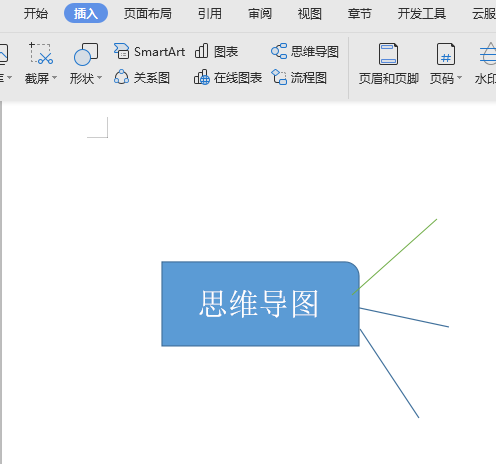
5.曲线后面加入矩形(如下图所示)。
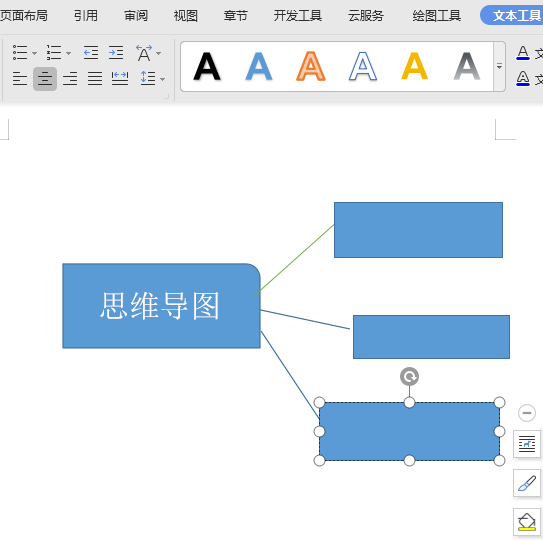
6.这样一个思维导图就做成了(如下图所示)。
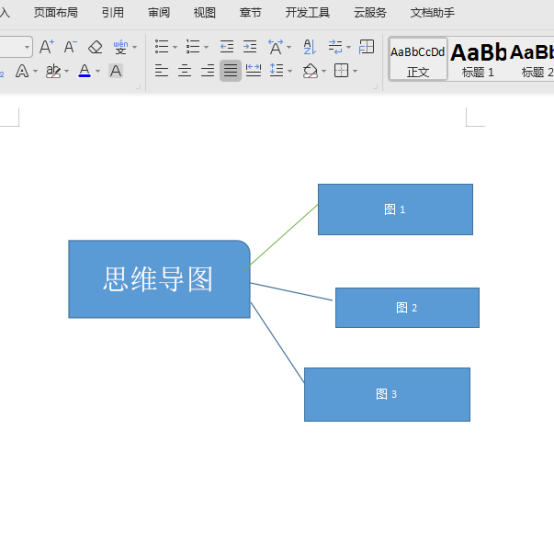
以上就是word思维导图怎么做的步骤,上面只是介绍了一个简单的思维导图的制作方法和步骤,我们课下可以在这个基础上,填加更多思维导图的分枝和样式,举一反三之后,相信看起来复杂的思维导图我们做起来会得心应手的。百听不如一练,课下多多练习吧。
本篇文章使用以下硬件型号:联想小新Air15;系统版本:win10;软件版本:WPS 2019。


