word反选
word反选怎么实现?
我们在很多图形编辑软件里经常听到反选的操作,在word文档里我们能不能实现反选呢?其实,word办公软件功能是比较强大的,即便没有很直接的反选工具可以一键实现内容反选,我们也可以通过变通的方法,完成word反选,如果你在工作中遇到word反选的操作要求,赶快来这里看看word反选怎么操作吧。
1、首先,我们新建并打开一个word文档,我们需要输入一些文字内容。
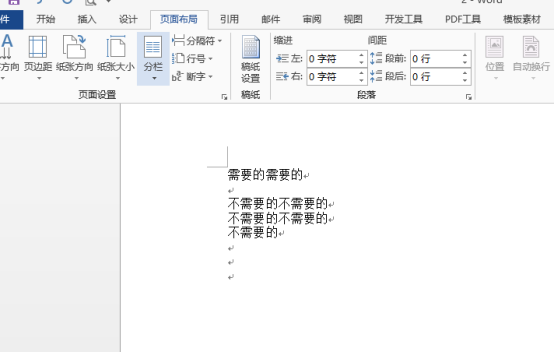
2、我们选择部分文字,给它的字体颜色设置为红色,如下图所示:
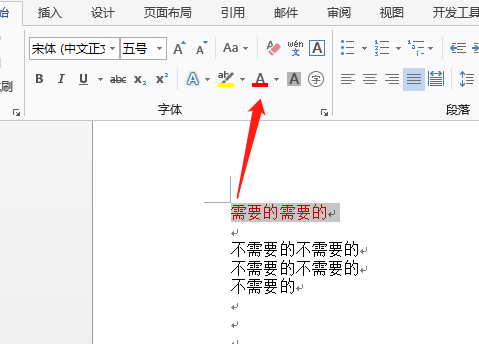
3、下边,我们在工具栏找到【查找】,下拉点击【高级查找】选项,随后,将查找和替换功能打开,并点击下面的格式-字体。
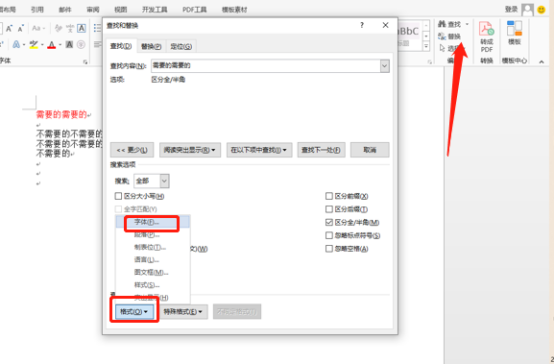
4、点击【字体】,我们进入到字体的设置页面之后,我们需要在文字颜色里面选择黑色,之后点击确定按钮。
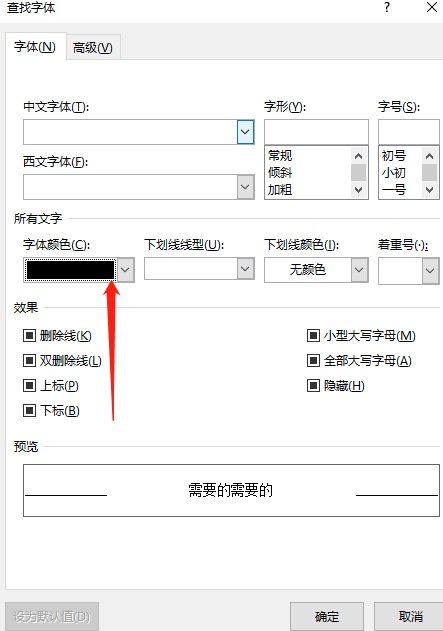
5、之后,在查找设置界面,点击阅读突出显示旁边的下拉按钮,选择【全部突出显示】。
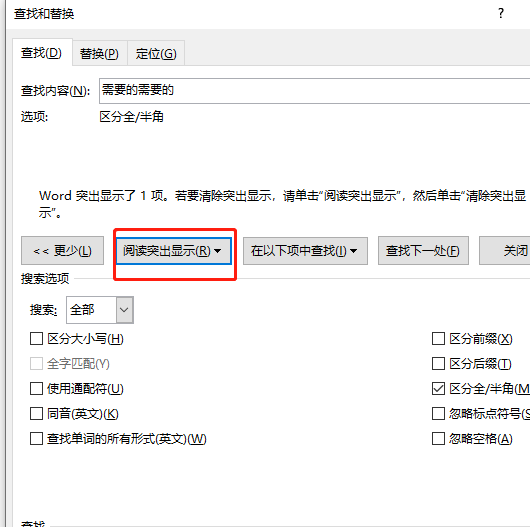
6、之后继续向右边选项查看,在【以下项中查找】的下拉按钮,选择【主文档】。
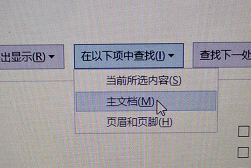
7、上述各个项目设置完成之后, 我们点击关闭按钮,我们就可以看到,word文档的内容已经被反选了。
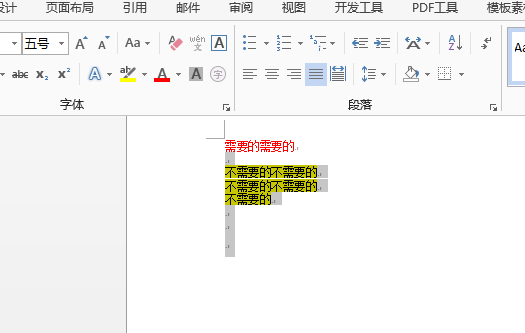
word反选的操作可以通过查找功能实现,这是变通的操作方法,可能过于复杂的反选并不能简单实现,更多功能有待大家探索和发现。
本篇文章使用以下硬件型号:联想小新Air15;系统版本:win10;软件版本:Microsoft Office 2013。


