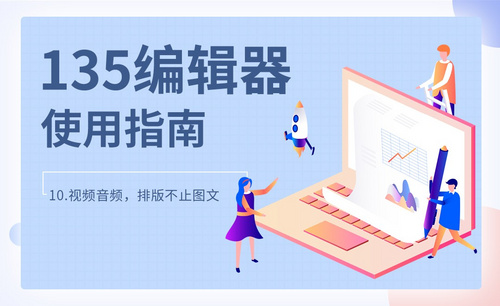视频编辑
pr是视频编辑爱好者和专业人士必不可少的视频编辑工具。随着自媒体的发展,pr的用户出现大幅度的增长,它可以提升视频创作能力和创作自由度,而且它易学、高效。适合不同阶段的人群学习使用。pr还可以和其他软件高效集成,足以满足创建高质量作品的要求。接下来大家一起学习pr视频编辑简单操作步骤。
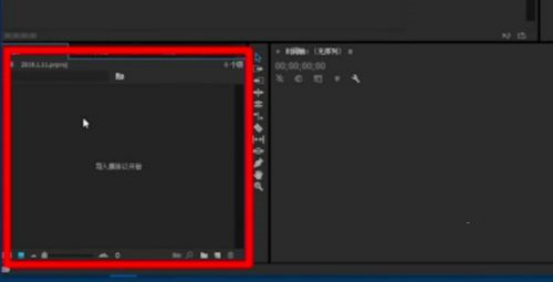
pr视频编辑的简单操作步骤
pr是视频编辑爱好者和专业人士必不可少的视频编辑工具。随着自媒体的发展,pr的用户出现大幅度的增长,它可以提升视频创作能力和创作自由度,而且它易学、高效。适合不同阶段的人群学习使用。pr还可以和其他软件高效集成,足以满足创建高质量作品的要求。接下来大家一起学习pr视频编辑简单操作步骤。
1、首先打开【Pr】软件,首先打开电脑中的【Pr】软件。鼠标右键单击【Pr】的项目栏空白处。
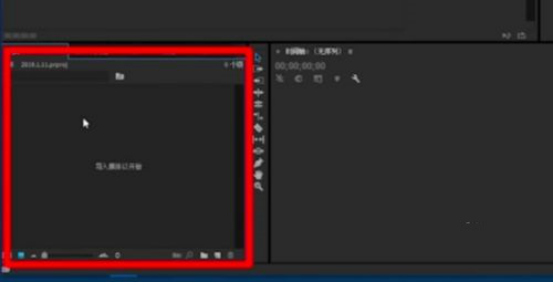
2、在出现的菜单界面中选择【新建项目】。
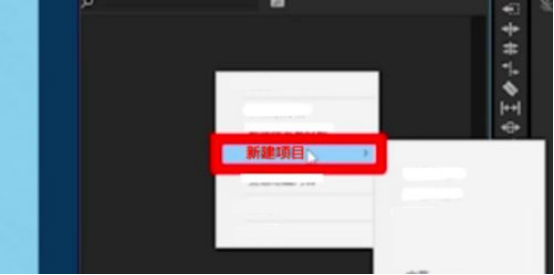
3、在随后出现的界面中点击第一项【序列】。
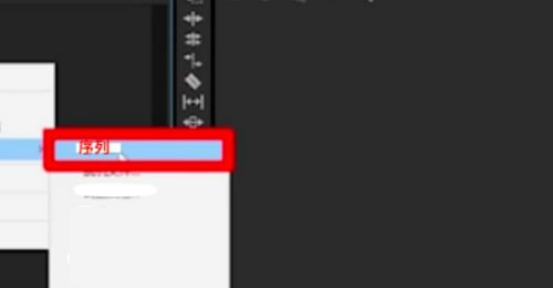
4、将序列名称确定后,点击界面右下角的【确定】按钮。
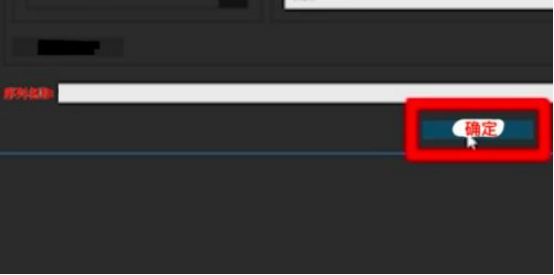
5、随后右键点击界面左下方的空白处点击【导入】按钮。
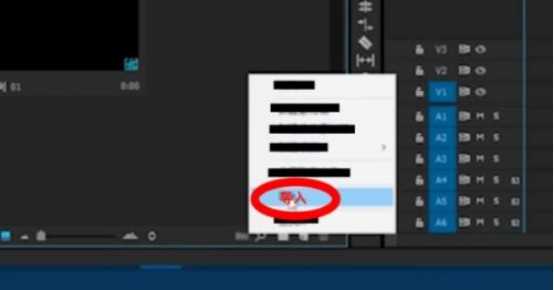
6、在出现的文件夹中选择需要编辑的文件和照片,点击【打开】按钮。
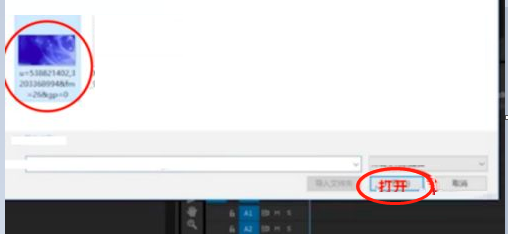
7、随后将视频拖入轨道内。
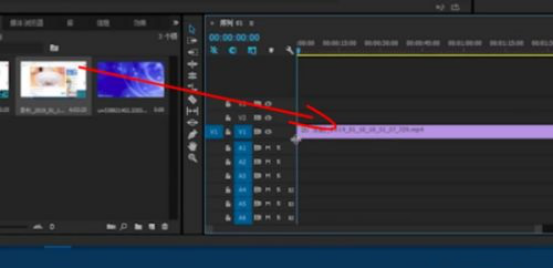
通过以上内容的操作,我们学习了pr视频编辑的简单操作,有了视频编辑软件,我们在屏幕上就可以看到我们需要的视频内容,把没用的内容进行删除等其它操作。智能化的发展,让更多的人可以接触到新鲜的软件,也给大家枯燥的生活增添了很多的活力和乐趣。学习使用pr软件不仅能够丰富业余生活,或许还可以成为一种流行的职业。
本篇文章使用以下硬件型号:联想小新Air15;系统版本:win10;软件版本:pr2018。
视频剪辑pr怎么使用?
随着社会的发展,视频剪辑的软件像雨后春笋一样越来越多,在众多软件中我们还是习惯用pr视频剪辑软件,它集视频输入、编辑、调色、刻录为一体,操作起来特别方便,下面我们一起看看视频剪辑pr软件怎么使用吧。
1.首先打开电脑上的pr,每次进入都有这个对话框,如果没有设置过还需要设置一遍,这里我之前设置过了,直接选择上次保存的空项目就可以了。
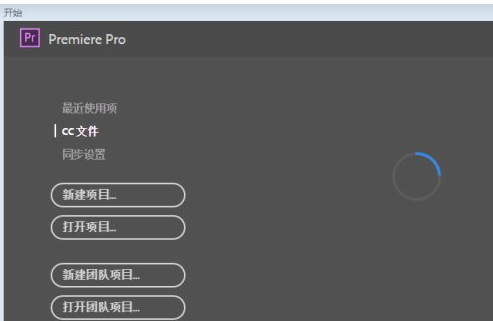
2.点击文件,选择导入,去自己电脑里面找一部电影,或者素材。建议短点的素材,如果对象太大的话,电脑非常卡。
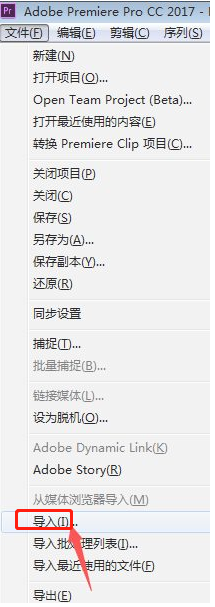
3.导入视频完成之后,用鼠标左键拖动视频到右边的时间轴上。
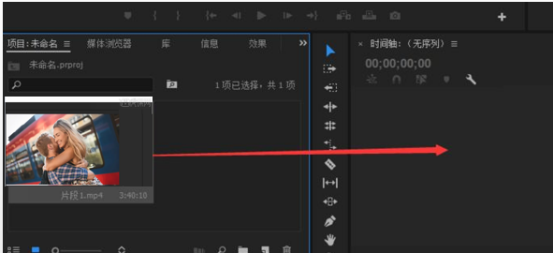
4.这段视频是我用爱剪辑剪切的,爱剪辑做的视频都是自带片头片尾的。
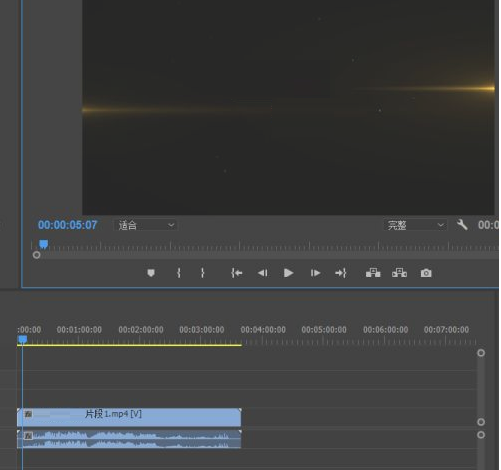
5.现在就用pr去掉片头片尾吧,播放预览界面下面的蓝色小指针可以拖动,拖到看不见爱剪辑的片头为止,然后点击下边那个剃须刀一样的标志。
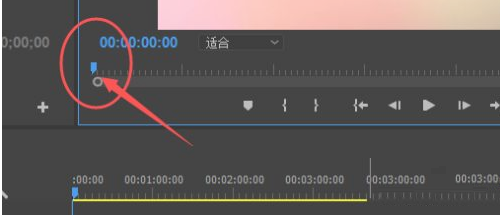
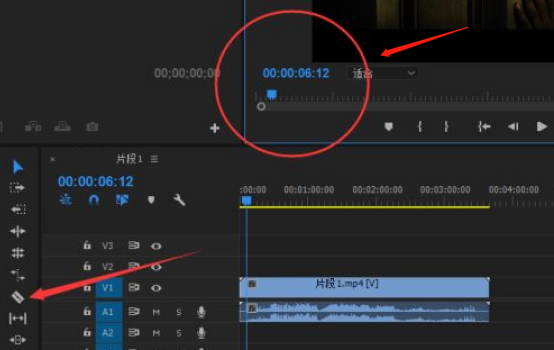
6.然后移动对准蓝色线条点击一下,同样的片尾也是这样选取点击一下。
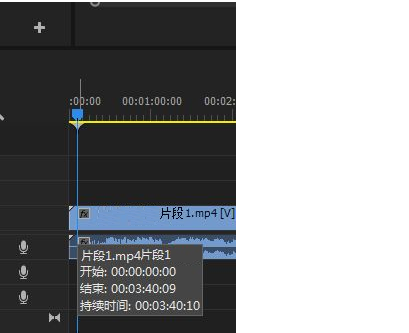
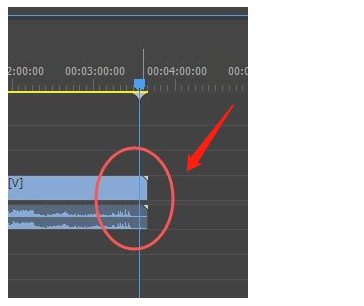
7.都点击完之后,选择第一个工具,此名为选择工具。
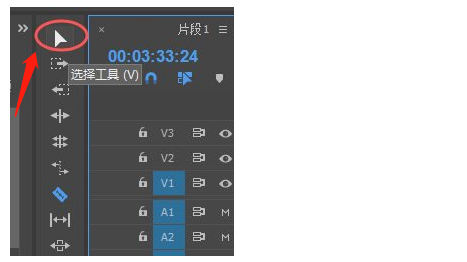
8.这里可以清晰地看见该视频已经被分成三段了,我们分别点击前后两段,用delete键删除掉就行了。
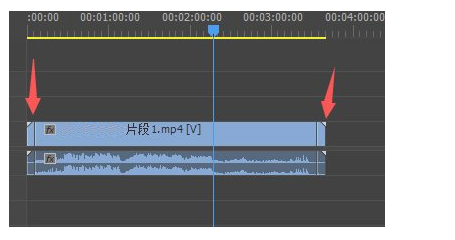
9.剪掉之后,再把剩下的视频移动的时间0秒处,不然前面空着,你导出来播放会黑屏几秒。
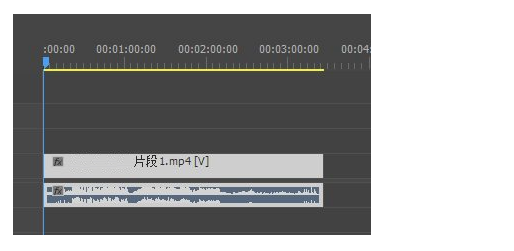
视频剪辑pr怎么使用的操作就为大家分享完了,视频剪辑操作是精华部分,也是基础操作,我们经常会把原始视频进行视频剪辑、美化等操作,大家今天的知识点都掌握了没有,光看不行,大家下去得反复练习,才能学好知识点。
本篇文章使用以下硬件型号:联想小新Air15;系统版本:win10;软件版本:PR(CC2017)。
pr怎么剪辑视频
pr就是视频剪辑的软件,它可以给一个不完美的视频剪辑成完美的效果,因为现在大家都喜欢看视频,所以越来越多的人在使用这个软件,它是视频编辑爱好者和专业人士必不可少的视频编辑工具,可以精准并且容易学,里边的功能可以采集、剪辑、调色、美化音频等等。今天这期小编就来分享给刚刚接触这个软件的小伙伴们,他们都想知道pr怎么剪辑视频,下面就来跟小编一起学习吧!
1.首先,我们在PR素材箱中添加需要剪辑的视频或音频文件,如下图所示:
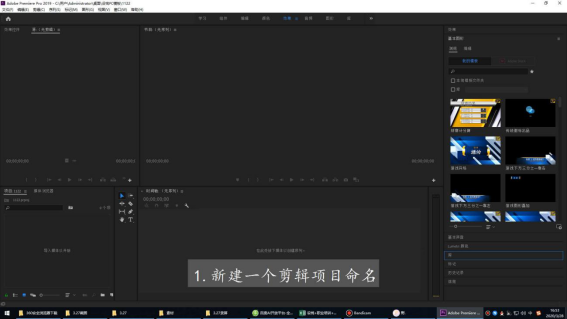
2.然后,我们将需要的剪辑的媒体文件拖动至PR时间轴中,如下图所示:
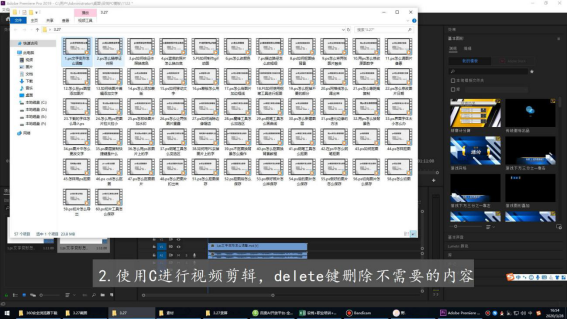
3.接下来,我们按【快捷键C】或点击左侧工具栏的【剃刀工具】进行剪辑,如下图所示:
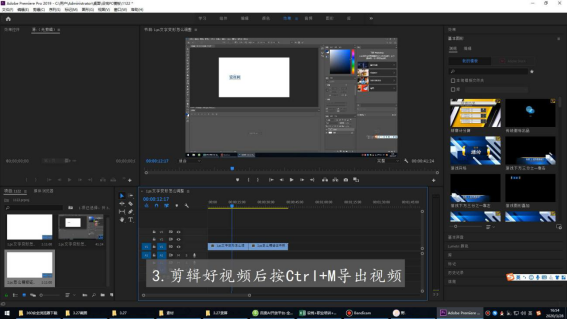
4.最后,根据以上步骤即可利用PR剪辑视频,如下图所示:
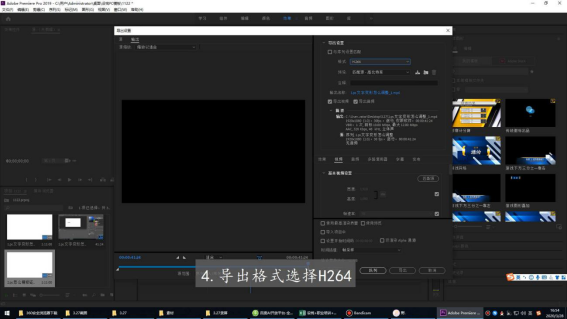
上方的4步操作步骤就是pr怎么剪辑视频的基础流程,操作方法是不是很简单呢?大家想尝试一下使用pr怎么进行视频剪辑吗,现在可以打开自己的电脑,导入一个素材,跟着上方的操作步骤进行剪辑,没有剪辑成功就是其中的一步出了错,所以大家动手剪辑的时候多细心一点。最后,希望大家以后在生活中用到,也可以轻松剪辑。
本篇文章使用以下硬件型号:联想小新Air15;系统版本:win10;软件版本:PR CC2020。
pr怎么剪辑视频?
说到pr,接触过新媒体的朋友,应该都清楚它是用来剪辑视频的,我们生活中的很多电视节目视频、广告视频以及一些个人短视频等,都可以用pr来剪辑。虽然pr是一款专业的剪辑视频软件,但却很容易学会和上手,今天小编就来和大家聊聊pr怎么剪辑视频。
1.在讲解之前先来对“最终视频”进行浏览,根据当前的效果来讲解案例的制作流程,以及在制作过程中需要注意到的内容,具体如图示。

2.打开【PR】软件,在项目面板中右键鼠标【新建文件夹】将准备好的“素材”文件载入到场景中进行整理,素材文件同学们在网页的右侧,点击【黄色】按钮下载课程素材,具体如图示。
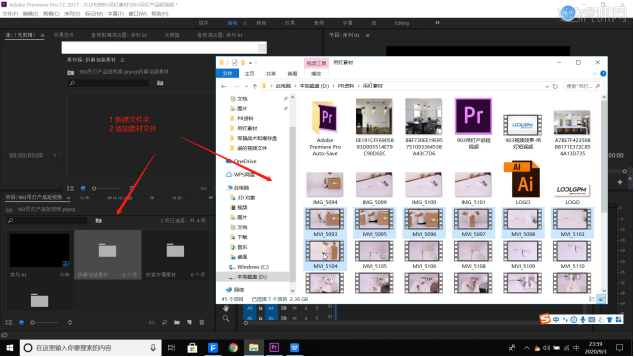
3.将对应的“素材”内容载入到场景中,然后右键鼠标点击【取消链接】的操作,并删除“音频”图层,具体如图示。
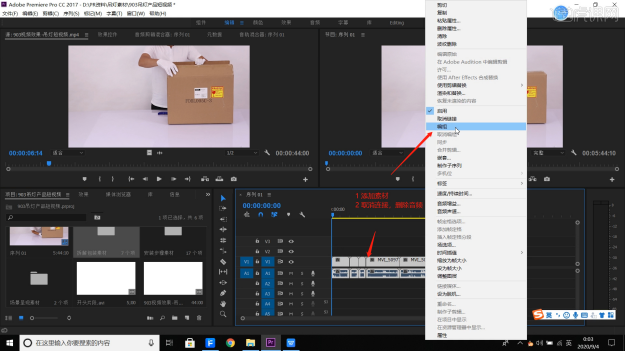
4.选择“视频”图层,然后右键鼠标点击【速度/持续时间】完成后,软件会弹出【剪辑速度/持续时间】面板,在面板中将速度的数值调整为【700】,具体如图示。
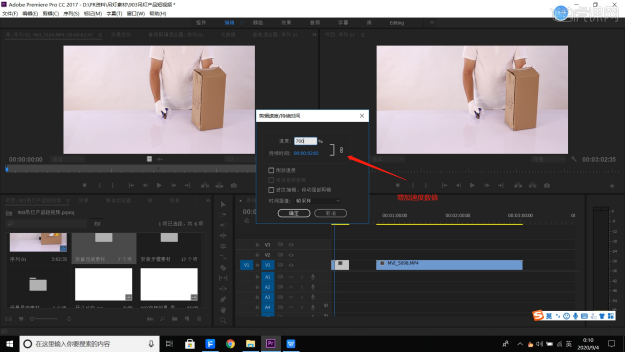
5.选择视频图层点击【播放】到合适的位置,然后右键鼠标点击【添加帧定格】效果将多余的部分进行【删减】的操作。
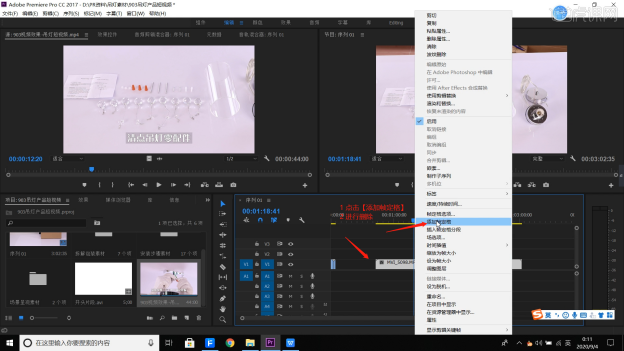
6.将对应的“素材”内容载入到场景中,然后右键鼠标点击【取消链接】的操作,并删除“音频”图层,具体如图示。
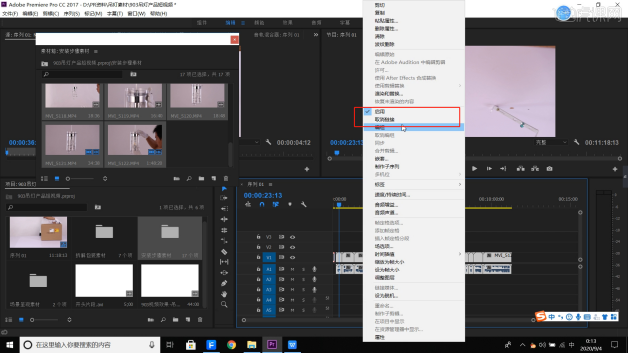
7.选择素材视频,然后将鼠标停留在【边缘】部分,然后拖动将多余的部分进行【删减的操作】,具体如图示。
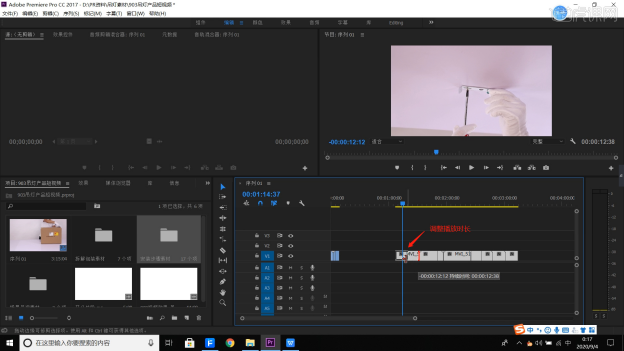
8.调整完成后,在【间隙】部分右键鼠标,点击【波纹删除】按钮,,具体如图示。
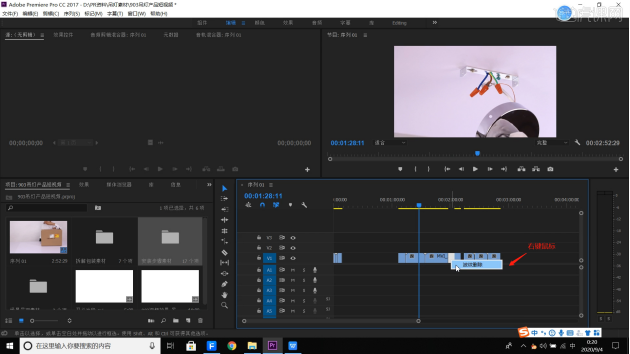
9.选择“视频”图层,然后右键鼠标点击【速度/持续时间】完成后,软件会弹出【剪辑速度/持续时间】面板,在面板中将速度的数值调整为【350】,具体如图示。
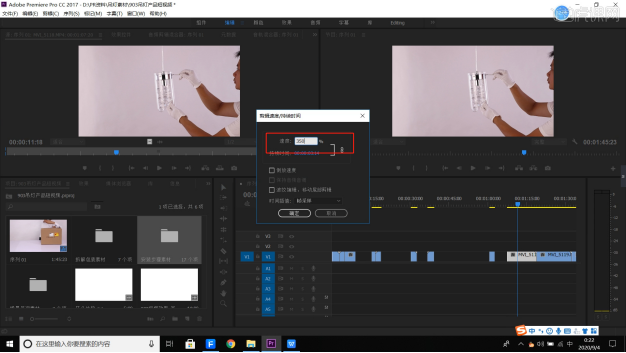
10.将准备好的“素材”文件载入到场景中进行整理,然后在【效果控件】面板中调整一下【位置/缩放】的数值信息。
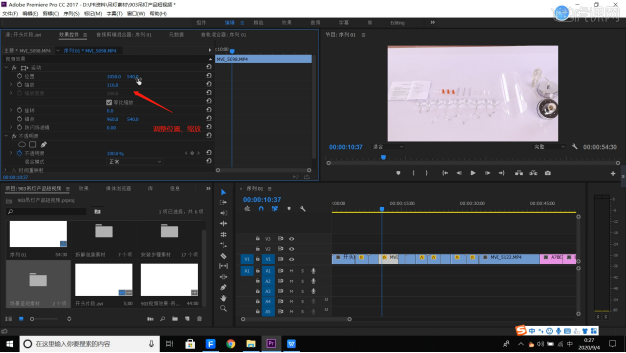
11.选择图层,在【位置/缩放】通道进行“K帧”然后“移动关键帧的位置”调整“数值信息”进行“自动K帧”,具体如图示。
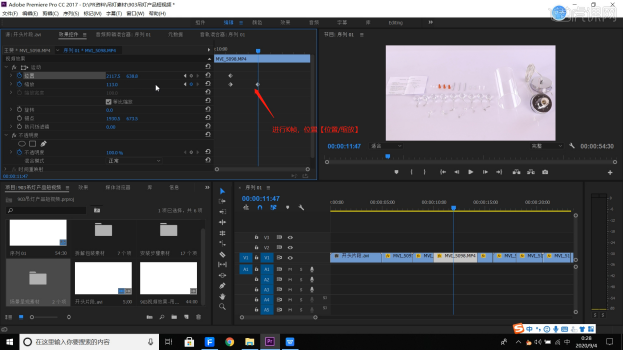
12.在项目面板中右键鼠标【新建文件夹】进行重命名,然后点击【新建字幕】按钮进行打开,具体如图示。
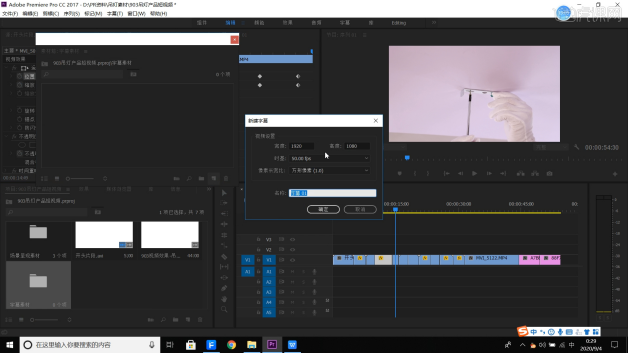
13.在字幕面板中点击【文本工具】输入“第四步...”,并且修改“字体的样式”,在【颜色】面板中调整【填充】的颜色,具体如图示。
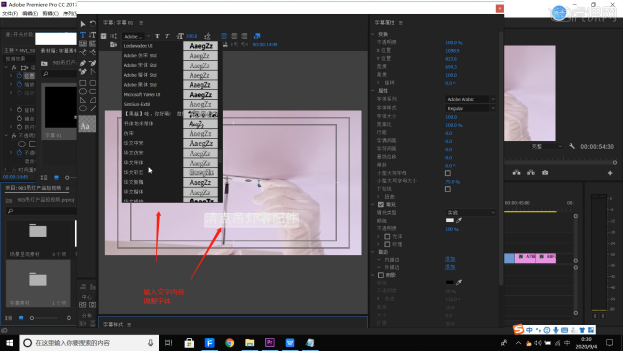
14.字幕编辑完成后,载入到【序列】面板中,然后调整一下【字幕的出场顺序】,具体如图示。
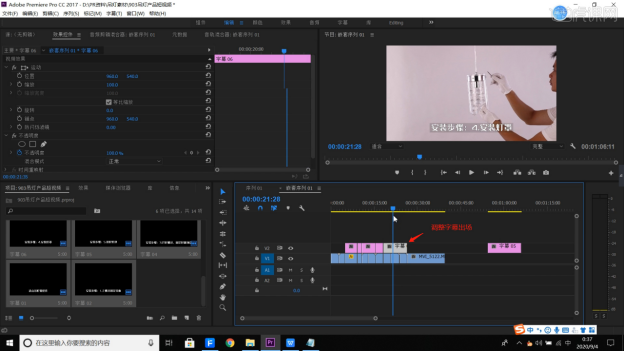
15.将准备好的“素材”文件载入到场景中进行整理,然后在【效果控件】面板中调整一下【位置/缩放】的数值信息。
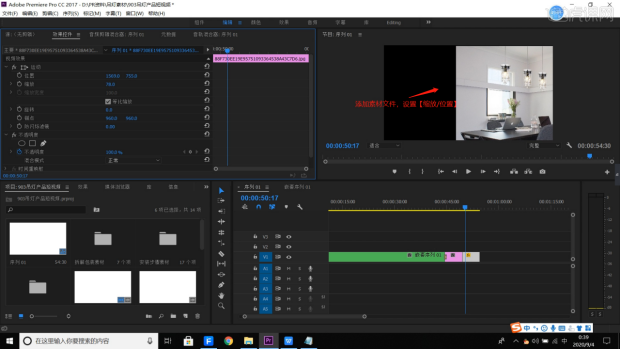
16.在字幕面板中点击【文本工具】输入文字内容,并且修改“字体的样式”,在【颜色】面板中调整【填充】的颜色,具体如图示。
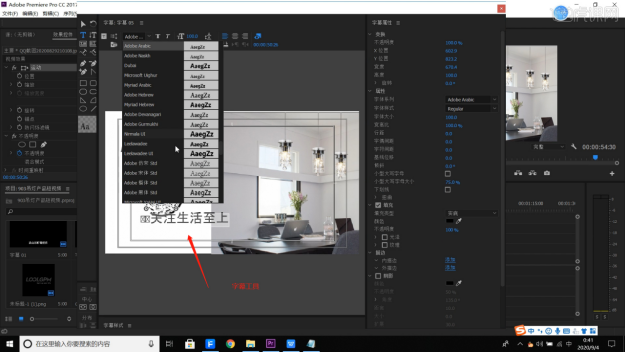
17.将准备好的【音频】文件载入到场景中,然后在【效果 - 音频过渡】面板中选择【恒定功率】预设进行添加。

18.最终效果如图示,视频学百遍,不如上手练一练!你学会了吗?

pr怎么剪辑视频并不是简单的剪几下就可以了,从所拍摄的视频内容,到对于视频素材的筛选,然后剪辑过程需要添加字幕,以及音频等,每一步都有着专业的要求。所以,小伙伴们如果想要剪辑出优质的作品,每一个步骤需要用心来做。
本篇文章使用以下硬件型号:联想小新Air15;系统版本:win10;软件版本:PR(CC2017)。
PR视频编辑,如何制作出分屏效果?
PR的主要功能就是进行视频的操作,可以称得上现在剪辑视频的人,大多数都在使用的软件,下面小编以PR视频编辑,如何制作出分屏效果为例子,让大家学会这个操作步骤,并且能够熟练的掌握住,如果下面的操作有不理解的地方,可以在评论区进行留言,我会一一解答的!
1、首先,打开软件,讲准备好的素材文件进行选择,然后载入进来。
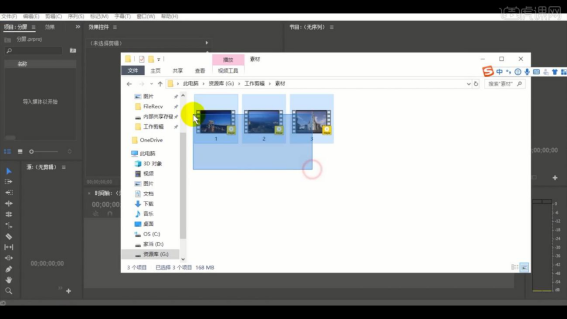
2、点击完成后,在序列的面板中选择【1080p25】的预设效果进来。
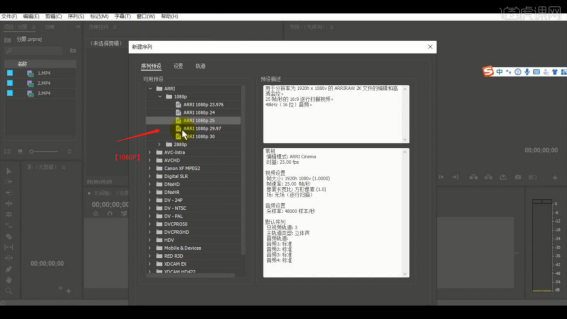
3、选择素材文件,右键鼠标点击【取消链接】的操作,然后将【音频】图层进行删除。
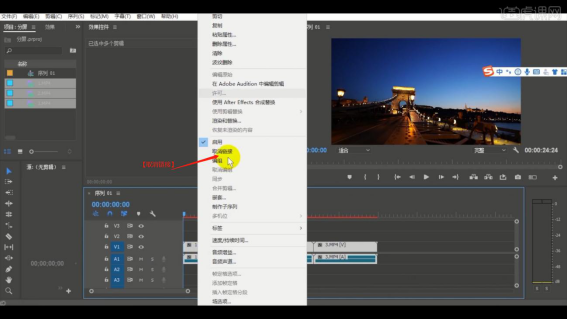
4、选择不同的图层,利用【剃刀】工具(快捷键:C)删减多余的部分。
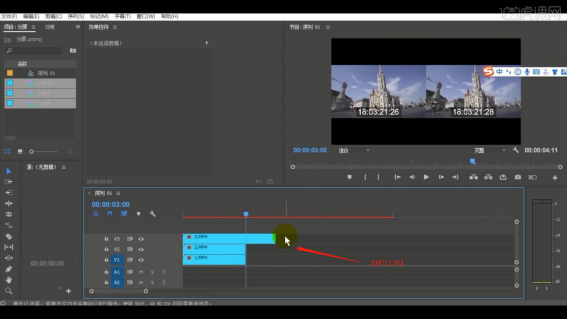
5、选择图层,在效果器中添加【裁剪】效果,并且调整裁剪的数值信息。
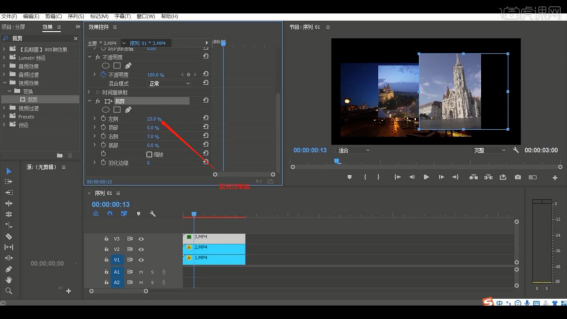
6、再次选择图层,在效果器面板中添加【色彩】效果,然后调整一下【运动】面板内的“位置”数值信息。
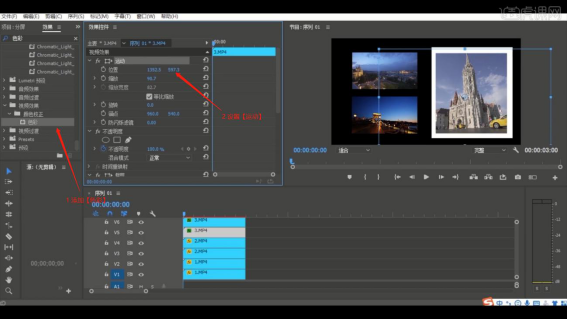
7、选择素材文件,右键鼠标点击【嵌套】的操作,然后将【素材】图层嵌套在一起。
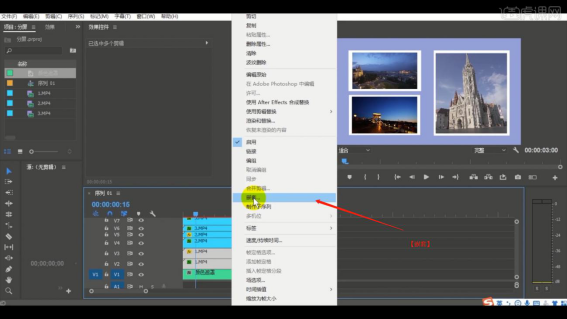
8、选择调整好的图层,在【序列】面板中调整图层的前后顺序,并且在设置【不透明度】的过度。
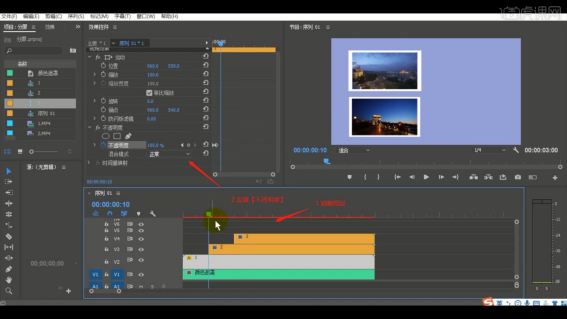
9、选择图层,在关键字面板进行【K帧】的操作,然后调整一下【运动】面板内的“位置”数值信息。
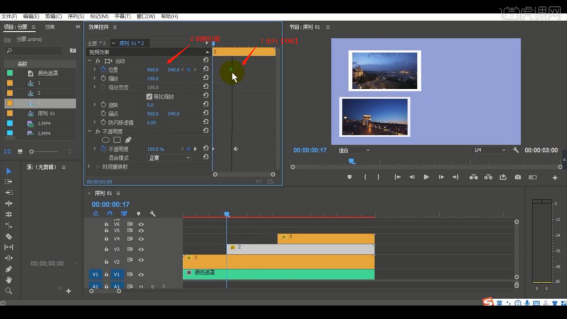
PR视频编辑,如何制作出分屏效果算是PR视频编辑中一个简单的操作步骤啦,各位小伙伴们是不是学起来也很轻松,只需要9步操作就可实现分屏效果啦!还在等什么,动手操作起来吧!
本篇文章使用以下硬件型号:联想小新Air15;系统版本:win10;软件版本:PR CC2017。