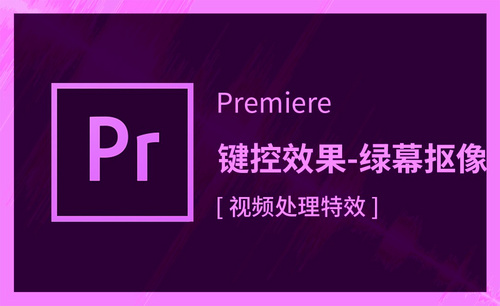pr抠图
大家想不想知道仙侠影视剧中在悬崖峭壁坠落的戏份是怎么拍出来的呀,那么今天小编就告诉大家其中的奥秘,仙侠影视剧大多是使用绿幕来进行抠图,本节课小编就以微课制作为例为大家讲解一下如何进行pr抠图。
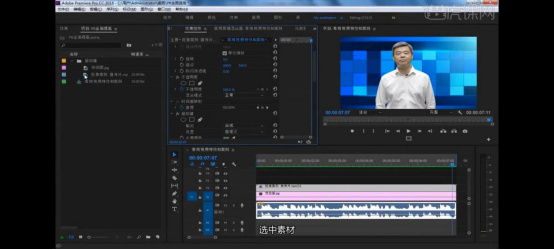
如何进行pr抠图
大家想不想知道仙侠影视剧中在悬崖峭壁坠落的戏份是怎么拍出来的呀,那么今天小编就告诉大家其中的奥秘,仙侠影视剧大多是使用绿幕来进行抠图,本节课小编就以微课制作为例为大家讲解一下如何进行pr抠图。
1,首先我们将电脑上的pr音视频编辑处理软件打开,将我们所需要的素材进行导入,并将其直接拖拽到下面的新建项,以视频素材的尺寸新建一个序列,按住键盘上的alt键旁边的板切键将整个时间线最大化显示。
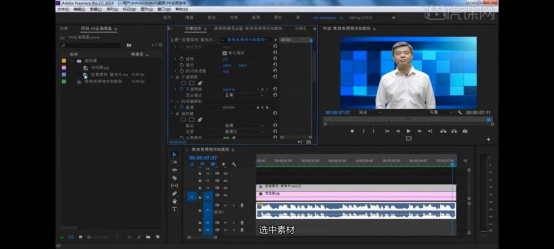
2,切换到效果窗口,在效果面板中搜索超级键,双击超级键,在效果控件窗口找到素材的参数,超级键特效的参数比较多,我们先来了解主要的参数。

3,第一步我们要先找到主要颜色,在右边有吸管工具按住鼠标左键,在画面上主要颜色多的部分吸取一下,它就可以自动吸取绿色,现在她就自动将吸取出来的绿色抠像了。

4,我们可以选择输出设置,通过合成、alpha、颜色三种通道进行检查是否抠图成功,小编在此提醒大家alpha通道为透明通道,主要显示两种颜色区域,一种是黑色区域,一种是白色区域,黑色的区域是透明的区域,白色的区域是不透明的区域。

5,在项目窗口中找到一个背景的图片,将它放到视频素材的下面,此时我们将输出通道更改为合成通道。

6,选中图片,点击右键缩放为帧大小,按住键盘上的~键,将节目窗口放大,我们就可以观察到有部分黑色噪点,而这些黑色噪点恰恰体现了我们抠像没有抠干净。
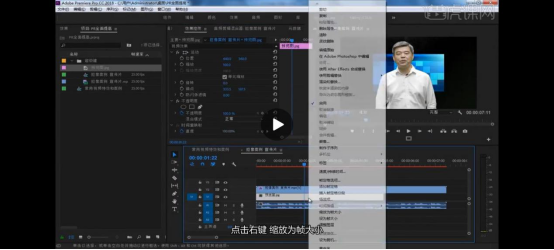
7,缩小面板,选中素材,将输出通道更改为alpha通道,调整参数。展开遮罩生成,适当降低透明度、高光、阴影,在调节这些参数时,大家可以配合ctrl键进行细微的调节,此时抠像就抠取的很干净了。
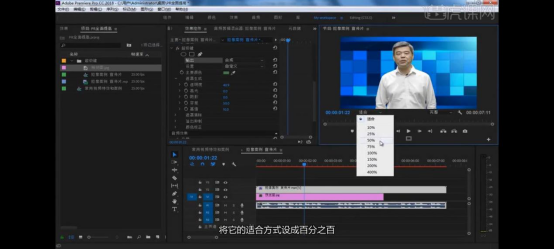
通过小编为大家讲解的简单的微课制作的小案例,大家有没有掌握pr抠图的相关知识呢,相信大家在课下多加练习的话,一定可以牢牢掌握如何进行pr抠图,那今天的课程就到这里啦!大家快操作起来吧!
本篇文章使用以下硬件型号:联想小新Air15;系统版本:win10;软件版本:pr2018。
pr抠图怎么做?
我们都知道,使用pr软件是主要对视频进行编辑和操作的,那么你知道怎么使用它完成抠图操作吗?我想很多人可能还不会这种操作。如果你还没有进行过pr抠图操作或者有这种操作的需求,那就赶快跟我们一起学习一下pr抠图的方法吧!学会这个技巧,相信它肯定能够在关键时刻帮助到你。
1、首先,我们要对源文件尺寸进行设定,根据实际的制作需求进行选择。
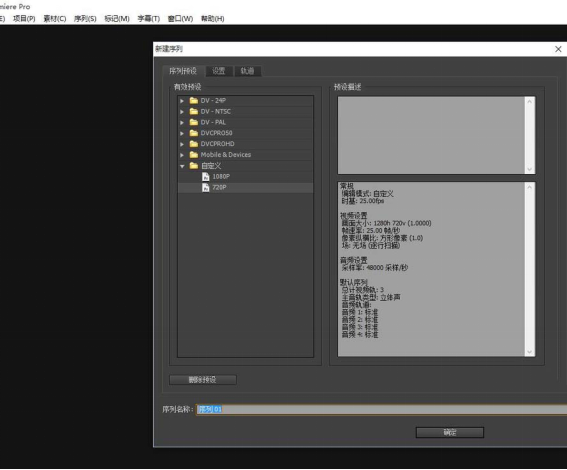
2、我们要将需要抠像的素材导入到时间线上。
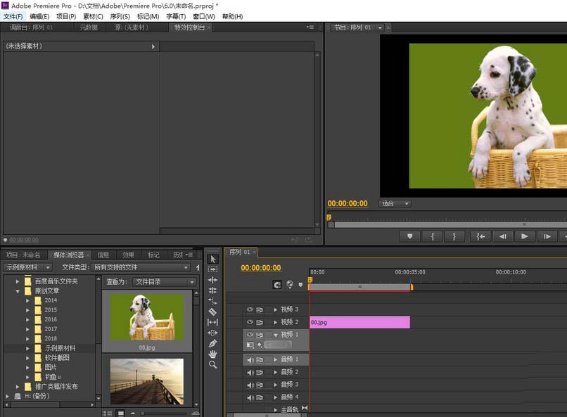
3、为了抠像效果的明显,我们可以在下面继续添加一个背景图层。
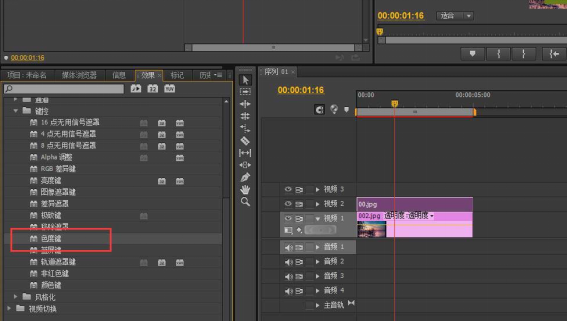
4、为视频添加“色度键”效果,直接拖至素材身上即可。
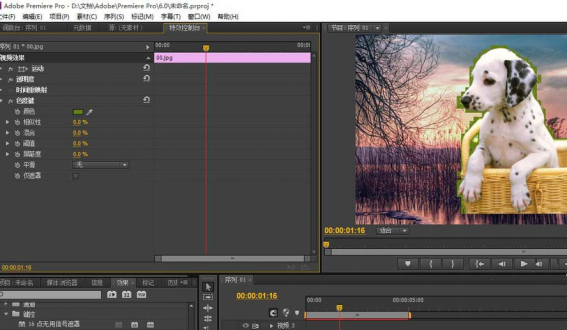
5、点击颜色后面的吸管,进行抠像颜色的选择。
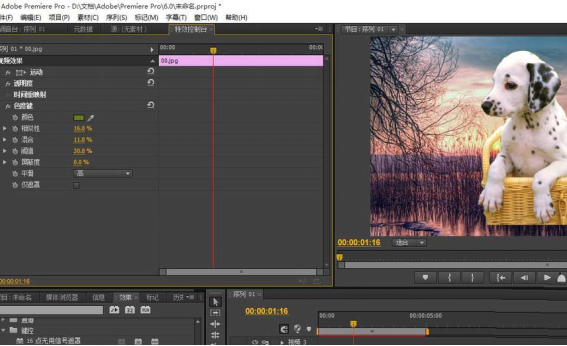
6、调整下面的抠像参数,以及位置的调整,使其更好得融入背景之中。
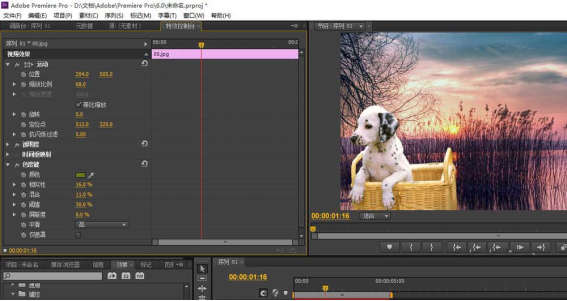
上述几个步骤就是pr抠图的大致操作步骤,看起来好像很简单的样子,其实在具体的操作中,很多细节的调整和修改还是需要一点点的进行的。如果你要真正掌握pr抠图的技巧并能够熟练完成抠图,必须要多拿出时间进行大量的操练才能够将每一个细节做到了如指掌,抠图的效果才能够越来越好。熟能生巧,小伙伴们,赶快操练起来吧!
本篇文章使用以下硬件型号:联想小新Air15;系统版本:win10;软件版本:PR CC2017。