pr裁剪
一提到pr软件,可以说是我们非常熟悉的一款视频编辑软件,现在很多人都会使用操作,在pr软件里编辑视频时,需要对录制好的视频进行再裁剪的操作,这样就可以有针对性地对有用的视频进行编辑了。对于新手来说还不太清楚pr裁剪功能,下面为了让新用户更好地了解这项功能,小编为大家分享了pr裁剪功能在哪里及如何应用的教程,希望新手朋友可以认真学习。

pr裁剪功能在哪里及如何应用?
一提到pr软件,可以说是我们非常熟悉的一款视频编辑软件,现在很多人都会使用操作,在pr软件里编辑视频时,需要对录制好的视频进行再裁剪的操作,这样就可以有针对性地对有用的视频进行编辑了。对于新手来说还不太清楚pr裁剪功能,下面为了让新用户更好地了解这项功能,小编为大家分享了pr裁剪功能在哪里及如何应用的教程,希望新手朋友可以认真学习。
1、拖入素材,在时间轴面板中点击一下,否则不会效果面板没有内容。

2、找到效果空间面板。

3、如果没有,说明没有打开面板,点击窗口-效果控件或者快捷键都可以。

4、打开特效面板。

5、在特效面板搜索裁剪。

6、把裁剪特效拖到时间轴的素材上,会发现效果面板有裁剪了。

pr裁剪功能在哪里及如何应用的教程,就为新用户们分享完了,大家这回知道这项功能了吧,也会使用了吧。这次分享的教程在剪辑视频时,是经常会用到的,是基础教程,我们可以把需要的视频留下,不用的视频通过pr裁剪功能去掉,这样可以提高视频的制作水平,以后小编还会继续为大家分享更多的pr教程,希望大家多多关注。
本篇文章使用以下硬件型号:联想小新Air15;系统版本:win10;软件版本:PR(CC2018)。
pr裁剪视频简易教程
Pr是比较专业的剪辑视频的软件,在进行编辑视频时需要裁剪一些内容。小伙伴们知道如何进行pr裁剪吗?那么,今天小编就跟小伙伴们一起分享下pr裁剪的方法教程,有需要的小伙们快来阅读学习吧。希望小编的分享内容能对小伙伴们有所帮助。
1.首先,选择打开我们需要进行裁剪的一个视频文件素材。
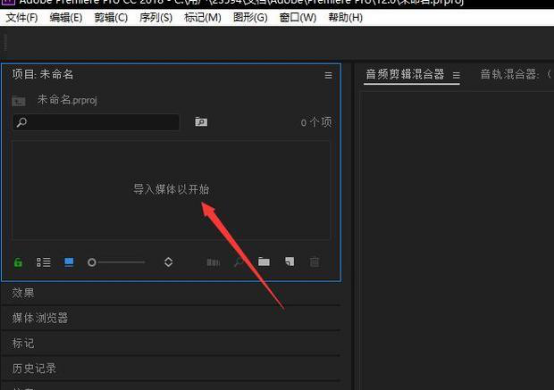
2.然后,点击视频拖动到右侧编辑。
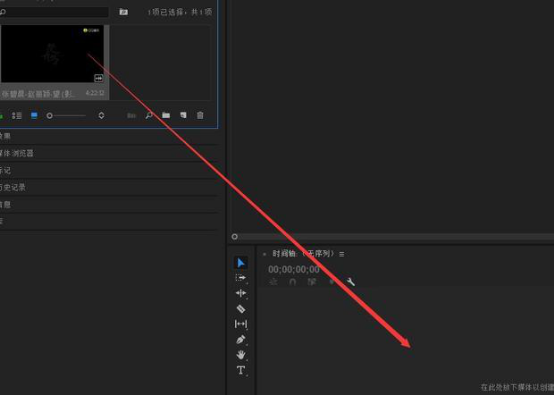
3.然后,点击效果。
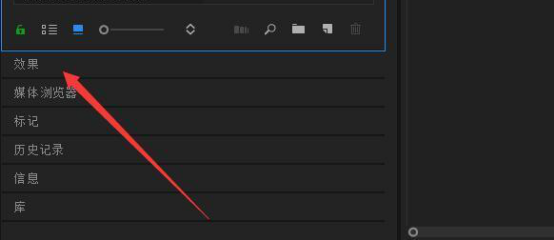
4.然后,在点击视频效果如下所示。
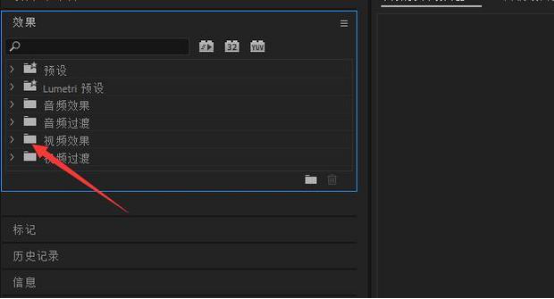
5.然后,点击变换,如下所示。
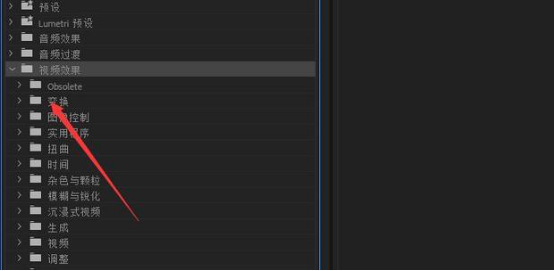
6.然后,选择裁剪。
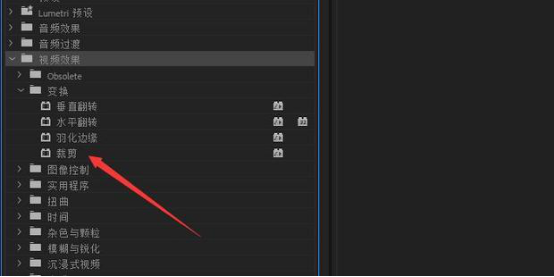
7.将裁剪拖动到时间轴的视频上。
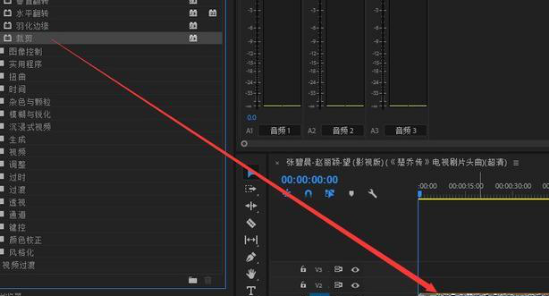
8.剪辑工作区出现如图的4个参数。
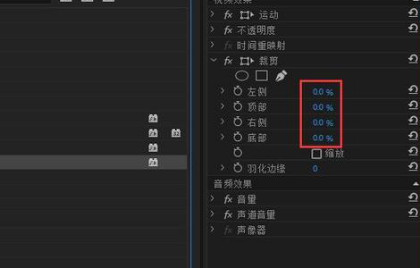
上面的8个小步骤就是pr裁剪的方法教程了,现在简单明了的分享展示,给各位小伙伴们了。如果小伙伴们觉得简单实用的话,就去按照上面的步骤进行操作练习吧。争取熟练掌握pr裁剪这个小技巧,在需要的时候进行熟练操作。希望小编的分享内容能对小伙伴们提供到帮助。对小伙伴有所帮助就是对小编最大的鼓励。那么这一期的小编分享就到这里结束了,小伙伴们我们一起相约下期见。
本篇文章使用以下硬件型号:联想小新Air15;系统版本:win10;软件版本:pr 2017。

