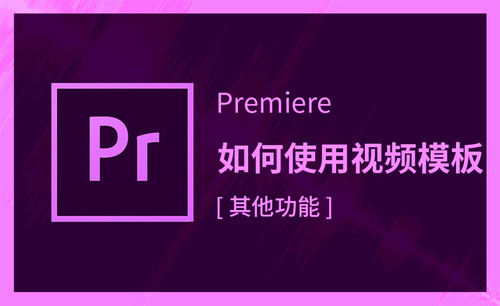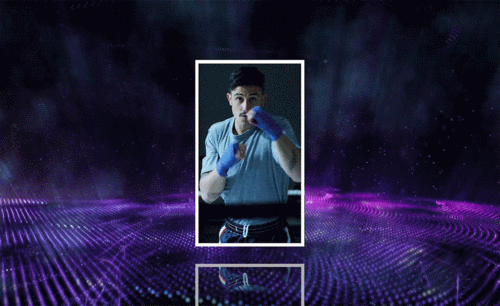pr模板怎么套用
对于新手小白来说,剪辑视频如果有一定的视频模板就大大提高了剪辑效率,那么今天小编就以片头pr模板为例为大家展示pr模板怎么套用,大家快快学起来吧!
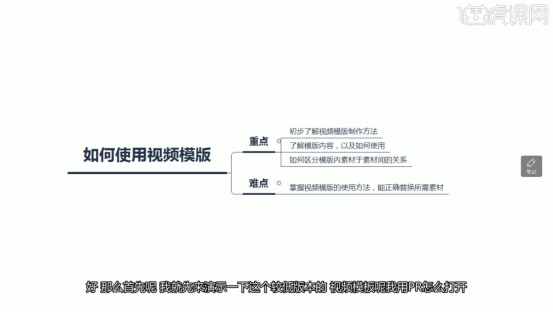
pr模板怎么套用
对于新手小白来说,剪辑视频如果有一定的视频模板就大大提高了剪辑效率,那么今天小编就以片头pr模板为例为大家展示pr模板怎么套用,大家快快学起来吧!
1,首先用pr打开视频模板,找到这个视频模板存在的位置,找到分屏图文写真显示。
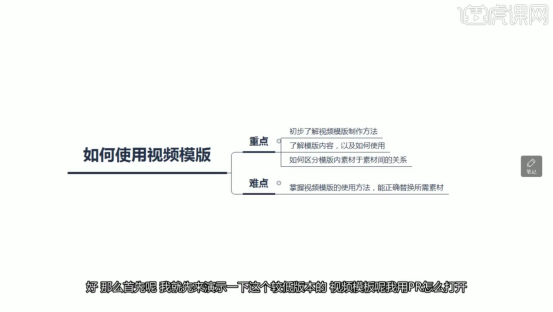
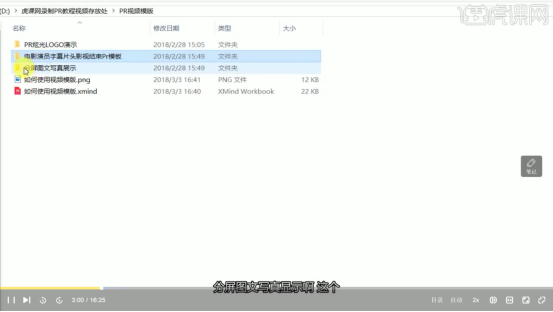
2,在我们下载过程中呢,我们可以看到,这个是我们pr模板保存的工程文件。
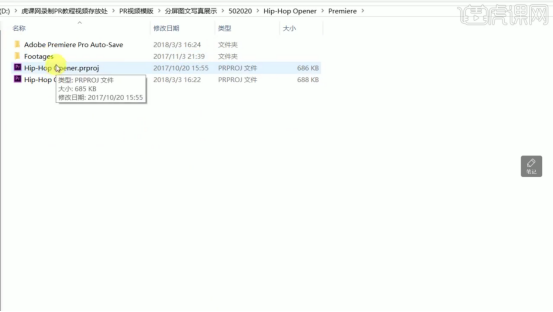
3,这些是我们随时保存的一些工程文件,而存在于工程文件内部的就是我们pr模板里使用的一些素材。
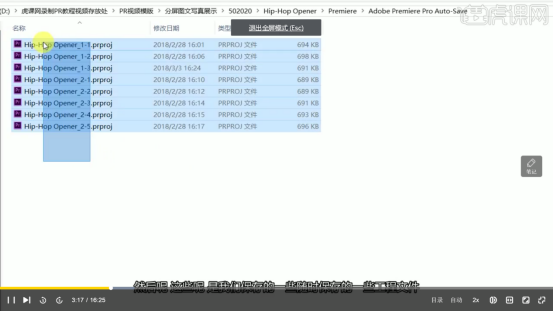
4,如图所示,我们需要去打开这个pr模板的工程文件,我们双击它,将此工程文件打开。
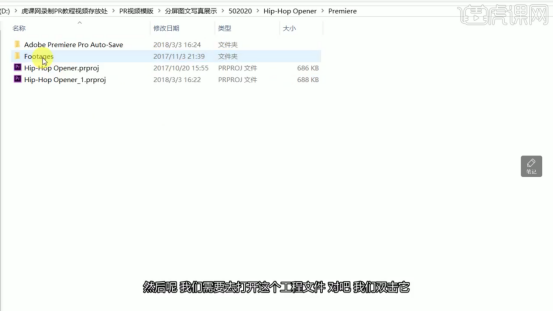
5,我们打开以后呢,可以看到此项目使用以前的版本的PR保存,所以必须进行转换,但原始项目文件不会被修改,选择确定继续,并进行修改名称(小编在此提示,只是改变名称,内容并不会发生改变),点击确定进行转换,等待转换完成后,就会出现当前模板的一个界面。
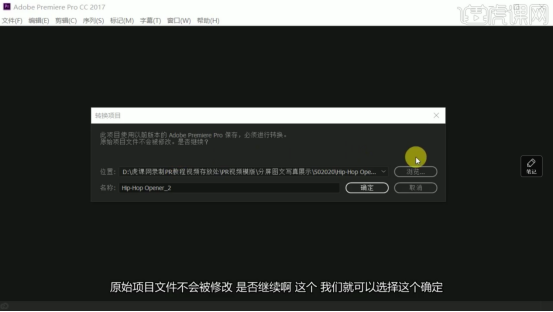
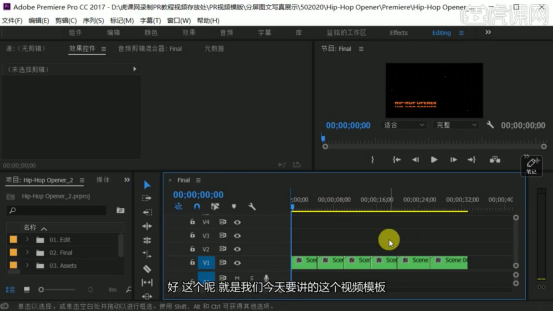
6,可以看到几个素材箱的名称,我们可以通过切换成这个图标视图进行观看,里面的内容到底是根据什么区分,因为每个模板与模板之间的内容是不同的,我们需要把每一个素材放到单独的一个素材箱里面,这样我们再导入,会更加方便。
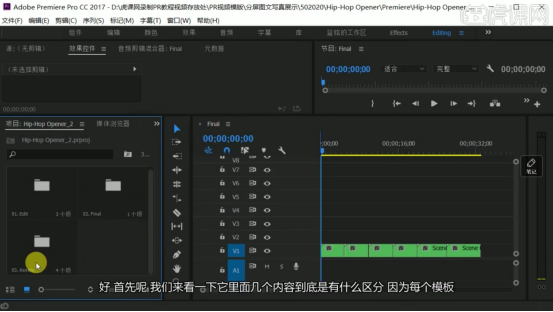
7,比如说这个就是一个素材箱,是我们的一个视频存在的地方,可以看到这些呢都是序列,我们双击打开其中一个序列,我们双击Video01,我们可以看到在时间轴上,出现了Video01的序列,这个里面呢,是没有视频的,因为我们需要自己去添加视频,达到我们编辑此视频模板的方法。
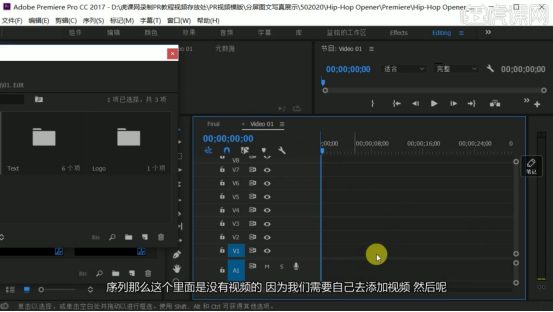
8,双击Text01,可以看到它是一个字幕,那么我们就可以利用这个字幕来做我们pr模板的一些文字效果,还可以通过修改里面的文字达到更改文字的作用。
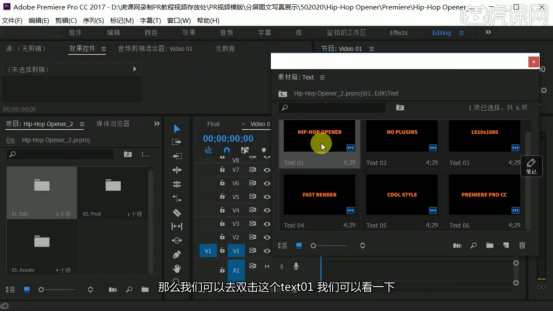
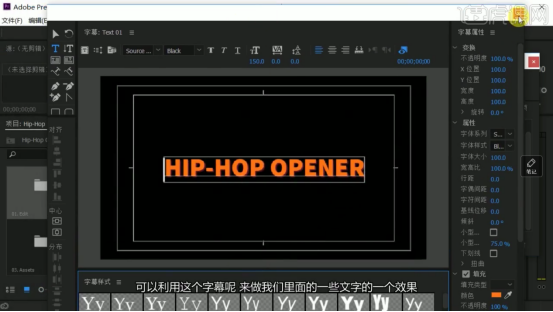
9,第二个素材箱就是我们最终序列的一个素材,即最终的嵌套序列的集合。第三个素材箱,双击打开Scene01,可以看到序列里面有很多的的素材,在拿到一个模板之后,需要观察这个模板里面有哪些可以替换的内容,在此序列中,我们可以看到Video01是带斜杠的样式,就是我们里面是没有素材的。
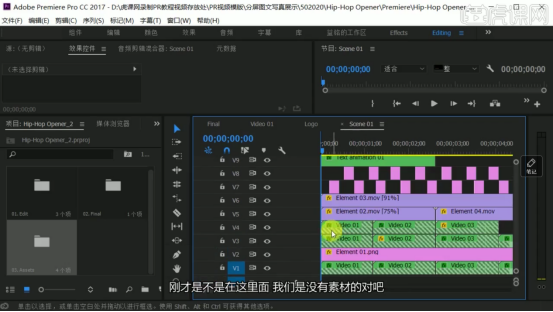
10,我们进行一段视频素材的导入,并进行稍微修整、剪切,那么再回到Scene01里面看时,可以看到变成了这个纯绿色的一个固态层,而带有斜杠的就是嵌套序列里面什么都没有的。
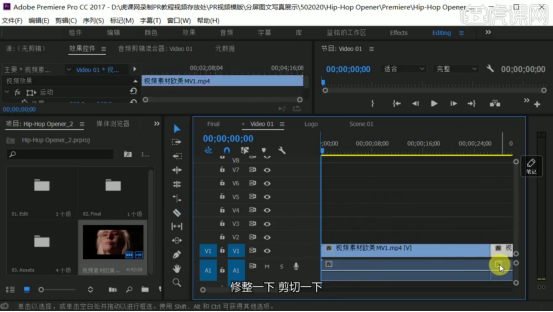
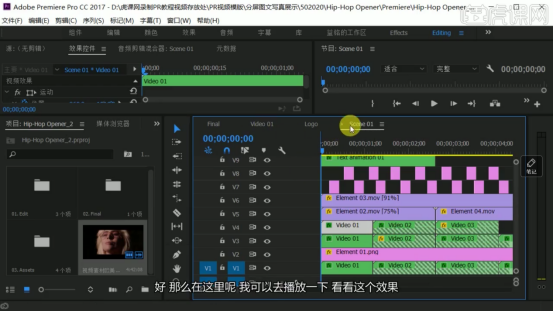
11,双击Text01,再进行双击去修改这个Text01文本,比如说我们把这个文字改成虎课网,那么修改完成后,直接关闭就可以了,此时就已经被保存了,那么回到Final里面,进行播放,可以看到文字是被修改的。
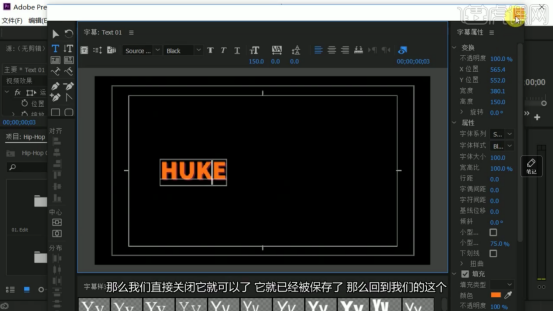
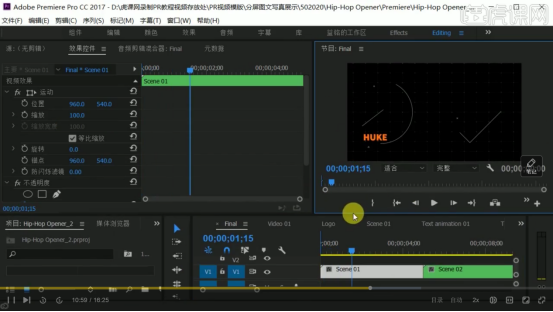
到这里,小编为大家展示的pr模板怎么套用的教程就结束啦,大家是不是感觉套用pr模板也没有自己想象中的那么困难呢,今天的课程是比较简单的,相信大家通过自己的努力,一定可以做出更精美的pr模板的!
本篇文章使用以下硬件型号:联想小新Air15;系统版本:win10;软件版本:pr2017。
pr模板怎么套用?以及如何制作模板?
pr模板是什么? pr模板怎么套用?这是我们今天课程的内容,简单来说,我们用pr剪辑的时候经常要做一些特效,技术之类的操作,制作好的特效我们是可以保存下来当模板的以便下次直接使用。我们以轮播动画模板制作为例开始今天pr模板怎么套用的知识,学会了今天的操作我们可以为我们的模板库增加一项重要的动画模板,对pr软件感兴趣的小伙伴不要错过哦。
步骤如下:
1.打开PR软件,【新建序列】总合成,尺寸为1920×1080像素,帧速率为25,如图所示。
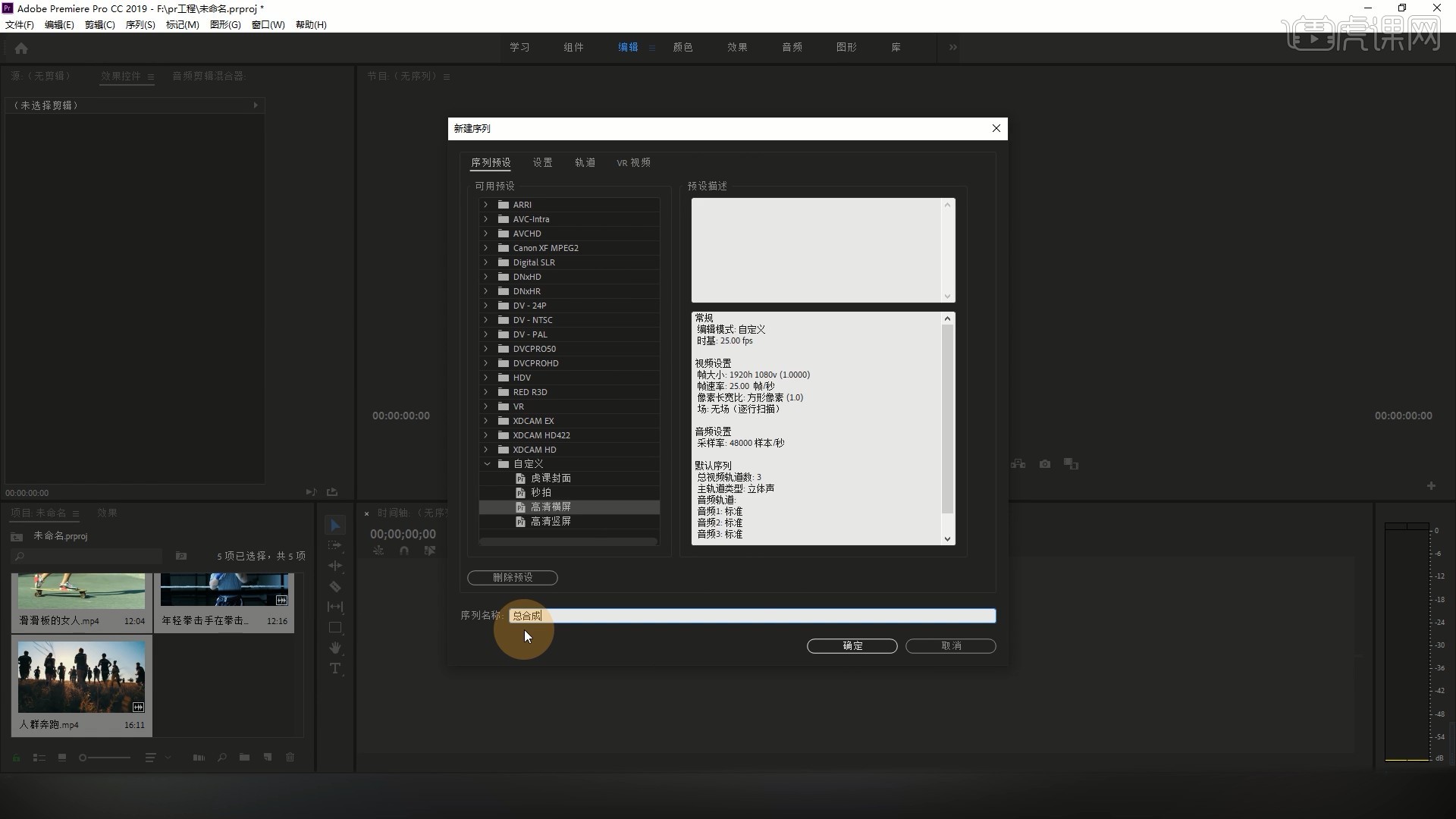
2.选择【文件-新建-序列】,名称为视频1,尺寸为350×550像素,如图所示。
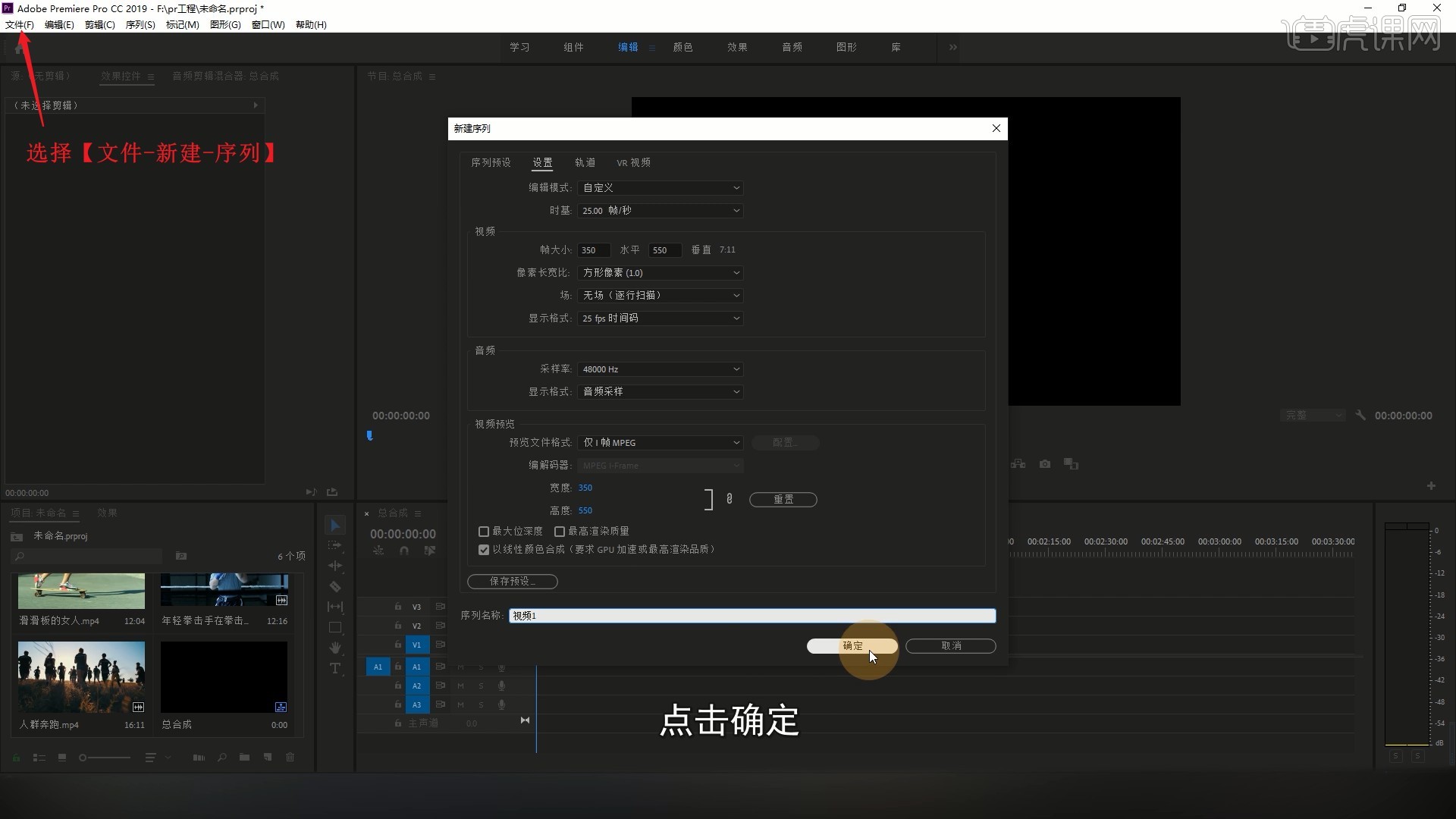
3.将第一个视频素材拖至时间轨道上,【删除】它的音频部分,调整它的大小和位置,如图所示。
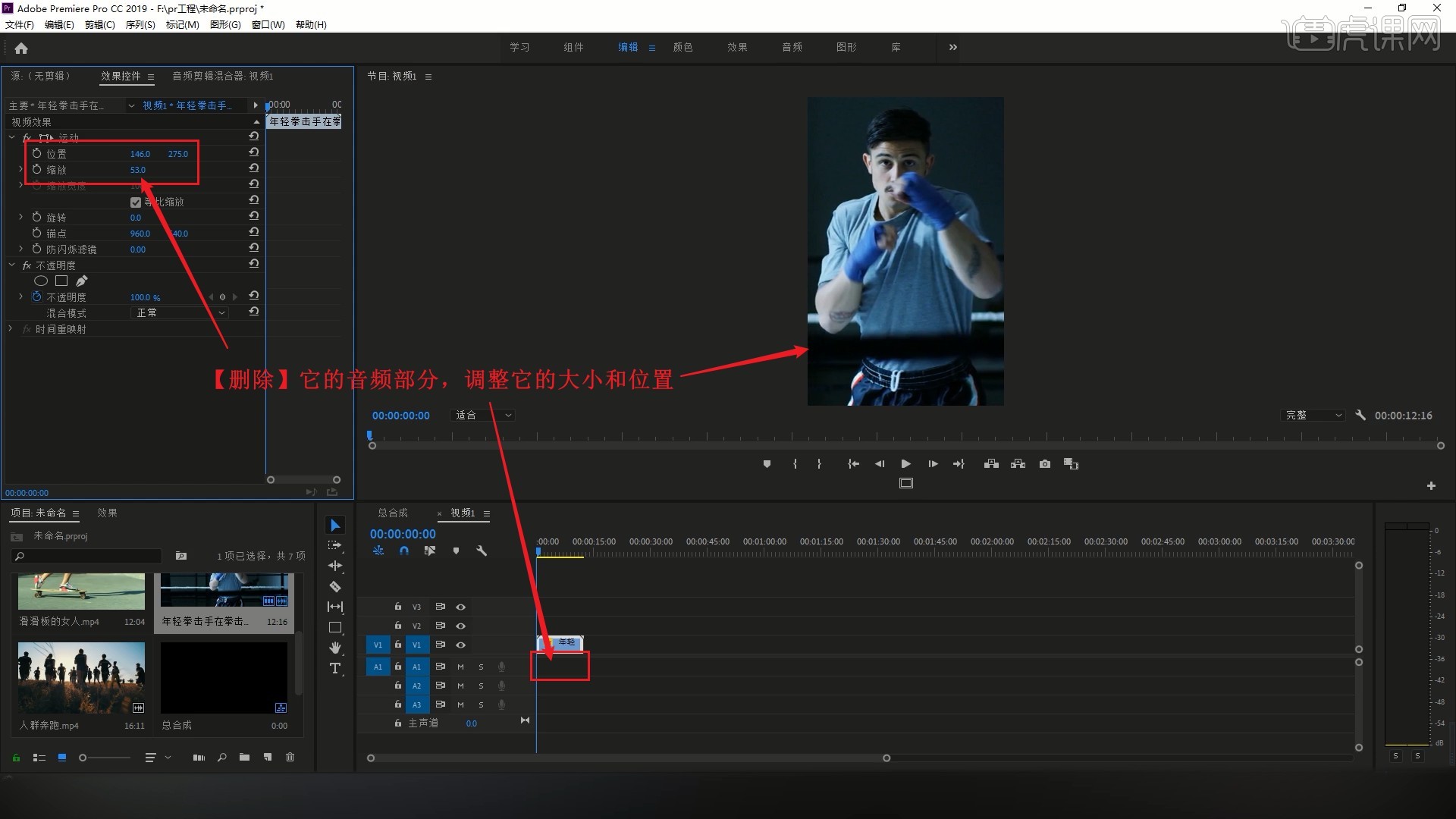
4.将视频1序列拖入至总合成序列的轨道中,【删除】音频部分,如图所示。
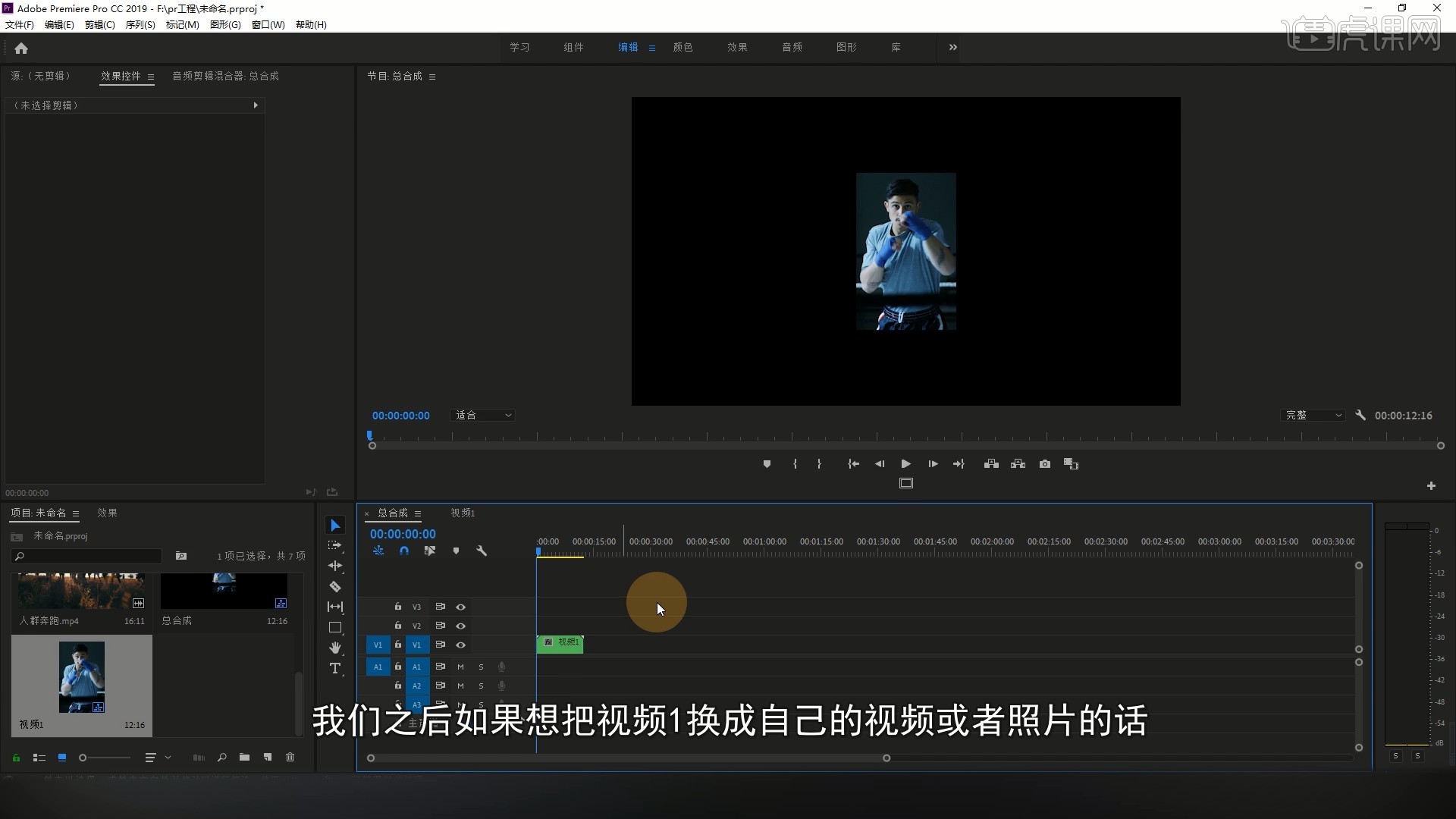
5.在视频1序列中使用【矩形工具】为画面绘制白色矩形框,取消填充,调整位置大小,作为画面的描边,如图所示。
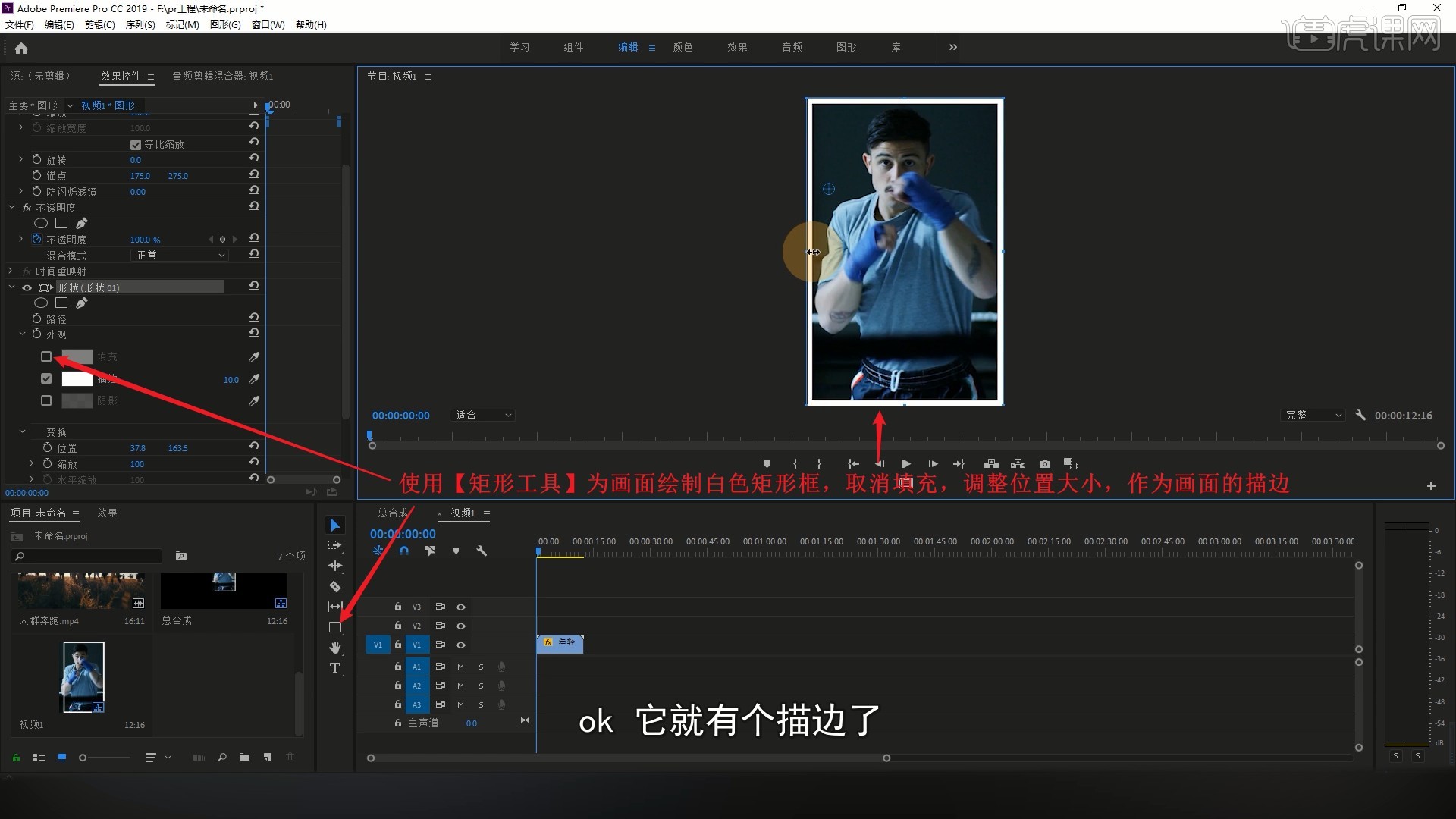
6.将描边的时长调整为与视频相等,视频1就完成了,然后在【项目面板】中【复制】视频1序列,【重命名】为视频2,打开视频2序列,替换视频素材为视频2,相同方法调整,完成视频2序列的制作,如图所示。
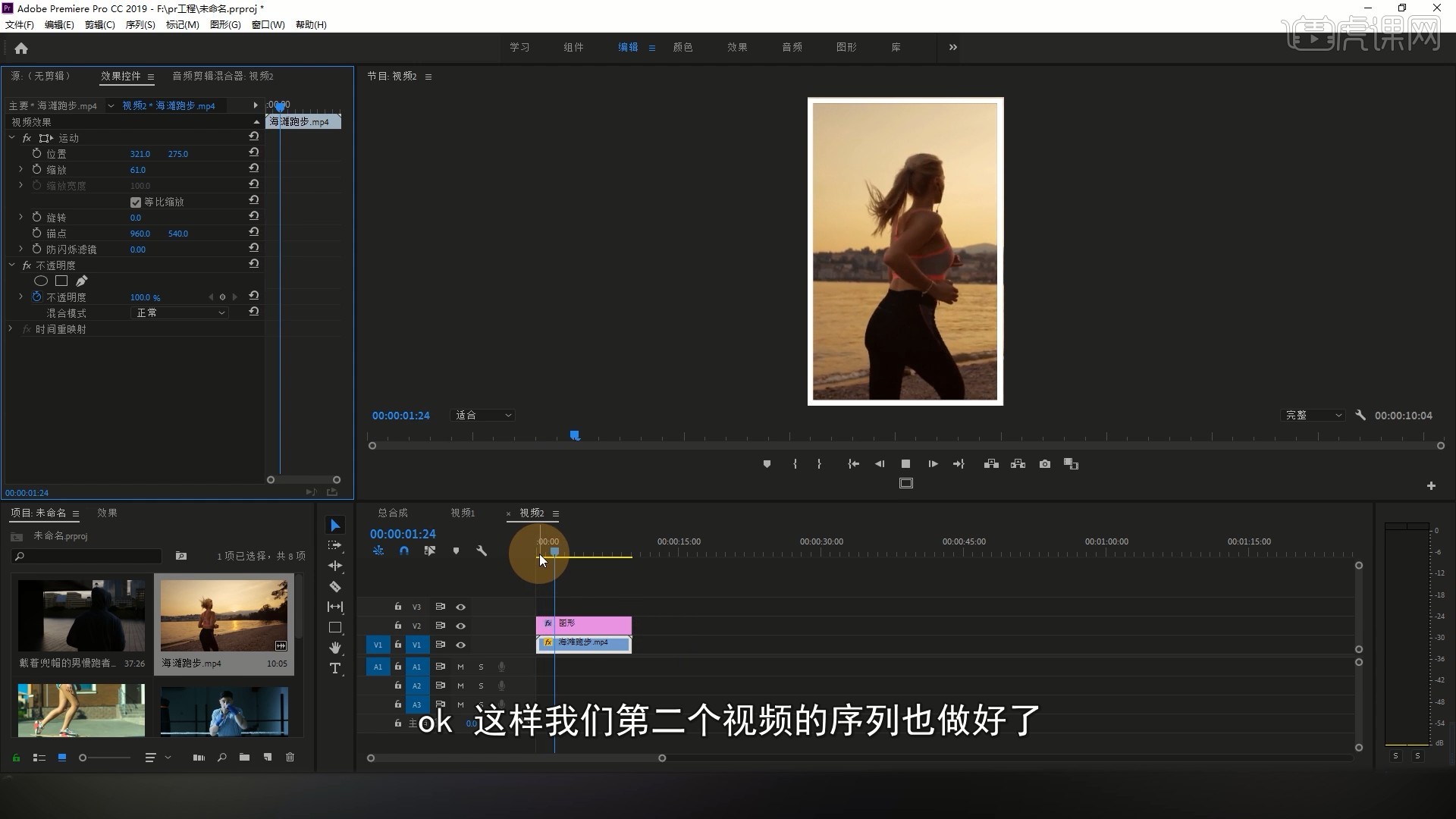
7.相同方法制作视频3/4/5序列,完成后在总合成序列中【右键】选择【添加轨道】,添加3视频轨道,将视频1移至V5轨道,调整【缩放】为120,如图所示。
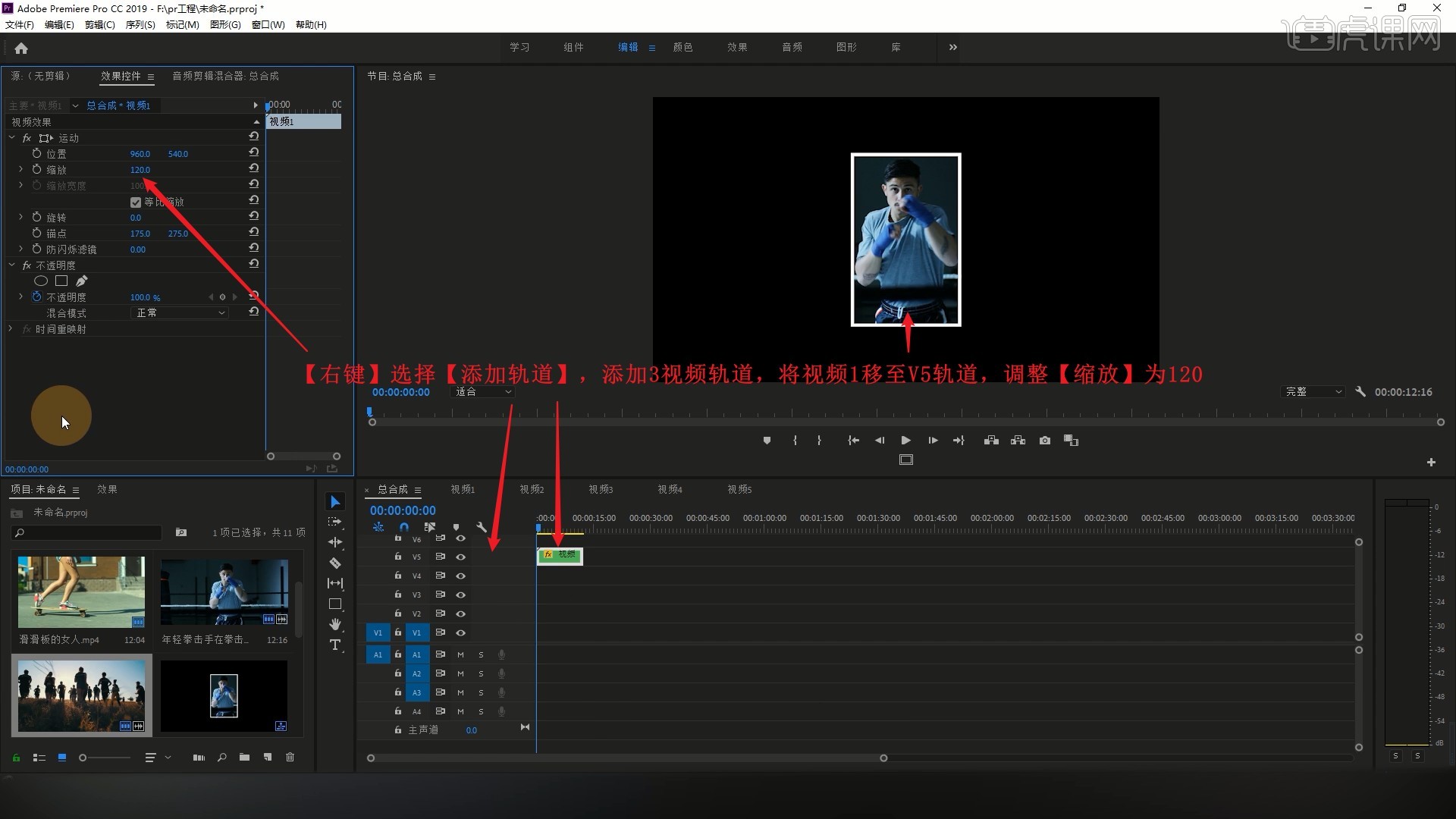
8.依次将视频2/3/4/5序列拖入,调整【缩放】为120,【删除】它们的音频部分,调整时长为全部相等,将时间指针移至第1秒,为视频2/3/4/5打上【位置】和【缩放】关键帧,如图所示。
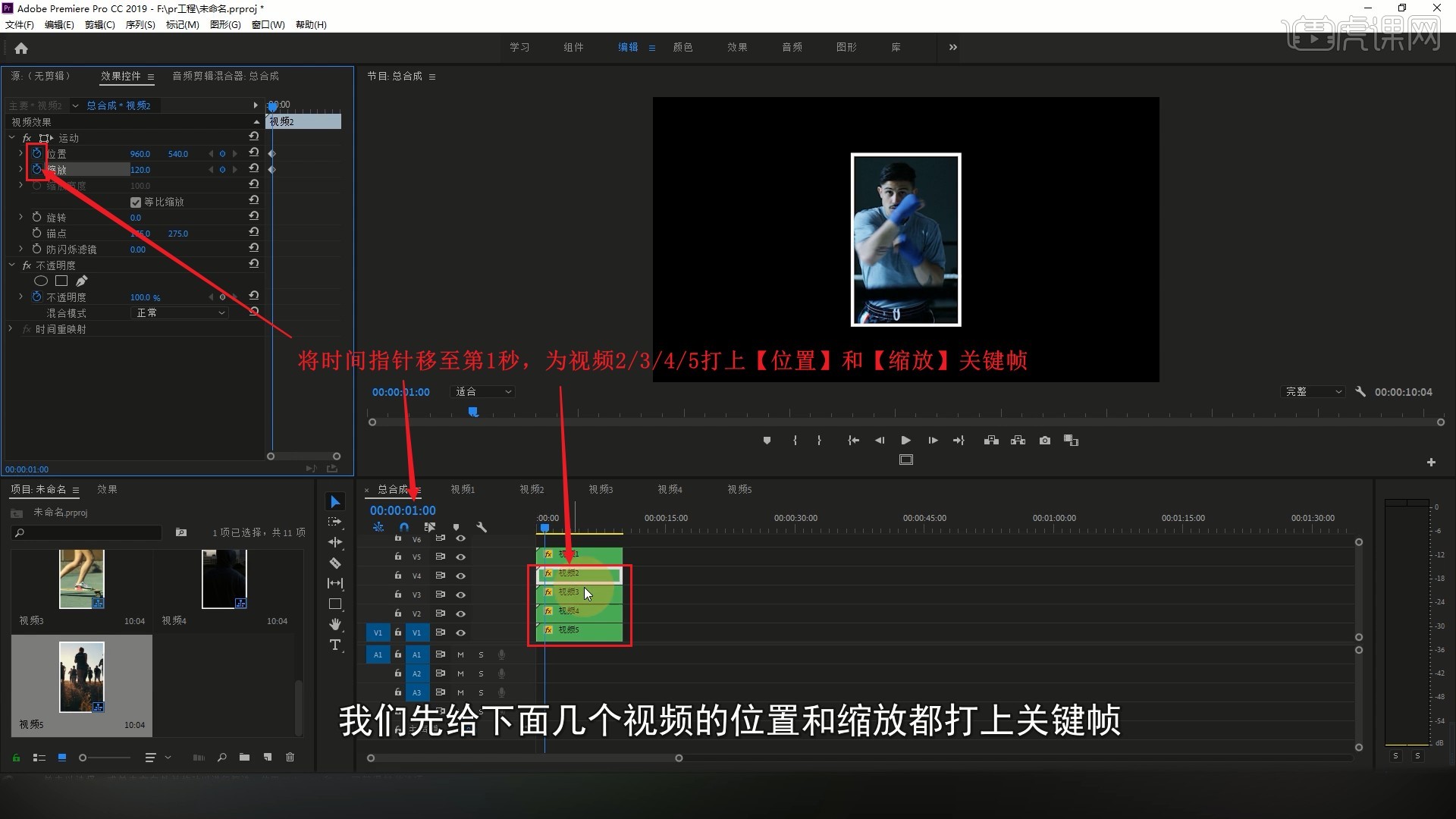
9.【按Shift+→键】两次后移10帧,调整视频2的【位置】左移300像素,【缩放】为100,做出视频2向左移动并缩小的效果,如图所示。
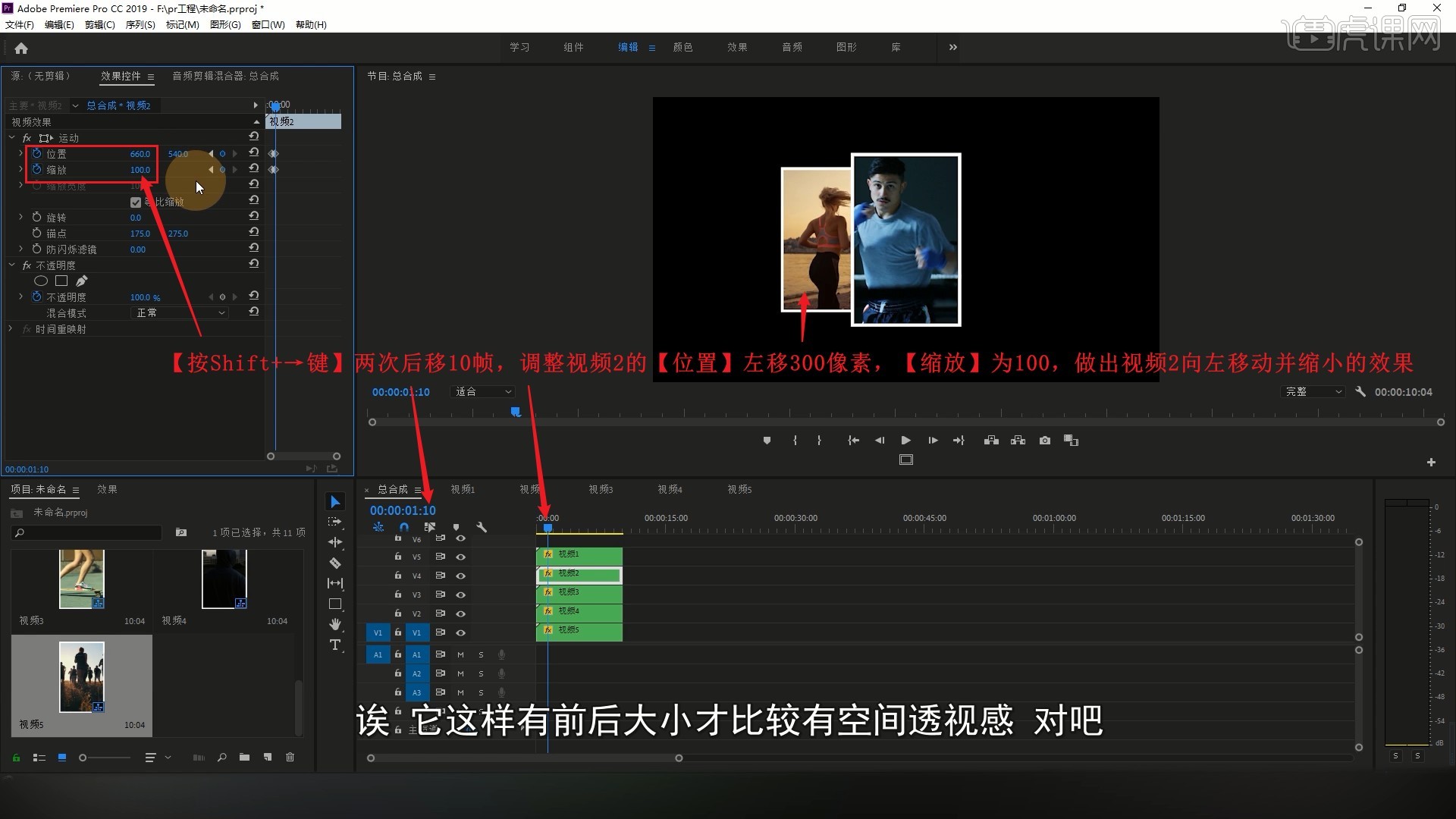
10.相同方法调整视频3的【位置】左移300像素,【缩放】为80,如图所示。
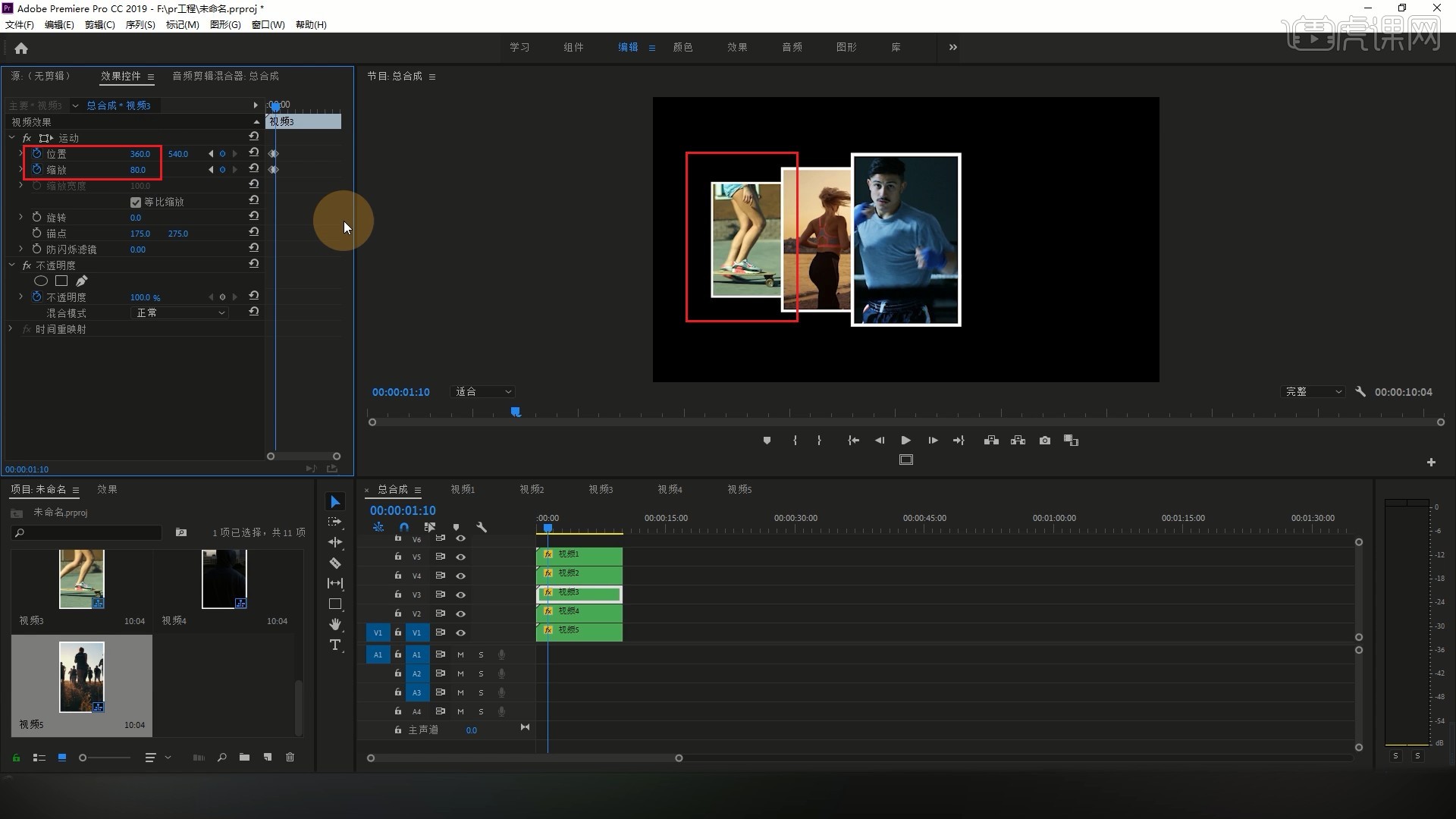
11.相同方法制作视频4/5从中间向右移动并缩小的效果,对调视频4和视频5的层级,完成分开动画的制作,如图所示。
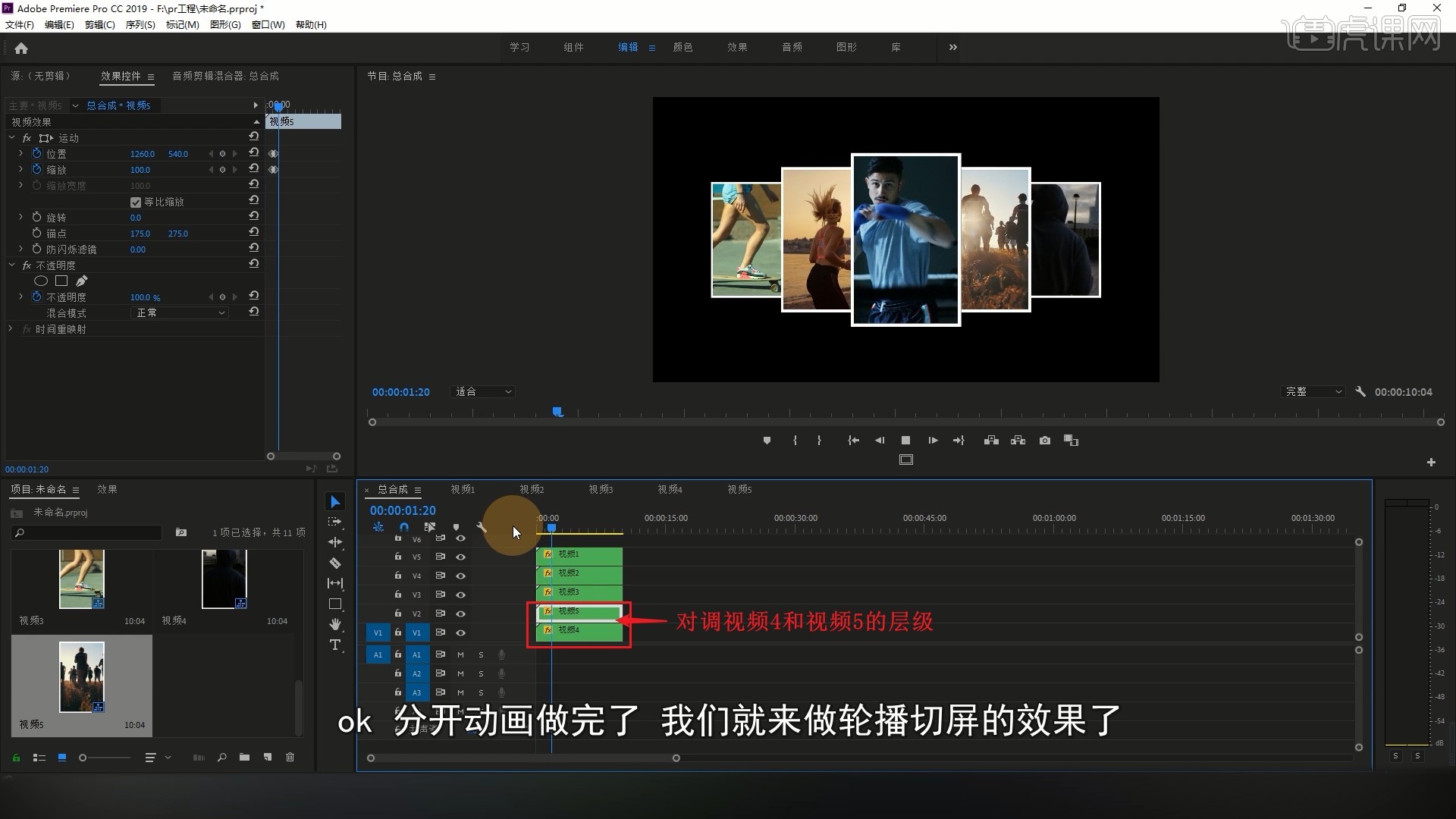
12.接下来制作轮播切屏效果,【按Shift+→键】两次后移10帧,为所有视频层打上【位置】和【缩放】关键帧,然后【按Shift+→键】一次后移5帧,选中视频2,【复制】这组【位置】和【缩放】关键帧,【粘贴】给视频1,使视频1移至视频2的位置上,如图所示。
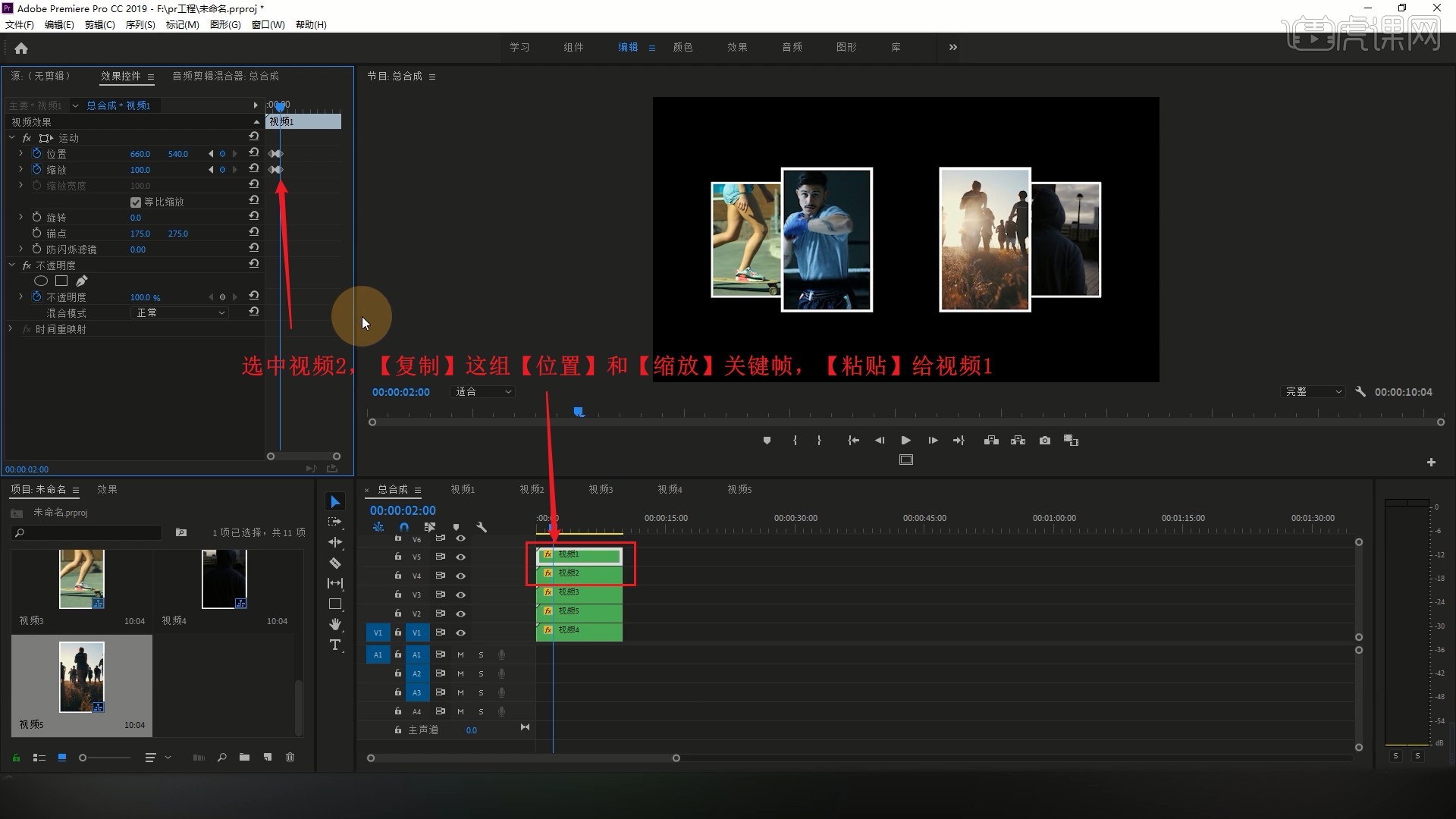
13.相同方法选中视频3,【复制】这组【位置】和【缩放】关键帧,【粘贴】给视频2,使视频2移至视频3的位置上,如图所示。
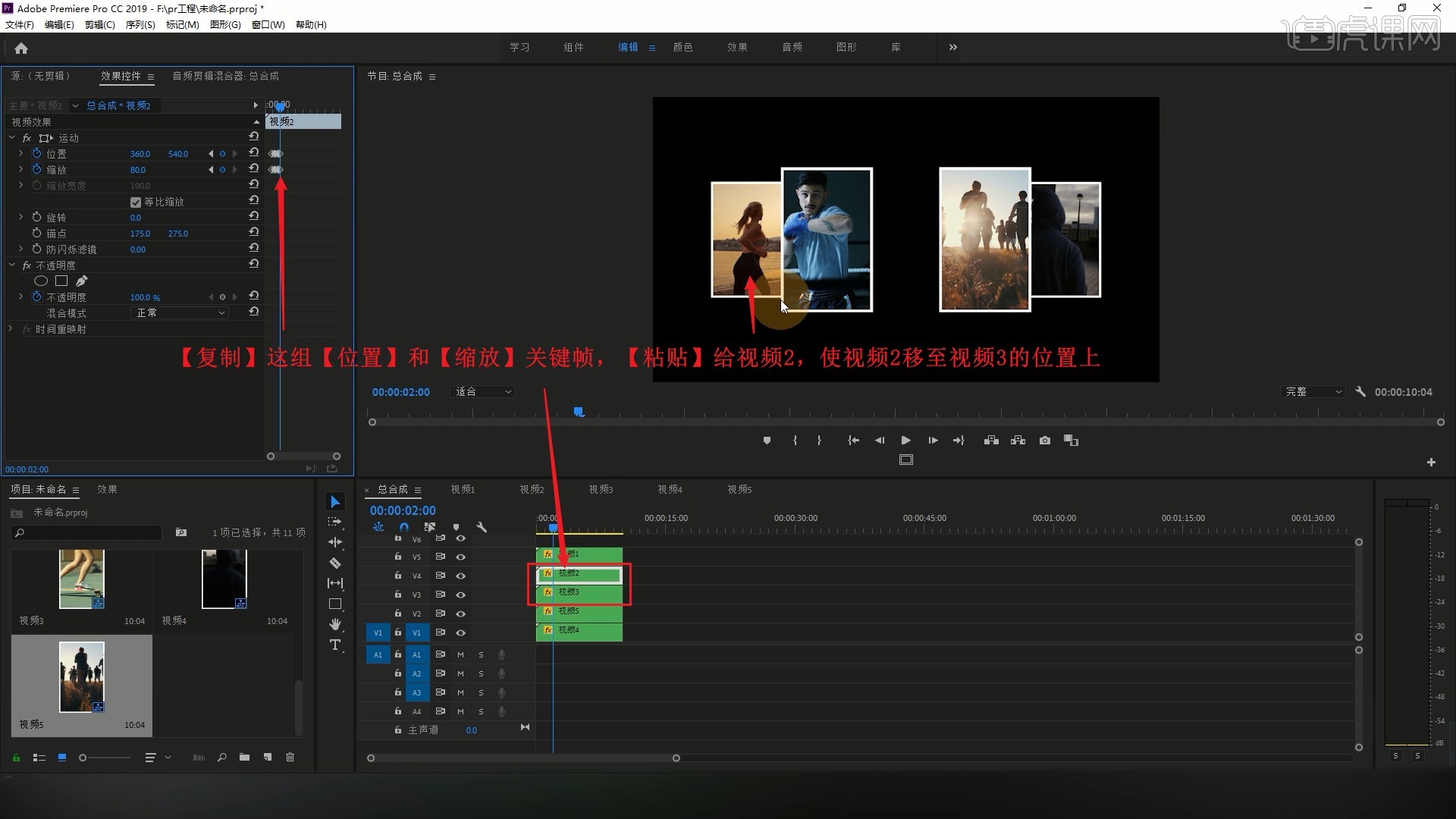
14.相同方法【复制】并【粘贴】关键帧,制作整体从右向左的轮播效果,然后在分开动画完成的时刻【分割】所有视频,调整它们的层级,从上向下依次为视频5/1/2/4/3,具体可参考视频内老师的调整。
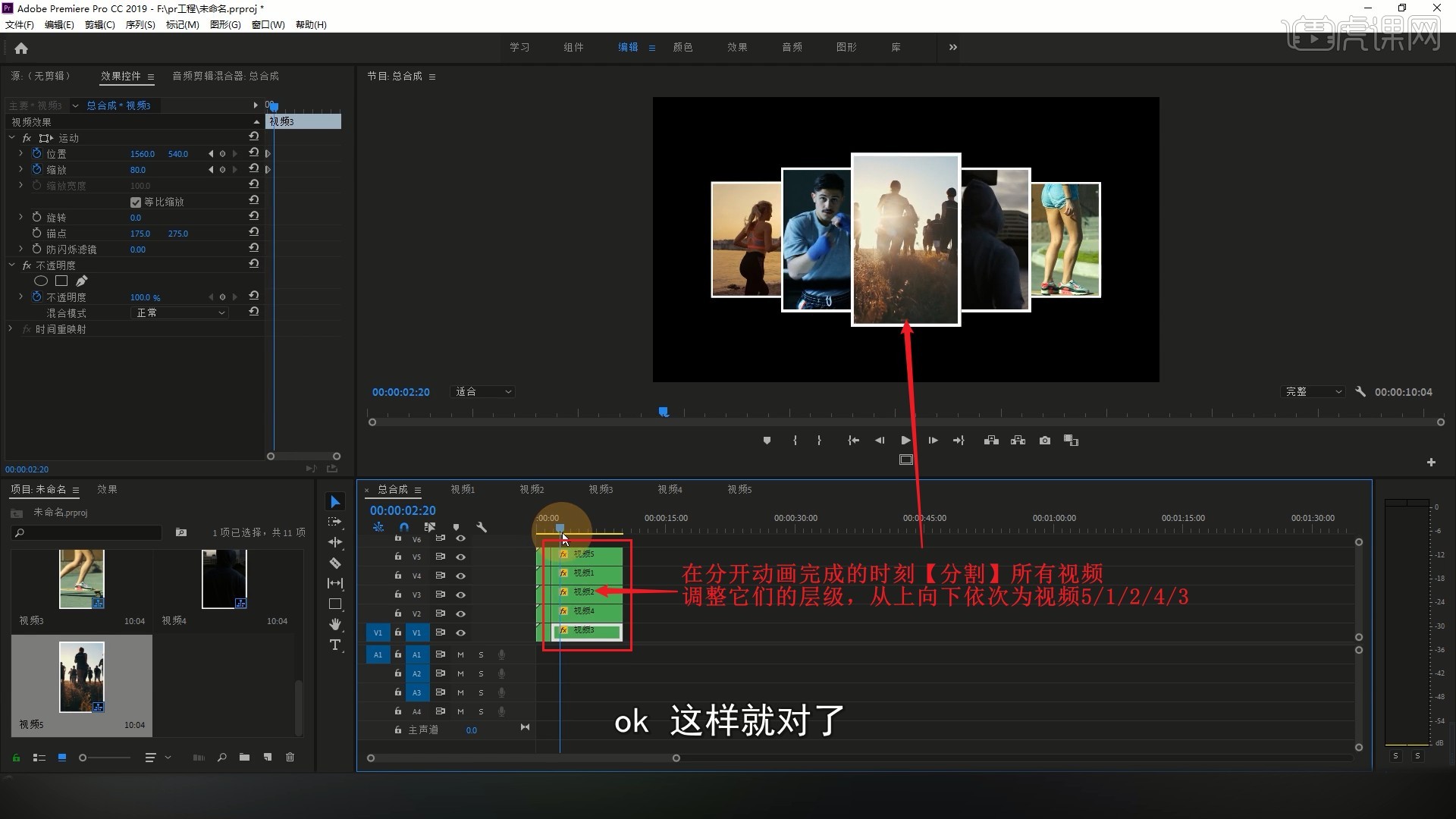
15.在第一次轮播后停留5帧,即【按Shift+→键】一次后移5帧,继续使用相同方法再制作四组轮播效果,使视频1回到中间位置,如图所示。
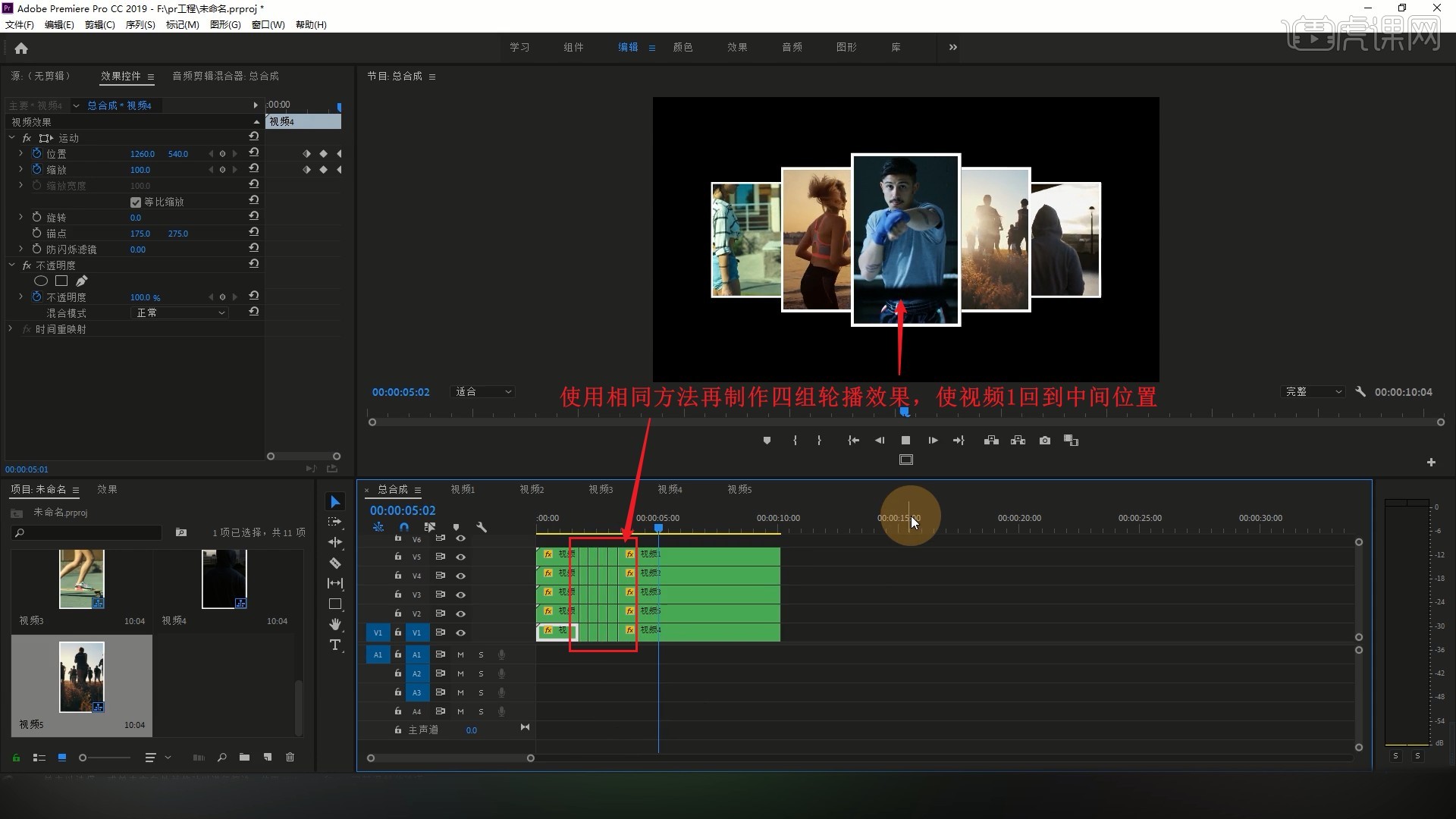
16.接下来制作分屏,在【项目面板】【右键】选择【新建项目-颜色遮罩】,颜色为蓝色,将其拖至时间轨道上,调整【缩放宽度】为20,如图所示。
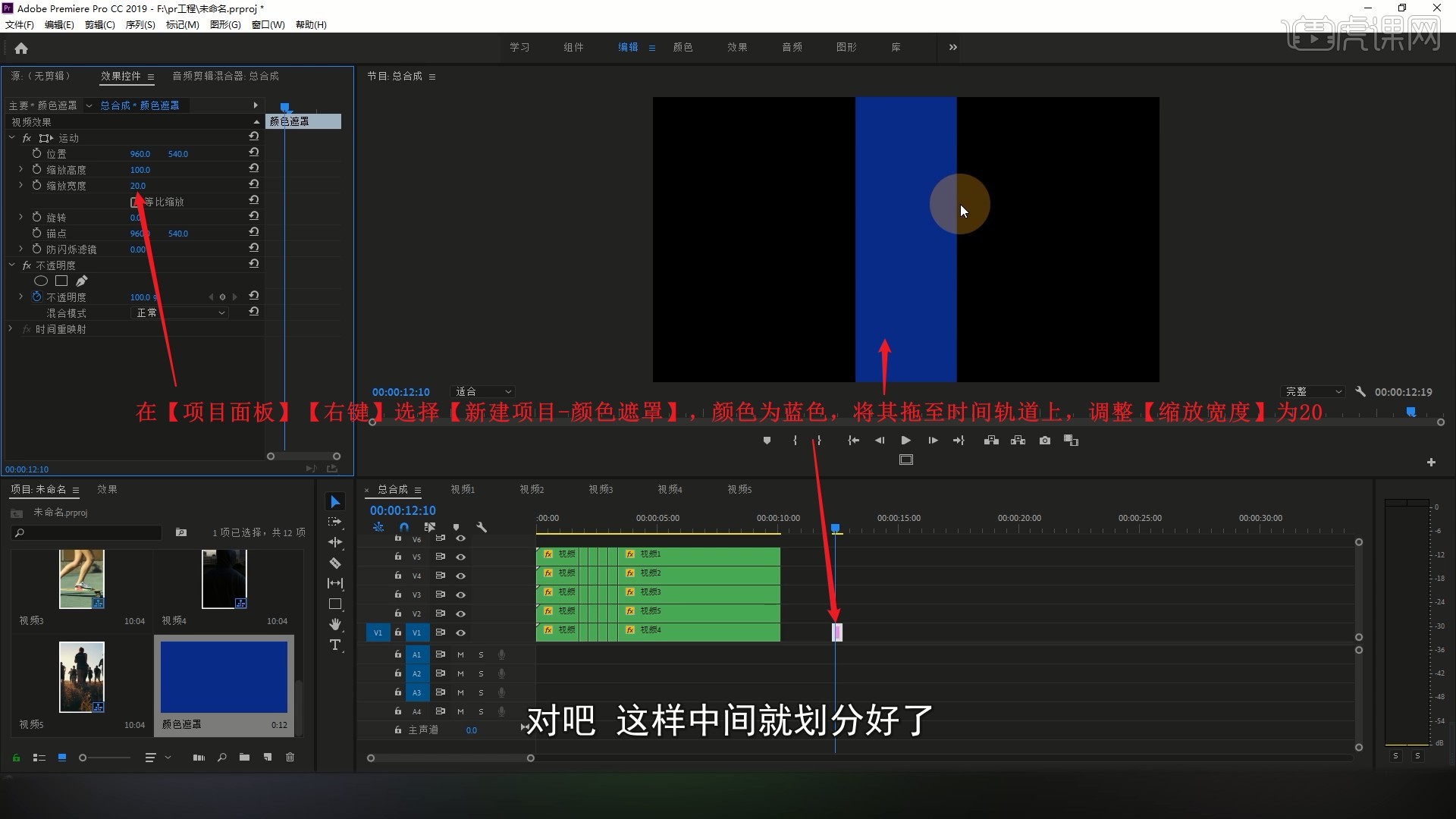
17.在【项目面板】【复制】颜色遮罩,修改颜色后拖入至上方的轨道,将其【锚点】和【位置】归零,调整【缩放宽度】为20,做出左边的分屏,如图所示。
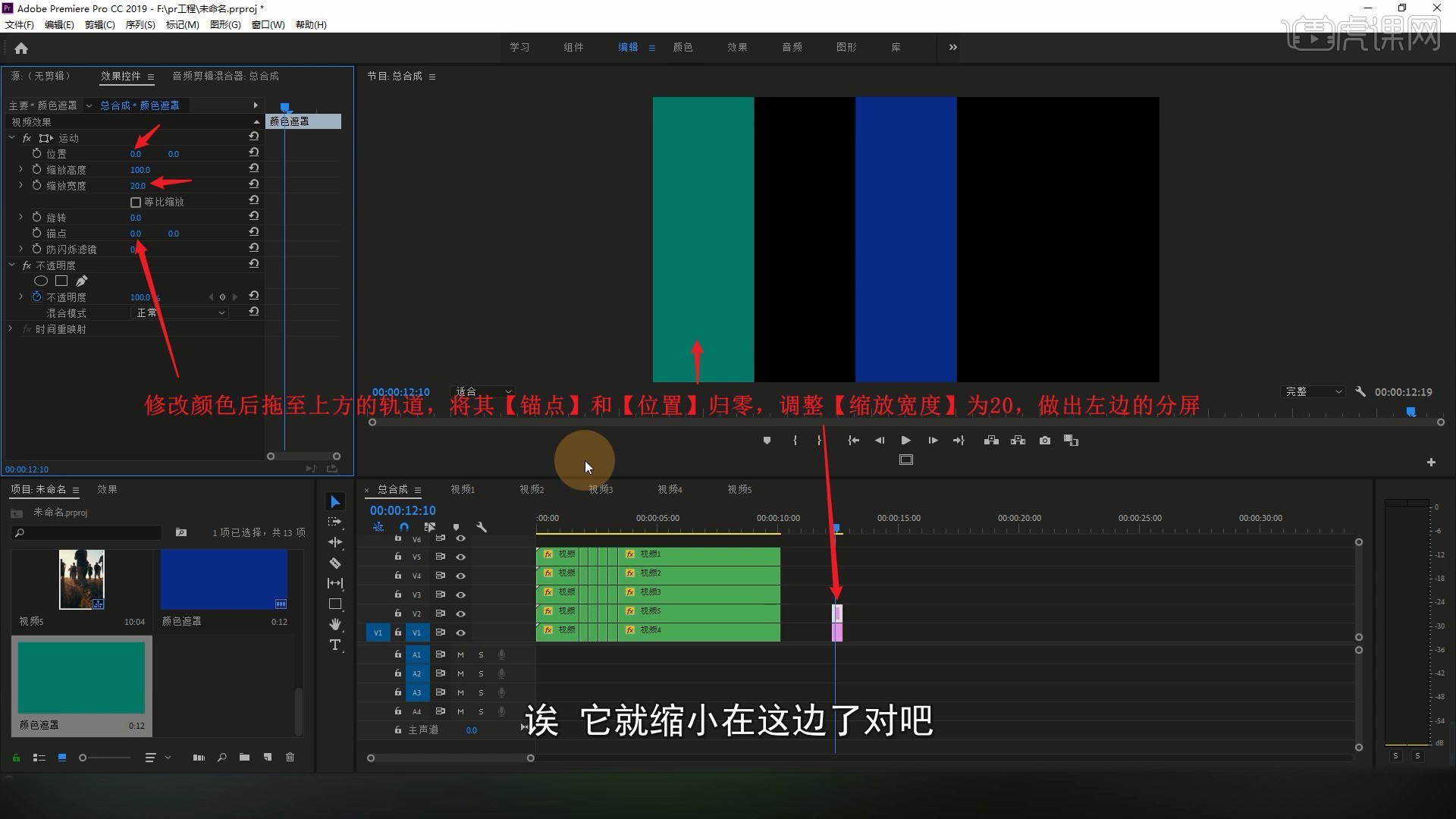
18.相同方法调整参数制作右侧的第三个分屏,完成后对这三个颜色遮罩【嵌套】,命名为划分背景,如图所示。
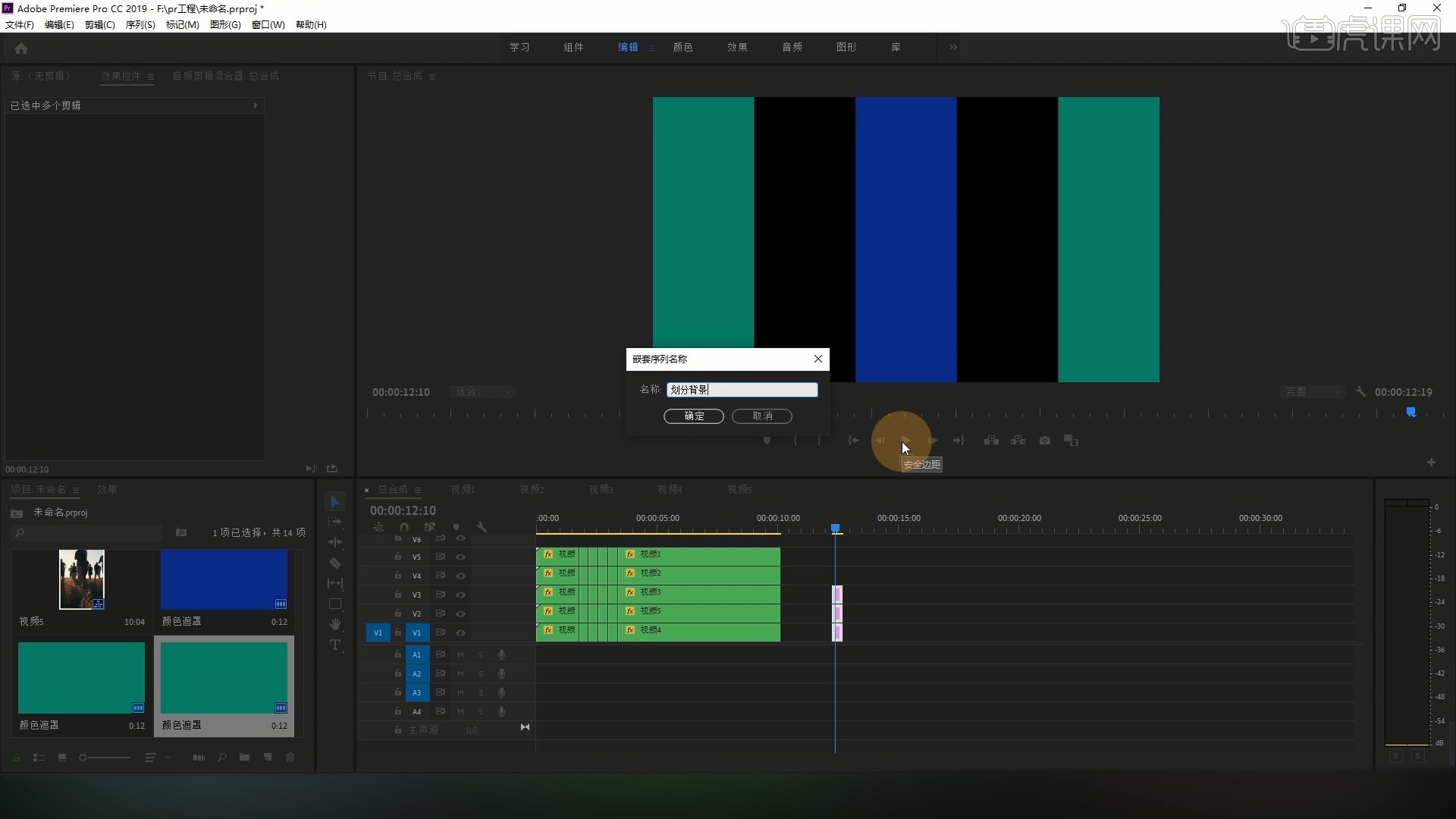
19.将所有视频向上移动,空出V1轨道,然后在轮播后停留10帧,【按Shift+→键】两次后移10帧,将划分背景对齐该时刻,如图所示。
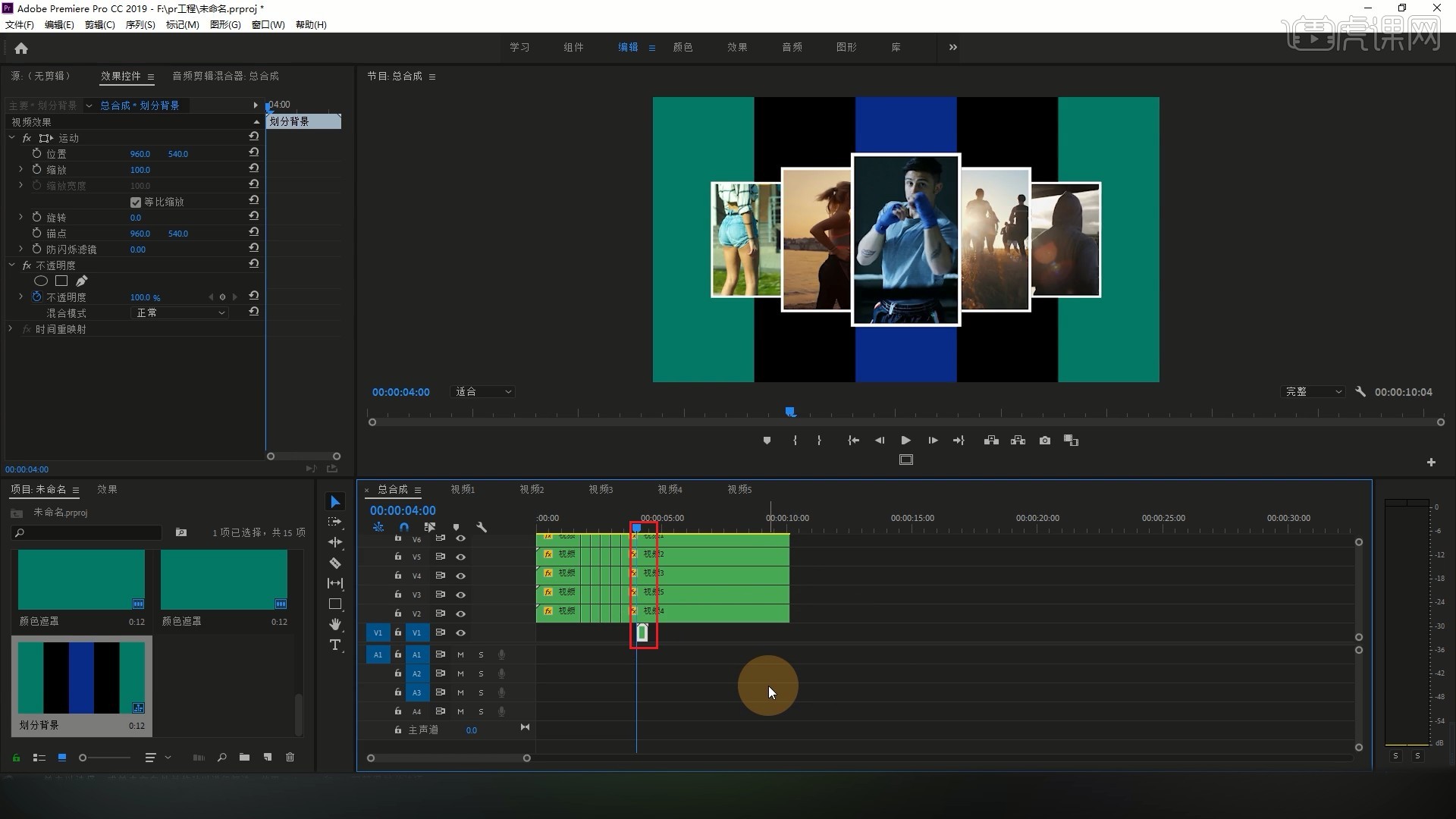
20.接下来将视频放入划分的区域中,比如视频3划分至最左侧的区域,为视频3打上【缩放】和【位置】关键帧,添加【裁剪】效果,打上【左侧】和【右侧】关键帧,如图所示。
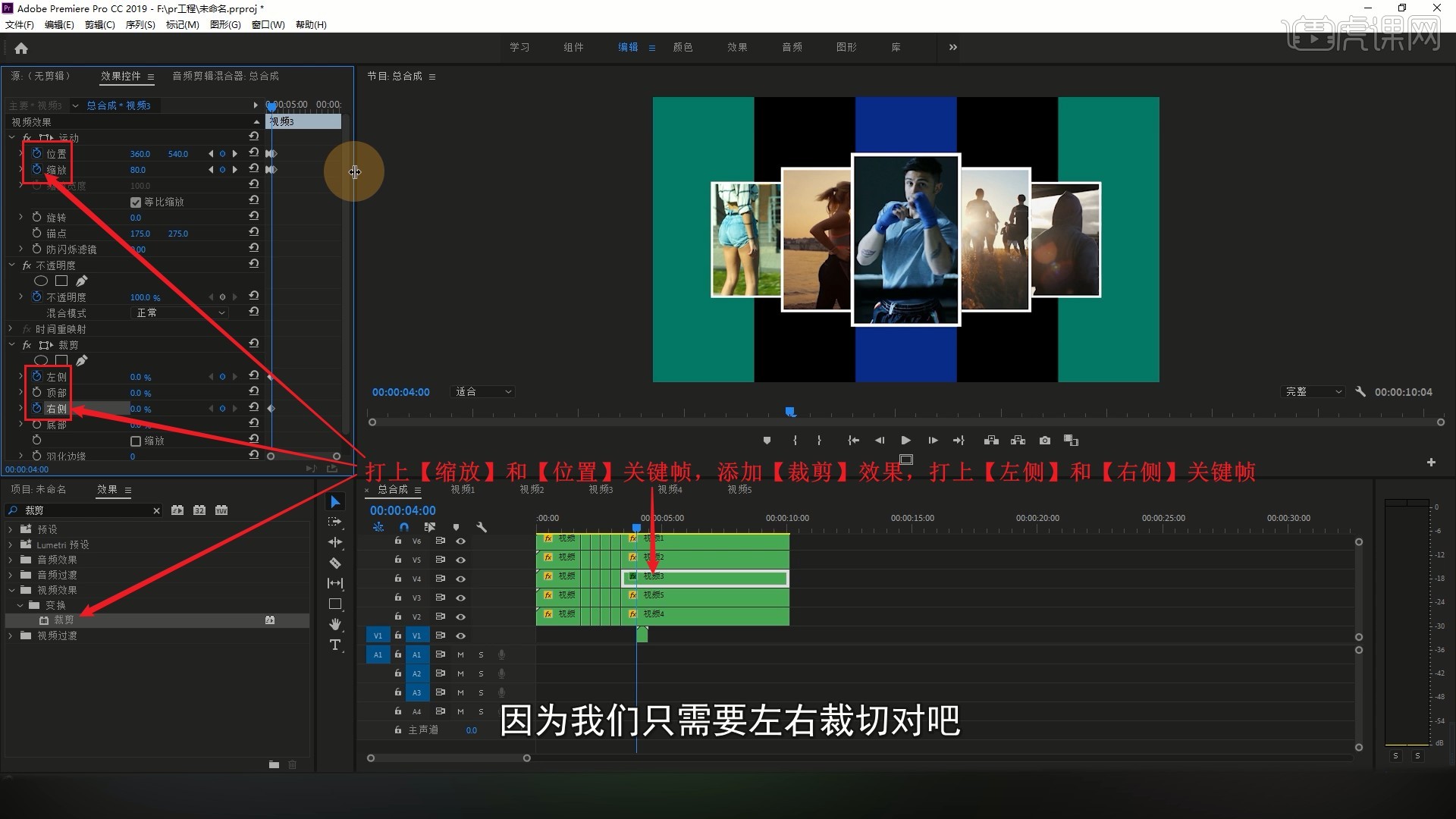
21.【按Shift+→键】一次后移5帧,调整四个关键帧的参数使其位于最左侧的分屏中,具体参数如图所示。
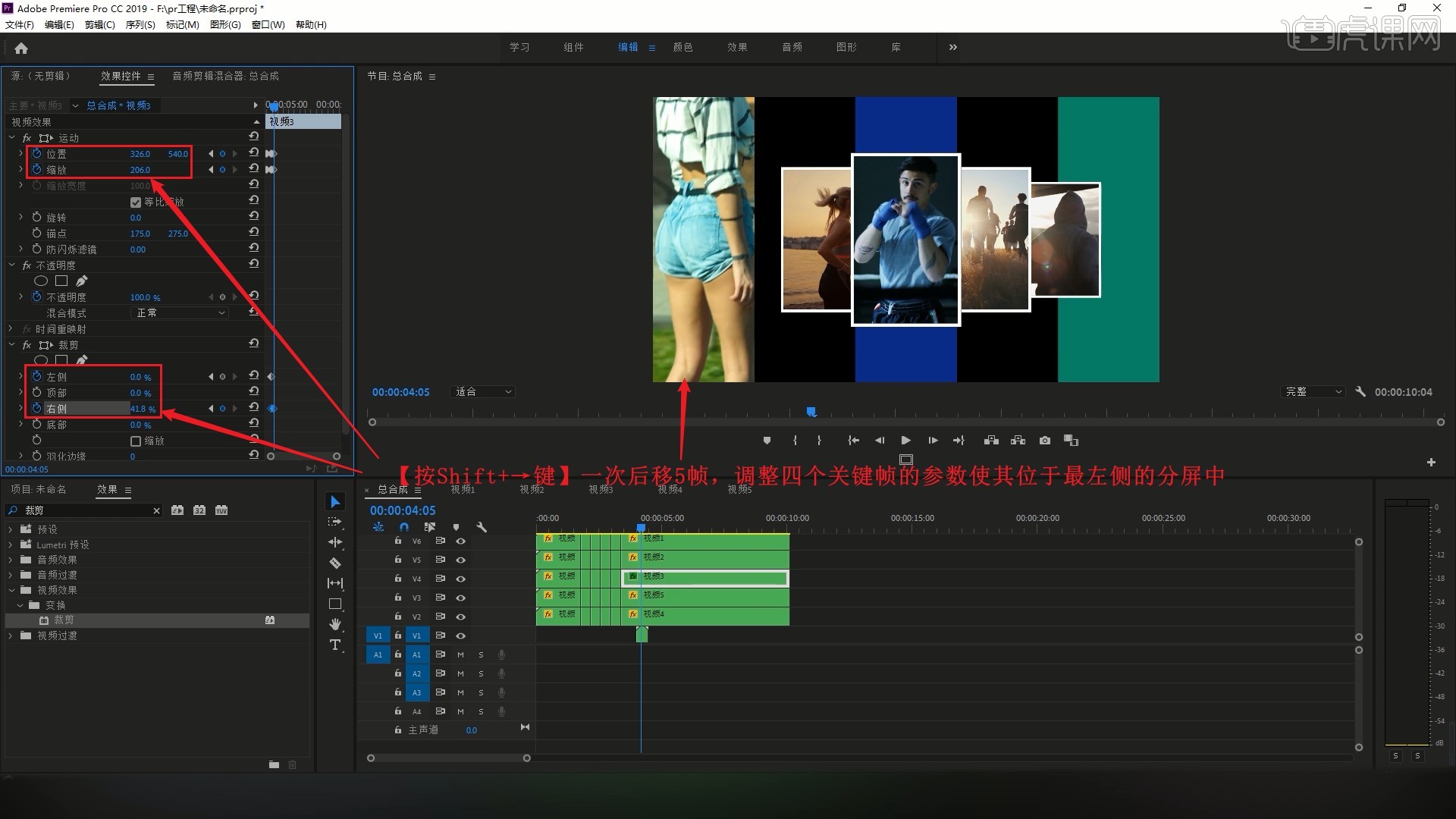
22.相同方法制作其他视频的分屏效果,然后【删除】划分背景,选中所有视频【嵌套】,向上【移动并复制 快捷键:按住Alt键拖动】一层,参数如图所示。
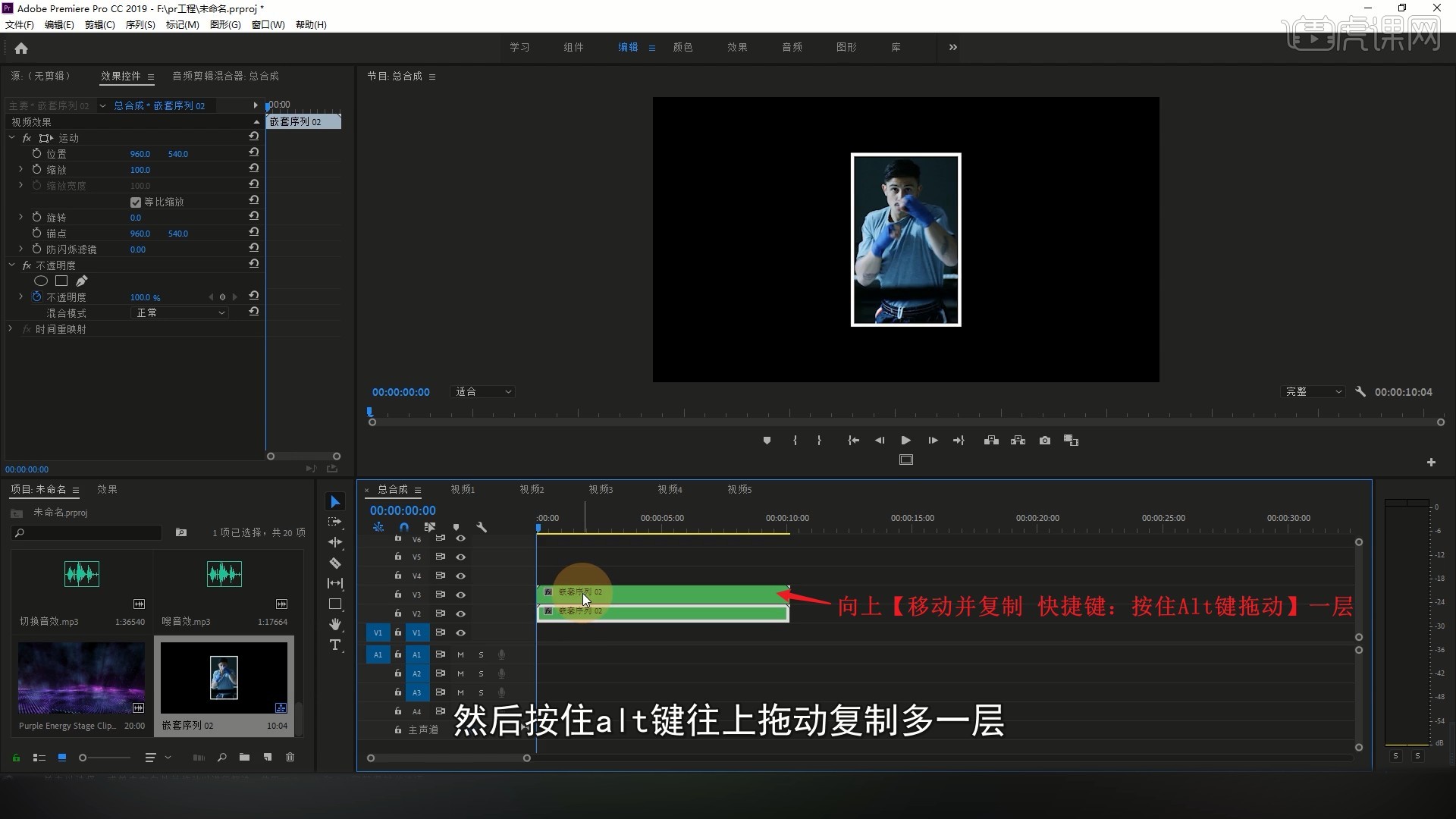
23.为下层添加【镜像】效果,调整反射角度为90°,调整【反射】中心将其下移,降低【不透明度】至40%,做出镜像效果,具体如图所示。
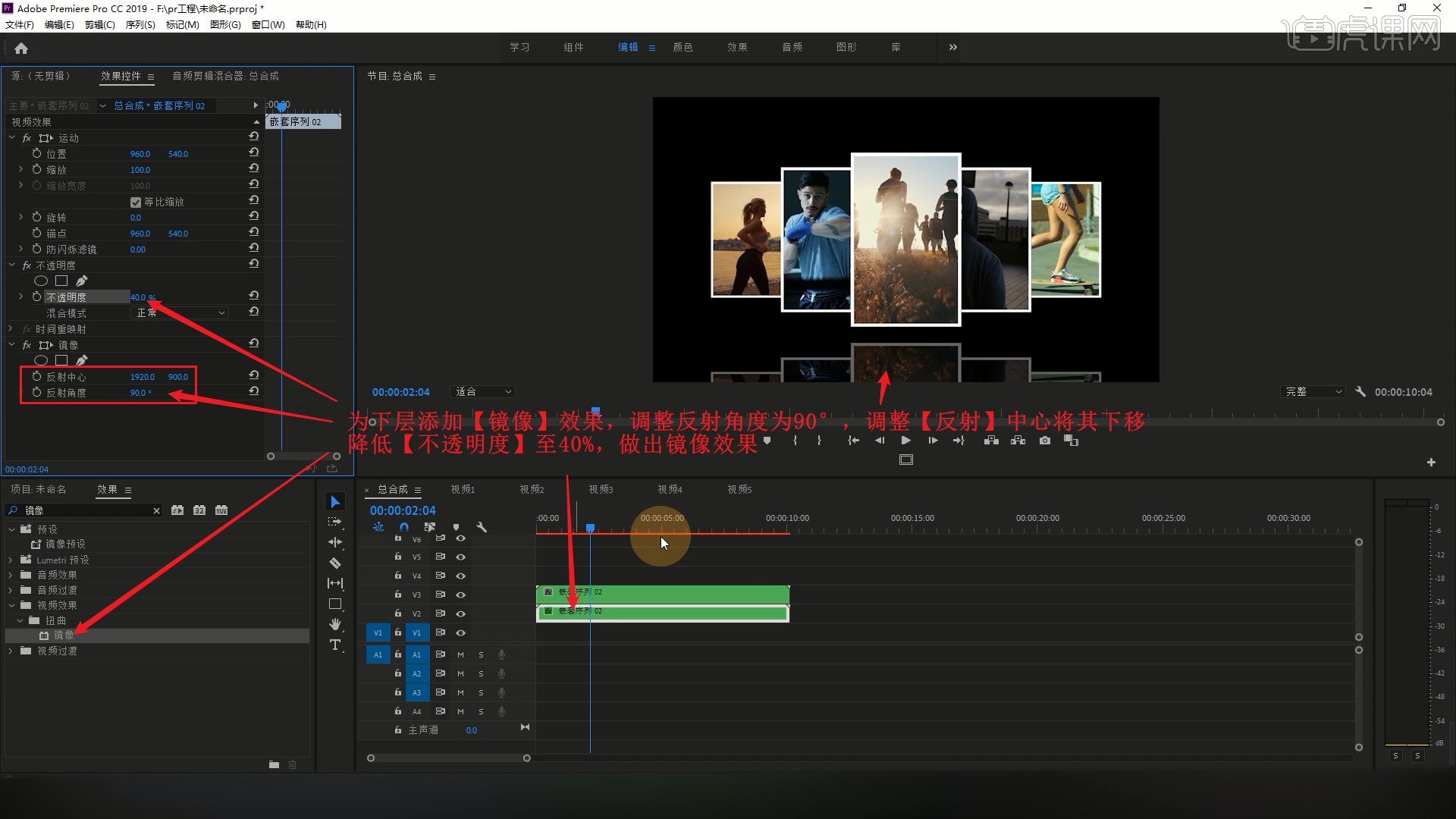
24.将背景视频素材拖入,摆放在底部的轨道上,调整【缩放】为50,【裁剪】至与视频等长,如图所示。
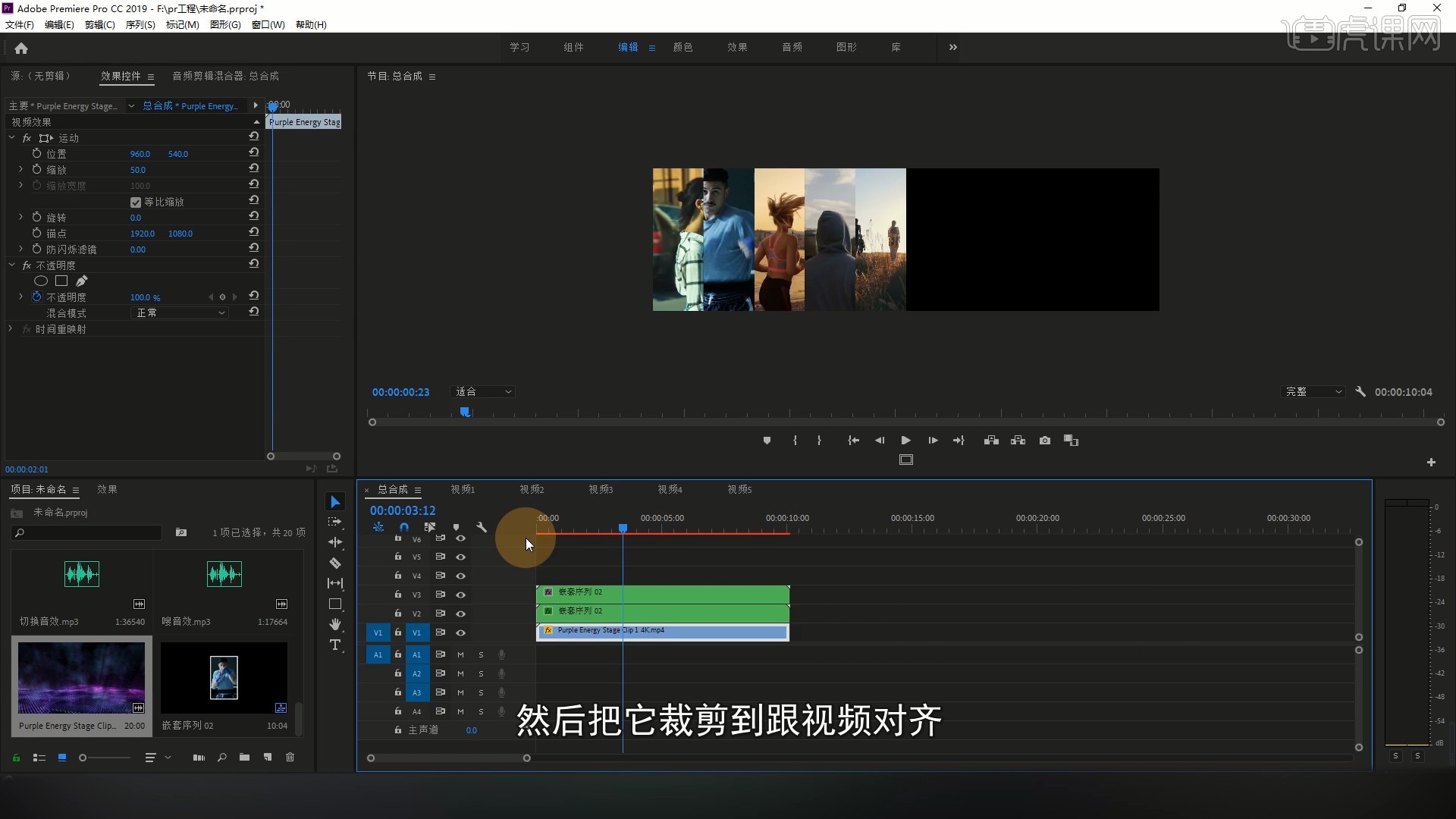
25.将音乐素材拖入,调整其时间,使其音乐点同步至分开动画的时刻,然后【裁剪】至与视频等长,调整所有层的时间至第6秒,如图所示。
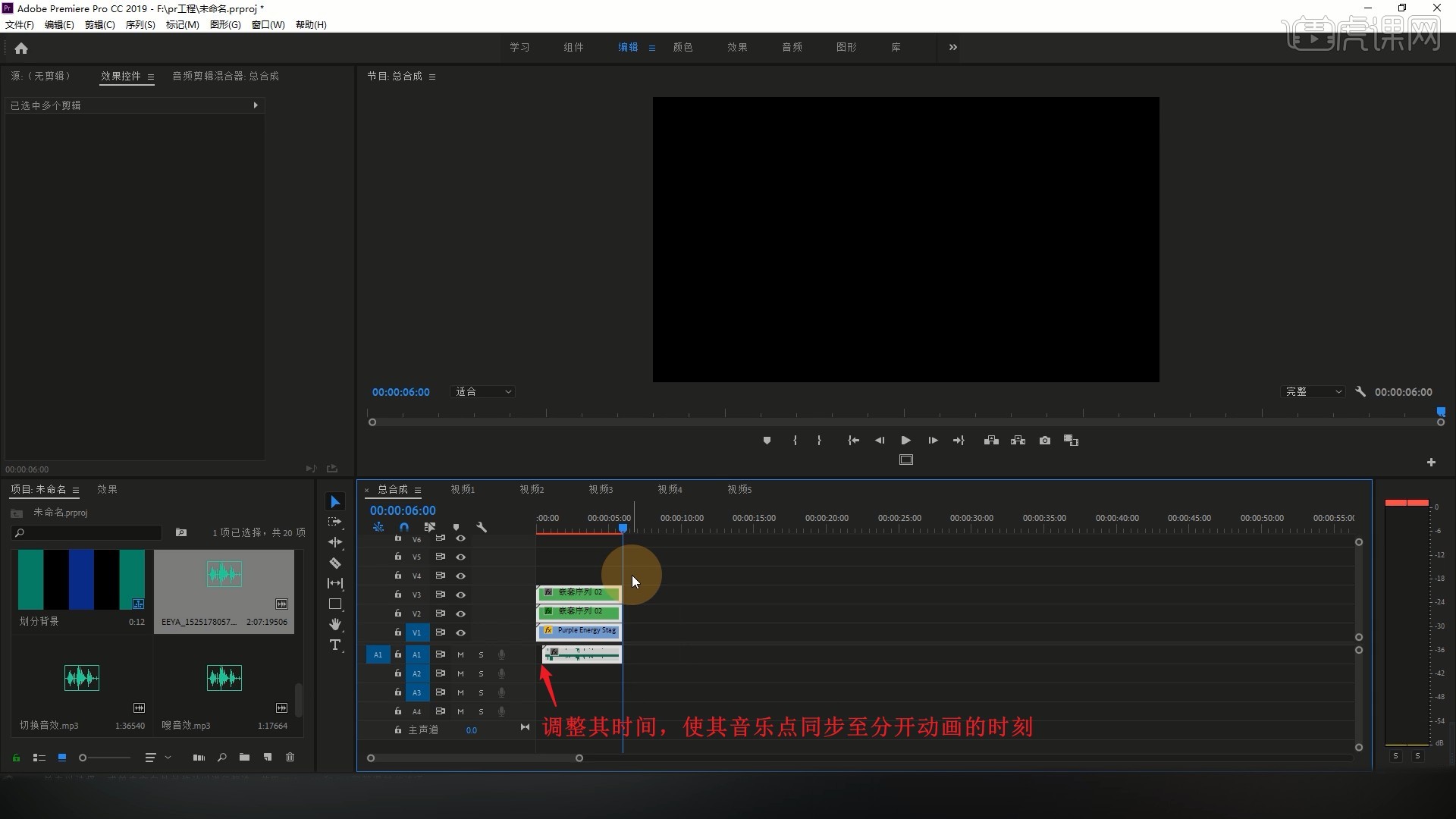
26.在轮播的时候添加切屏音效,向下【移动并复制】并调整,对上轮播效果,即可完成制作,如图所示。
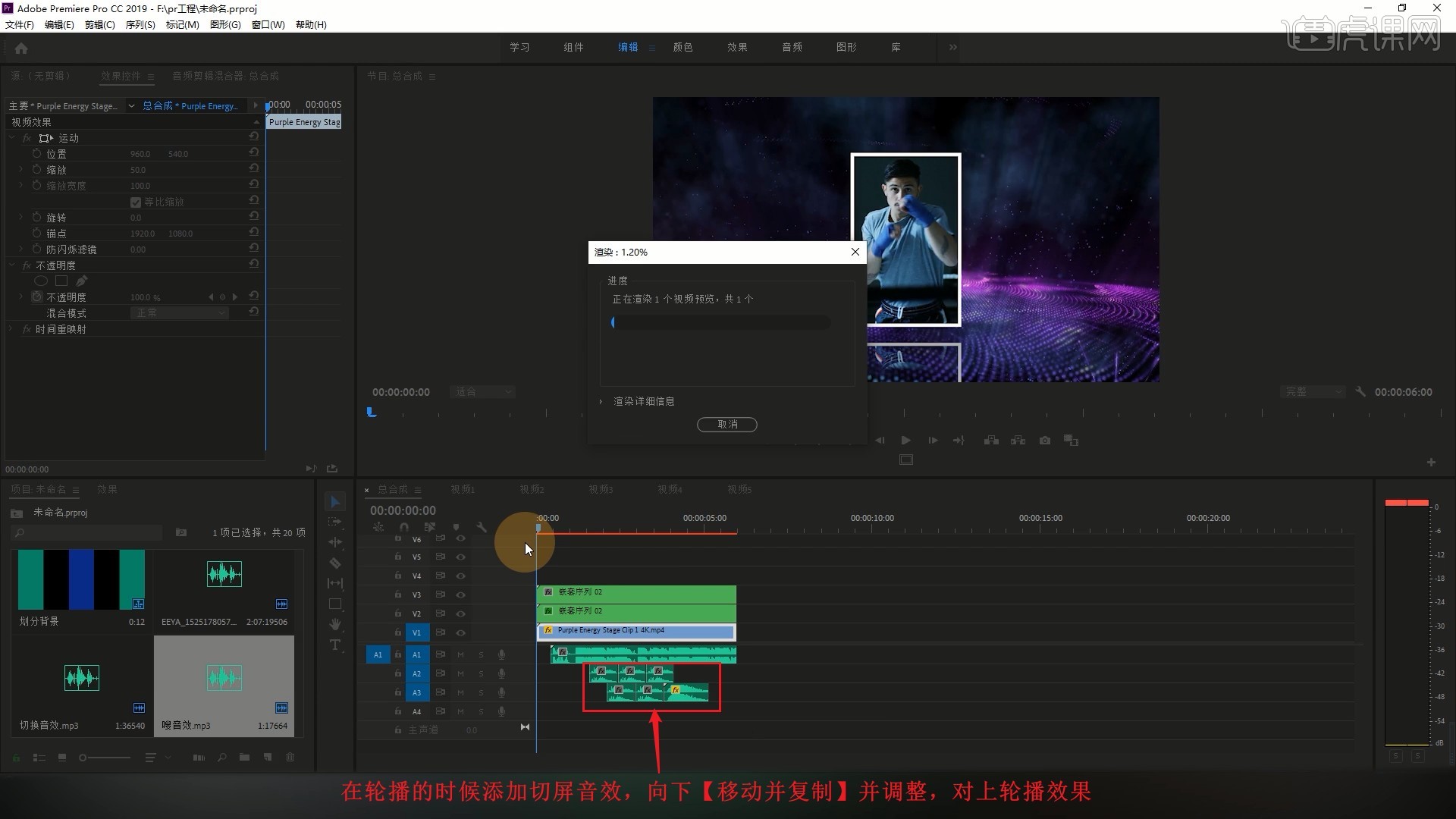
27.我们之后如果想更换内容,直接在各个视频序列中替换其中的内容即可,例如在视频1序列中替换视频为图片,原来的视频1就变成照片了,如图所示。
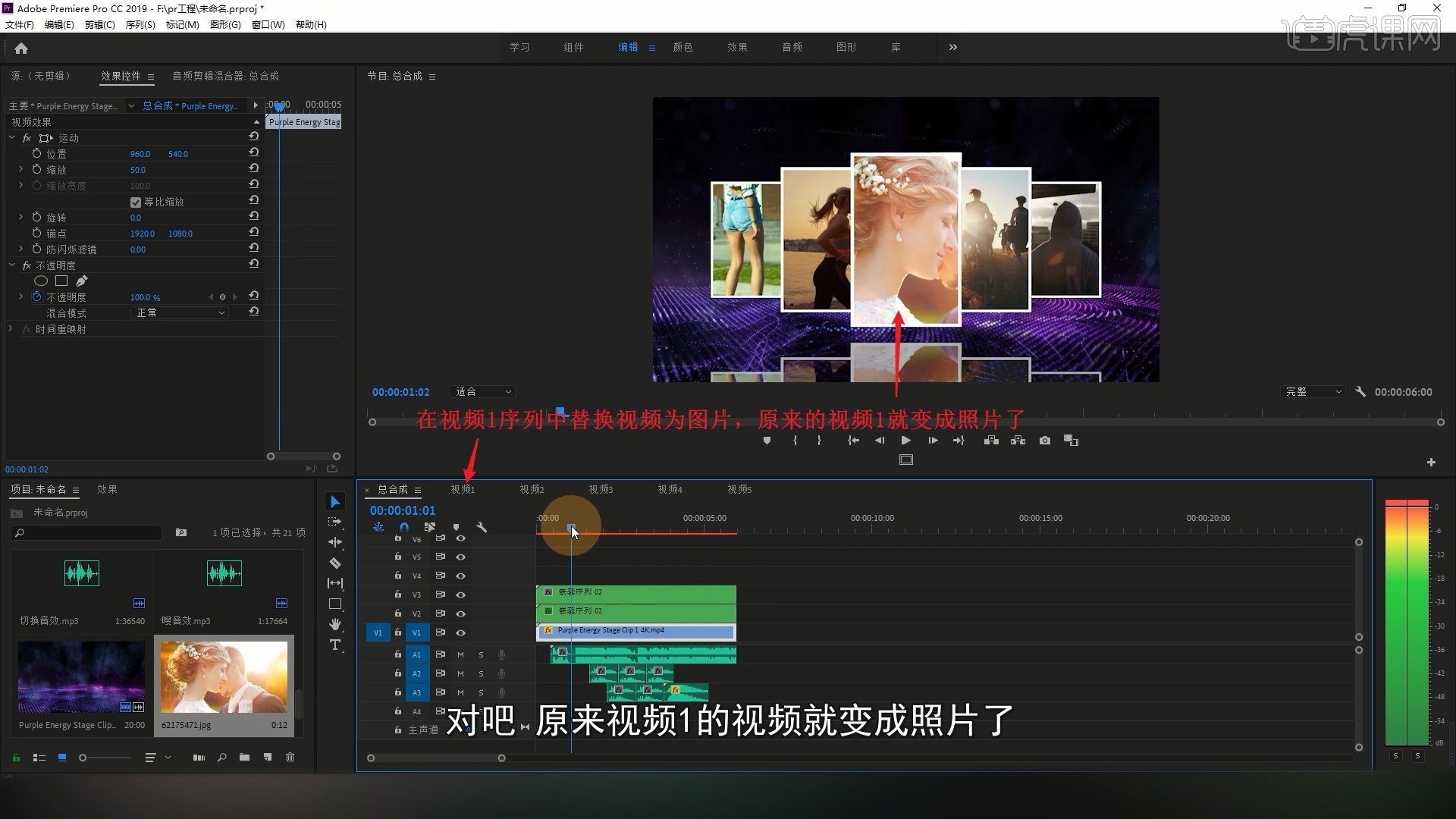
上面关于pr模板怎么套用的知识点已经为大家罗列出来了,套用的知识很简单,主要还是模板的制作,将各种pr操作整合运用,综合而成pr的模板,基本的操作流程有了,大家要做的就是先模仿,再练习,重复几次,才能达到最大的学习效果,pr软件的创作性很强,大家可以随意发挥自己的聪明才智,制作更多的模板。
本篇文章使用以下硬件型号:联想小新Air15;系统版本:win10;软件版本: PR(CC2019)。