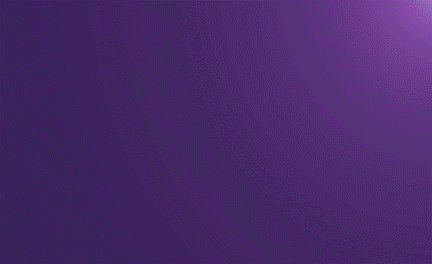c4d购物
c4d购物场景该如何制作?
每到一年一度的“双十一购物节”“618购物节”“3.7女生节”等等,各大电商网站总少不了一波又一波的促销活动,这时,设计小伙伴们不免工作量变得的很大,很多购物场景都会需要我们去搭建,你知道c4d购物场景该如何制作吗?今天小编就来带大家制作一遍。
1.首先我们打开【C4D】,在【预设】文件,选择一个自己喜欢【场景】,如图所示。
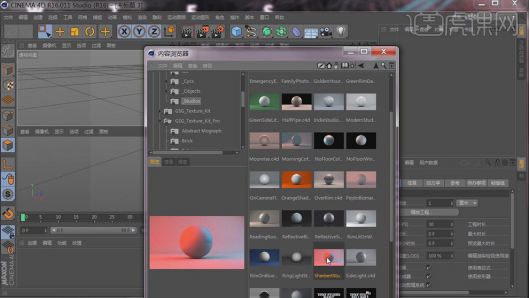
2.在右上角的【Softbox.1】中设置灯光的颜色,如图所示。
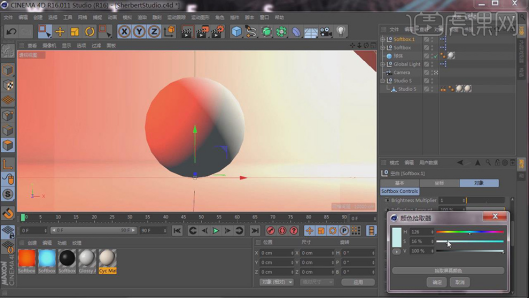
3.在【几何体】菜单中,新建立一个角锥如图所示。
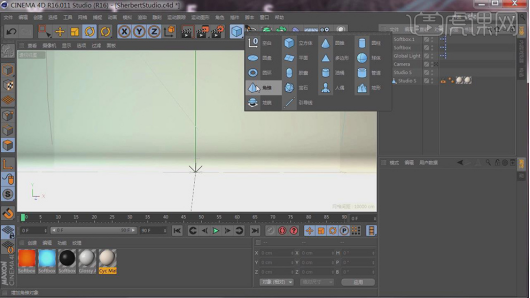
4.在【运动图形】中找到【克隆】效果器,将角锥放入克隆效果器下方,如图所示。
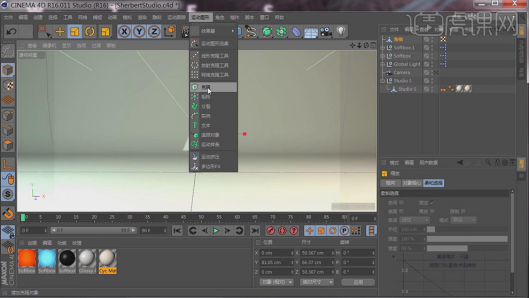
5.在【克隆】效果器的属性下,找到对象,将模式改为【放射】增加数量,如图所示。

6.在【运动图形】中找到【随机】效果器,将克隆放入随机效果器下方,如图所示。

7.在【几何体】菜单中,新建立一个角锥,调整【大小】【旋转】如图所示。

8.在【画笔】菜单中,找到矩形,继续【画笔】菜单中,找到矩形,在效果器中找到【扫描】效果,将所有物体放入【扫描】下,如图所示,做好之后复制多份,摆放合适位置。

9.在【几何体】菜单中,新建立一个立方体,调整【大小】【旋转】如图所示。

10.如同之前的操作,在【画笔】菜单中,找到螺旋线,继续【画笔】菜单中,找到圆环,在效果器中找到【扫描】效果,将所有物体放入【扫描】下,如图所示,做好之后复制多份,摆放合适位置。

11.双击【材质】获得材质球,在【颜色】栏中找到使用【渐变】,调整自己喜欢的颜色。

12.如同之前的操作双击【材质】获得材质球,在【颜色】栏中找到使用【渐变】,调整自己喜欢的颜色,备用,如图所示。

13.打开【渲染设置】中的【全局光照】【环境吸收】进行打开,并且设置参数,如图所示。
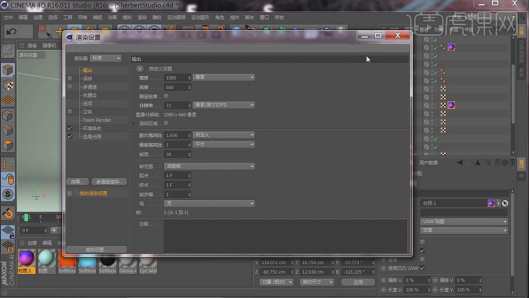
14.对最终渲染的参数进行最后的调整,将保存的文件设置为【PSD】文件如图所示。
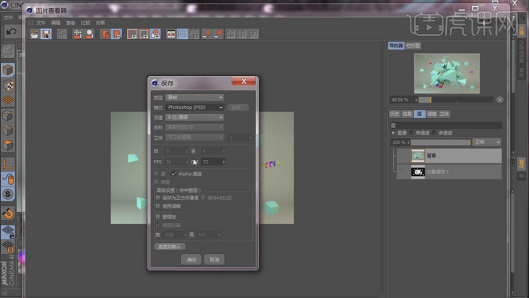
15.打开【PS】将主要素材复制到下载好的背景当中,如图所示。
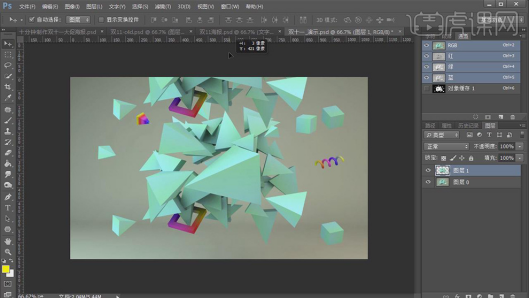
16.将场景拖入到准备好的场景之后,调整颜色,输入自己想要表达的文字,如图所示。

17.打开【PS】的【图层样式】勾选【颜色叠加】挑选自己喜欢的颜色如图所示。
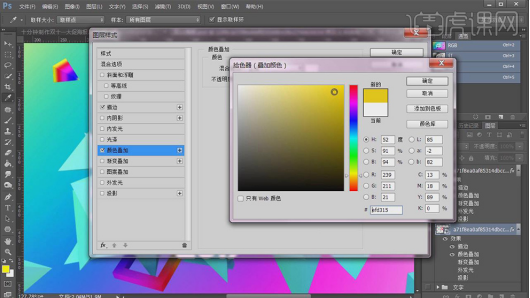
18.最终效果。

通过上面的这些步骤,我们就能制作出一个漂亮了的c4d购物场景了,这是一个几何风的双11购物狂欢节banner,初学者用这个案例来练手是个不错的选择,通过上面的讲解,你能自己来制作一个c4d购物场景吗?可以不用一模一样,发挥想象,做一个属于自己的c4d购物场景吧。
本篇文章使用以下硬件型号:联想小新Air15;系统版本:win10;软件版本:C4D(R18)。