octane
octane render渲染器该如何使用?
octane render渲染器是我们在使用C4D的过程中经常会用到的工具,你知道octane render渲染器该如何使用吗?如果学会使用octane render渲染器,我们的场景建模将会变得十分丰富,各种材质都能一一出现在我们的建模场景中,快来一起看看吧。
1.安装方法:在C4D设置中打开【配置文件夹】,点击【Pgins】,将下载的源文件放在这里。另一种方法:找到C4D安装目录,找到【Pgins】,将下载的源文件放在这里。就可以在菜单栏里找到【Octane】。
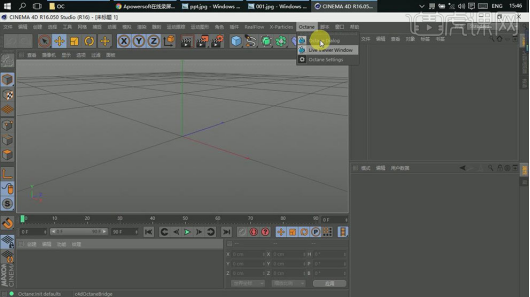
2.点击选项中的第二个。打开【场景】,先讲解OC渲染材质表现,第一部分:先调整颜色,通过灯光和HDR贴图等方法制作照明,添加反射效果,根据物体折射率参数的不同,可以实现金属、玻璃、SSS等材质。
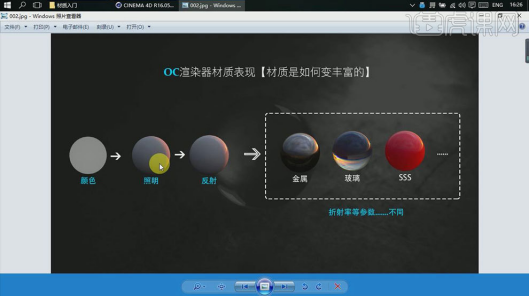
3.用金属讲解一下,金属材质+贴图,控制贴图的粗糙度等数值,就能达到后面材质球效果。
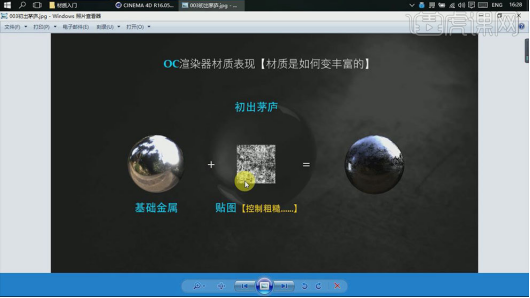
4.完成金属材质后,将SSS材质将它两者混合50%,得到新的材质球,想要更丰富材质,再加上一个贴图,控制它的置换等,得到最终材质。得到后面的材质。
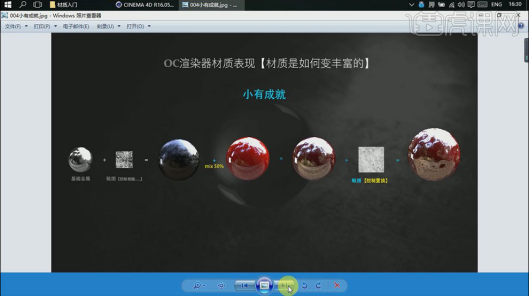
5.再添加一个【贴图】,来控制混合强度。
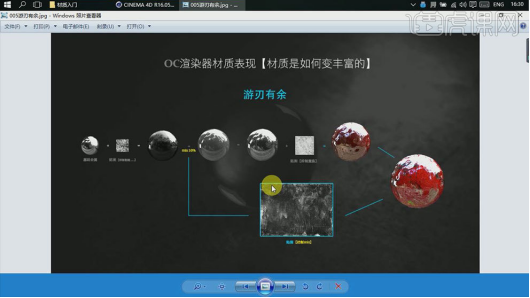
6.下面我们以金属化妆瓶的渲染方法为例,综合运用前面的知识点。打开【C4D文件】,新建【平面】,分段为【1】。添加【HDR贴图】,打开【内容浏览器】,将贴图拖入【Texture】中。
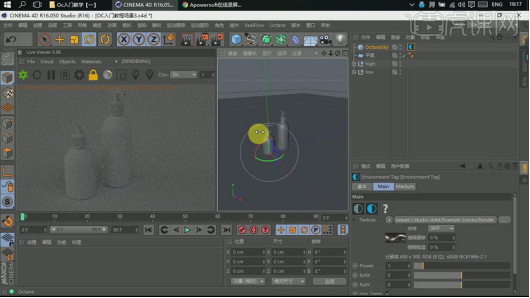
7.点击-【Objects】-【Octane Camera】创建摄像机,进入【摄像机】,添加【保护标签】。
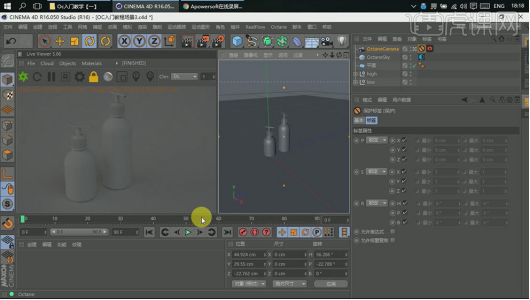
8.新建【反光材质球】,将材质赋予给【瓶身】。再新建【反光材质球】,将材质赋予给瓶盖。双击瓶身材质,点击进入【节点编辑】,修改颜色为【浅蓝色】,增加【Index】。增加HDR贴图【亮度】。
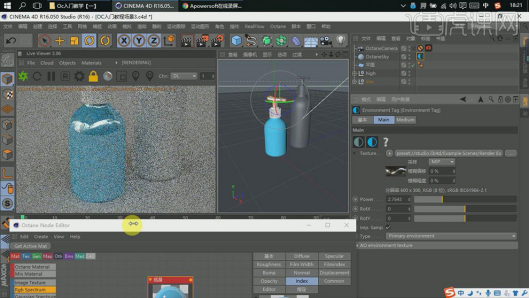
9.载入【贴图节点】,连接【粗糙度】,再载入【贴图】,调整【Power】。
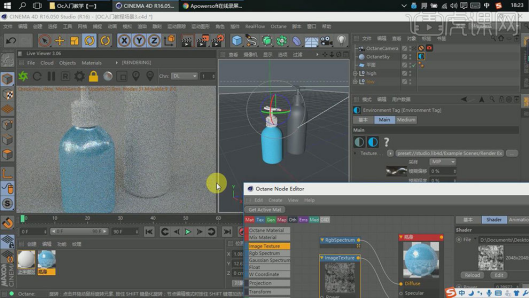
10.双击进入【瓶盖材质球】,点击进入【节点编辑】,修改颜色为【灰色】,拖入【Dirt节点】,连接【漫射】。调整数值。拖入【RGB节点】和【mix节点】,将这4个混合。修改RGB【颜色】。调整混合程度。增加【Index】。
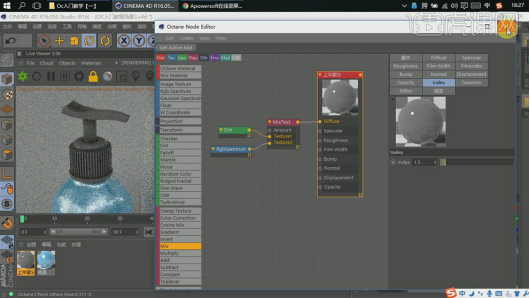
11.复制【瓶身材质球】,进入【节点编辑】,修改颜色为【白色】,将材质给高瓶身。将瓶盖材质给高瓶盖。
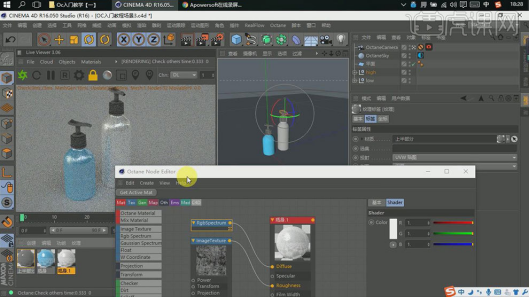
12.新建【反光材质球】,将材质给地面。颜色改为【黑色】。进入【节点编辑】,一样的操作添加【贴图】,增加【Index】。
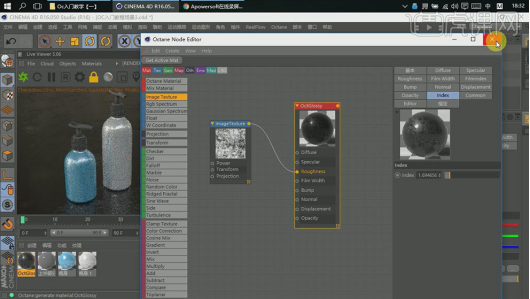
13.新建【立方体】,调大小、厚度与位置。新建【反光材质球】,将材质给立方体。进入材质编辑,点击【Emission】,点击【BlackBody Emission】,再点击【BlackBody Emission】,降低【亮度】。
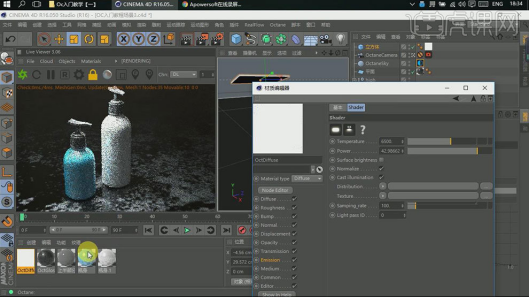
14.将地面材质拖入【节点编辑】,降低【反射】,降低【强度】。点击【UV变换】,锁定。调整大小的数值。调整立方体位置和环境亮度,达到满意效果。

15.点击【红色摄像机】,点击【Thinlens】,取消【自动对焦】,修改【光圈值】,点击【F图标】选择对焦点。增大【Aperture】。点击【后期】,勾选【Enable】,调整数值。
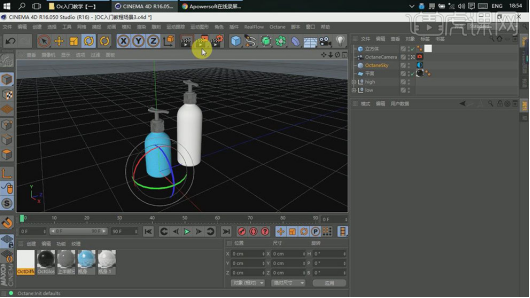
16.进入【渲染设置】,选择【OC渲染器】,调整其它数值。
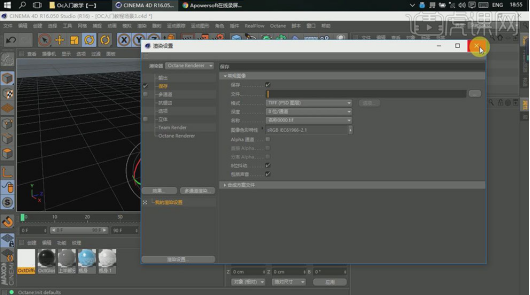
17.最终效果如图示。
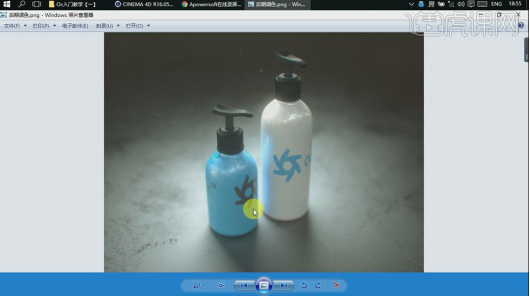
octane render渲染器的特性总结起来就三个字:快、准、狠。学会octane render渲染器的使用,可以说是C4D软件操作中的基础,在上文中,我们通过对两个瓶子的建模制作,给大家展示了octane render渲染器的基础使用方法,大家一定要多练习,这样才能更好的掌握。
本篇文章使用以下硬件型号:联想小新Air15;系统版本:win10;软件版本:C4D(R18)。


