c4d飞机模型
c4d飞机模型怎么呈现?
我们在机场候机的时候会发现不同机场的飞机模型都是迥然不同的,有的风格写实,有的卡通感十足,主要的目的都是对飞机本身进行宣传,提高关注度。今天我们课程的内容的就是c4d飞机模型的知识,为了吸引大家的注意力,我们以卡通c4d飞机模型为例开始今天的课程,对飞机感兴趣的小伙伴不要错过今天的讲解哦。
1、本节课讲解C4D-卡通飞机建模渲染,本节课中用到的素材,会放置在素材包内,请各位学员点击右侧黄色按钮自行下载安装。
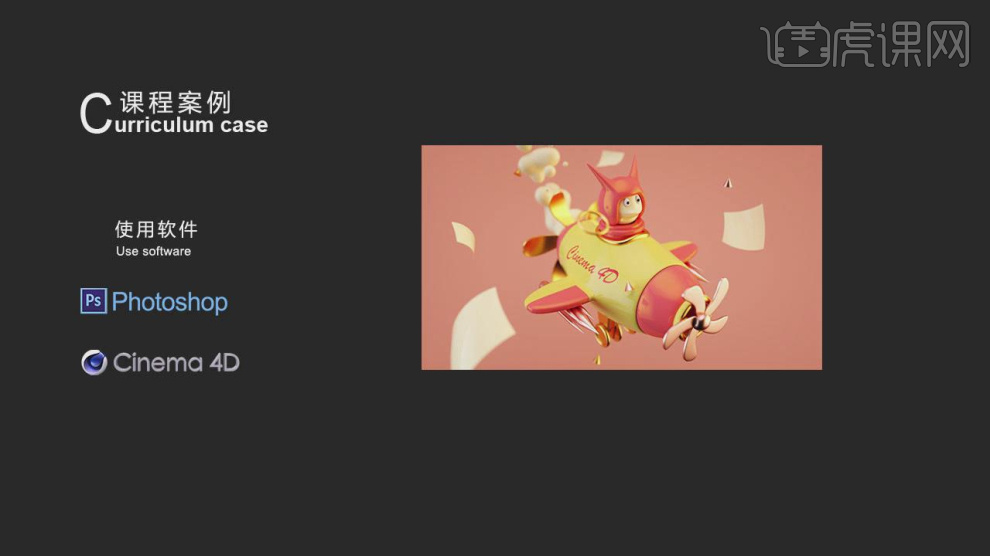
2、新建一个【几何体】对象中的【圆柱】调整他的大小和面数,如图所示。
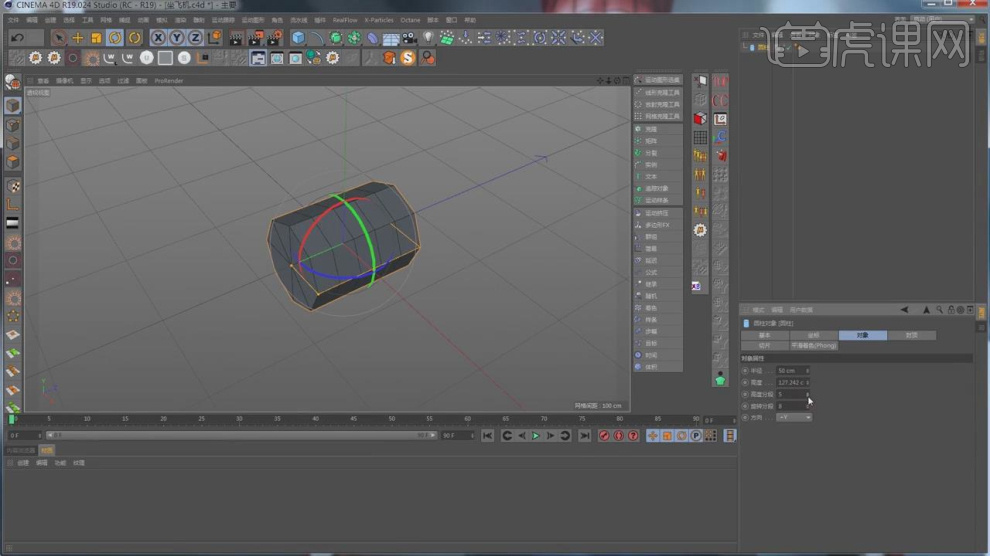
3、在效果器中添加一个【FFD】效果,如图所示。

4、在【点】模式下,调整模型的形状,如图所示。
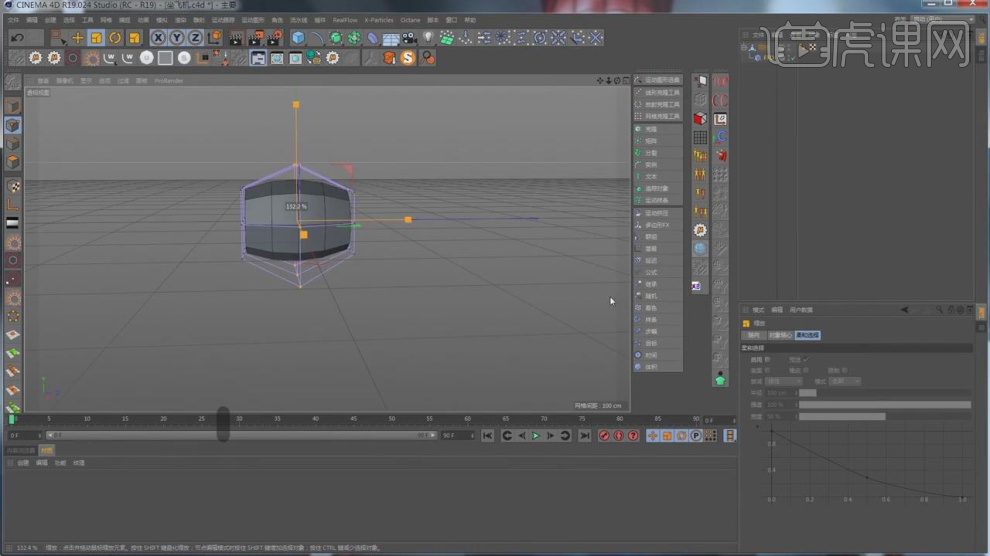
5、然后我们删除一半的面进行一个调整,如图所示。
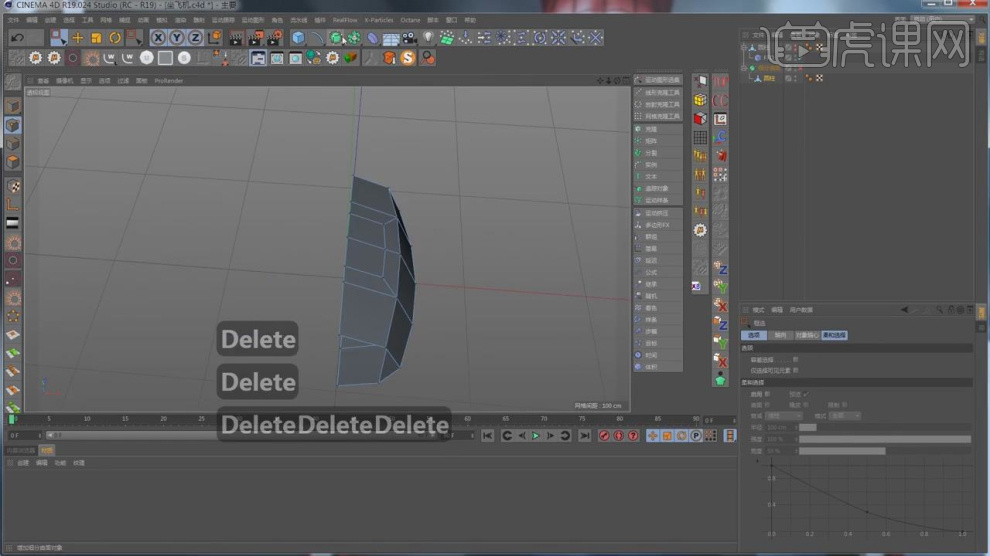
6、在效果器中添加一个【对称】效果,如图所示。

7、在【面】模式下,调整模型的形状,如图所示。

8、在【线】模式下,使用【移动+Ctrl】进行挤出,调整模型的形状,如图所示。

9、我们继续同样的操作,在【线】模式下,使用【移动+Ctrl】进行挤出,调整模型的形状,如图所示。

10、在【面】模式下,使用【移动+Ctrl】进行挤出,调整模型的形状,如图所示。

11、新建一个【几何体】对象中的【圆柱】调整他的大小和面数,如图所示。

12、在效果器中添加一个【细分曲面】效果,如图所示。
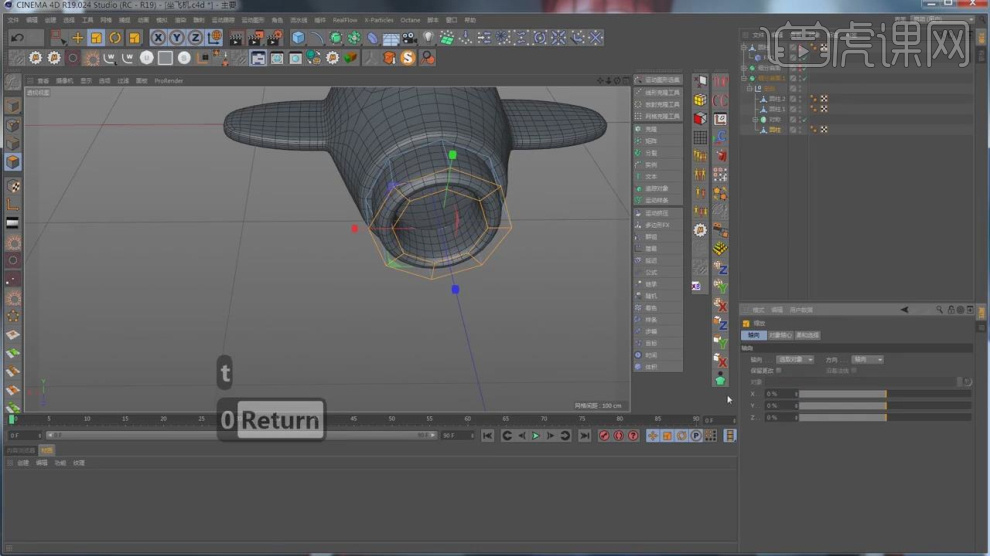
13、在【线】模式下,调整模型的形状,如图所示。
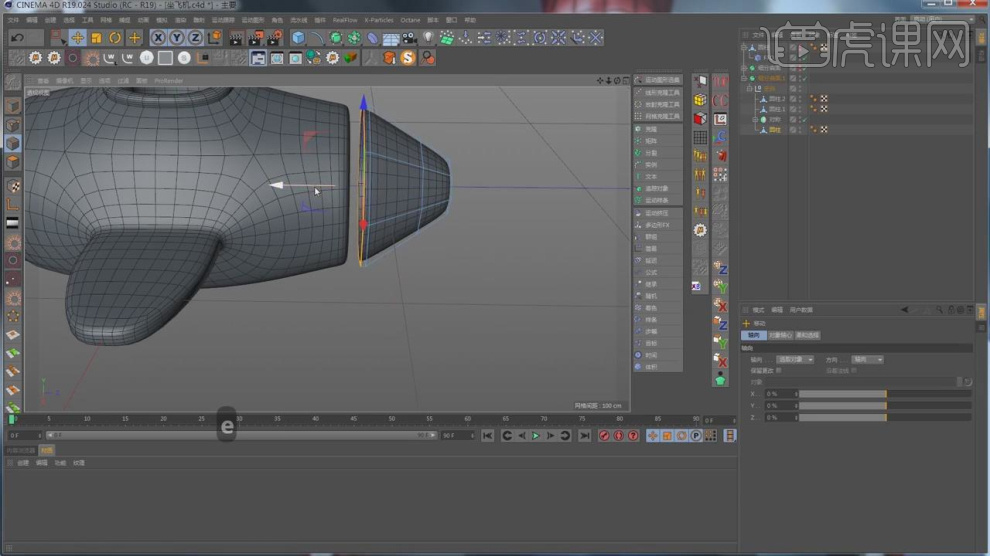
14、我们使用【多边形画笔】工具绘制一个形状路径,如图所示。
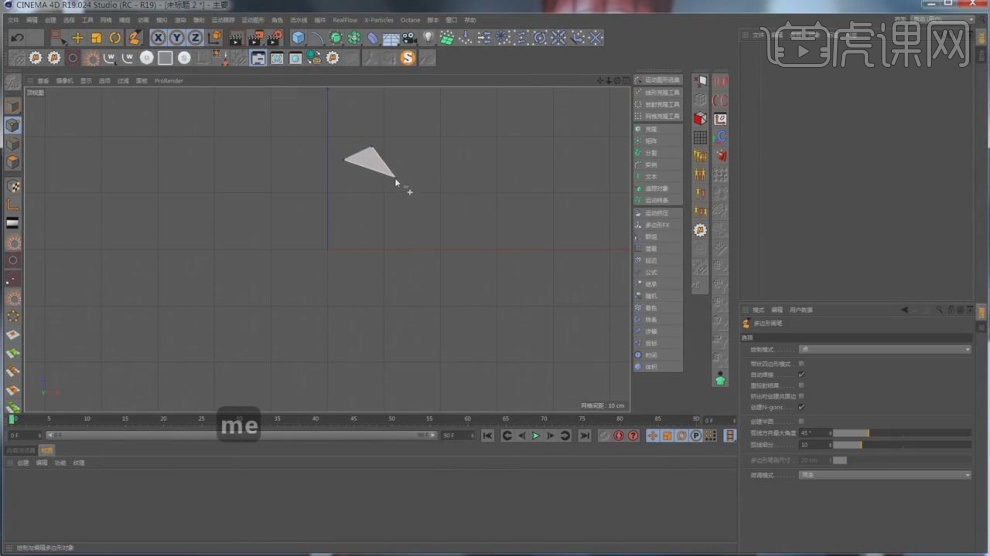
15、在效果器中添加一个【细分曲面】效果,如图所示。
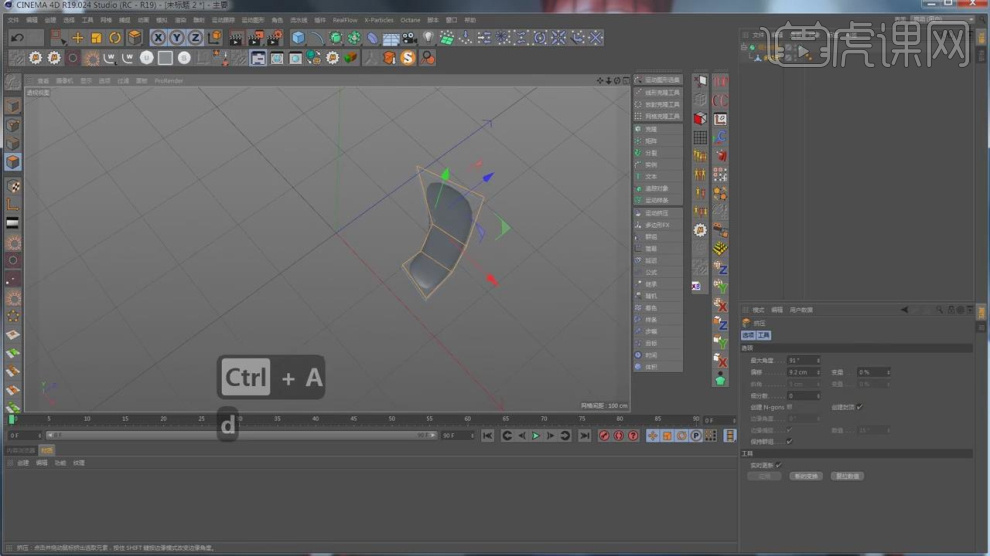
16、在效果器中添加一个【克隆】效果,如图所示。
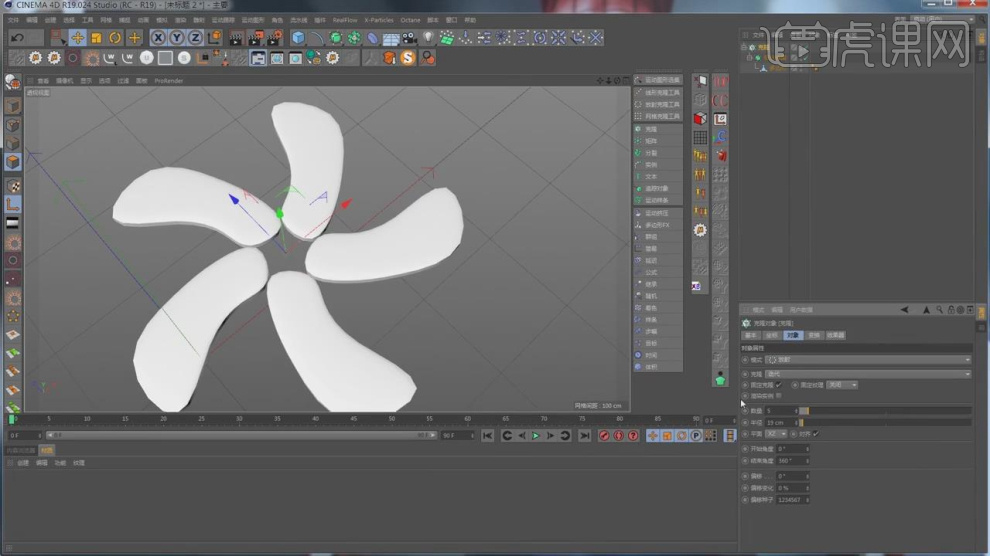
17、新建一个【几何体】对象中的【立方体】调整他的大小,如图所示。
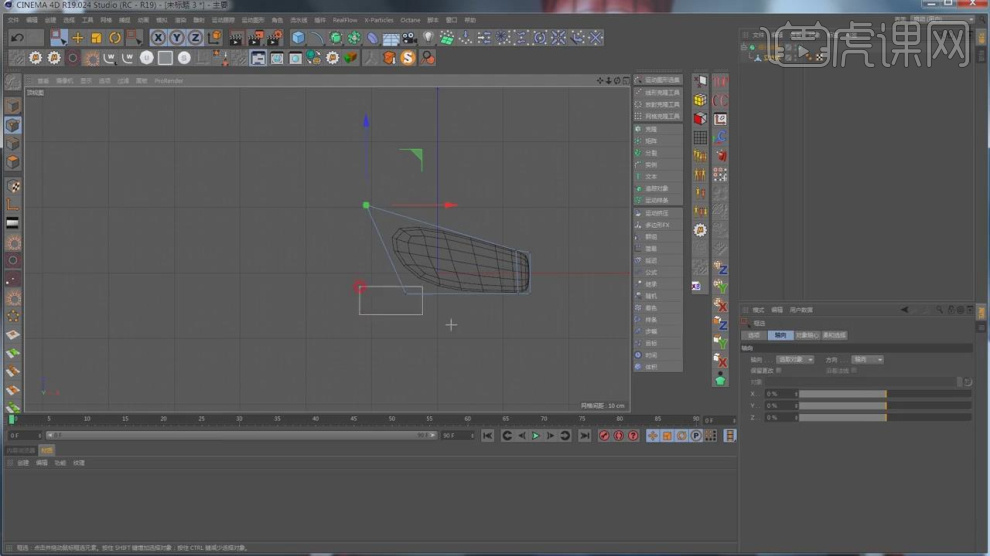
18、在效果器中添加一个【扭曲】效果,如图所示。
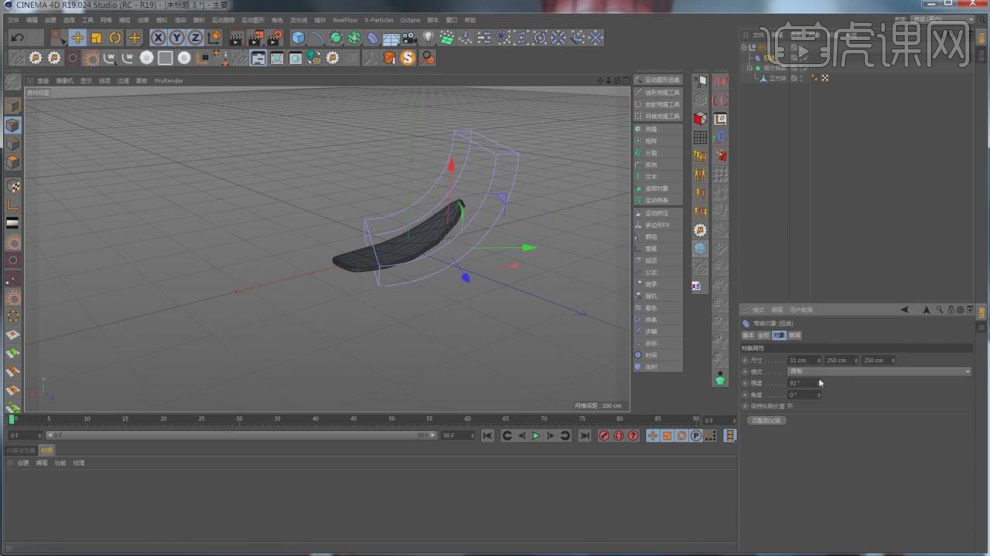
19、在效果器中添加一个【克隆】效果,如图所示。
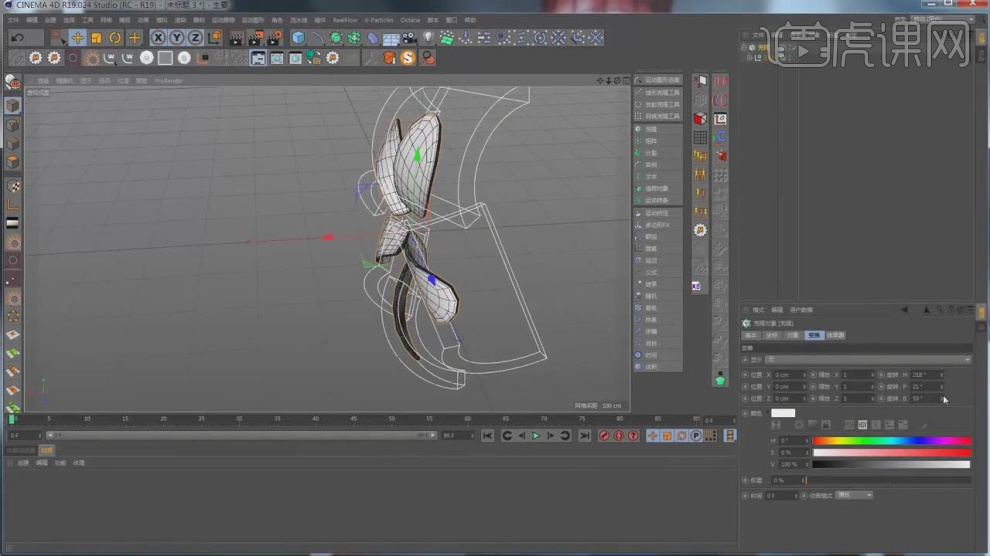
20、新建一个【几何体】对象中的【球体】调整他的大小和面数,如图所示。
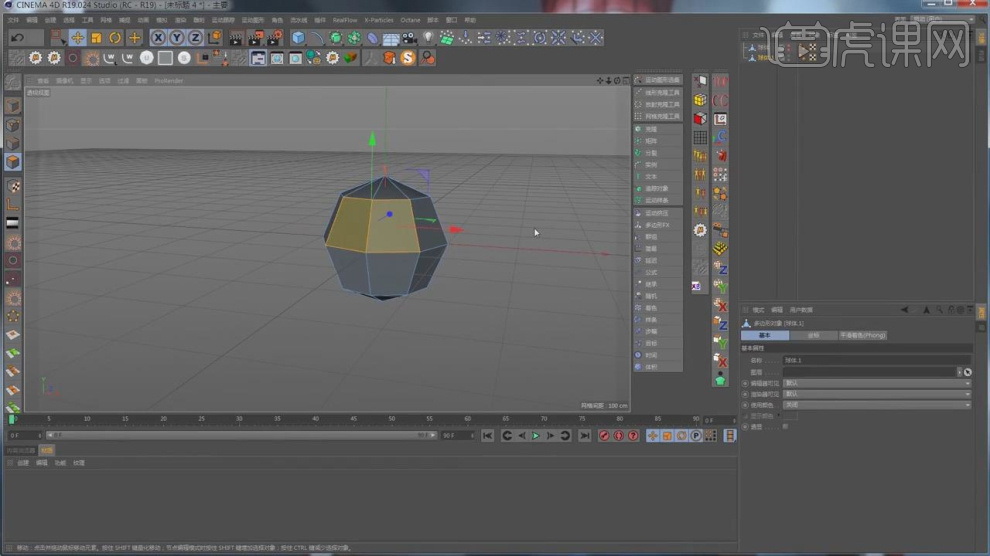
21、在【面】模式下选择部分的面,进行一个【内部挤压】,如图所示。
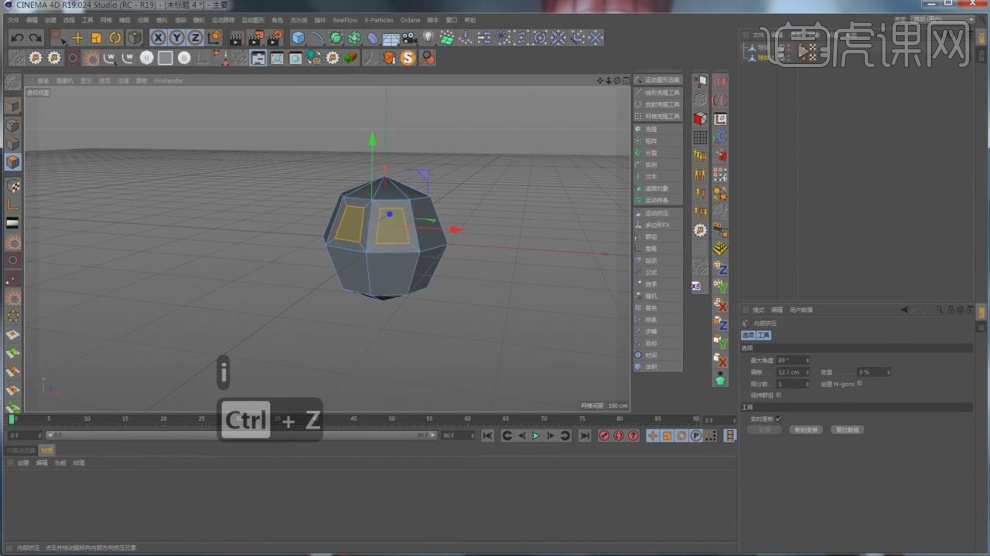
22、使用【循环切割】工具,在模型上进行切割,如图所示。
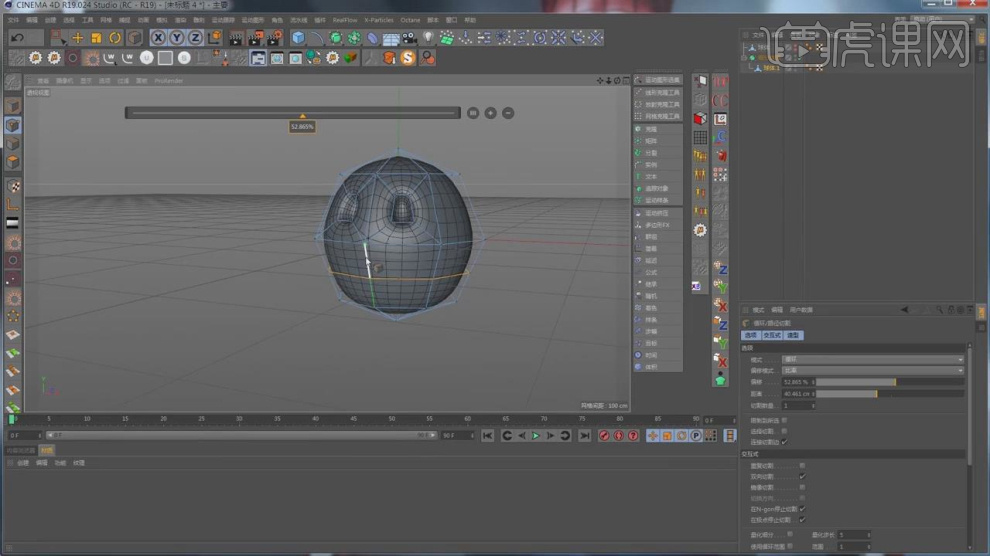
23、选择另外一个球体,在【线】模式下,调整模型的形状,如图所示。

24、然后我们删除一半的面进行一个调整,如图所示。
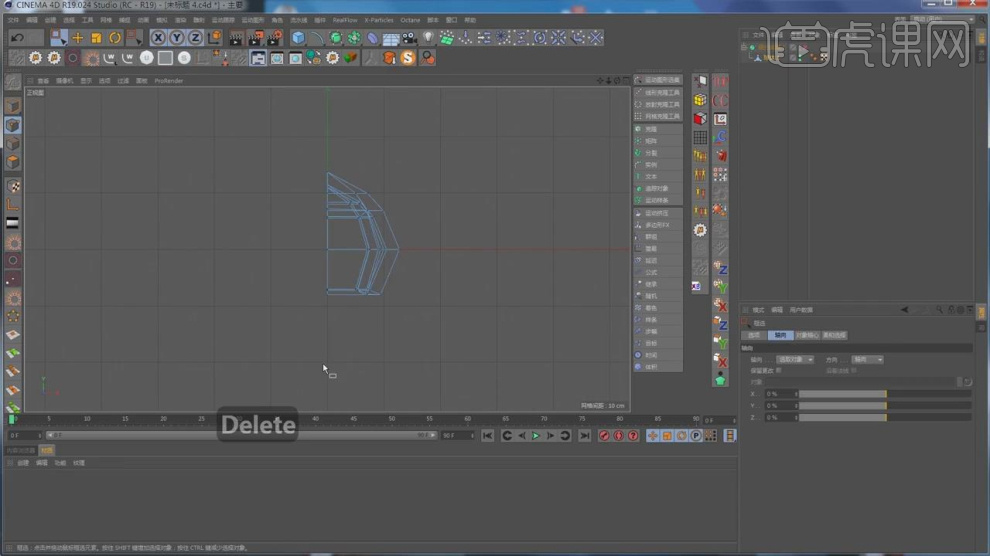
25、在效果器中添加一个【对称】效果,如图所示。

26、在【面】模式下选择部分的面,进行一个【内部挤压】,如图所示。

27、新建一个【几何体】对象中的【球体】调整他的大小,如图所示。
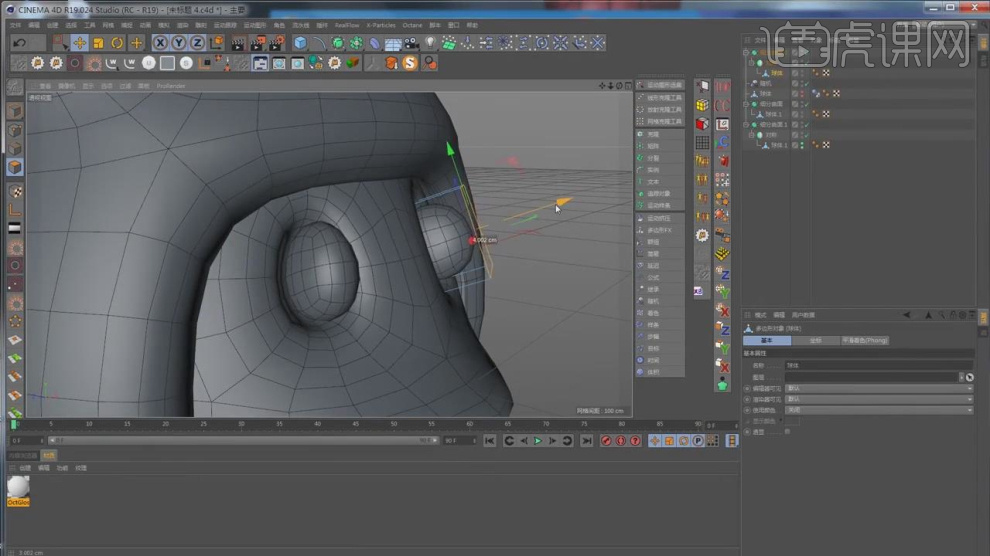
28、新建一个【几何体】对象中的【圆柱体】调整他的大小,如图所示。
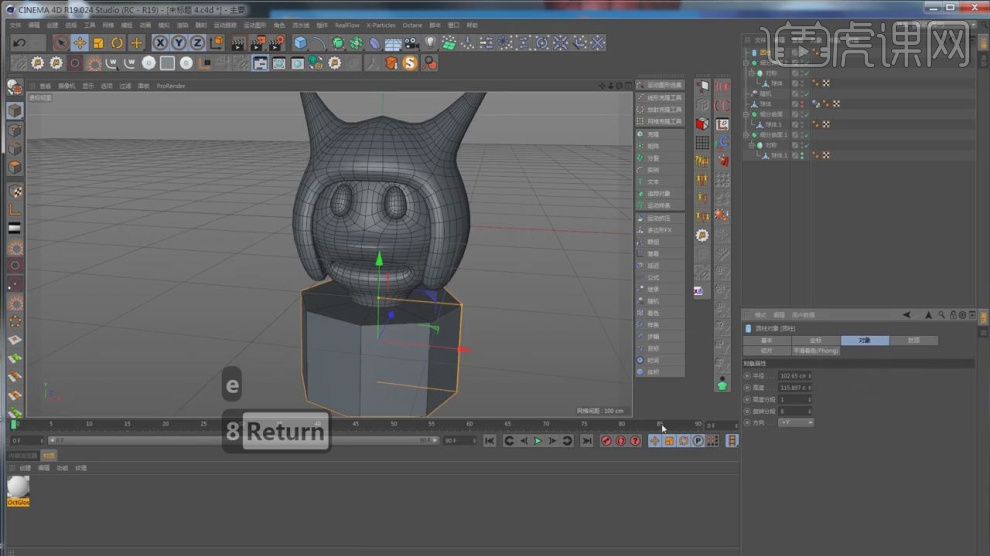
29、我们继续新建一个【几何体】对象中的【圆柱体】调整他的大小,如图所示。

30、使用【循环切割】工具,在模型上进行切割,如图所示。

31、在效果器中添加一个【细分曲面】效果,如图所示。
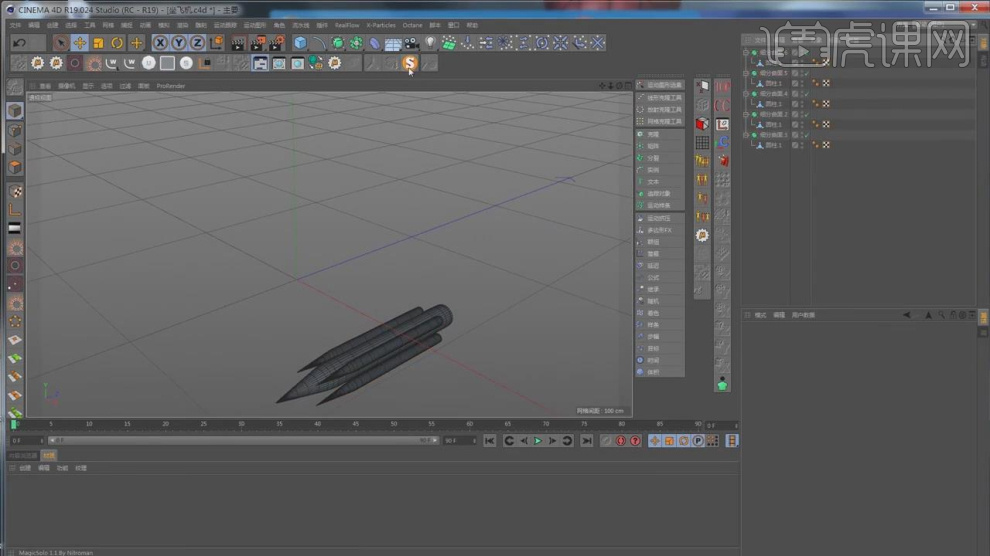
32、在效果器中添加一个【粒子发射器】效果,如图所示。

33、然后在发射器内添加一个球体效果,如图所示。

34、新建一个【几何体】对象中的【圆锥】调整他的大小,在效果器中添加一个【克隆和随机】效果,如图所示。

35、新建一个【几何体】对象中的【平面】调整他的大小,在效果器中添加一个【扭曲】效果,如图所示。
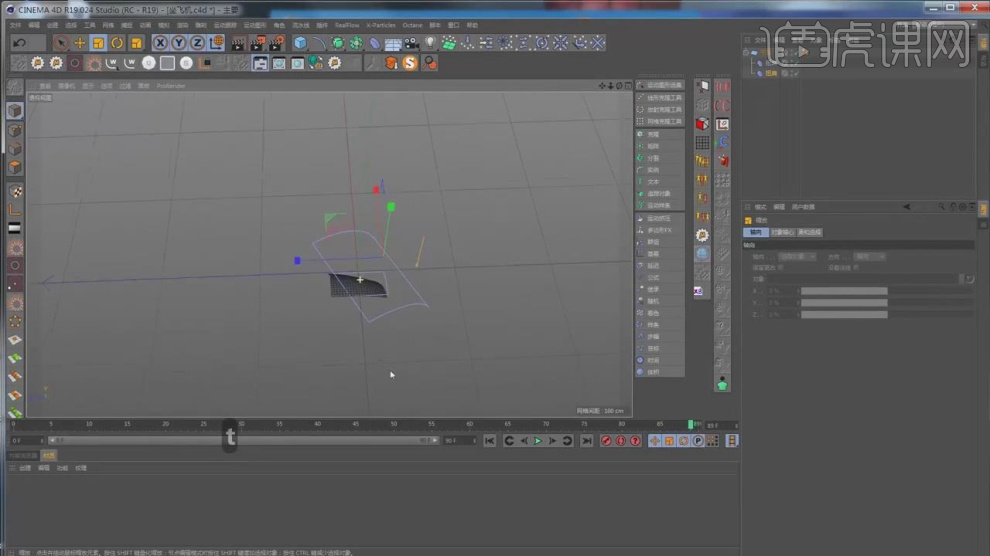
36、新建二个【几何体】对象中的【平面】调整他的大小制作地面和背景,如图所示。
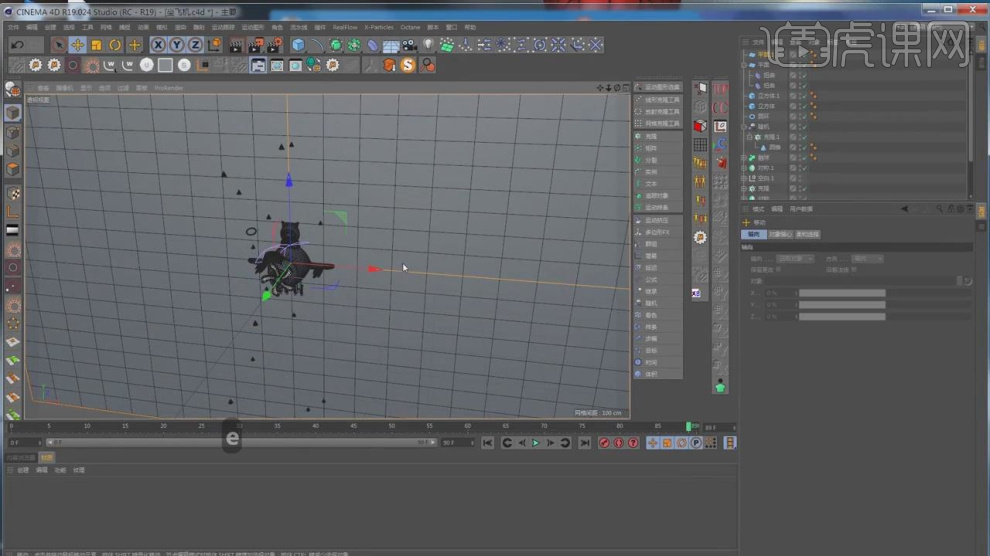
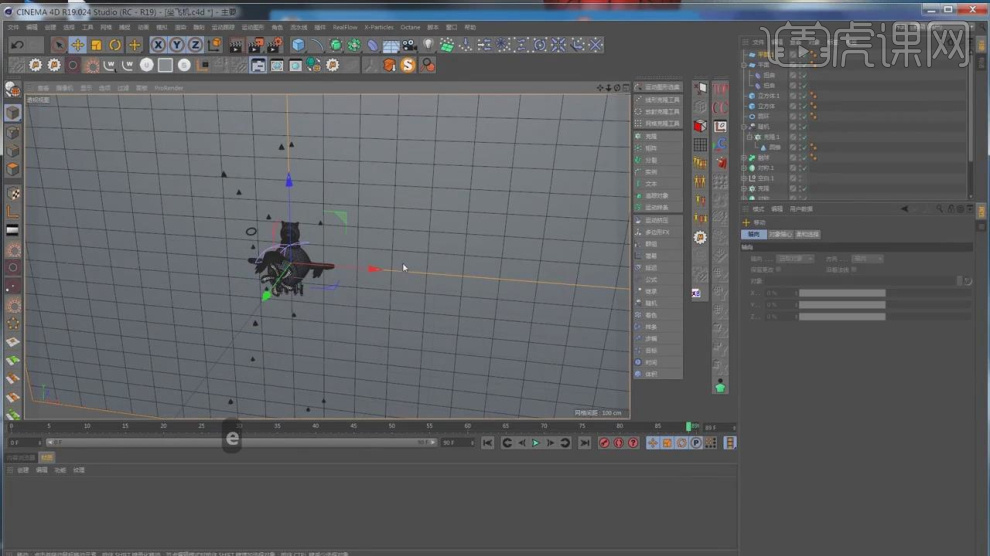
37、我们新建一个环境光,然后加载一个预设库中的HDR贴图,如图所示。
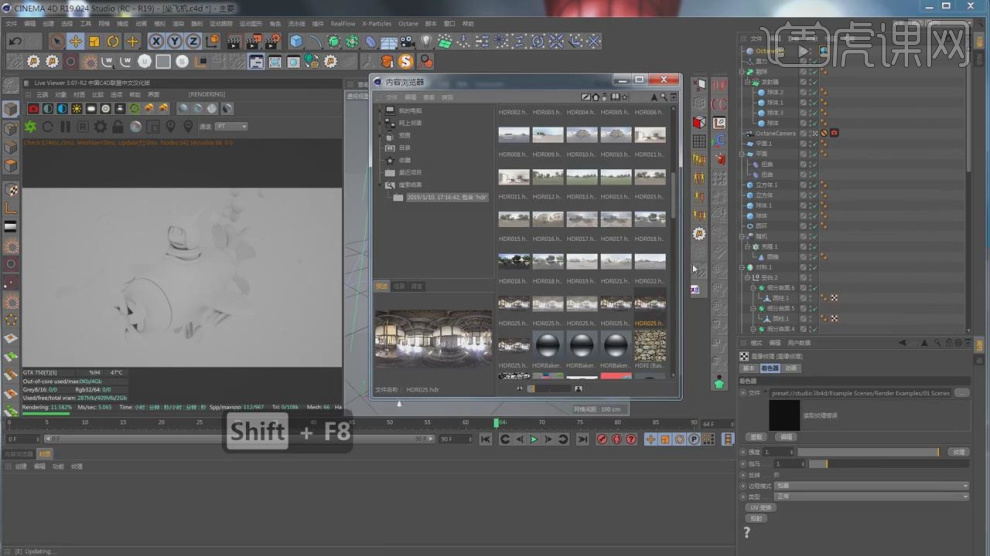
38、打开【oc】渲染器设置,并修改他的参数,如图所示。

39、新建一个材质球,修改材质球的颜色,如图所示。

40、复制调整好的材质球,然后修改材质球的颜色,如图所示。
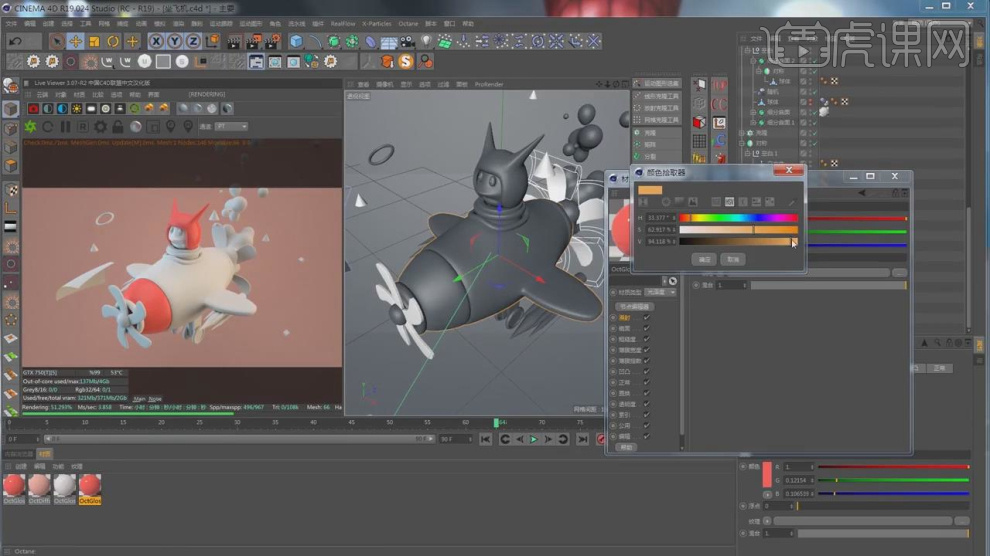
41、然后我们选择材质球,修改材质球的【反射】参数,如图所示。
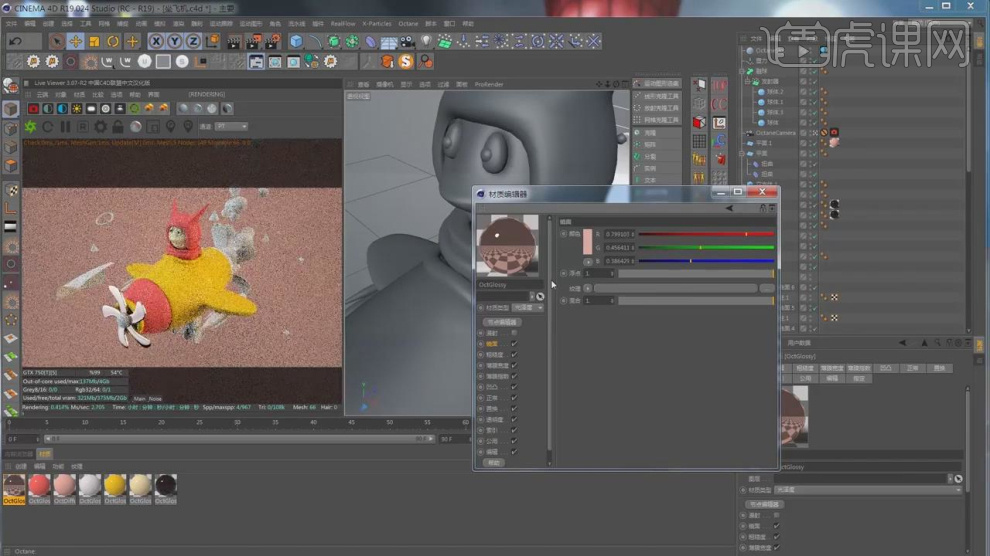
42、我们打开PS制作一个文本素材,如图所示。
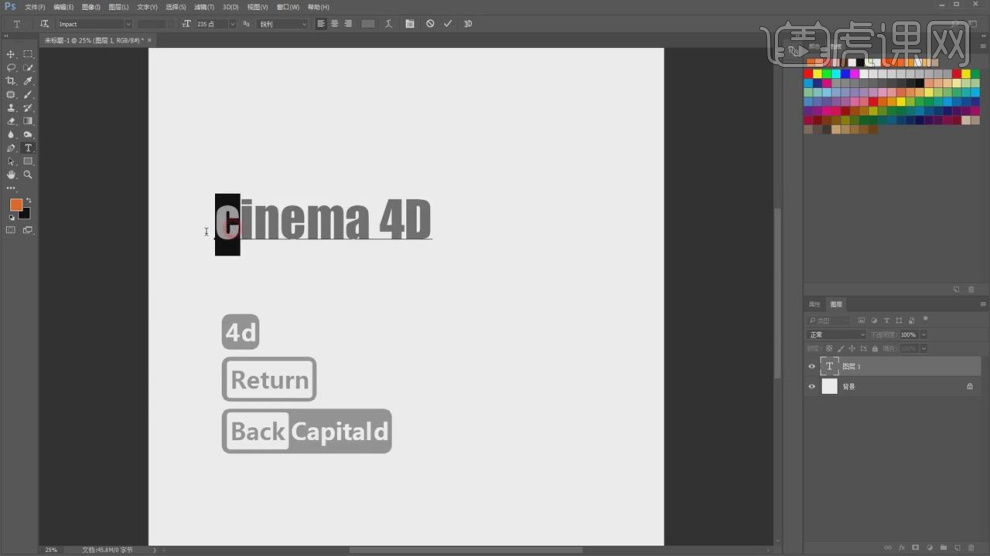
43、打开【材质编辑器】将图片载入进来,如图所示。

44、打开【oc】渲染器设置,并修改他的参数,如图所示。
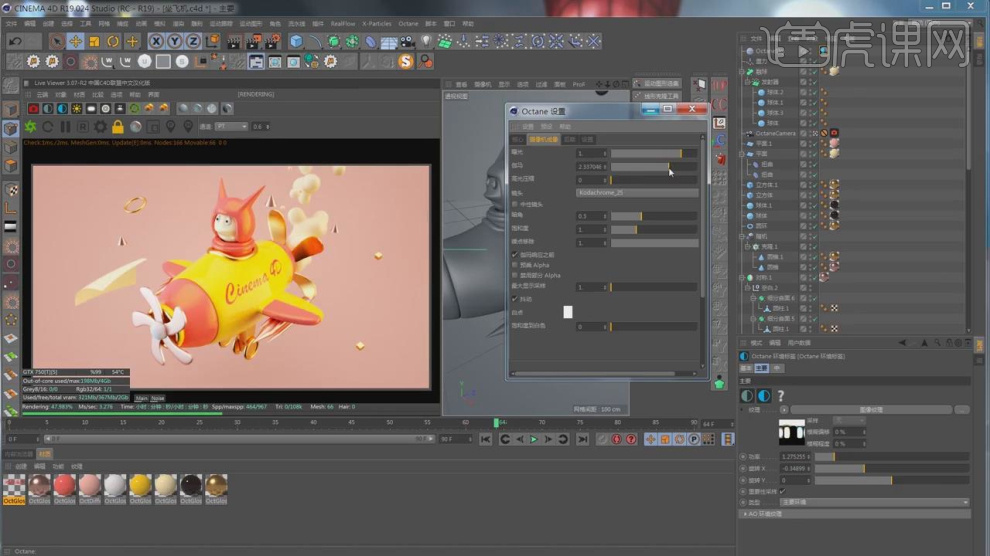
45、点击【摄像机】然后修改摄像机的标签参数使得灯光的效果更佳的显著,如图所示。
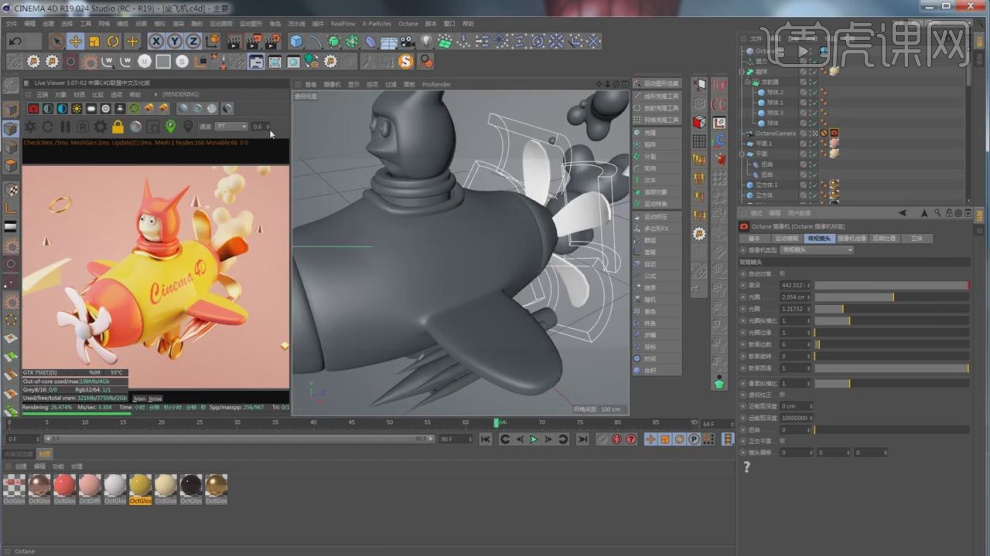
46、最终效果。

看到上面的c4d飞机模型效果了吗?是不是非常可爱逼真,粉嫩的颜色加上如假包换的飞行员在驾驶在云端,这么可爱的c4d飞机模型一定会唤起你的学习欲望。通过今天的学习,小编希望大家能够学会c4d飞机模型课程里面的操作技巧,应用于自己的设计当中。
本篇文章使用以下硬件型号:联想小新Air15;系统版本:win10;软件版本:C4D(R19)、PS(CC2017)。




