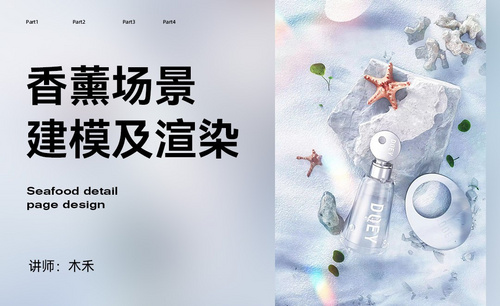c4d场景图
c4d电商促销场景图如何制作?
最近,有小伙伴提出电商促销场景图如何制作的问题,那么在这个时候,就不得不提到C4D软件了。可以说C4D的实用性是非常广泛的,对于设计师们来说当然也是值得不停学习的,无论你做设计是往哪个方向发展,能够熟练掌握C4D总是能带来帮助的。而且作为一款3D软件,C4D这几年越来越受欢迎,那么电商促销场景图如何制作呢?下面我们就一起来看一下,对于新手来说也不难哦!
1. 打开【C4D】,点击【内容浏览器】-【预置】-【Scene 10 Cinematic】,点击【对象】,删除球。
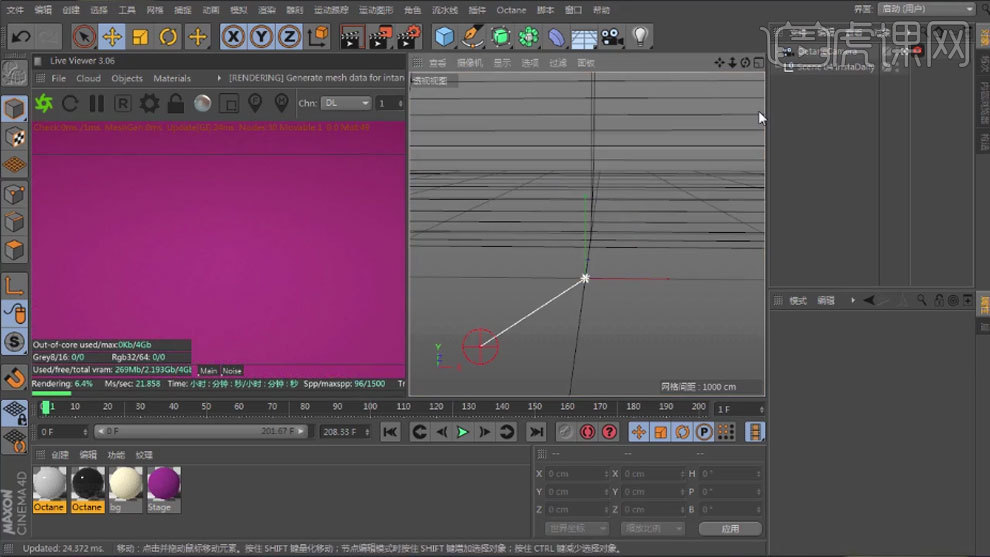
2. 新建【立方体】,调整尺寸。【C】转为可编辑对象,右键选择【循环切割】切几刀,选择面,按住【Ctrl】往外拖动,框选点,往下拖动。
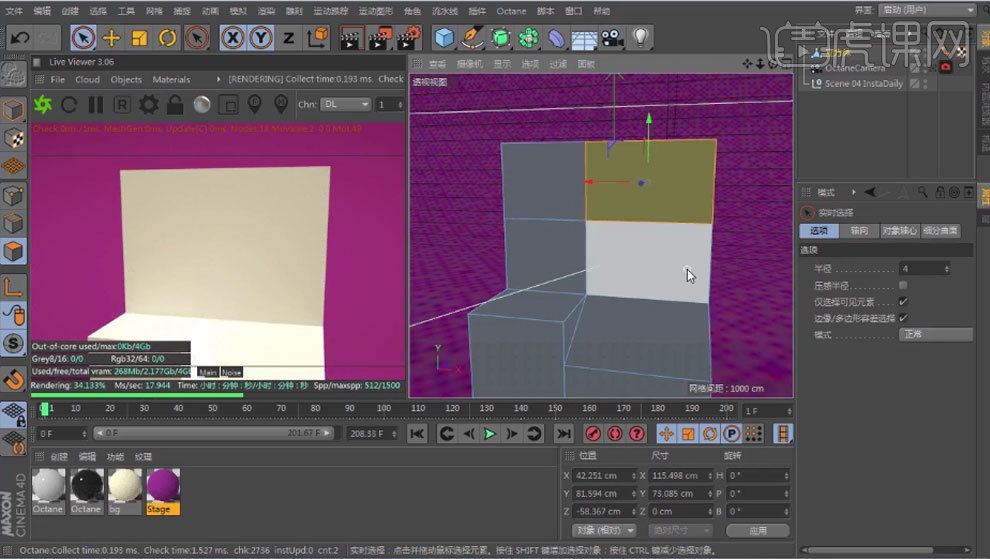
3. 选择面,右键选择【内部挤压】,关闭【保持群组】,往内挤压。再用【缩放工具】调整下面,继续内部挤压一次,按住【Ctrl】往里拖动。

4. 【循环选择】面,右键选择【倒角】,细分为【10】,【Ctrl+Z】后退一步,拖动。新建【圆柱】,调整大小。按住【Ctrl】拖动复制几个,调整角度和位置。

5.再复制一个圆柱,勾选【圆角】,调整【半径】。转为可编辑对象,选择面,右键选择【内部挤压】,勾选【保持群组】,往内挤压。按【Ctrl】往下拖动。

6. 新建【OC 材质球】,选择【反射】,漫射的颜色为【橙色】。将材质给物体。

7. 新建【圆柱】和【球体】,调整大小和位置。新建【材质球】,选择【反射】,漫射的颜色为【黑色】,降低【Index】,增加【粗糙度】。将材质给物体。

8. 按住【Ctrl】键拖动复制一个材质球,修改颜色为【红色】,增加【粗糙度】。将材质给球体。【Alt+G】将操作杆编组,再复制一个,调整摇杆角度。

9. 【循环选择】边,右键选择【倒角】,制作倒角。新建【立方体】,调整尺寸和角度。勾选【圆角】,调整半径。再复制一个,调整大小。

10. 复制材质球,修改颜色,将材质给立方体。继续复制立方体,调整大小和位置。转为可编辑对象,【循环切割】切1刀,框选点,往上拖动。

11. 选择面,用【内部挤压】和【挤压】调整。再给边添加【倒角】。新建【齿轮】,按住【Alt】键新建【挤压】,调整角度、大小和位置。调整齿轮【齿】的参数。

12. 再复制2个齿轮,调整大小,修改参数。编组。再复制材质球,修改颜色,调整【Index】。将材质给齿轮。

13. 新建【圆柱】,调整大小、角度和位置,勾选【圆角】,调整半径。复制材质球,微调参数。将材质给它。转为可编辑对象,用【内部挤压】、【挤压】和【倒角】调整。

14. 顶视图,用【画笔】绘制样条,新建【圆环】缩小半径。新建【扫描】,圆环和样条作为它的子级。样条的类型为【B-样条】。新建【球体】,调整大小和位置。将材质给它们。

15. 新建【圆柱】,调整尺寸和角度。勾选【圆角】,调整半径。再复制多个。复制材质球,修改颜色。将材质给它们。转为可编辑对象,选择面,用【内部挤压】和【挤压】调整。

16. 复制立方体,关闭圆角,调整尺寸。给边添加【倒角】,框选点,【缩放工具】缩小。将材质给它。复制圆柱,调整大小。选择面,将材质给面。

17.最终效果如图示,下节课继续。
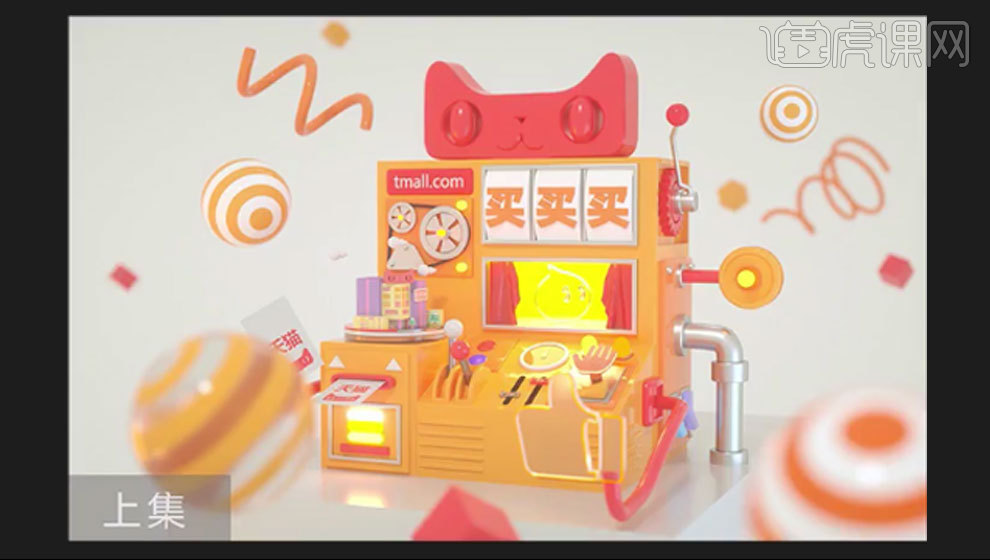
好了,以上图文教程就是电商促销场景图如何制作的答案啦!是不是还是比较简单的呢?无论是有经验小伙伴还是新手朋友都可以尝试一下,看看你能否独立完成相应的操作。C4D应用广泛,在广告、电影、工业设计等方面都有出色的表现,所以,小伙伴们可要好好学习哦!
本篇文章使用以下硬件型号:联想小新Air15;系统版本:win10;软件版本:C4D(R19)。
c4d场景图之科幻洞穴的制作
使用c4d制作场景模型,我们之前也学习过,其实可以制作出很多场景,今天这期小编就以c4d场景图之科幻洞穴的制作为例,给大家进行分享,我们会使用到材质编辑,模板收集等功能,想要制作出同样的效果,那就认真的学习吧!
1、本节课讲解C4D-科幻场景:洞穴海报制作,本节课中用到的素材,会放置在素材包内,请各位学员点击右侧黄色按钮自行下载安装。
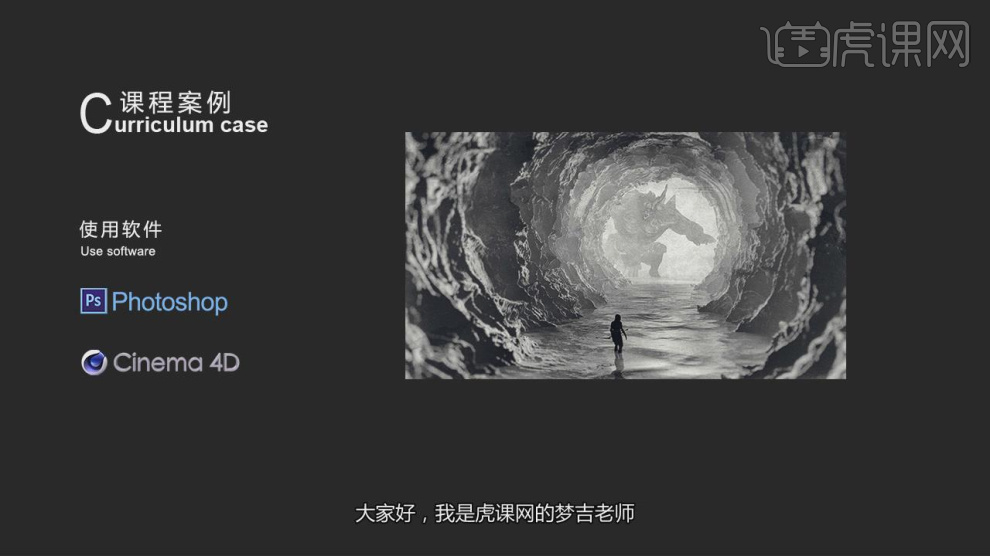
2、首先我们打开软件,新建一个【几何体】对象中的【圆柱】调整大小,曲线【封面】的勾选,如图所示。
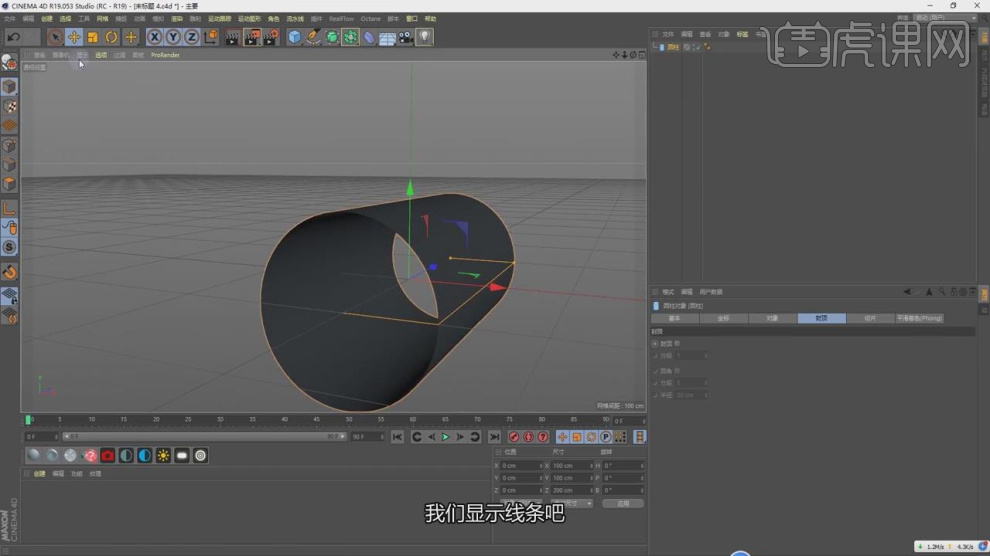
3、然后新建一个【几何体】对象中的【平面】调整大小,如图所示。

4、新建一个材质球,在【颜色】通道中加载一张下载好的素材贴图文件,如图所示。
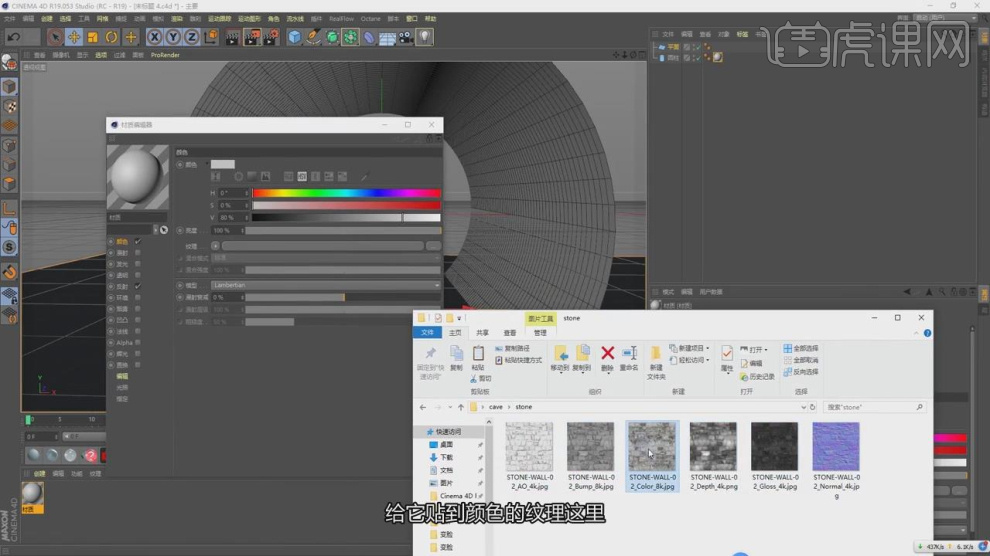
5、继续在【反射】通道中加载一张下载好的素材贴图文件,如图所示。
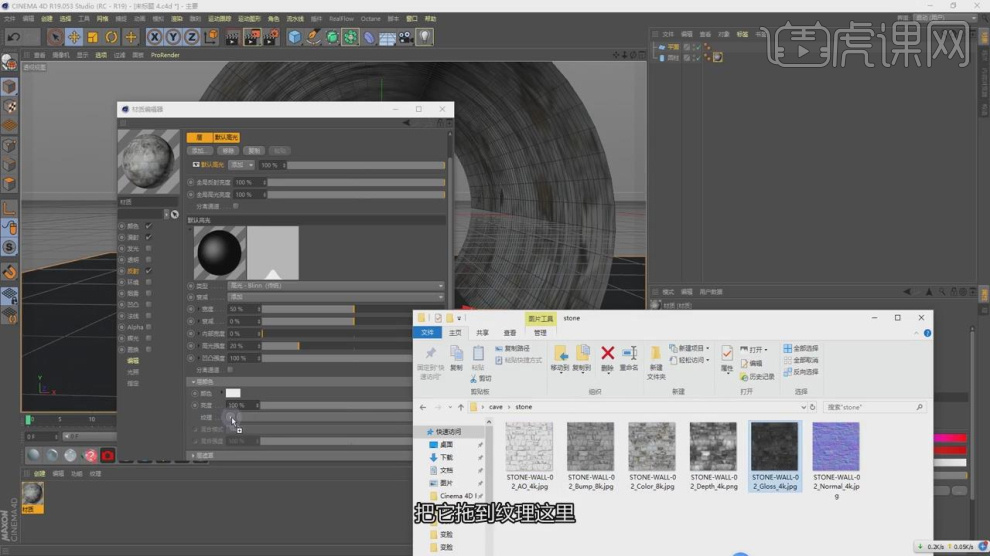
6、然后在【法线】通道中加载一张下载好的素材贴图文件,如图所示。
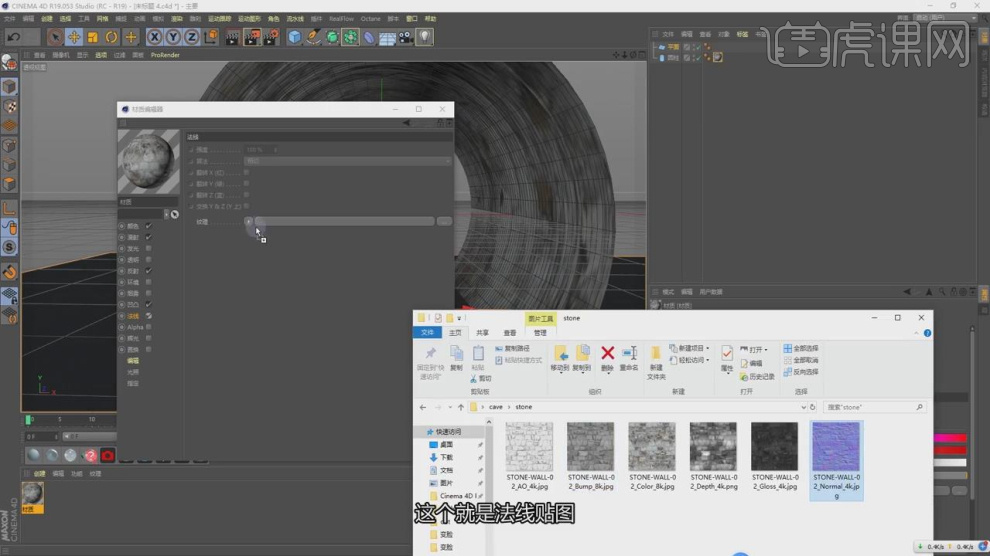
7、在颜色中设置一个【渐变】效果,如图所示。
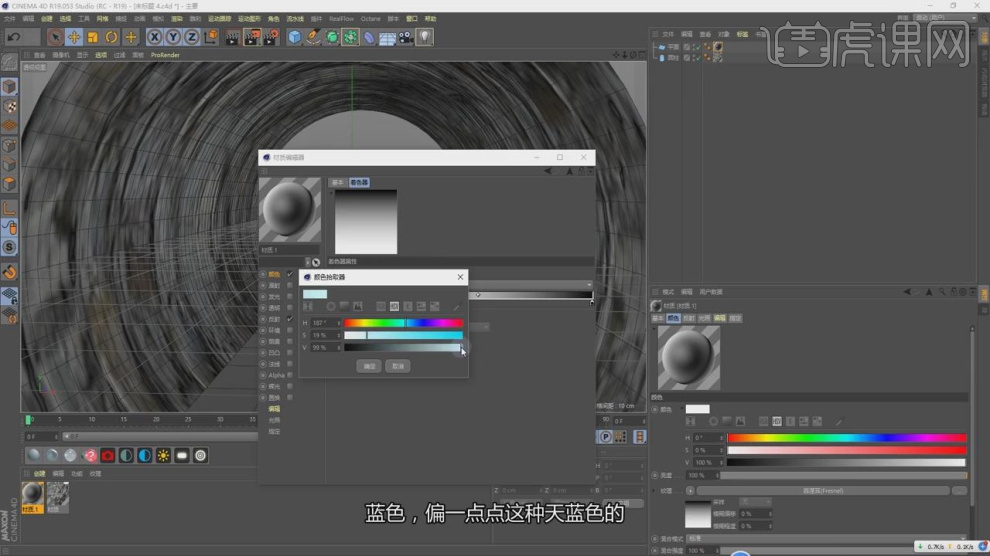
8、选择【漫射】通道,设置躁波的参数,如图所示。

9、勾选【透明通道】并设置强度数值,如图所示。
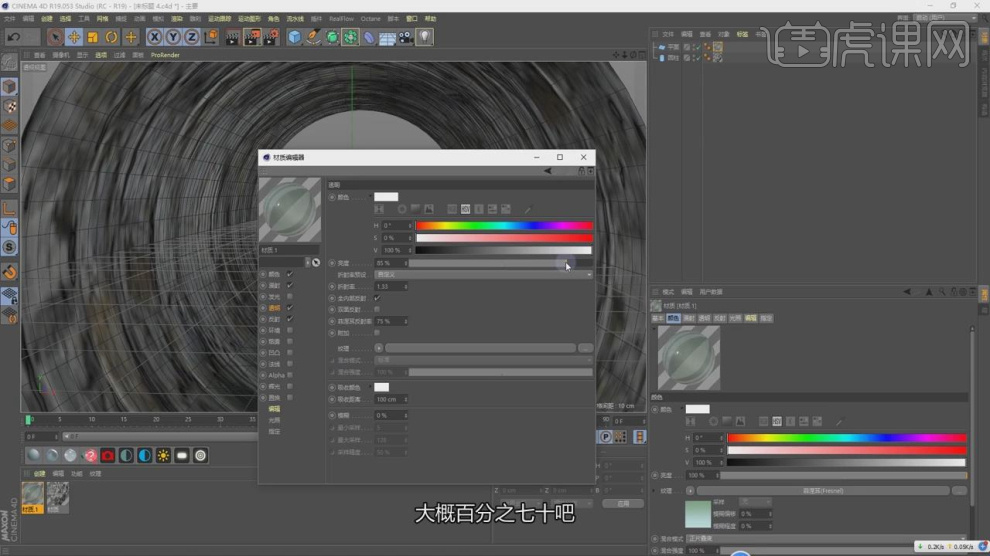
10、在【反射】通道中添加一个【传统反射】,如图所示。
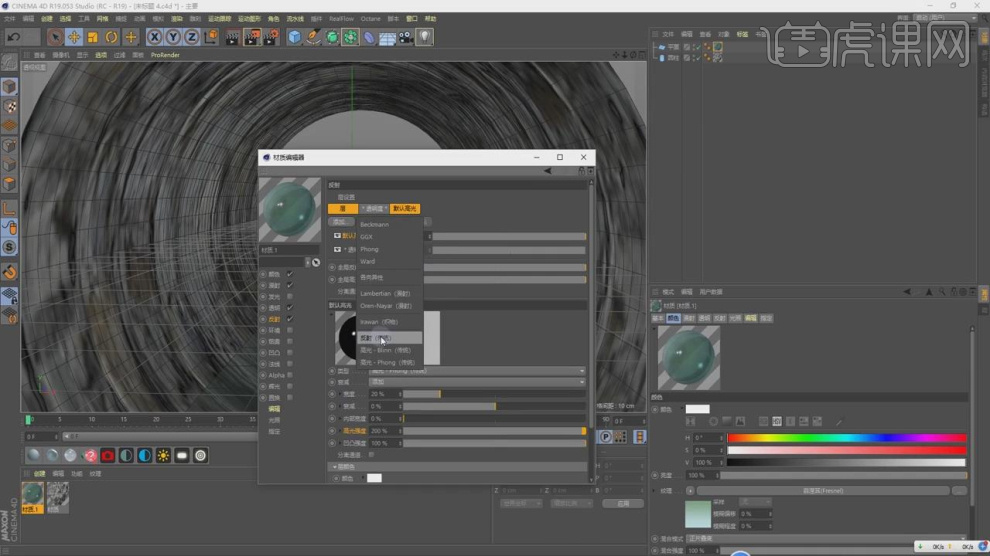
11、然后在反射的下方设置他的强度数值,如图所示。
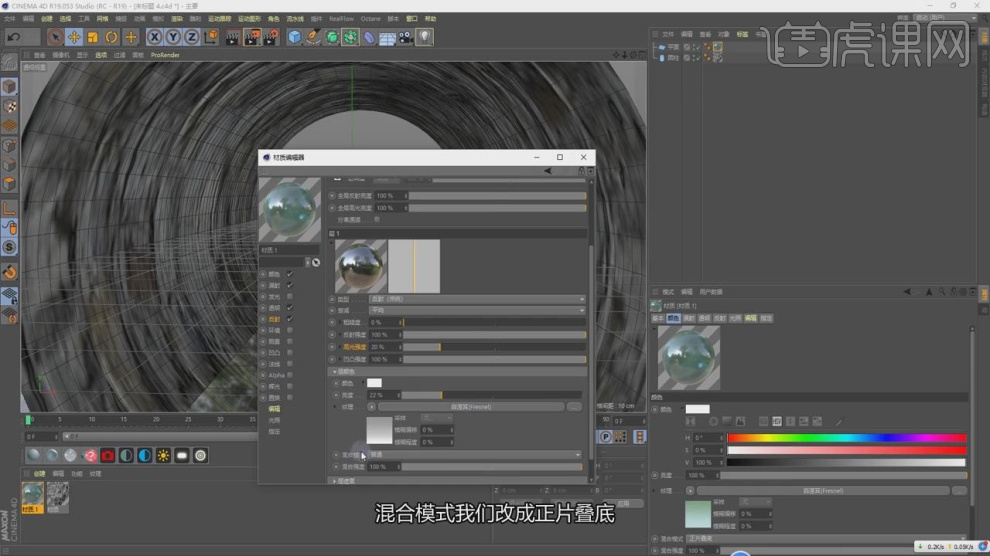
12、选择【凹凸】通道,设置躁波的参数,如图所示。
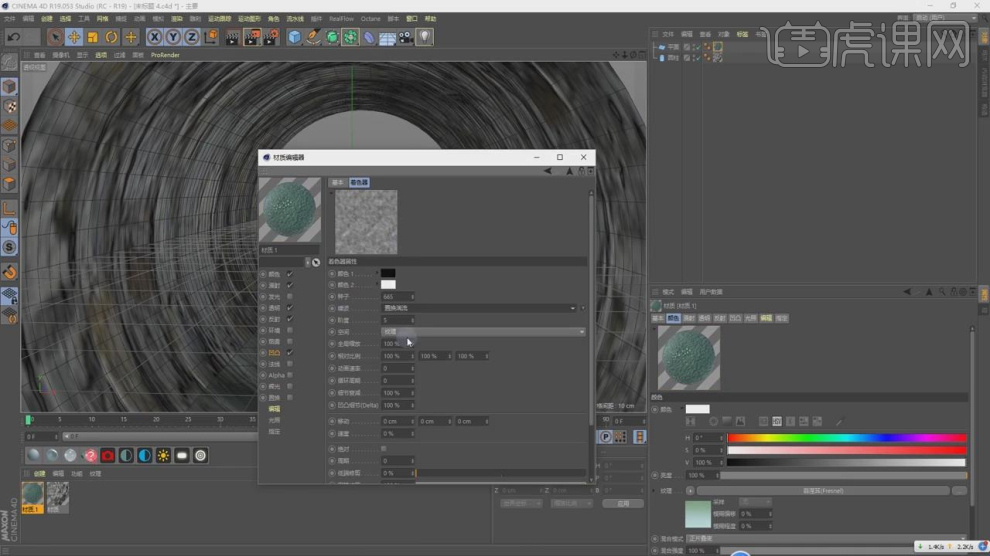
13、新建一个灯光文件,并调整圆柱体的长短,如图所示。

14、选择灯光文件在常规中设置他的参数,并且调整灯光的位置,如图所示。
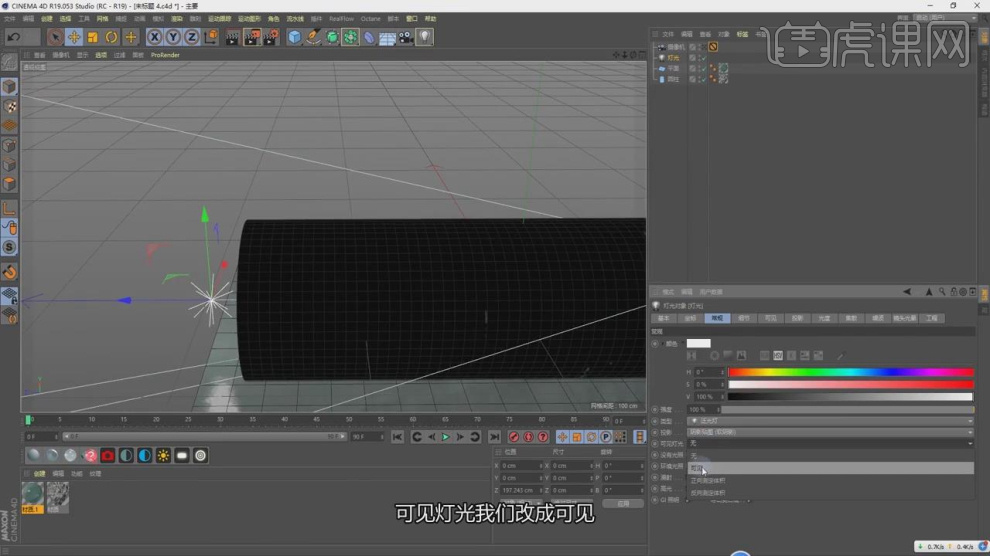
15、将下载好的人物怪兽模型载入到场景内,如图所示。

16、打开渲染器设置,修改渲染的参数然后准备进行渲染,如图所示。
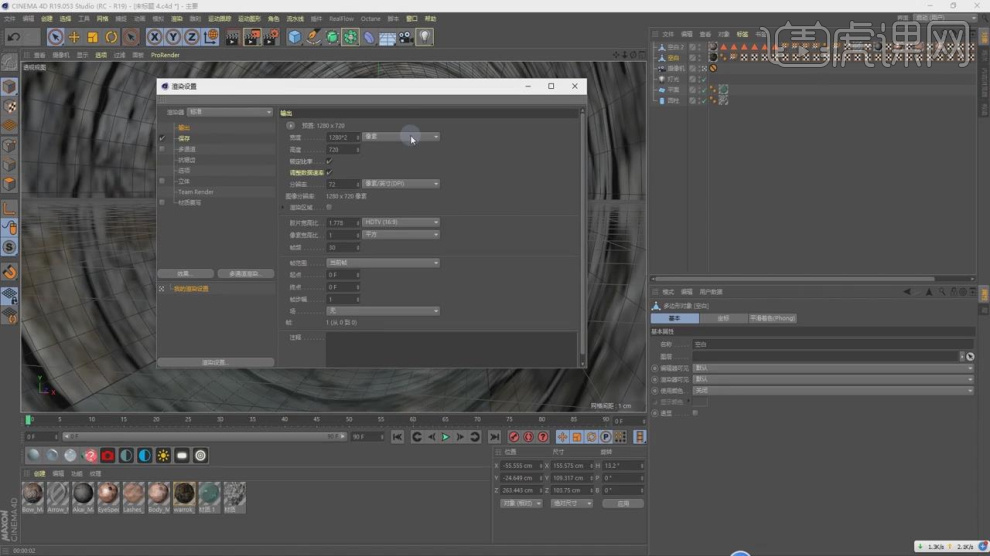
17、将渲染好的效果图载入到PS中,如图所示。
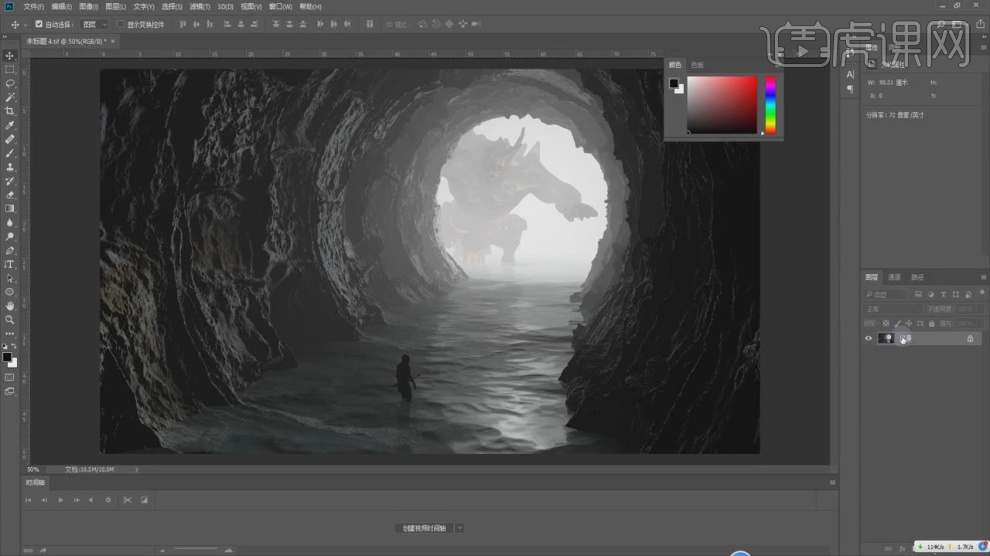
18、这里我们使用到一款【PS】的滤镜插件,如图所示。

19、最终效果。

c4d场景图之科幻洞穴的制作上边就已经给大家清楚的展示了,教程看再多遍都不如自己动手操作一遍,还在等什么赶紧去操作吧!
本篇文章使用以下硬件型号:联想小新Air15;系统版本:win10;软件版本:C4D R19。