pr合并片段
如果你有两段素材,但你想要将它们合并成一条完整的视频该如何操作?相信对于很多朋友来说,尤其是pr剪辑高手,这个不足以成为问题,因为这个是比较基础的操作。但是对于那些不熟悉pr的新手朋友来说,操作界面的不熟悉导致他们学习起来有些困难。今天,小编就详细地给大家演示一下该如何进行pr合并片段。
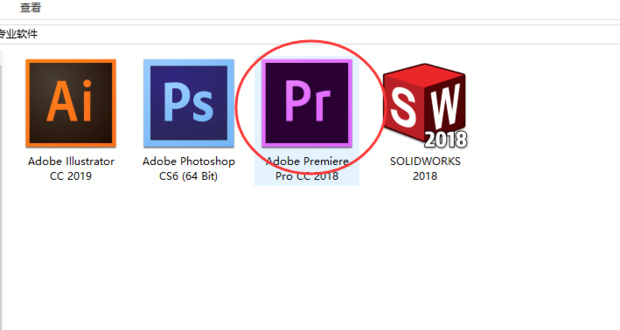
pr合并片段教程
如果你有两段素材,但你想要将它们合并成一条完整的视频该如何操作?相信对于很多朋友来说,尤其是pr剪辑高手,这个不足以成为问题,因为这个是比较基础的操作。但是对于那些不熟悉pr的新手朋友来说,操作界面的不熟悉导致他们学习起来有些困难。今天,小编就详细地给大家演示一下该如何进行pr合并片段。
1,首先打开pr软件,打开的时候需要我们新建一个项目,新建项目之后咱们可以命名文件的名称或者设置好渲染视频的格式。
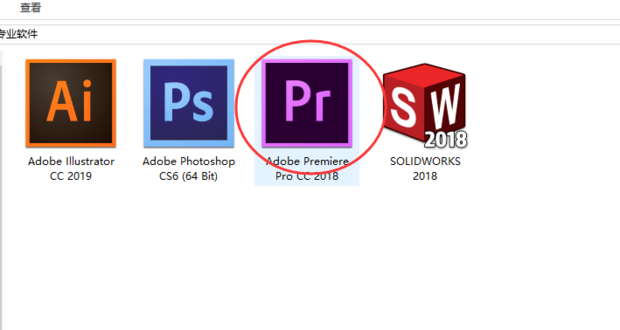
2,然后我们双击导入媒体开始。
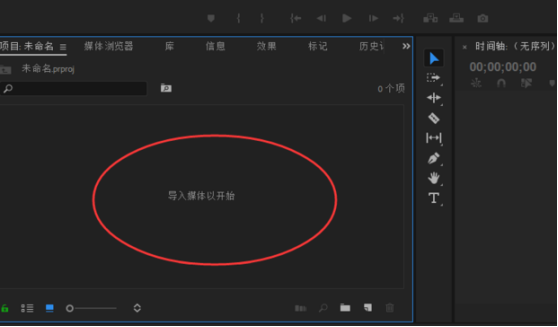
3,选择好素材视频后打开导入。
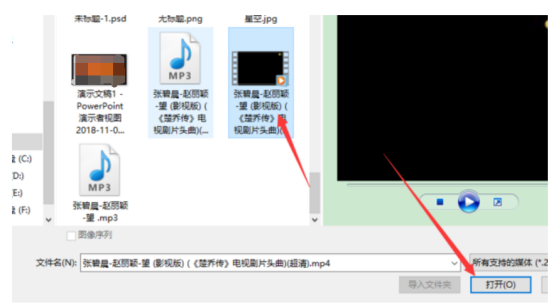
4,将需要合并的视频都导入进来,如图所示。
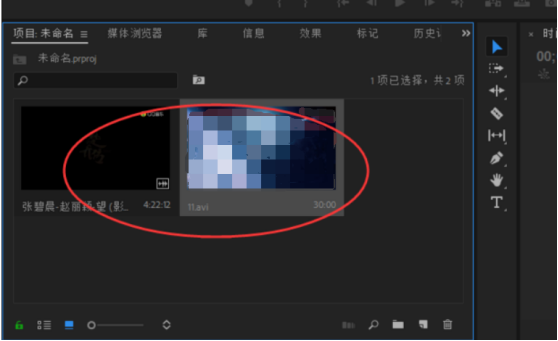
5,接下来我们按照顺序将素材视频拖动到时间轴上。
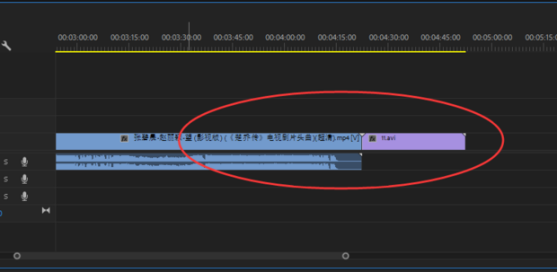
6,选择创建的合并序列。
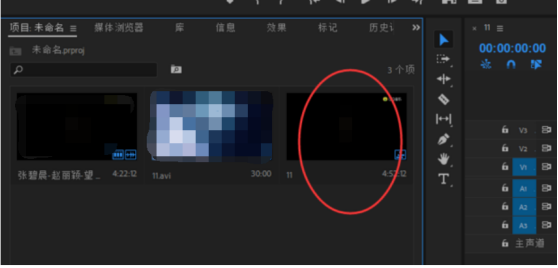
7,鼠标点击界面上方的文件选项卡,如图所示。
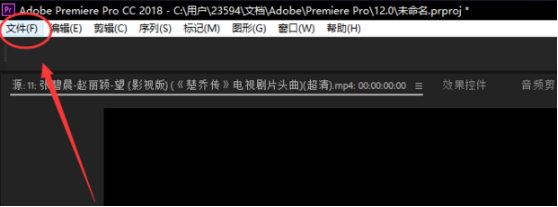
8,选择导出——媒体。
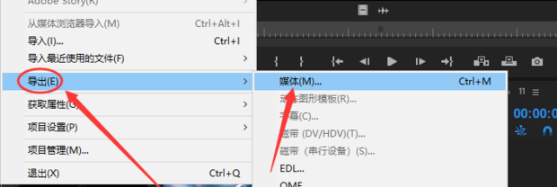
9,在右侧界面设置参数,最后点击导出即可。
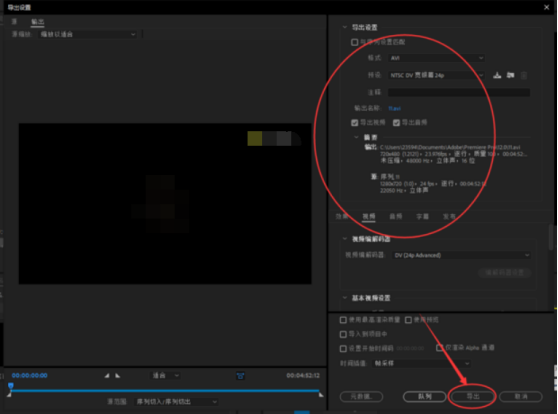
那么以上就是今天的全部内容了,不知道通过小编的一番演示教学,聪明的你有没有掌握pr合并片段的小技巧呢?如果你认为这篇文章对你有很大帮助的话,不妨动动你的小手指将本篇教程收藏起来,这样一来你就不用担心会找不到了。你也可以将本篇文章分享给你一起学习的朋友,共同学习,共同进步。
本篇文章使用以下硬件型号:联想小新Air15;系统版本:win10;软件版本:pr cc2018。
pr合并片段怎么操作?
pr是一款专业的视频剪辑软件,我们使用pr软件可以对视频进行合并剪辑、特效添加等操作。那么,这里我们就分享如何用pr将两段视频片段合并成一段视频,希望对你有所帮助和启发!
1、首先,我们打开pr视频剪辑工具,在打开页面点击“新建项目”。
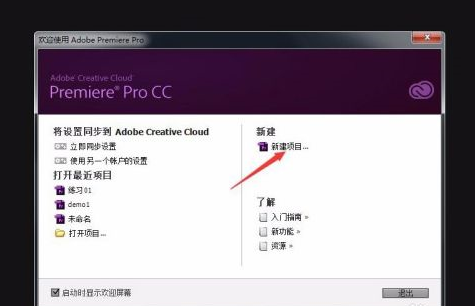
2、在新建项目设置属性界面,可以给项目命名和选择存储路径,对于其他的可以不必进行更改,点击确定,项目就建立完成。
3、随后,我们需要建立一个序列,通俗来讲就是建立一个编辑界面、时间轴等,依次点击左上角“文件”、“新建”、“序列”,在弹出设置界面可以默认不更改,点击“确定”按钮。
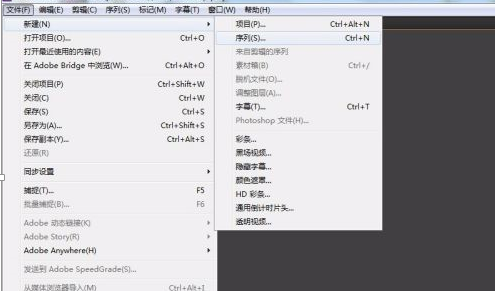

4、之后,导入我们需要合并的两段视频,点击左上角“文件”,在下拉菜单选择“导入”,然后在弹出界面找需要合并的视频,点击“打开”,就可以将视频导入到序列中。
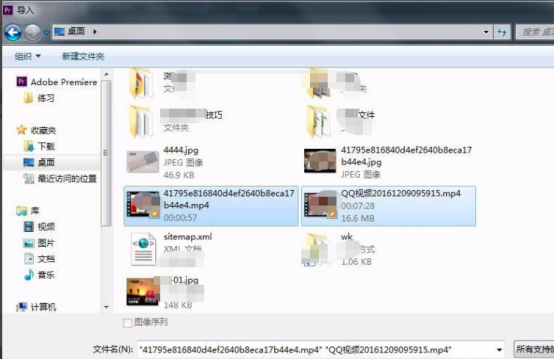
5、我们将两段视频拖动到右侧时间轴上,这时候,你发现两段视频在时间轴上会自动紧挨在一起,其实视频已经合并了。
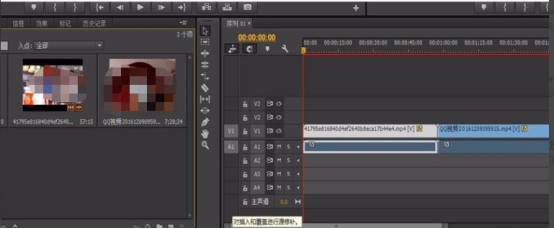
6、但是,有时候我们发现,打开的视频在预览框中没有全屏显示,或者两段视频显示框大小不一,那么,这时候我们可以鼠标左键点击视频,调整视频显示大小,将两段视频大小调整一致。
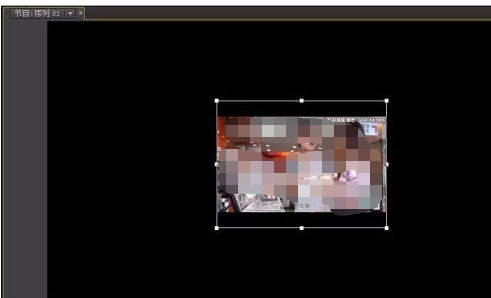
7、合并完成之后,我们可以进行导出,点击左上角“文件”,在下拉菜单选择“导出”按钮,之后点击“媒体”,在弹出的界面我们需要选择保存视频的格式、保存路径。然后我们就可以在我们保存的路径看到我们合并后的视频了。
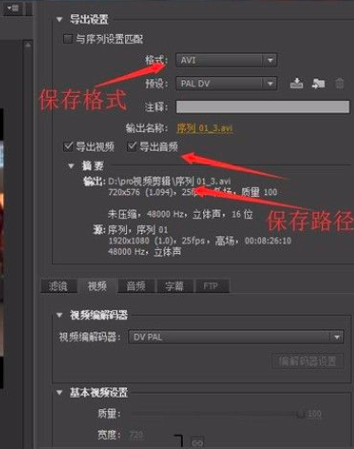
pr合并片段的方法我们就分享到这里,其实pr合并视频的操作可以说是pr软件中最基础的操作技巧,如果你还没有进行过合并操作,一定要按照咱们分享的步骤一步一步操练起来哦!更多pr知识等待我们去探索和学习哦!
本篇文章使用以下硬件型号:联想小新Air15;系统版本:win10;软件版本:PR CC2017。

