word截屏
现在大家在使用电脑时如果遇到需要截屏的操作怎么办呢? 要下载一个专门的截屏软件吗?其实有一个广为人知的办公软件也是可以截屏的,那就是word,我想大部分人电脑中都会下载word软件吧,以word2016为例,在word文档中截图,只需要点击”插入“,”屏幕截图“即可。可以选择”可用视窗“,并可以截取指定区域。快捷键ctrl+alt+x,是不是很简单呢?下面一起来看一下word截屏的具体操作步骤吧!
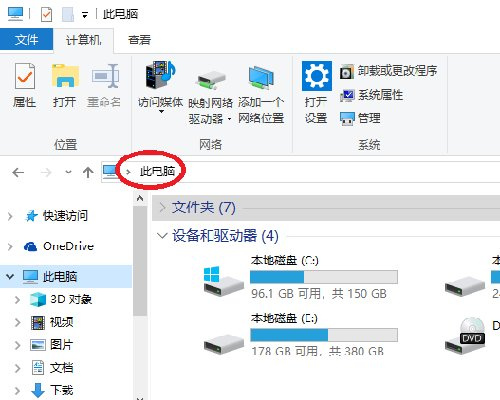
Word截屏的操作步骤是什么?
现在大家在使用电脑时如果遇到需要截屏的操作怎么办呢? 要下载一个专门的截屏软件吗?其实有一个广为人知的办公软件也是可以截屏的,那就是word,我想大部分人电脑中都会下载word软件吧,以word2016为例,在word文档中截图,只需要点击”插入“,”屏幕截图“即可。可以选择”可用视窗“,并可以截取指定区域。快捷键ctrl+alt+x,是不是很简单呢?下面一起来看一下word截屏的具体操作步骤吧!
步骤:
1、准备几个窗口,以便演示截图。打开我的电脑,保持”此电脑“窗口显示在桌面上,
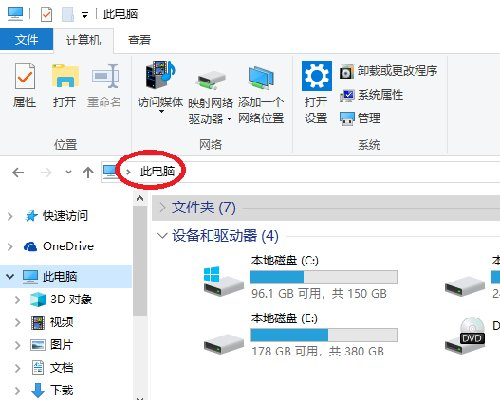
2、新建文本文档,同样保持窗口在桌面上。
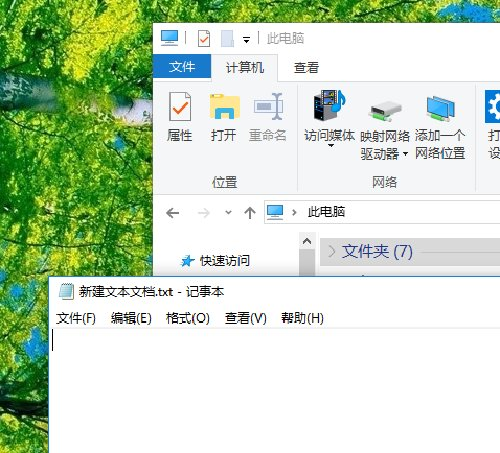
3、打开word2016,在新建空白文档中,点击”插入“—”屏幕截图“。
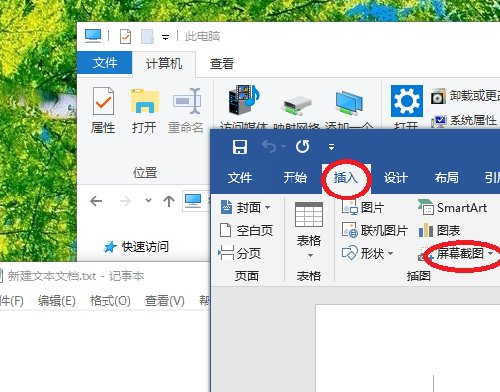
4、”可用的视窗“,显示为当前保留在桌面上的窗口,可以使用鼠标点击,选择欲截图窗口。
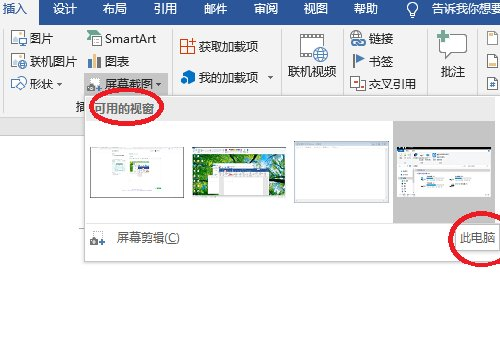
5、在”可选视窗“,点击选择”此电脑“,可以看到将”此电脑“窗口,截图插入word中。
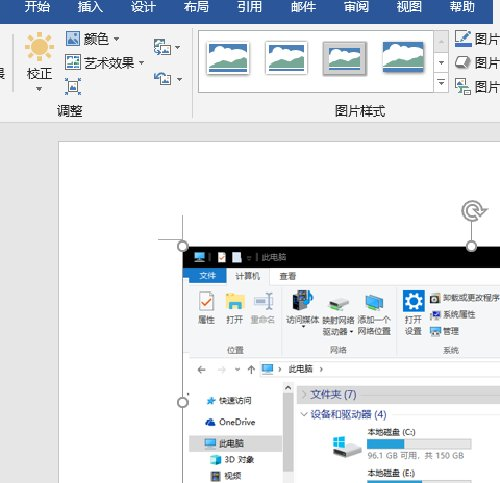
6、同样,“可用视窗”中选择”新建文本文档“,可以插入”新建文本文档“的窗口截图。
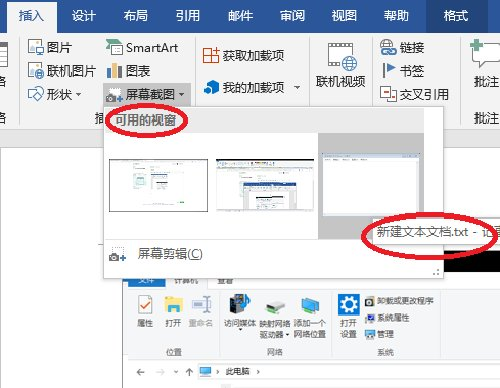
7、选择”屏幕剪辑“。
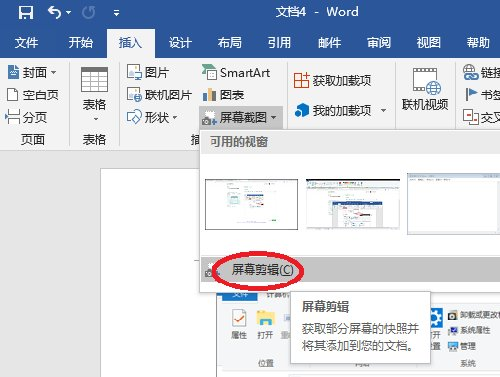
8、可以在当前桌面上截取指定范围的截图。这里截图的对象,就是整个桌面。
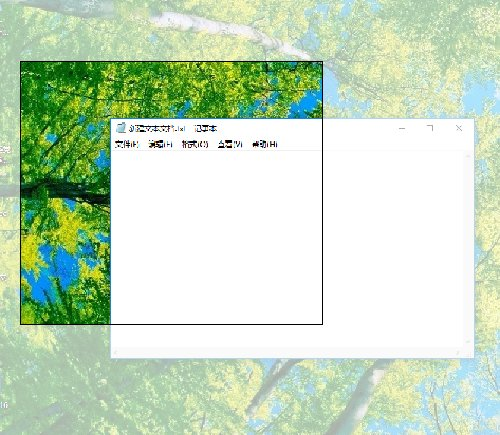
看完上面的操作流程是不是恍然大悟,原来一个word软件居然有那么多自己不知道的操作,以后再遇到需要截屏的操作,打开word就可以解决啦!
本篇文章使用以下硬件型号:联想小新Air15;系统版本:win10;软件版本:word2016。


