word制表
在使用Word编辑内容的时候,难免是需要给里边插入一些表格,来表示像大家展示内容的,所以我建议各位小伙伴们最好是都要学会这个操作方法!
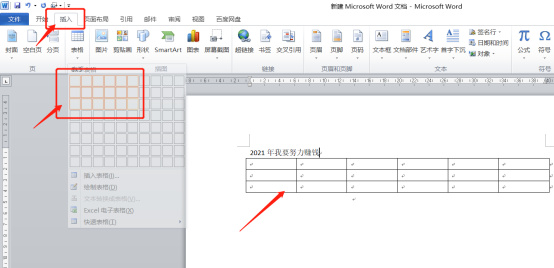
Word怎么绘制表格
word是一个很强大的办公软件,相比较wps来说,word细节处理比较有优势,特别是当文件表述过于复杂,一般使用word会更加省心。所以,当你步入社会以后,一定要学习一些word使用的小技巧。前段时间表弟问我一个这样的问题,经常看别人使用word时绘制表格呢,感觉挺高大上的。当时我就笑了,看似高大上的内容,其实操作起来只需要3个步骤而已,你知道Word怎么绘制表格吗?
1.打开word,选中要插入表格的地方,在上方菜单栏中找到“插入”选项。
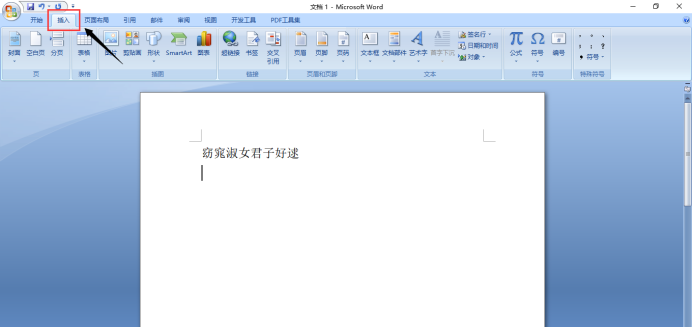
2.点击“表格”选项,会出现密密麻麻的小正方体,这便是表格的缩放。
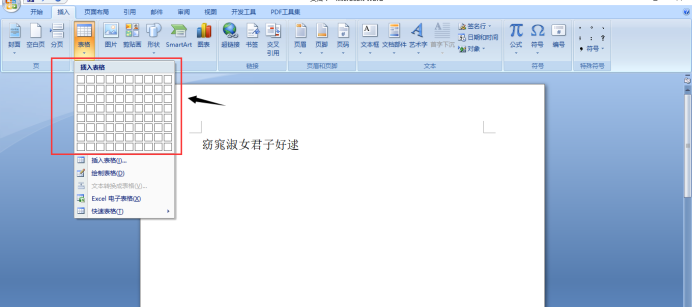
3.把鼠标放置小正方体处移动覆盖,当确定好使用表格的大小以后,点击鼠标左键确定。这个时候,便能清楚的看到word文档中出现的表格了。
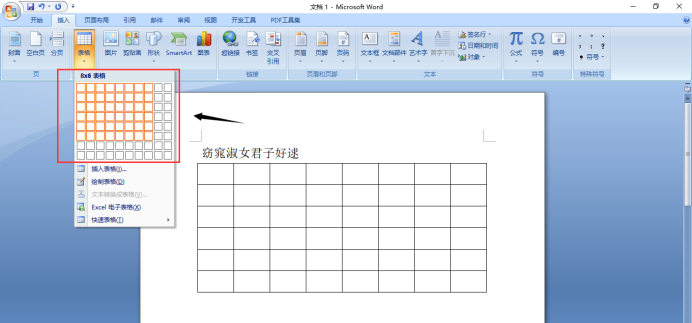
当然,除了使用这种方法以外,还有一个简单操作方法,选择“插入”,点击小正方体下方的“插入表格”,随后会出现一个对话框。可根据自己的需求,选择表格的尺寸大小,输入尺寸后点击下方确定即可。
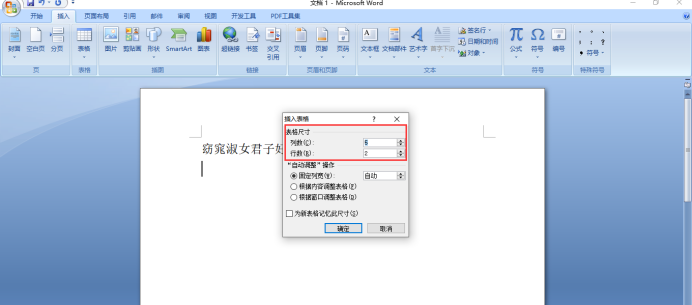
小伙伴们,Word怎么绘制表格是不是特别简单?其实很多内容看似高大上,真正操作起来步骤很简单的。多多了解,多多操作,你也一定能成为word高手。
本篇文章使用以下硬件型号:联想小新Air15;系统版本:win10;软件版本:Microsoft Word 2007。
Word制作表格的详情步骤!
Word是一款文档编辑的软件,可以说是我们日常办公中常用的软件之一,我们要学会里边的一些基础操作,就比如制作表格,因为一些数字的内容制作表格更清楚,小编今天就来跟大家分享Word制作表格的详情步骤。
1.首先,我们在电脑上打开Word文档,如下图所示:
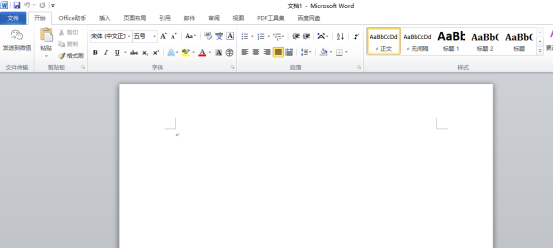
2.我们点击菜单栏上上边的【插入】-【表格】选项,直接选择自己要插入几行几列的表格,如下图红色圈出部分所示:
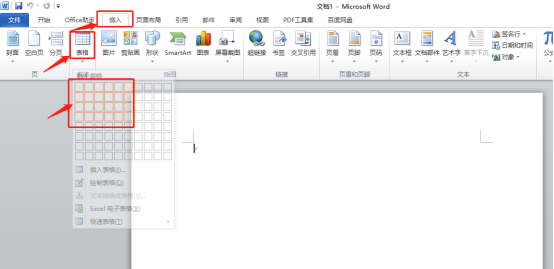
3.插入表格还有另一种操作方法,就是点击【插入】-【表格】-【插入表格】,如下图红色圈出部分所示:
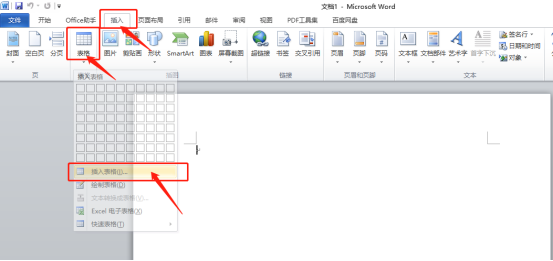
4.我们可以看到表格被插入好了,如下图所示:
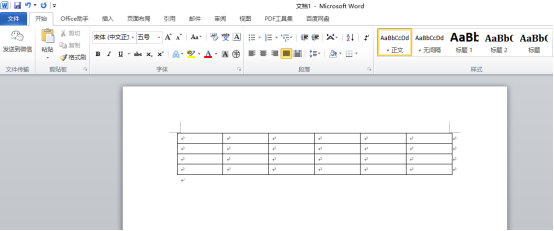
5.选中表格,点击【设计】,可以给表格进行样式的更改,也可以调整边框,这个步骤大家可以在操作的时候试一试,如下图所示:
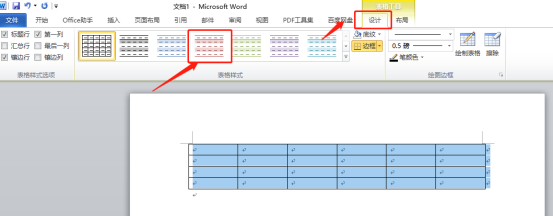
6.我们想要把第一行的单元格做成表头,这个时候我们需要合并单元格,我们单击鼠标右键,选择【合并单元格】,单元格就被合并了,如下图所示:
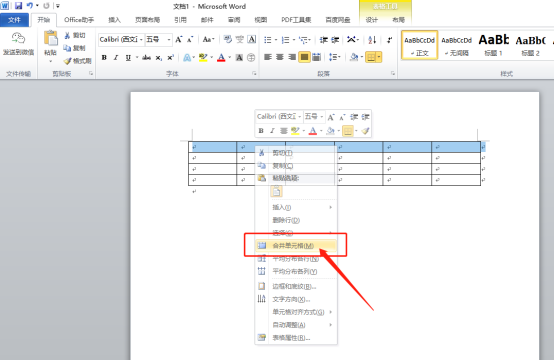
7.最后,输入好数据之后,我们可以给里边的字体进行更改颜色,这就是为了我们遇到重点信息可以标出来,如下图所示:
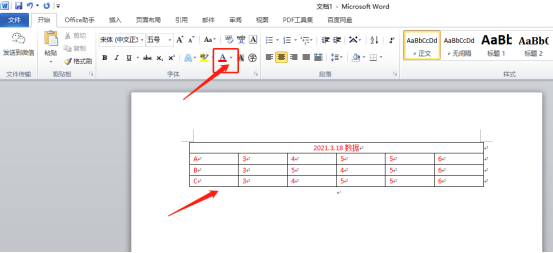
使用word进行表格制作是最基础的操作啦,想要熟练的掌握就从这一步开始吧,每天跟着小编老是学习,你会变得更优秀的!
本篇文章使用以下硬件型号:联想小新Air15;系统版本:win10;软件版本:Microsoft Word 2010。
你须知!Word怎么绘制表格?
在使用Word编辑内容的时候,难免是需要给里边插入一些表格,来表示像大家展示内容的,所以我建议各位小伙伴们最好是都要学会这个操作方法!
今天我就来跟大家分享一下关于Word怎么绘制表格的具体操作方法,步骤详情就在下方,小伙伴们快来认真的看一看吧!
1.首选,点击【插入】选择卡中的【表格下拉列表】,然后在出现的图示表格中随意滑动来确定要绘制的表格的大小,最后点击以完成单元格的绘制工作,(如下图红色圈出部分所示)。
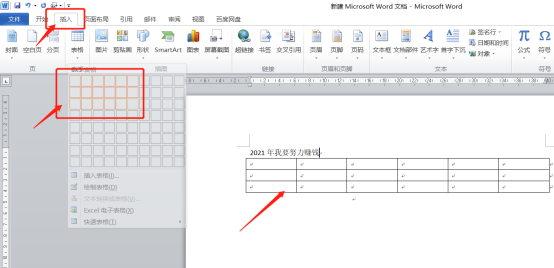
2. 也可以通过设置窗口来实现表格的插入。具体方法:点击【插入】选项卡中的【表格】,从其下位列表中选择【插入表格】,在弹出的对话框中输入“列数:5,行数:3”,也可实现同样的插入表格操作,(如下图红色圈出部分所示)。
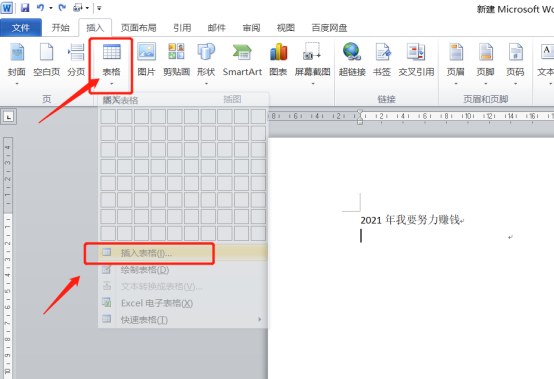
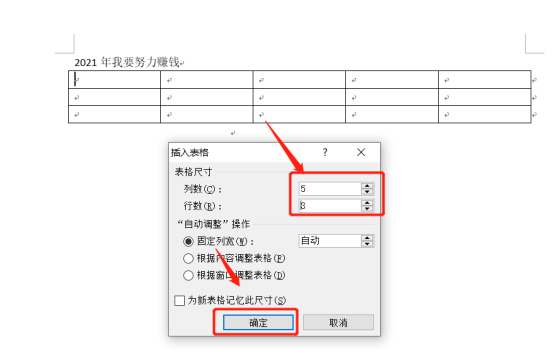
3.最后,如果想要在当前表格中插入行或列,只需要将光标放在想要插入行或列的位置,然后点击【布局】选项卡中的【行和列】区域中相应的内容即可,(如下图红色圈出部分所示)。
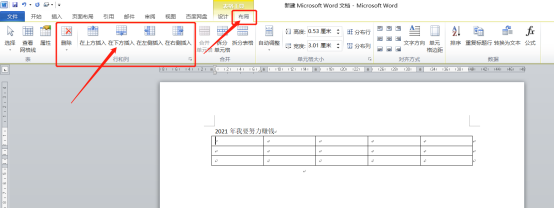
以上的操作步骤就是Word怎么绘制表格的具体操作步骤,已经给小伙伴们详细的罗列出来了,大家按照以上的操作步骤进行操作就可以绘制出表格来啦!感谢各位小伙伴们的观看,谢谢大家!
本篇文章使用以下硬件型号:联想小新Air15;系统版本:win10;软件版本:Microsoft Word 2010。
Word表格如何制作
在我们日常的工作学习中,如果需要制作表格,电脑前的朋友首先想到的是一定是Excel,但是对于一些简单表格的制作来说,使用Word会比Excel更加的方便和快捷,在工作学习中,用Word来制作表格也变得越来越重要了。那么就跟着小编我一起来学习word制作表格的几种方法,请大家一定要记得要收藏保存。
第一种方法:打开Word 2007,点击"插入"选择卡中的"表格下拉列表",然后在出现的图示表格中随意滑动来确定要绘制的表格的大小,最后点击以完成单元格的绘制工作。
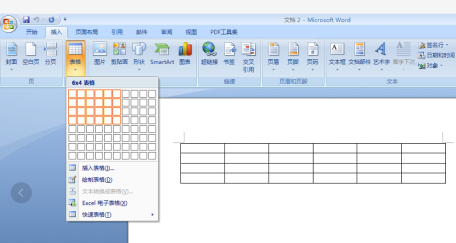
第二种方法;也可以通过设置窗口来实现表格的插入。具体方法:点击“插入”选项卡中的“表格”,从其下位列表中选择“插入表格”,在弹出的对话框中输入“列数:5,行数:3”,也可实现同样的插入表格操作。
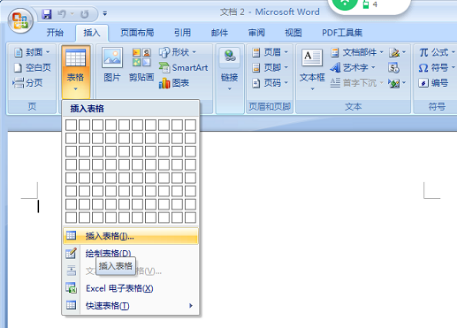
第三种方法:可以利用“设计”选项卡中的“绘制表格”操作来手动绘制表格。
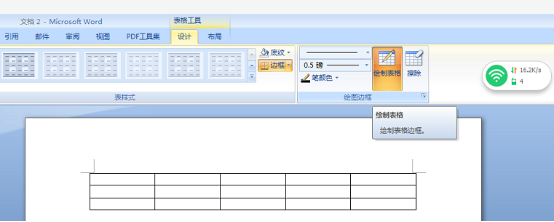
如果想要在当前表格中插入行或列,只需要将光标放在想要插入行或列的位置,然后点击“布局”选项卡中的“行和列”区域中相应的内容即可。
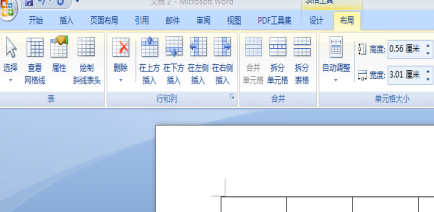
如果想要合并当前表格中某些单元格,只需要将光标放在想要插入行或列的位置,然后点击“布局”选项卡中的“合并单元格即可。
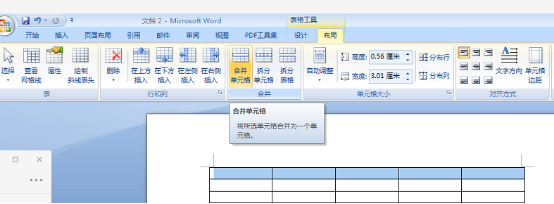
上面就是小编为大家带来的word文挡简单表格的三种制作方法,你学会了嘛?希望我的分享能给大家Word的表格制作带来帮助,朋友们在课后也要勤于练习,能够更加熟练掌握Word表格的制作,相信会给以后的学习工作带来方便,让我们大家一起努力吧!
本篇文章使用以下硬件型号:联想小新Air15;系统版本:win10;软件版本:Word 2007。
Word表格制作如何操作?
硬件型号:联想小新Air15
系统版本:win10
软件版本:Word 2019
关于对Word的使用,无论我们做什么工作,只要是需要用到电脑的工作多少都会涉及到。 例如写文章、制作表格、打印文件等等。你知道吗?在Word软件中,还可以直接插入电子表格。
用Word软件制作表格,既轻松又美观,既快捷又方便,从事办公室工作的小伙伴,如果能够熟练掌握对Word的使用,不仅能够节约时间,还可以提高工作效率。所以学好Word真的很重要。
最近就有初入职场的小伙伴想知道关于Word表格制作的方法,那今天小编就来介绍一下Word表格制作如何操作,有需要的小伙伴不要错过哦!
首先我们打开Word,然后选择菜单栏的插入选项。
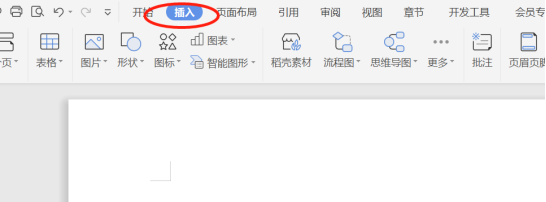
我们可以看到下面有一个插入表格的地方供我们选择。
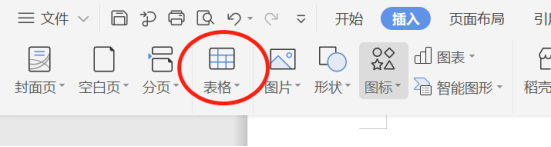
我们点击插入表格可以看到这里有快捷的供我们挑选的表格插入项,几×几我们都可以自己选择。
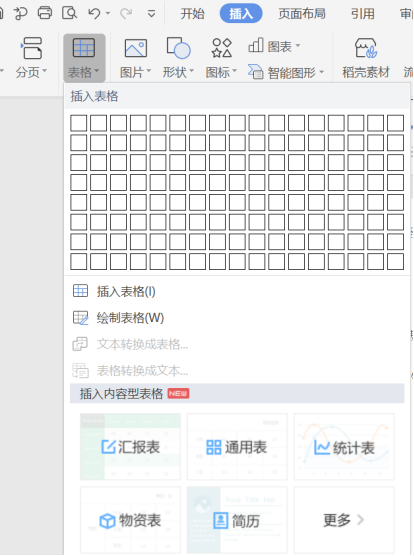
我们还可以在这里的插入表格中选择我们要插入表格的格式。
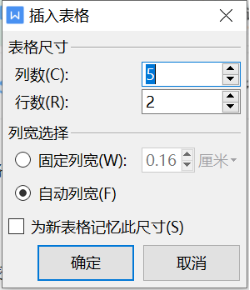
然后我们可以看一下我们的表格最后的成品效果。
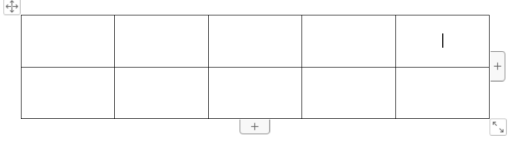
那么上文就是Word表格制作的方法啦!不仅如此,Word还可以清晰的呈现出文章和图片等,可以更加直观的表达文章的思想和结构,并让文档的版面更加美观和大方,使用Word在工作和学习中,可以使自己写的文章以及文稿内容较好地在电脑上供他人阅读。平常在工作中可用来做文字的录入和编辑工作,有助于提高办公效率。

