装修风格
提到cad软件,学设计的小伙伴一定不陌生,cad软件主要应用于建筑设计,房屋草稿图等,既然是房屋室内设计,那就一定会有装修风格。形成自己的装修风格不仅需要cad的操作技巧,还要加上个性的设计理念,怎么才能将两者结合起来呢?今天我们就通过客厅的立体图来学习一下装修风格如何与cad软件相连接,感兴趣的小伙伴快来跟上吧。
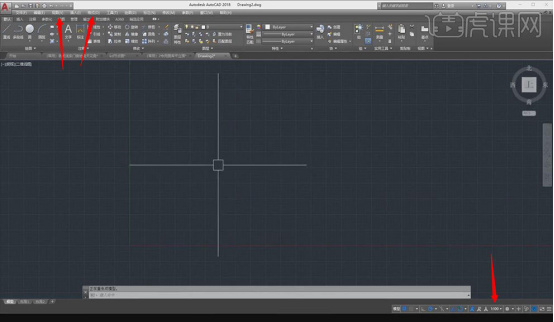
CAD怎么形成装修风格?
提到cad软件,学设计的小伙伴一定不陌生,cad软件主要应用于建筑设计,房屋草稿图等,既然是房屋室内设计,那就一定会有装修风格。形成自己的装修风格不仅需要cad的操作技巧,还要加上个性的设计理念,怎么才能将两者结合起来呢?今天我们就通过客厅的立体图来学习一下装修风格如何与cad软件相连接,感兴趣的小伙伴快来跟上吧。
方法如下:
1.打开CAD,新建文件,打开【视图——显示——UCS图标——开】。打开【格式——单位】,设置单位为【毫米】,【精度】为0,点击【确定】。将【比例】设置为1:100,具体如图所示。
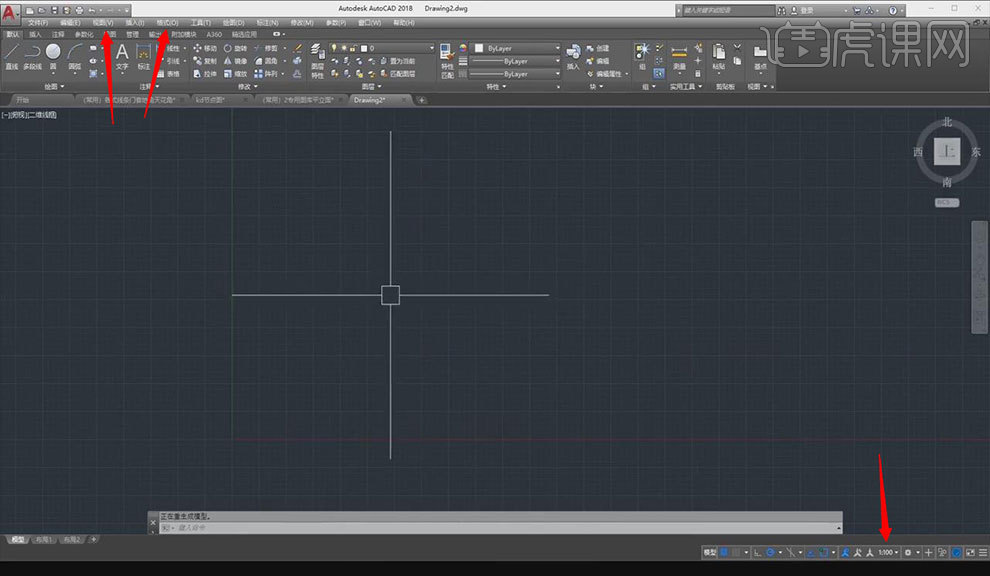
2.点击【插入——光栅图像参照】,导入素材。打开3Dmax,测量【宽度】,回到CAD,按【L】,绘制一条【5600】的直线,再绘制一条高为【3000】的直线,将高和宽补齐,具体如图所示。
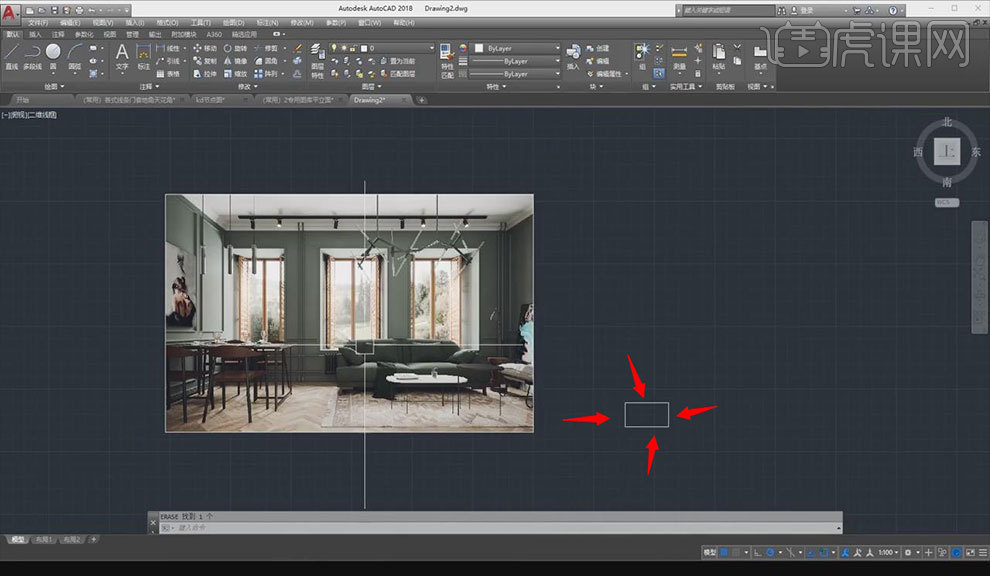
3.在3Dmax中,测量【窗户区域】,回到CAD,在墙边偏移一条【1080】的直线,在偏移两条直线为【870】和【1200】的直线。继续偏移两条直线为【600】和【1200】的直线,具体如图所示。
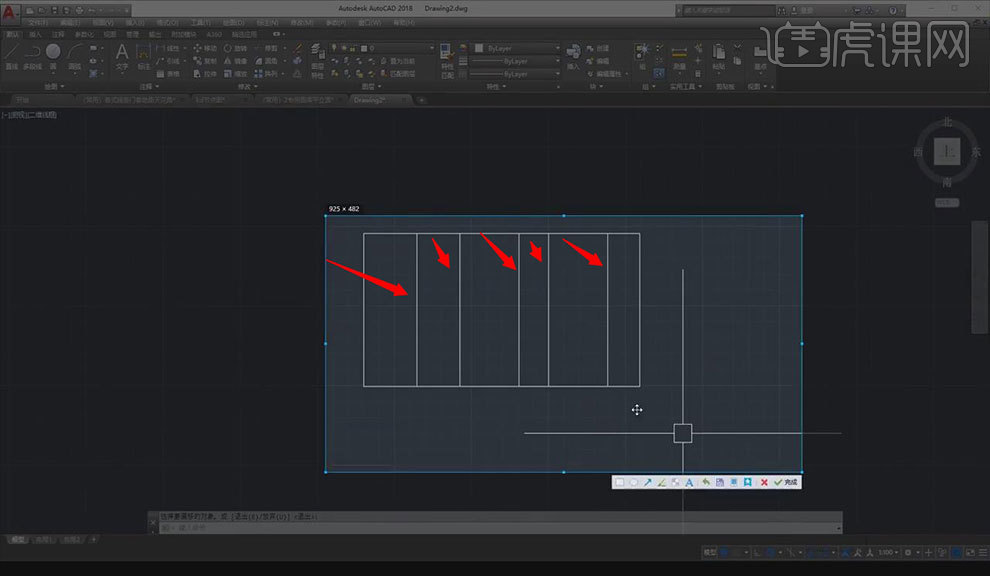
4.在3Dmax中,测量【窗高】, 回到CAD,从地面往上偏移一条为【650】的直线,继续偏移一条为【1950】的直线,按【TR】将多余的线进行修剪,具体如图所示。
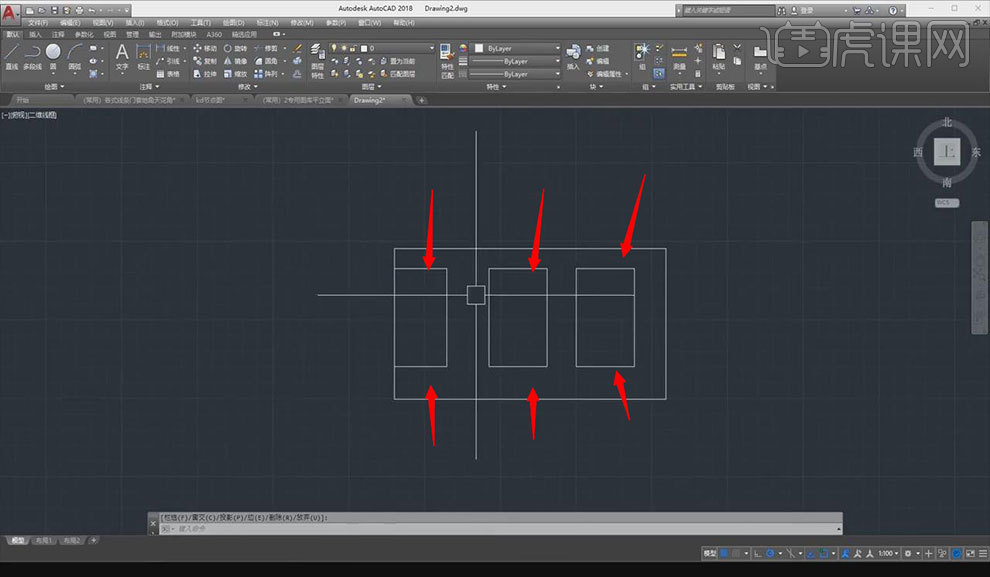
5.大体绘制一下【窗户结构】,具体如图所示。
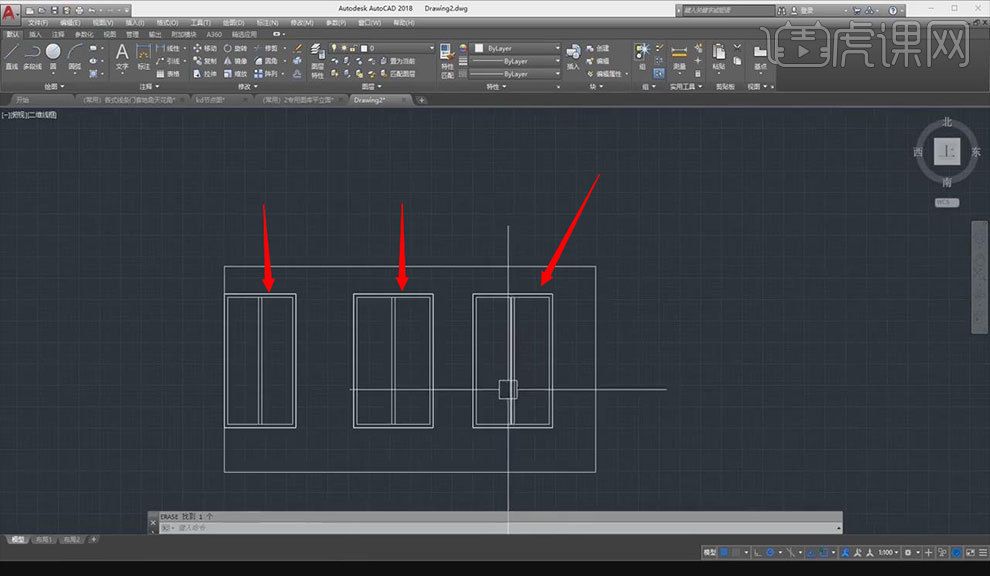
6.绘制【窗户】的外部轮廓,在外部轮廓描出【PL】线,将其向外偏移为【50】,然后在中间偏移两条为【25】和【5】的线,设置颜色为【青蓝色】。第二个和第三个【窗户】轮廓同上个操作一样,将其调整至效果图所示。
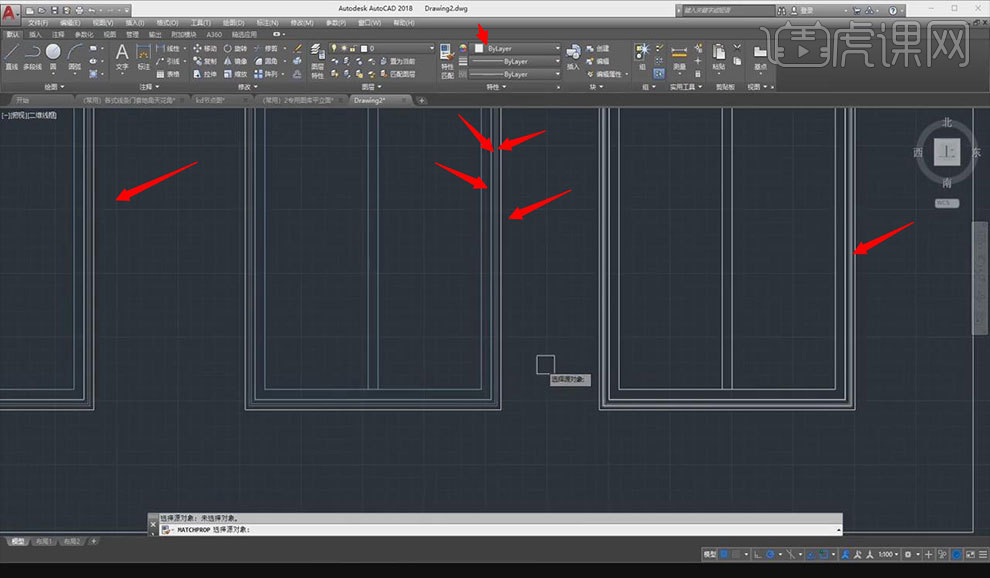
7.将制作好的【石膏线】复制,设置颜色为【白色】,将其放置到顶面。按【CO】,绘制凹角部分的直线,将其延伸到墙边,将多余的线修剪。按【MI】,把【石膏线】镜像,将其放置到右边,具体如图所示。
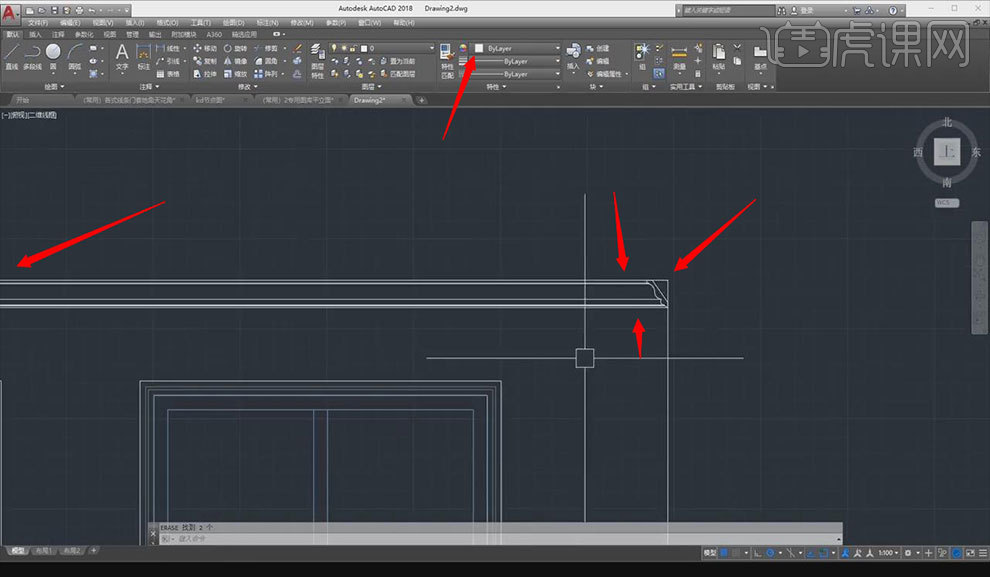
8.将绘制好的【踢脚线】复制,将多余的标记按【E】删除,按【MI】镜像,将其放置到右侧,将凹角部分绘制直线,修剪多余的线,具体如图所示。
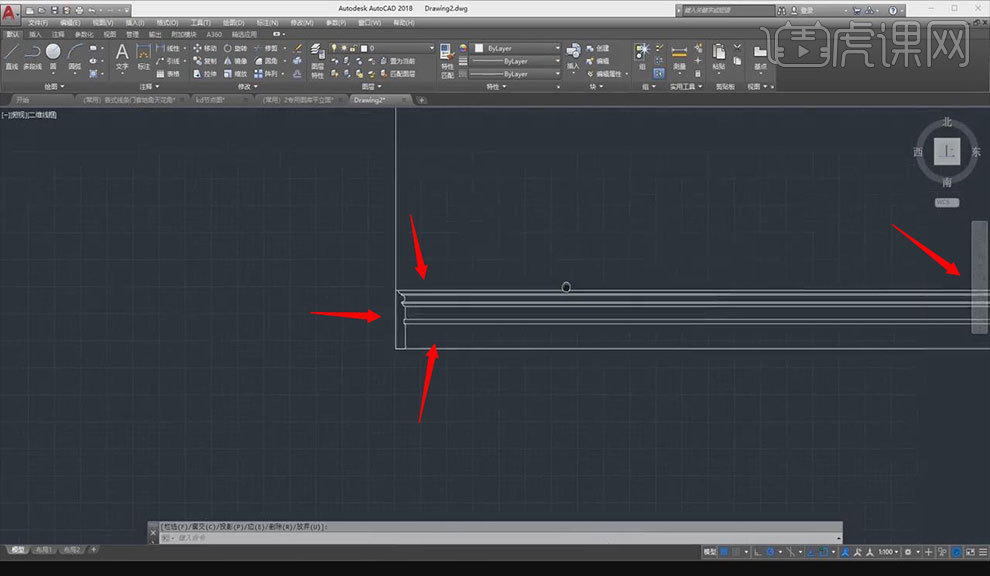
9.将制作好的【腰线】复制,在3Dmax中,测量【腰线】,回到CAD,按【Ctrl+Shift+C】复制腰线,设置【腰线】为灰色,按【Ctrl+Shift+V】粘贴,删除原先的腰线,将其放置到高度为【820】的位置,将凹角部分绘制直线,将多余的线修剪。制作好了将其复制到右边,将右边的【腰线】镜像到墙边,修脚多余的线,具体如图所示。
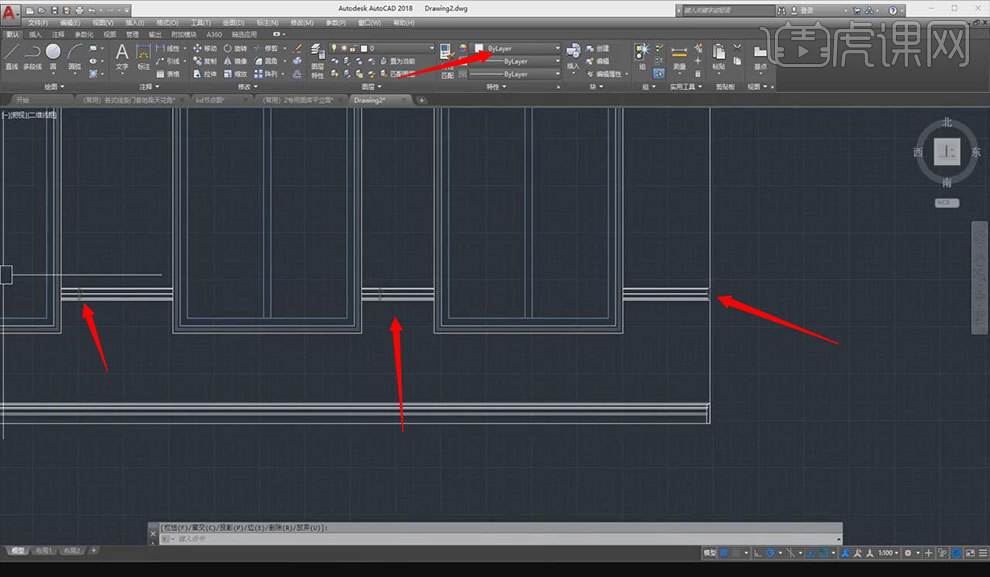
10.绘制两条直线为【红色】的管道,绘制到大体的位置就可以,绘制管道的宽度为【25】,复制管道,将其放置到右侧。横着同上个操作一样绘制,具体如图所示。
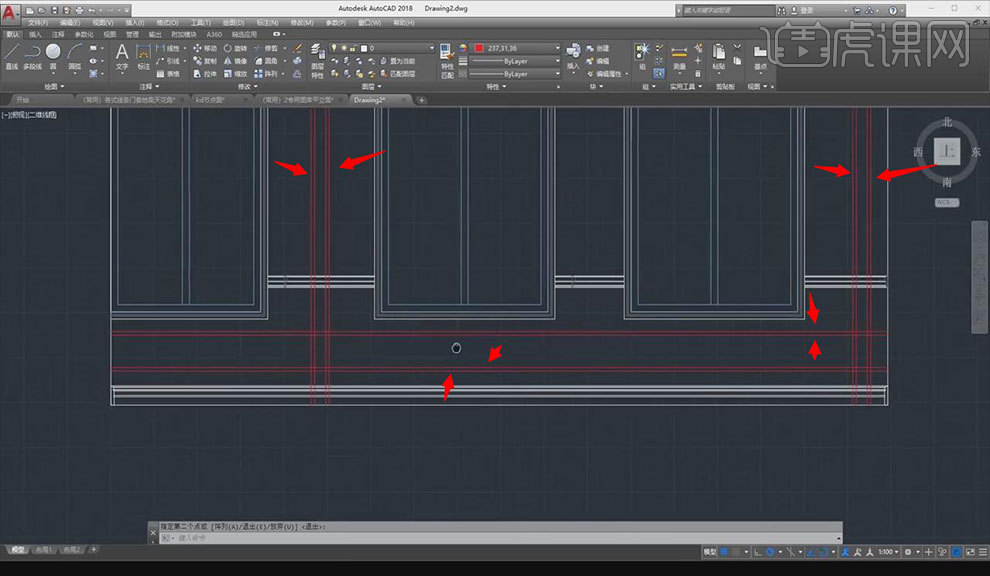
11.按【REC】绘制一个矩形来表示【暖气】,将【暖气】内部填充,设置【角度】为90,设置【比例】为4,点击添加【拾取点】。复制【暖气】到左侧,将多余的线修剪,具体如图所示。
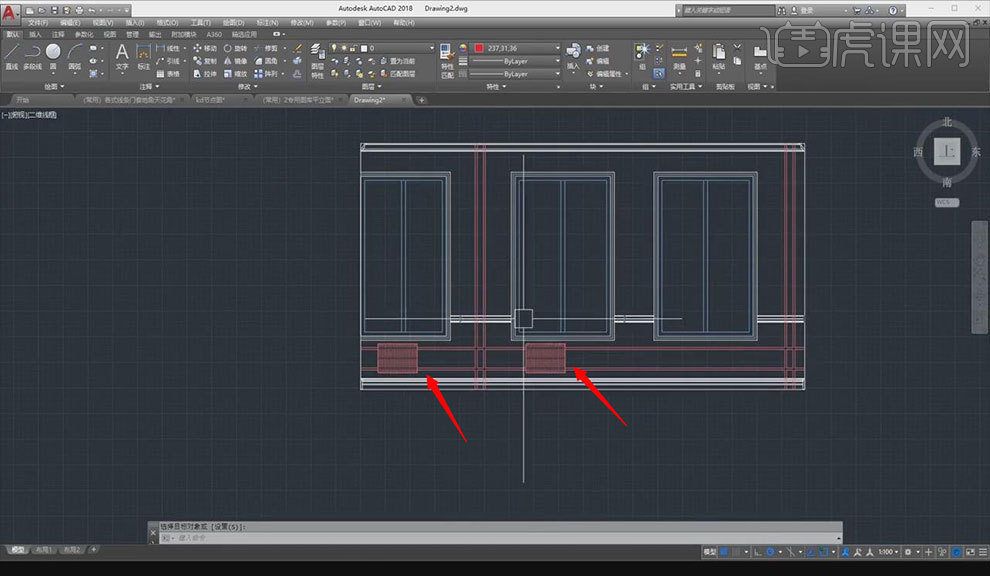
12.在图库按【Ctrl+C】复制【沙发】,按【Ctrl+V】粘贴,在图库继续复制【餐桌】,将多余的椅子删除,将椅子成个组,方便后面操作。在图库复制【吊灯】和【灯具】,设置颜色为【浅蓝色】,设置为【0图层】,删除【灯具】多余部分,再复制两个【灯具】,具体如图所示。
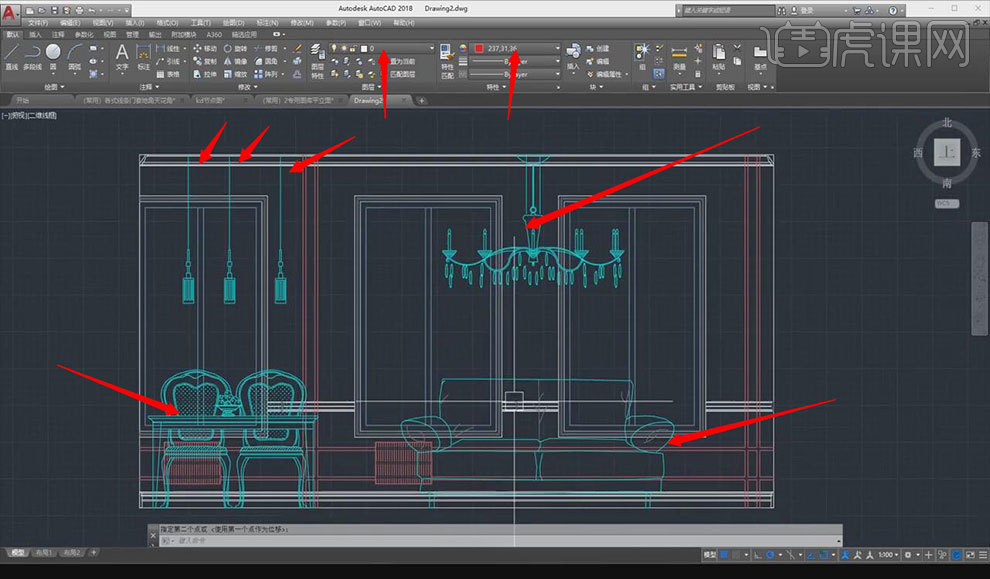
13.按【TR】修剪家居多余的线,除了【家居】统一改为【白色】,具体如图所示。
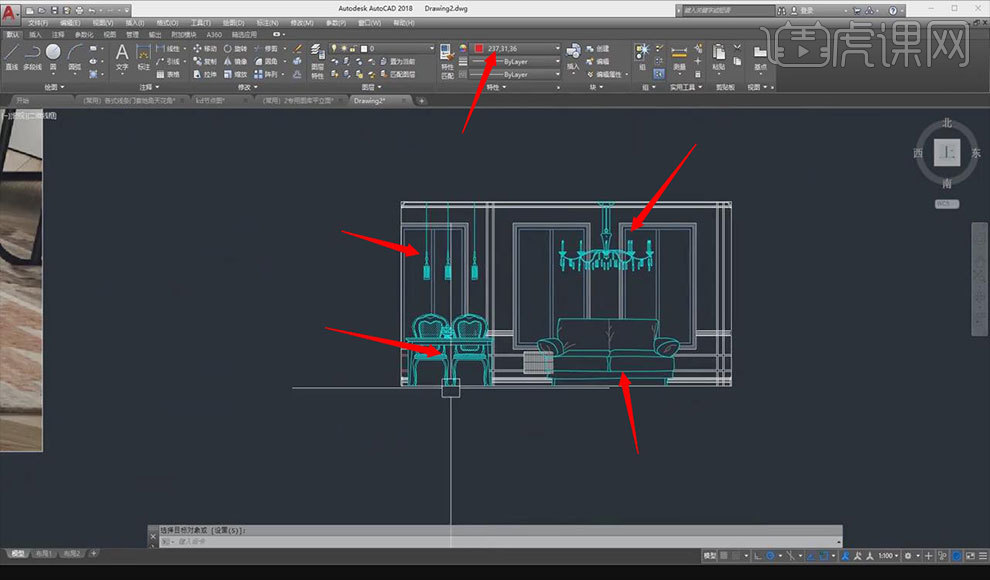
14.将其标注尺寸,修改标注样式,设置【文字高度】为60,设置【主单位】的【精度】为0,点击【确定】。按【DCO】连续标注,具体如图所示。
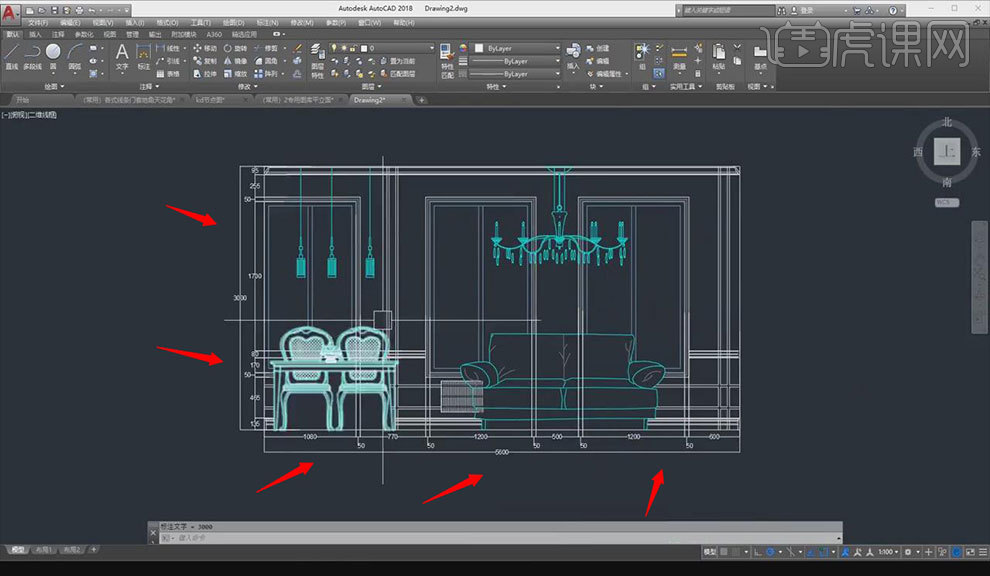
同学们按照上面的客厅室内设计的理念和步骤加上自己的想法形成独特的装修风格,希望大家可以将以上的知识融入到自己的cad设计当中,让我们的装修风格独树一帜,充满艺术氛围和家的温馨。
本篇文章使用以下硬件型号:联想小新Air15;系统版本:win10;软件版本:CAD(2018)。
使用cad绘制室内装修图教你如何装修
经常使用软件的人对cad软件都比较熟悉,它是计算机辅助软件,可以用电脑对图纸进行加工,建筑分为外部和内部,框架建筑完成之后,我们就要进行室内装修,那么我们就使用cad绘制室内装修图教你如何装修。
1、首先单击工具栏前面的图层按钮来创建图层,出现图层创建面板,再按创建按钮进行创建,单击刚创建的图层,按F2键可以进行修改图层,如先点选图层1,再按F2键,修改为:轴线。

2、首先绘制如下图所示的定位中心线(红色的定位中心线),每一个定位中心线都是用来绘制柱子或墙体的辅助线。单击右侧工具箱中的“直线”工具,输入12000,利用这条线往下偏移(快捷键O),把所有中心线都定位好。
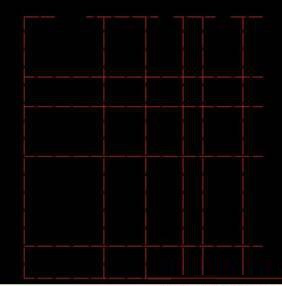
3、下面进行窗洞和门洞的开口。开窗洞:单击“直线”命令,拾取A点,不按下鼠标,输入1519,至B点后,单击C点,完成BC直线,用偏移命令,把BC直线偏移1600,用修剪命令把BD线段(如下左图所示),删除即完成一个1600窗洞的开口,其它依次如此,最终所有窗洞完成。
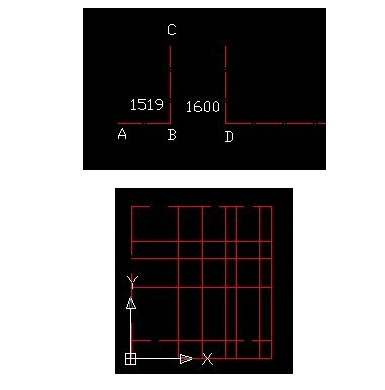
4、在开门洞之前,用“修剪”命令,先把多余的中心线删除掉。
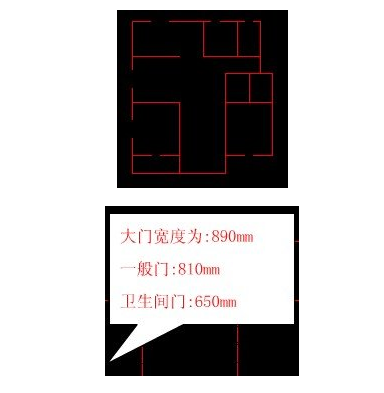
5、开门洞:此平面图的墙体宽为180。既然墙体180,对半分就是90,门边我们设50,也就是大门左侧开门洞的距离至中心钱为90+50=140(如左图),依旧按照开窗洞的方法来开门洞,单击“直线”命令,拾取、偏移、修剪来完成所有门洞的开口(如右图);
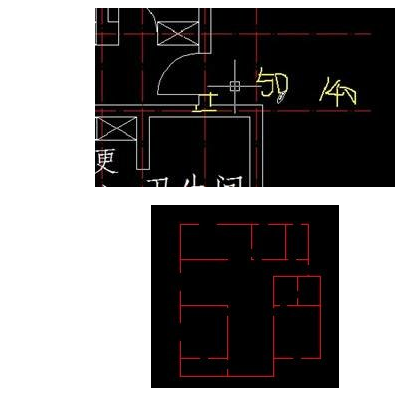
6、墙体的设置:此平面图全部用180,也有设墙体为120的。首先切换至墙体图层白色。单击“绘图”菜单下的“多线”命令,设置对正为无,比例为180,要把墙体封口,要单击“格式”菜单下的“多线样式”命令,对话框单击“新建”按钮,新建“墙体”把前后封口,置为当前层,先把外框拉好。
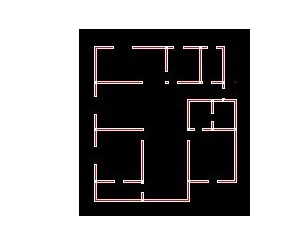
7、墙体的修改。单击“修改”菜单下“对象”下的“多线”命令,弹出“多线编辑工具”对话框。
另一方法是:在多线上双击即弹出“多线编辑工具”对话框。出现(如右图)所示现象,先把两边的多线进行分解(X),然后修剪掉。
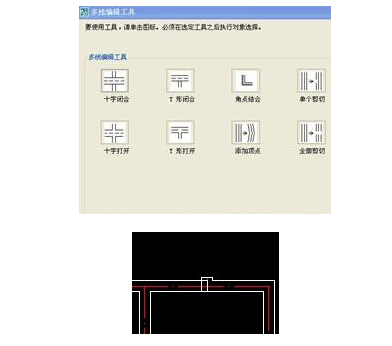
8、把门放入墙体中:切换至门图层(绿色)。门的制作(如下左图):单击矩形(rec)(50,810)----单击圆弧(A),点取矩形上下点-----再用直线封口----复制(810一般门)分别放在其应在的位置,然后用[缩放工具(SC)---C(中心点)----R(参照值)---810---890(或650)]进行大门和卫生间门的设置,进行旋转(RO)、移动(M),最终全部门安装好(如下右图)。
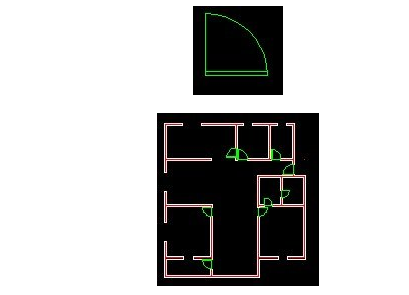
9、建立窗体:切换到窗体图层(绿色),单击“格式”菜单下的“多线样式”命令,对话框单击“新建”按钮,新建“窗体”,把前后封口,上下各偏移0.5、0.3、-0.5、-0.3,然后把窗体置为当前层,单击“绘图”菜单下的“多线”命令,进行窗体的绘制,最终所有窗户安装好。
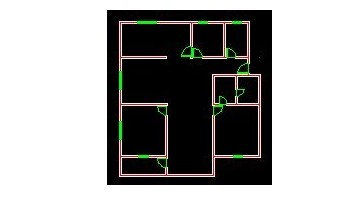
10、门窗的注释。门的代号为:M窗体代号为:C。单击工具箱中的“文字”工具。在绘图区用鼠标框选一个区域,自动出现文字格式工具栏,输入文字并调整文字大小,分别复制到所需的位置,再进行修改。如:M0、M1等确定,最终效果如下图所示。
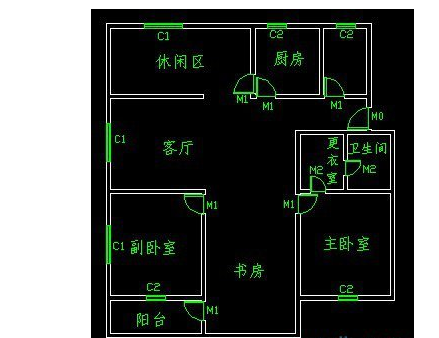
通过上边内容的详细讲解,使用cad绘制室内装修图能够教你如何进行装修,大家可以参照上边的内容,认真的学习室内装修需要注意哪些方便的问题,这是实际工作和生活中都会用到的。
本篇文章使用以下硬件型号:联想小新Air15;系统版本:win10;软件版本:cad 2018。
家庭装修风格设计cad施工图——鞋柜剖面节点图
所谓,装修风格施工图,简单点儿说就是指导施工。如果家里需要进行装修以及敲定装修风格,那就需要施工设计图了。除非,你有信心可以让工人随意发挥,只要能住就行。代价就是,出来的结果也得自己忍受着。
好了,废话不多说了;家里装修时,就怕鞋子没地方。而设计鞋柜时,我们要考虑到整体的装修风格,那鞋柜该怎么设计呢?现在,我们来看看它的步骤详情是怎样的?感兴趣的同学一起来看看吧!
步骤如下:
1、输入【MI】镜像层板,将层板两边向内偏移【5】,留出空隙,下面层板直接【拷贝】。
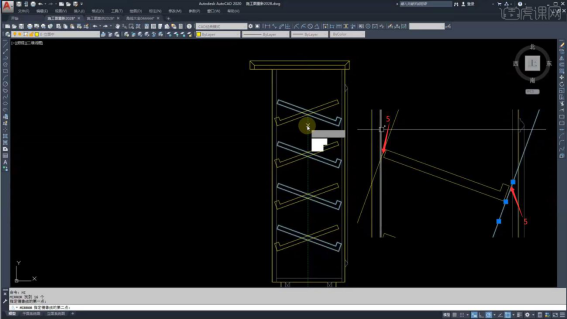
2、将【铰链】直接拷贝过来,放置适当位置,【如图所示】。
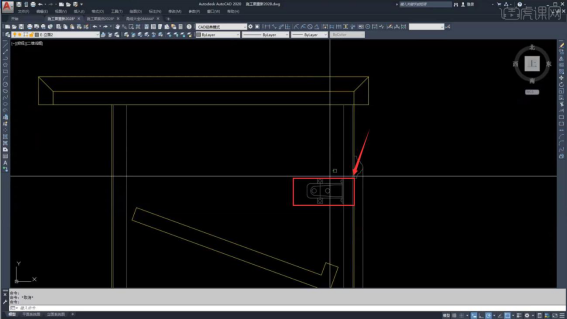
3、填充【自定义】选择【大理石】填充,调整比例【0.04】,确定,完成【剖面图】。
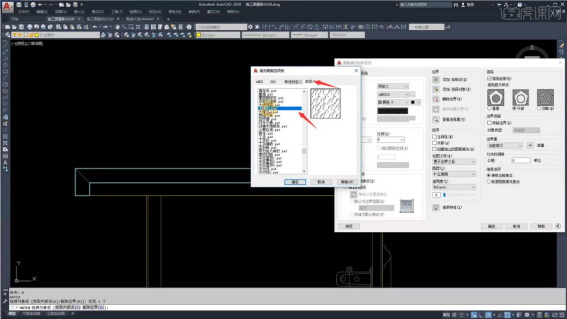
4、绘制鞋柜内部结构,拷贝【鞋柜立面图】,删除外部【装饰】。
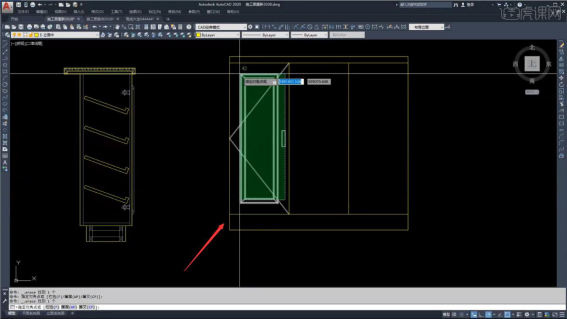
5、底部和两边,输入【O】偏移【20】,剪去多余线条,输入【XL,H】对齐鞋柜【剖面图】。
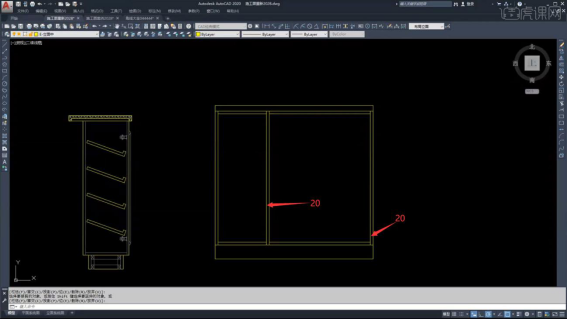
6、输入【XL,H】,标注内部【层板水平线】,删去多余线条。
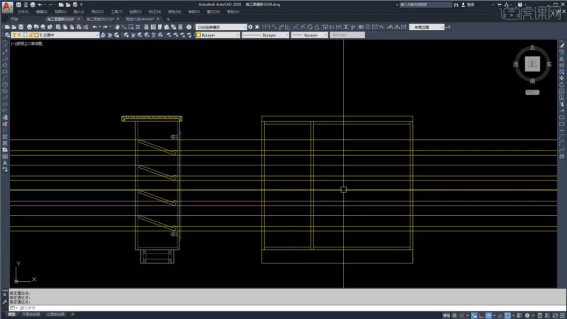
7、在【空柜体】处,标注水平线,画【断折线】表示【柜体】。
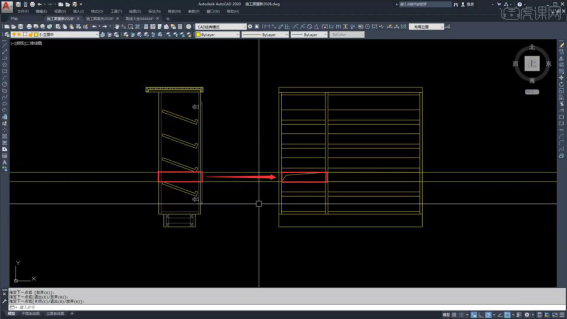
8、标注完成,把【断折线】输入【MA】刷入【对应图层】,完成【内部结构图】。
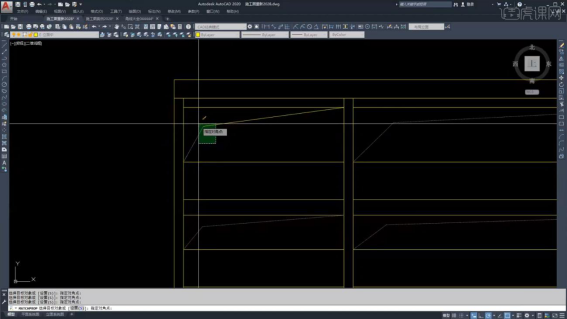
9、点击【立面系统图】拷贝【图框】,输入【MV】创建【视口】,双击进入调出图纸。
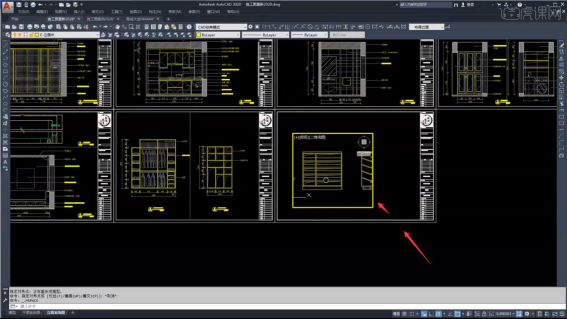
10、调整内部结构图【比例】【1:10】,剖面图比例【1:5】,锁定视口置为【不打印图层】。
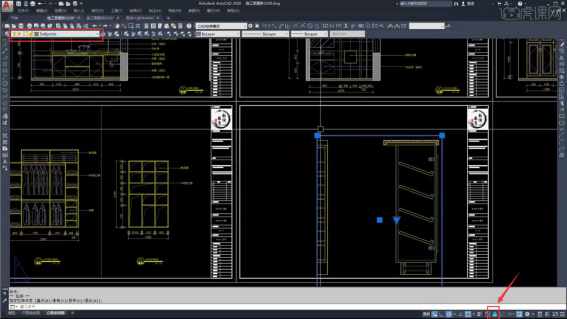
11、调整【视口】至合适位置,开始标注【尺寸】。
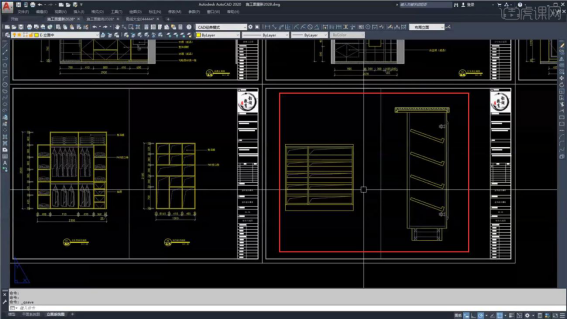
12、点击【标注和连续标准图标】标尺寸,尺寸【重叠】引线拉出表示,【如图所示】。
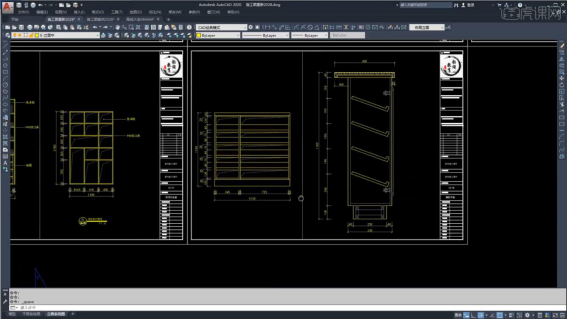
13、选择【文字说明】图层,输入【LE】标注【引线】,编辑材质说明,【如图所示】。
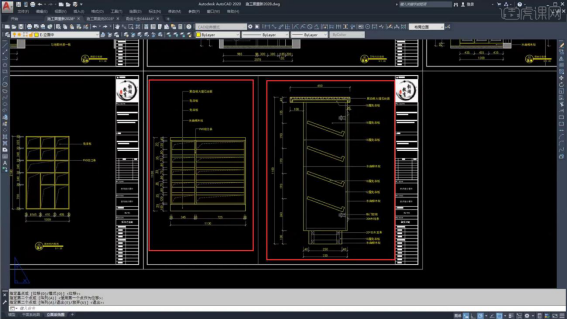
14、复制【图纸说明】索引至图纸下方,修改名称,编号和比例。
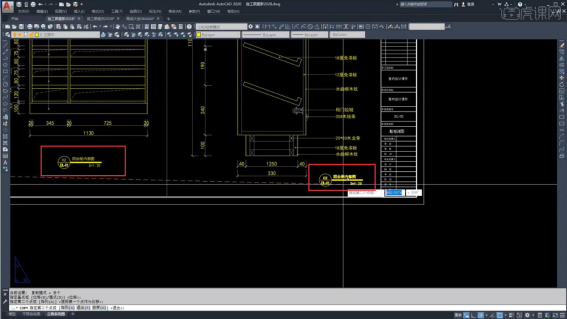
15、更改图纸名称和编号,完成效果【如图所示】。
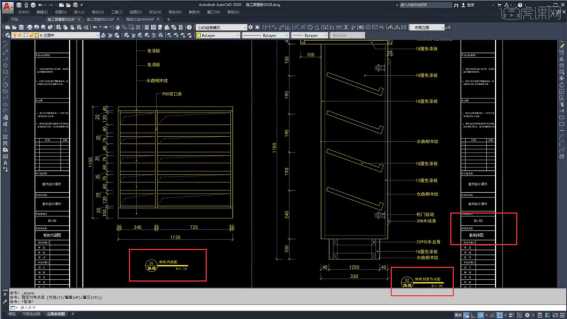
16、检查图纸,层板间尺寸和层板坡度漏标,完成标注。
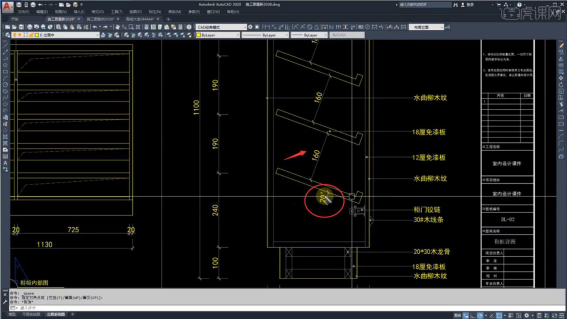
好了,以上就是关于鞋柜设计的装修风格施工图了!步骤写的很清楚,有需要的同学可以在课下进行一试哦!最后,我要说的是装修风格很重要,所以,有些前提条件必须和设计师进行沟通,只有这样,在施工图上才可以具体展现,而且不会出错哦!再问一句:你们喜欢什么样的装修风格呢?欢迎留言交流哦!
本篇文章使用以下硬件型号:联想小新Air15;系统版本:win10;软件版本:AutoCAD2020。
有趣的流行软装装修风格
1.这节课的主题是温柔的新意,温柔这个词给人的感受是:亲近、友好,暖暖的感觉。这节课主要围绕温柔展开的。
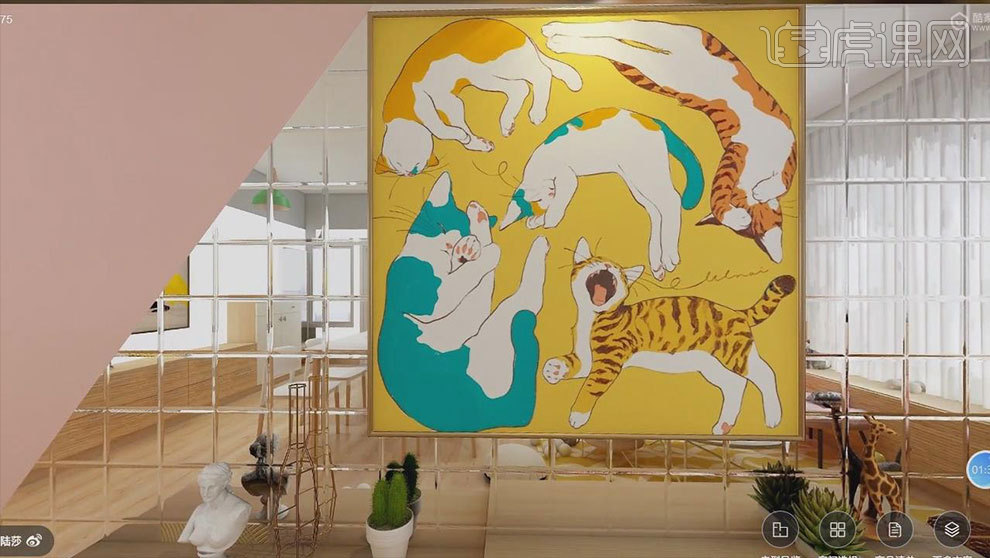
2.首先来看一个女子美容会所,这是一个有点偏向文艺清晰,又有点ins风的休闲场所。
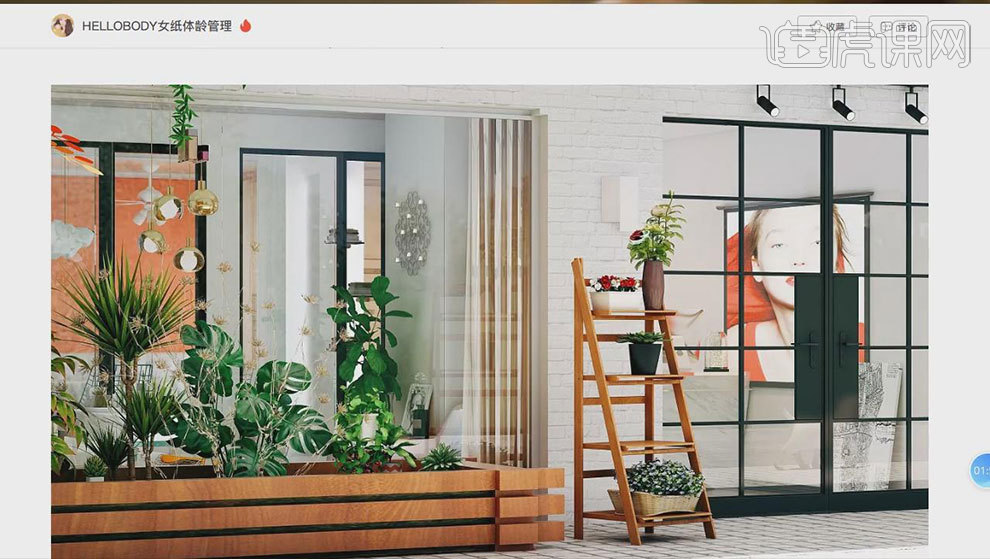
3.这个美容会所有两层,给大家看下布局,一层主要的空间是:前台区、美甲区、待客区、吧台区、儿童玩耍区,还有楼梯间。
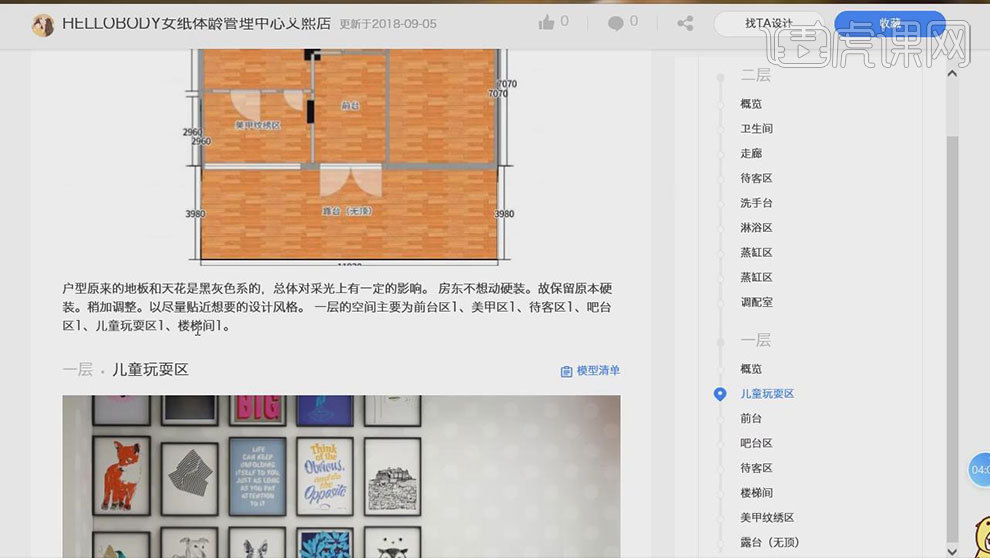
4.首先来看下门口,原先的外墙有孔雀绿的颜色,门头是有中式的风格。这里我们建议把门头换掉,外墙颜色更改下,效果如图示。
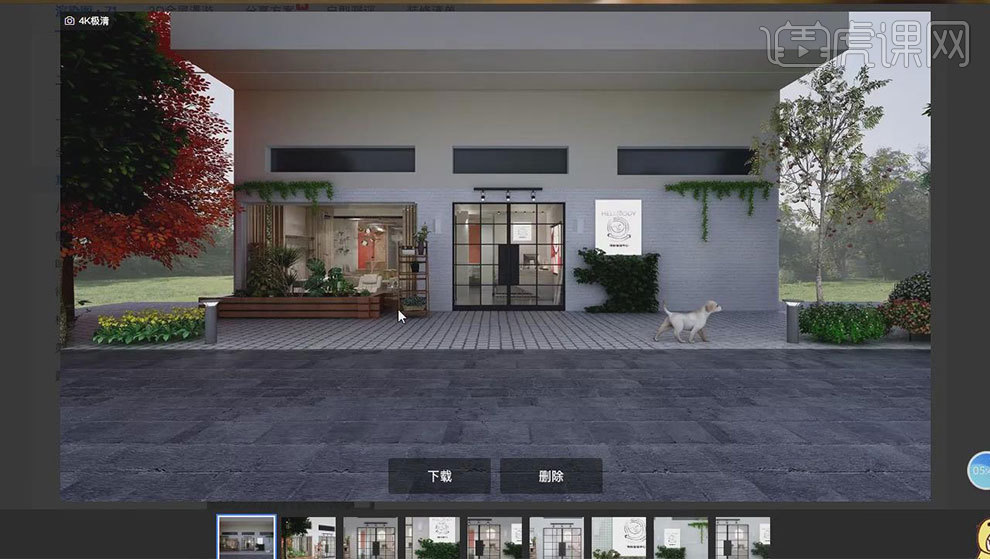
5.然后看前台,原来的前台与整体风格不搭,建议换成同风格系列,原来白墙为白色,部分换成灰粉。
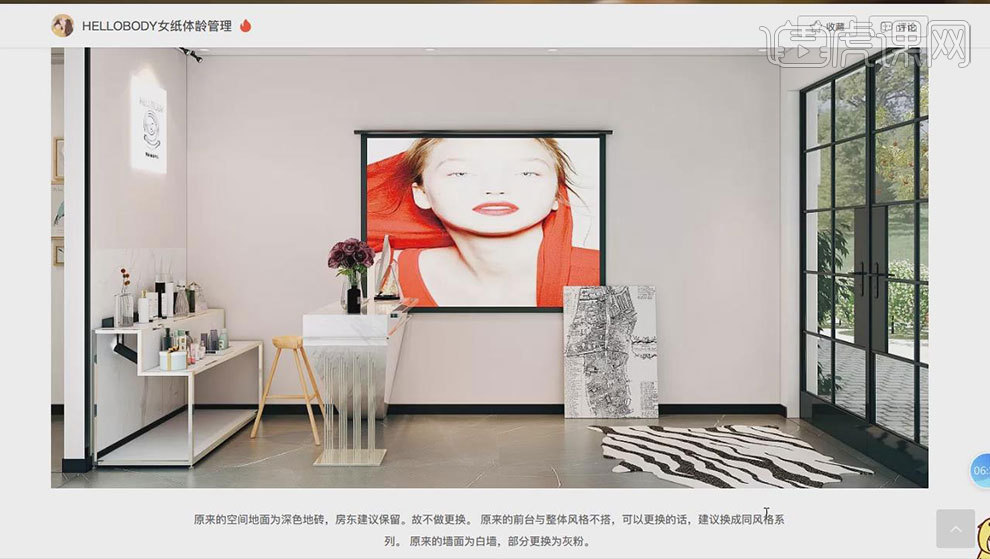
6.接着来看美甲区,这边设有美甲和纹绣的主要功能区位,主要的家具色彩是浅白色、米粉色,还有金属点缀。
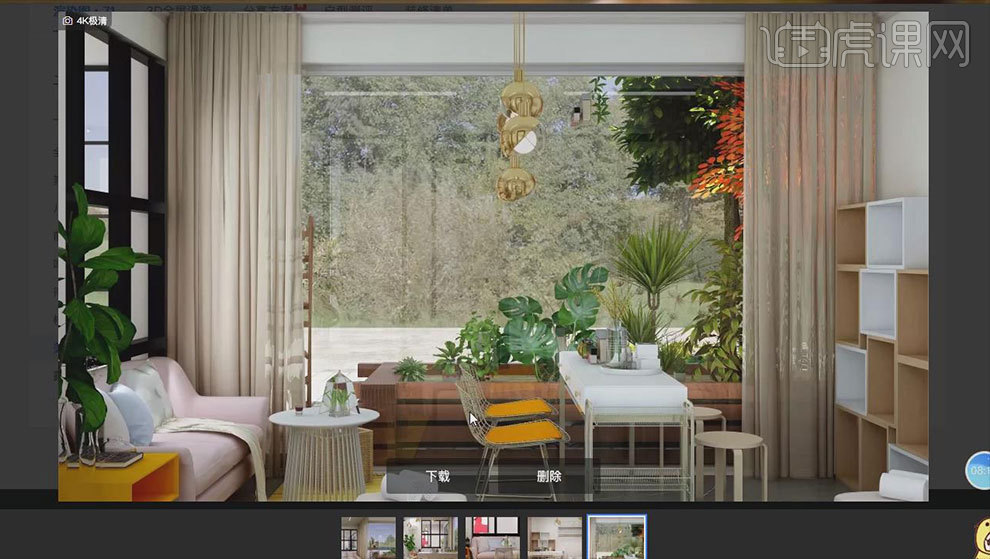
7.接着来看下待客区,位于美甲区的外面,里面设有一些沙发、小茶几和还有小凳子。

8.待客区前侧是一个小型吧台区,这是一个挺好的亮度,给这个区域做了很多合理的周边的设计。
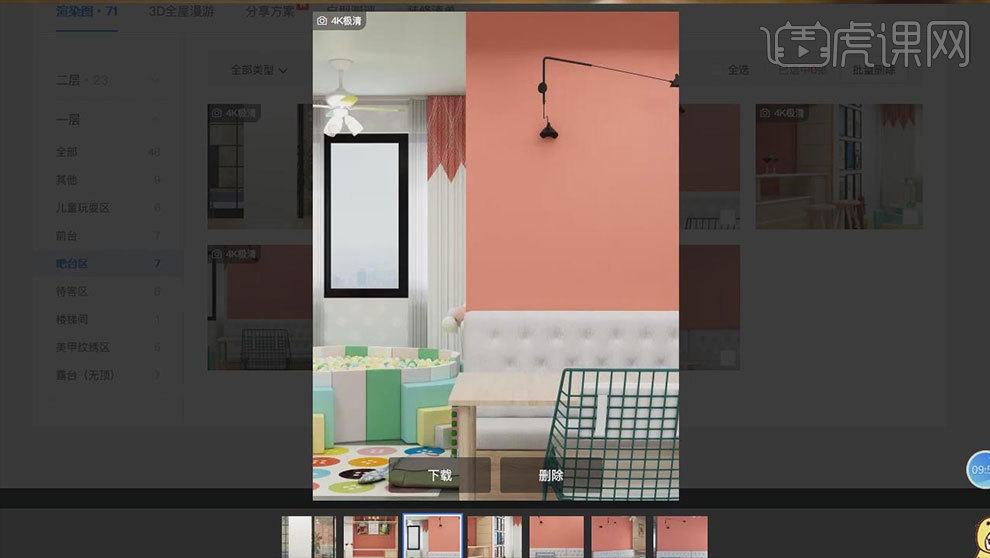
9.儿童玩耍区,是供孩子们休息玩耍的区域,这样妈妈们就能安心做护肤管理。
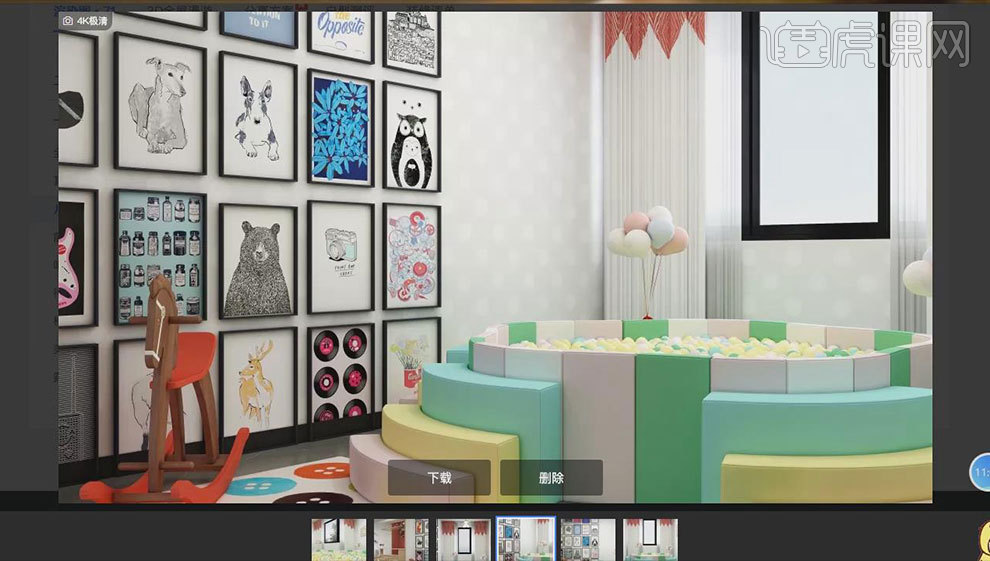
10.接着看下二楼,二楼保留了它原先的色彩,墙面是白色墙面,顶面进行了适当的色彩调整。二楼的区域是:卫生间、洗手间、淋浴区、蒸缸区、调配室、待客区、美容室。
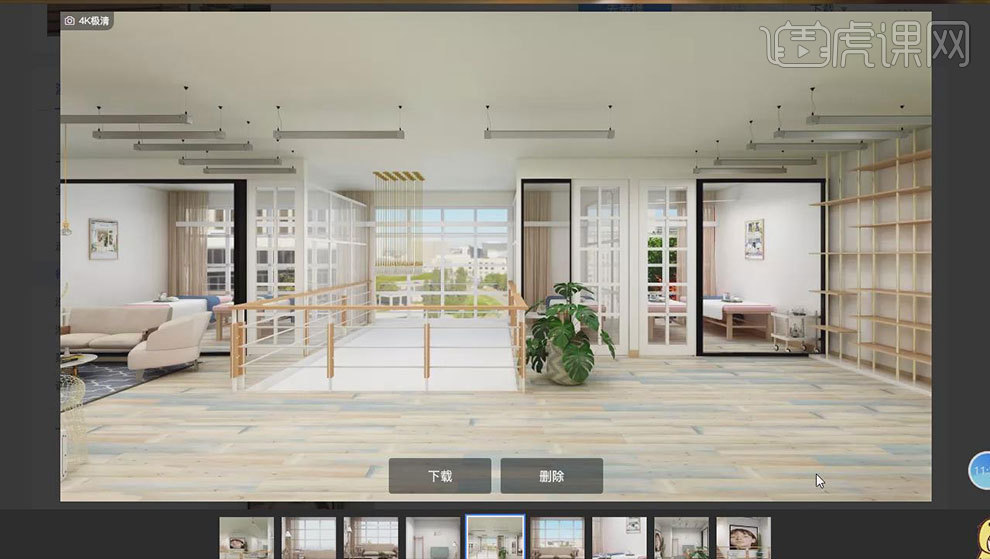
11.接下来看下蒸缸区,主要用于身体护理,一些泡澡类、排除类的护理。
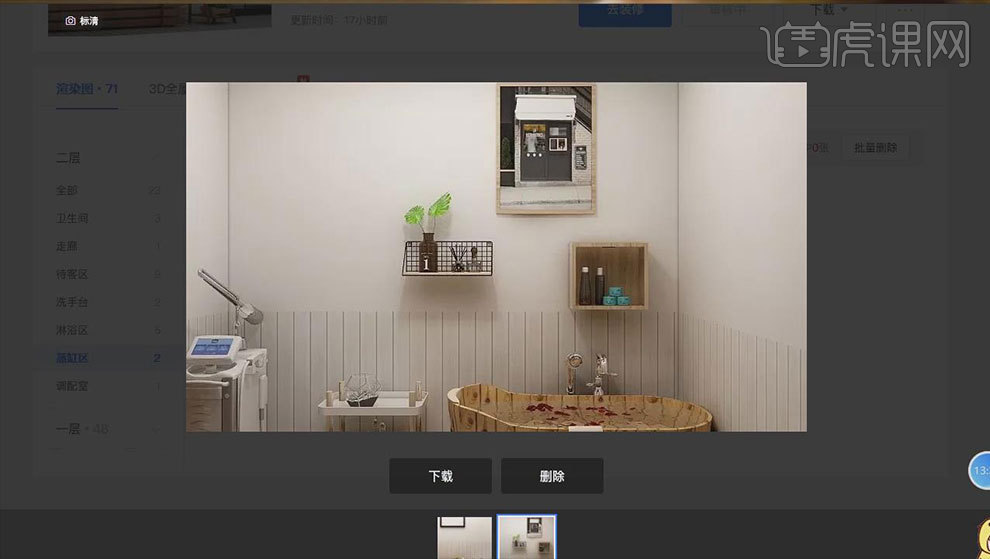
12.外面有一个调配室,是护理前做的调配。
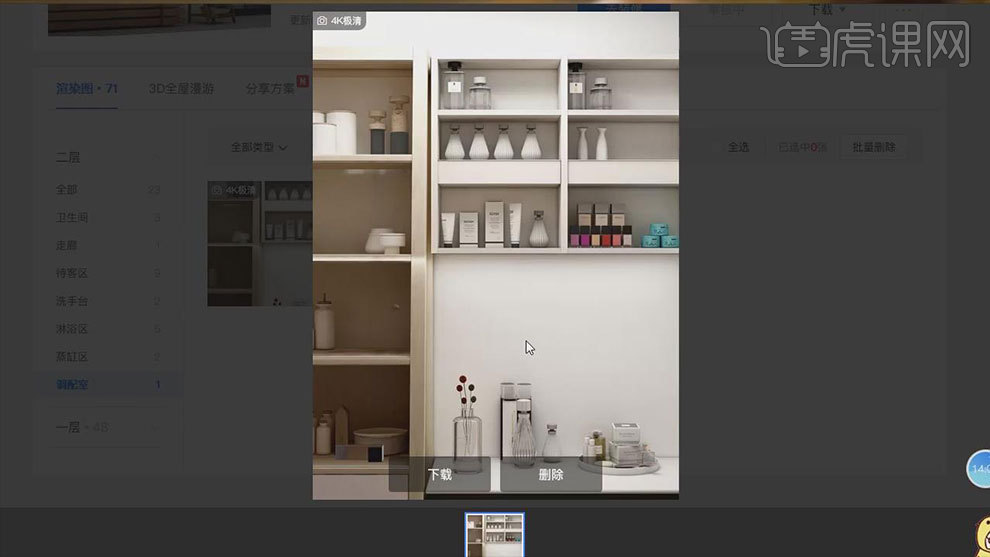
13.洗手台位于卫生间外面,是一个独立区域,这个地方做了另外的色彩搭配,跟整体区别开来。
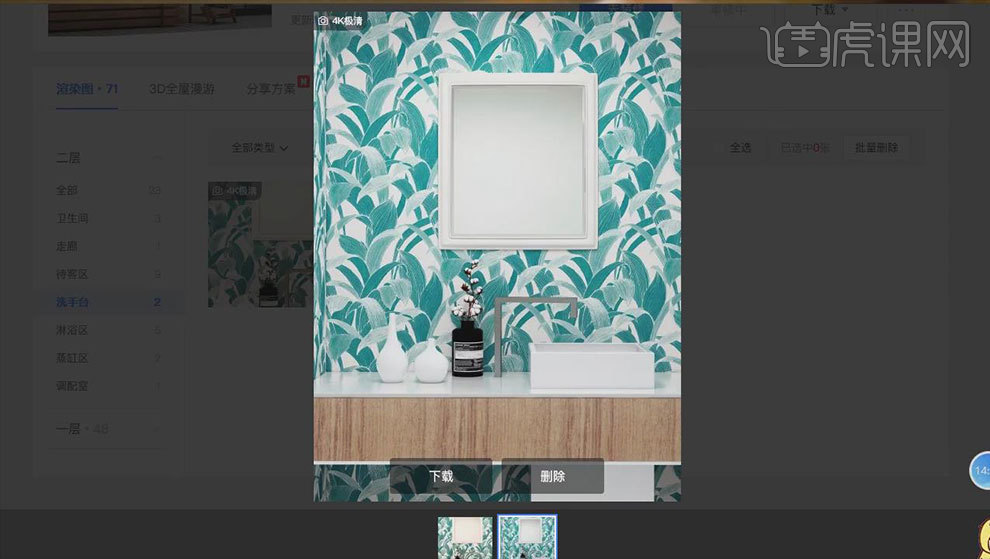
14.卫生间是隔断式的形式,非常的简约。淋浴区也是设有几个隔断。
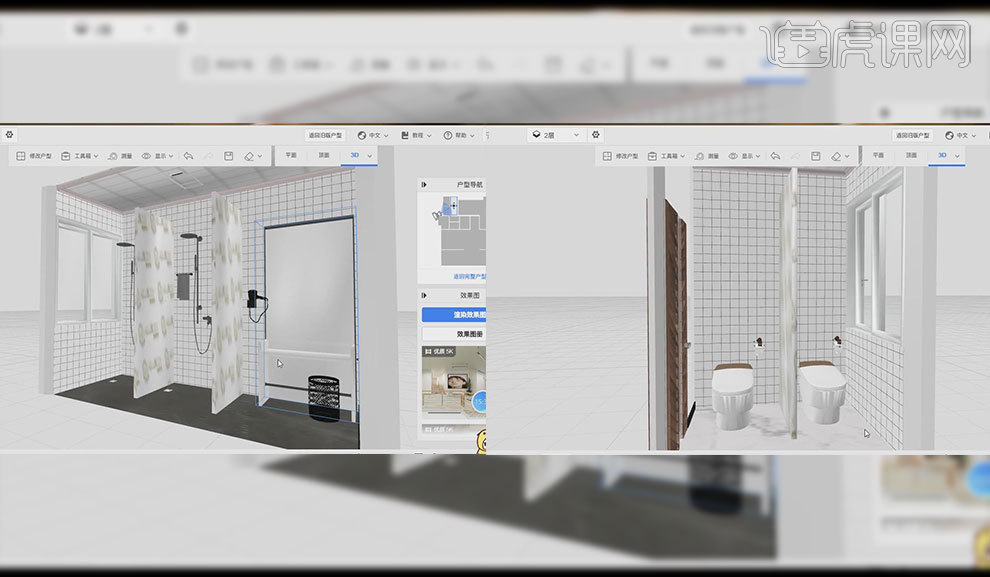
15.接着来看另外两个案例,第二个是橘猫之家,它是一个小户型的案例,主体是以白色、原木色、浅粉色、玻璃镜面、薄荷绿、灰绿。
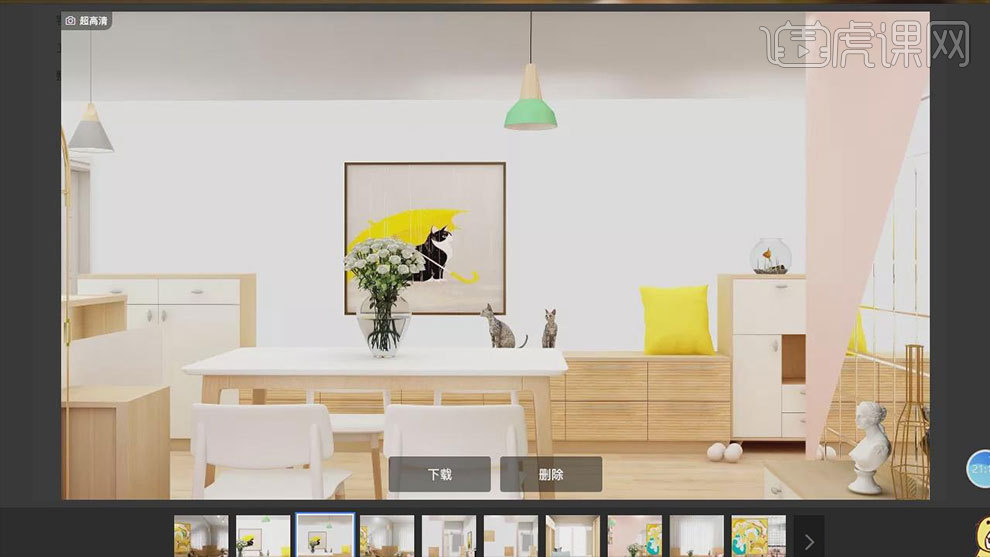
16.接着讲解第三个案例,它的名字叫做艺白,这是一个中小户型,所以适当的自行了可调整的墙面和门的位置,主题是丹麦生活氛围。

17.下节课再见。

如何制作有趣的装修风格
1、本节课讲解有趣的新风格-流行软装风格-好玩才是正经事,本节课中用到的素材,会放置在素材包内,请各位学员点击右侧黄色按钮自行下载安装,本节课中主要讲解理论知识需要的同学们可以进行笔记。

2、首先我们对本节课讲解的内容进行一个概括讲解,如图所示。
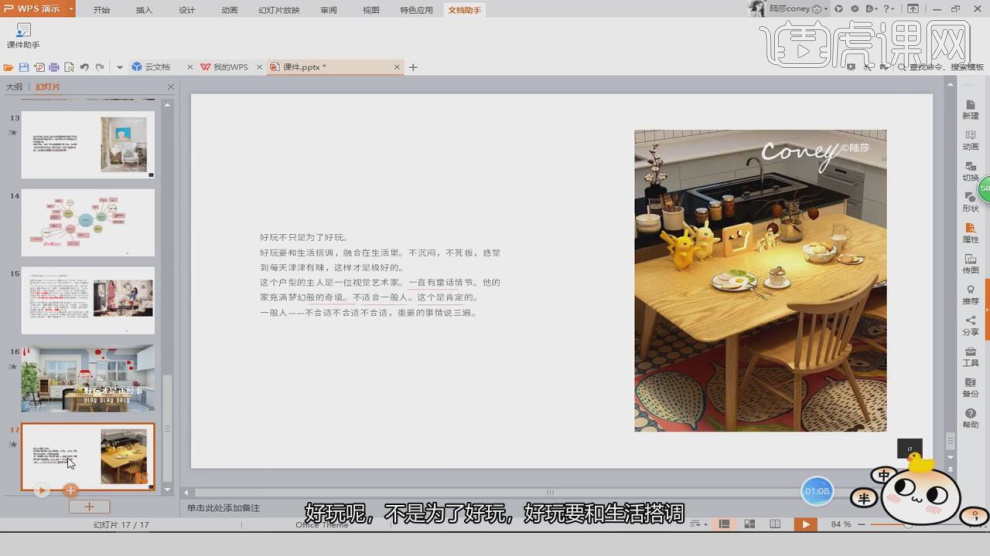
3、通过这个参考图片,我们进行一个讲解,如图所示。
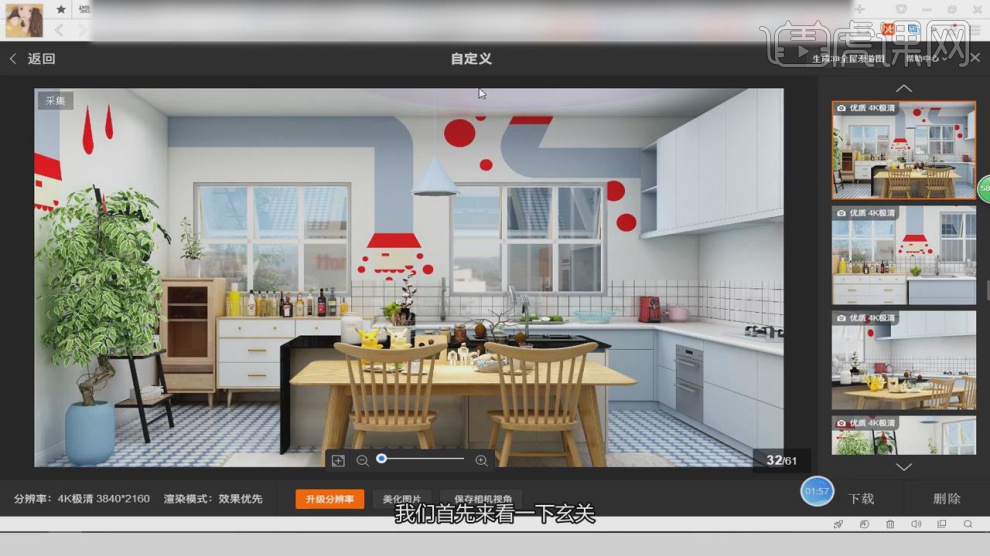
4、这里讲解一下【玄关设计】的相关知识,如图所示。
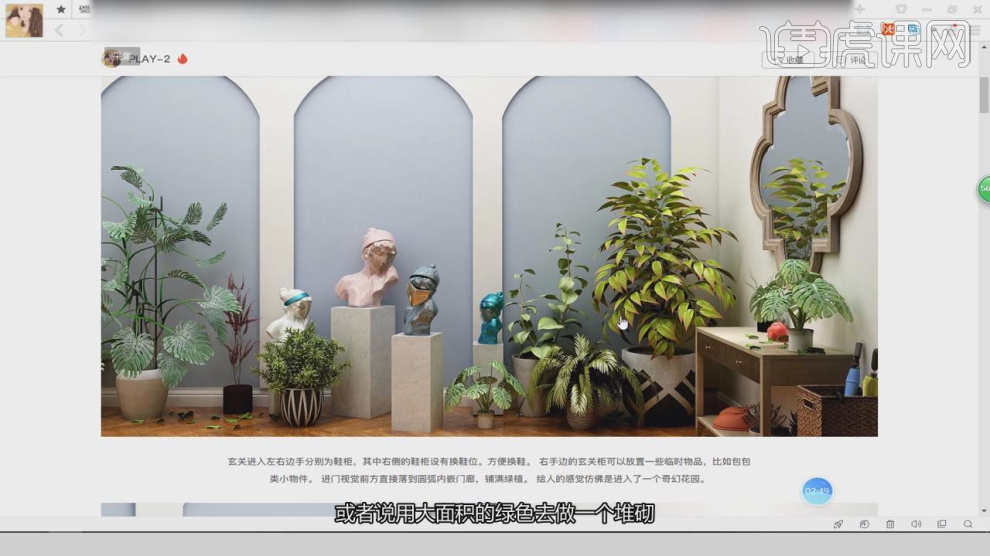
5、这里我们围绕这个图片进行一个讲解,如图所示。
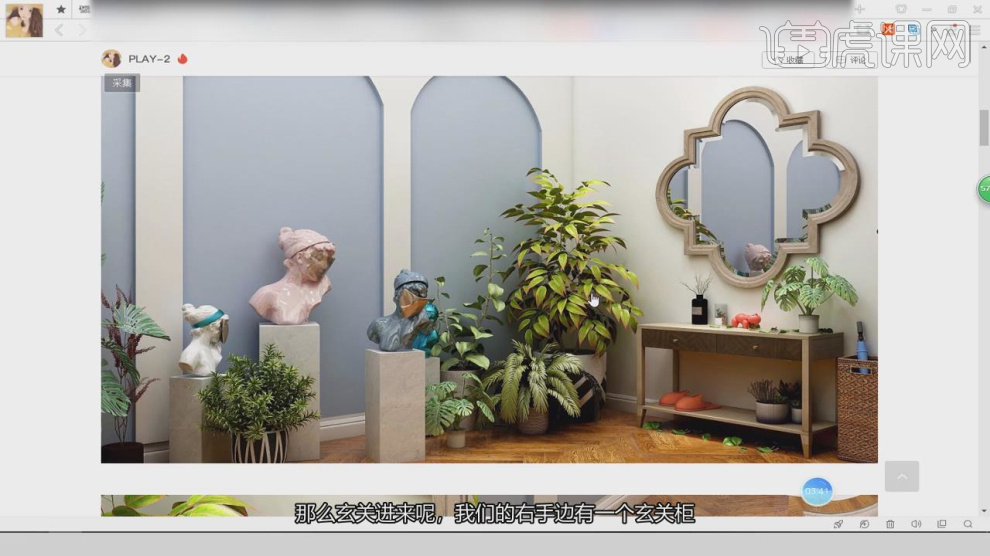
6、通过这个参考图片,我们进行一个讲解,如图所示。

7、这里我们讲解一下这个效果图的客厅,如图所示。
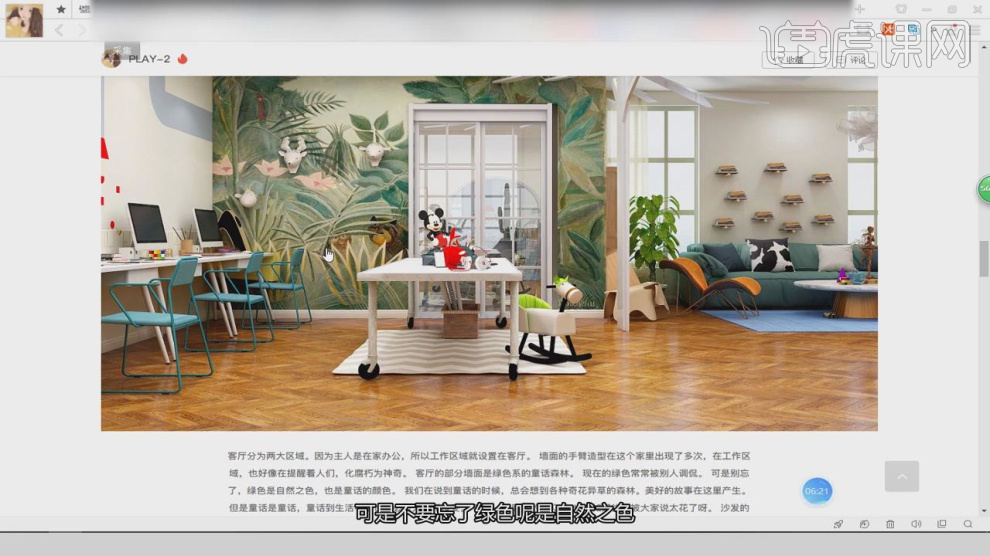
8、继续通过效果图,我们进行一个讲解,如图所示。
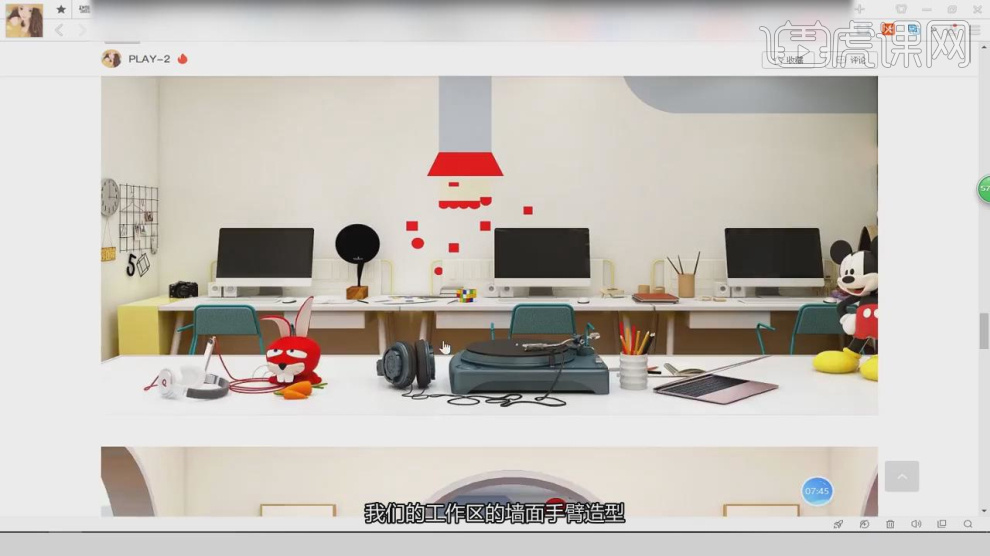
9、我们在设计的过程中,适当的摆上一些摆件可以让场景更加的丰富,如图所示。
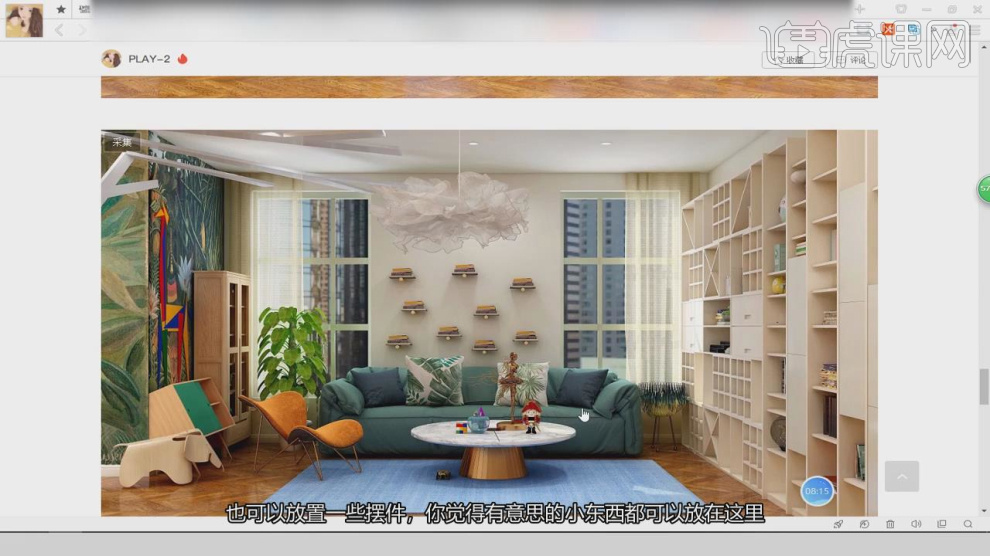
10、这里我们讲解一下这个效果图的浴室,如图所示。
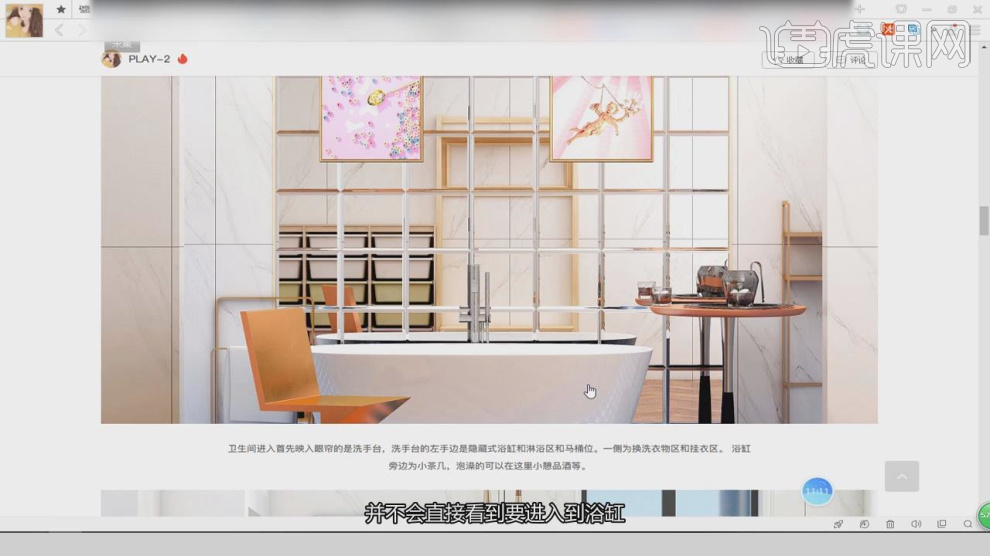
11、这里有一个全景效果图,我们进行一个打开,如图所示。
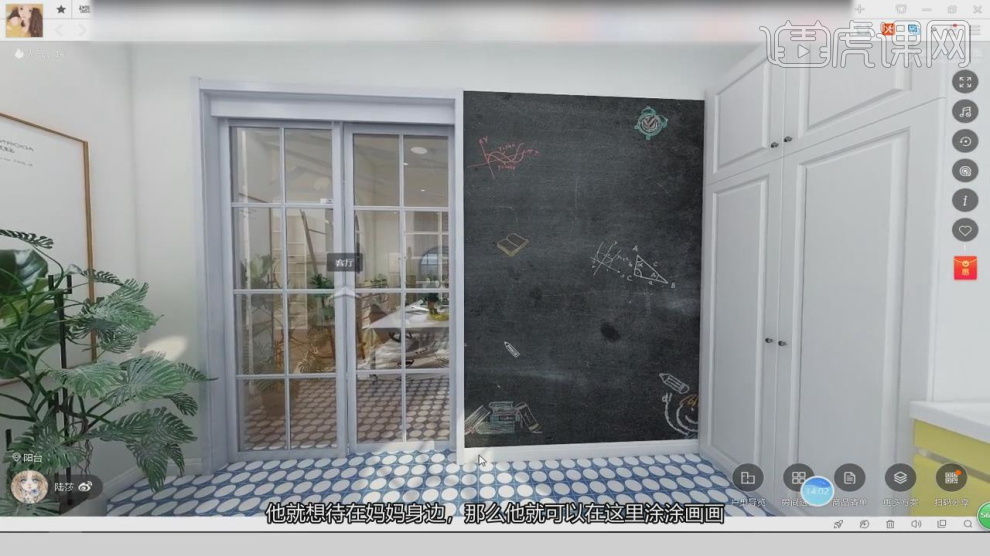
12、预览全景效果图我们对这个效果图进行一个讲解,如图所示。
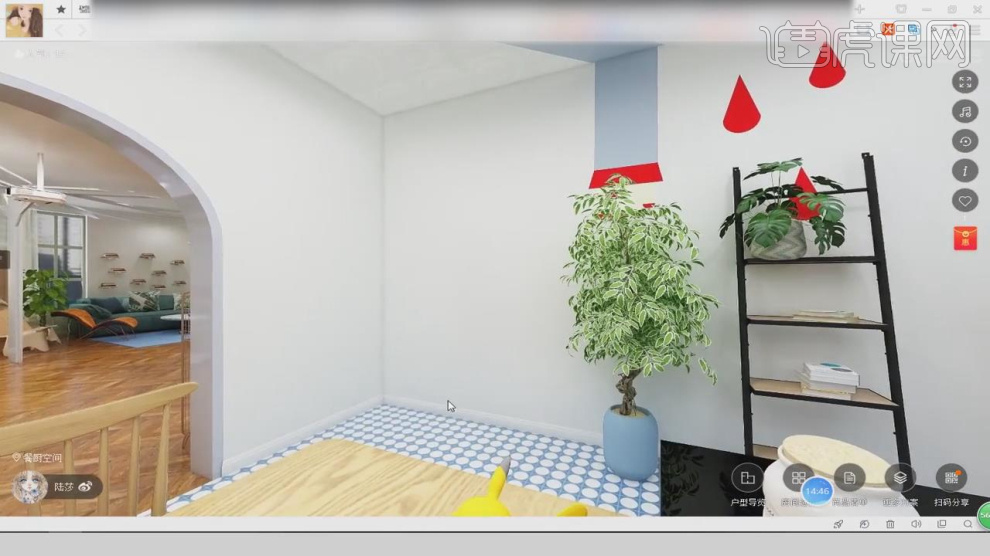
13、通过这个参考图片,我们进行一个讲解,如图所示。

14、继续通过效果图,我们进行一个讲解,如图所示。
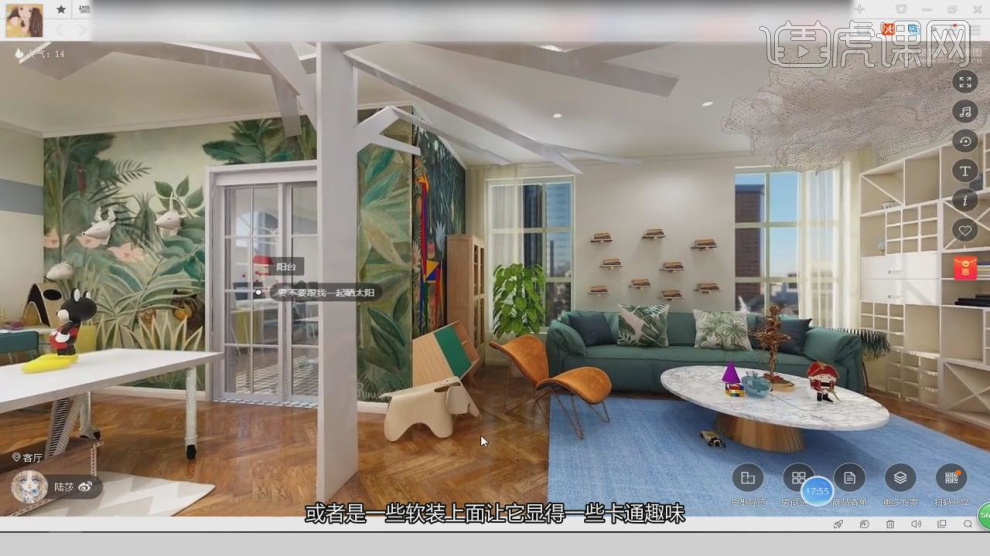
15、谢谢观看。






