机械制图
在工作中经常使用cad软件的朋友都知道,cad可以进行各种图形的绘制,有了cad软件的参与,我们的制图工作变得更简单,速度也有了很大的提高,今天我们分享给大家的是cad如何进行机械制图。
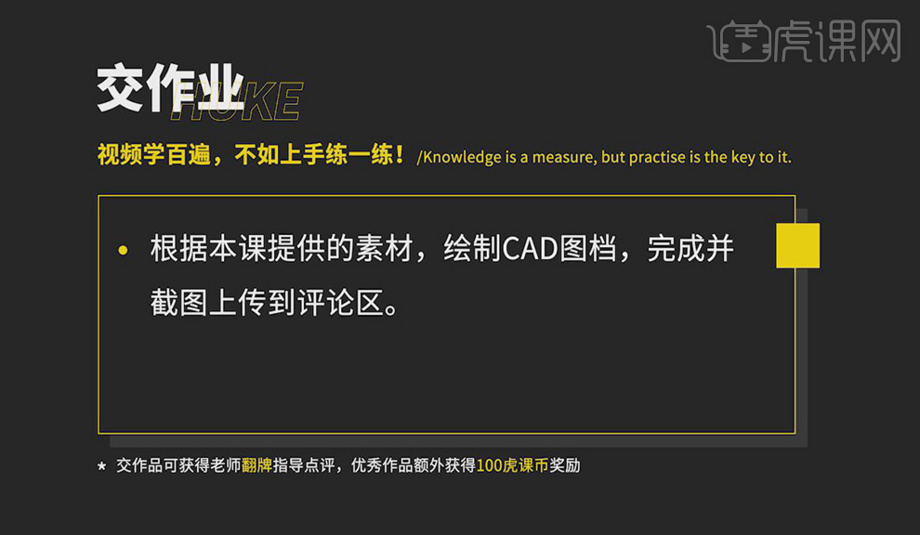
机械制图cad实例分享
cad软件可以绘制各种类型的图纸,机械制图是其中的一个重要组成部分,在机械制图中一些模型部件的绘制可以说是不可或缺的制图内容,下边,我们就分享一个机械制图cad简单部件的绘制实例,希望对你有所帮助和启发。

1、选择【直线】,绘制中心线,竖线82.5,绘制横线36,选择【偏移】,选择线偏移96,选择【直线】,绘制直线。
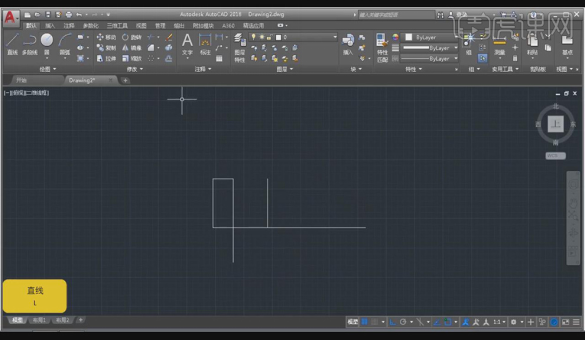
2、选择【修剪】,将多余部分修剪,选择【偏移】,选择线偏移25,选择【修剪】,将多余部分修剪,选择【直线】,绘制26、3直线,选择【修剪】,将多余部分修剪。
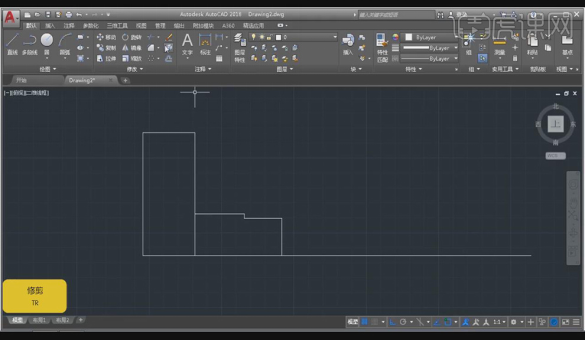
3、选择【延伸】,选择边进行延伸,选择【偏移】,选择线偏移23.5,选择【偏移】,选择线偏移18,选择【偏移】,选择线偏移2,选择【修剪】,将多余部分修剪。
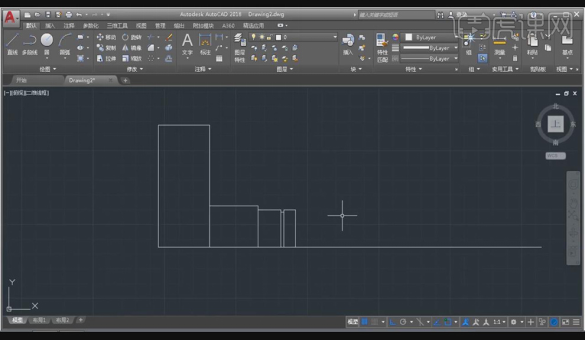
4、选择【倒角】,选择边进行倒角,选择【直线】,绘制直线,选择【修剪】,将多余部分修剪,选择【镜像】,选择对象,选择中心线,选择【修剪】,将多余部分修剪。
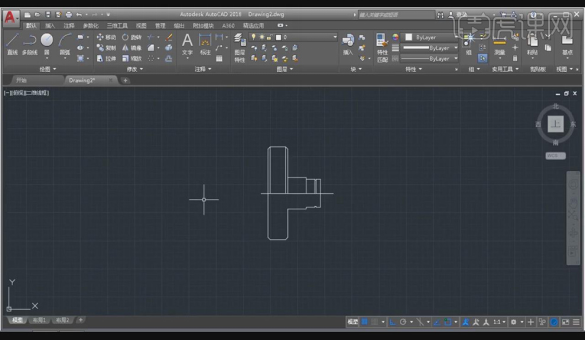
5、选择【偏移】,选择线偏移70,选择【偏移】,选择线上下偏移6,选择【偏移】,选择线偏移5.1,选择【修剪】,将多余部分修剪,选择线,修改宽度。
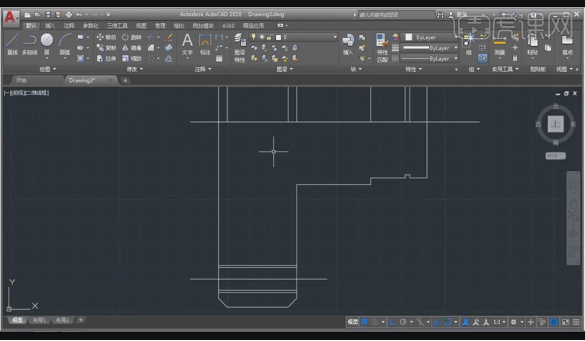
6、选择【偏移】,选择线偏移57.5,选择【偏移】,选择线偏移16,选择【修剪】,将多余部分修剪,选择【偏移】,选择线偏移30,选择【偏移】,选择线偏移32,选择【修剪】,将多余部分修剪。
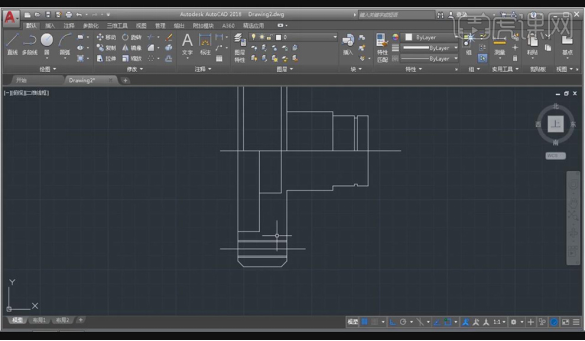
7、选择【偏移】,选择线偏移14,选择【偏移】,选择线偏移4,选择【偏移】,选择线偏移45,选择【偏移】,选择线偏移8,选择【修剪】,将多余部分修剪,选择【线型】选择【加载】,选择【CENTER2】,选择【确定】,选择线修改线型。
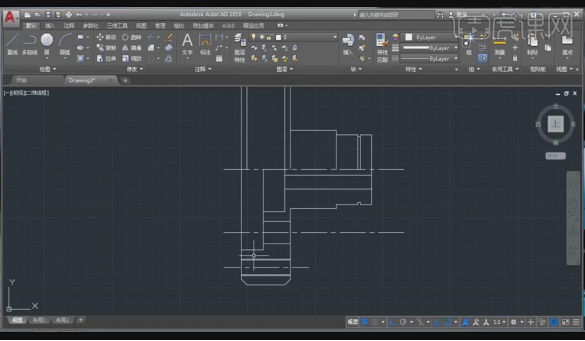
8、选择【倒角】,输入2,选择不修剪,选择边线倒角,选择【直线】绘制直线,选择【修剪】,将多余部分修剪,选择【倒角】,输入2,选择边线倒角。
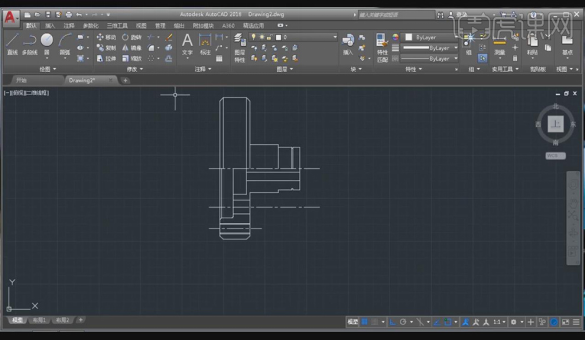
9、选择【填充】,选择【ANSI31】进行填充,选择【直线】,绘制中心线,修改【线型】,选择【圆】,绘制82.5圆,选择【偏移】,选择圆偏移4,选择【圆】,绘制70的圆。
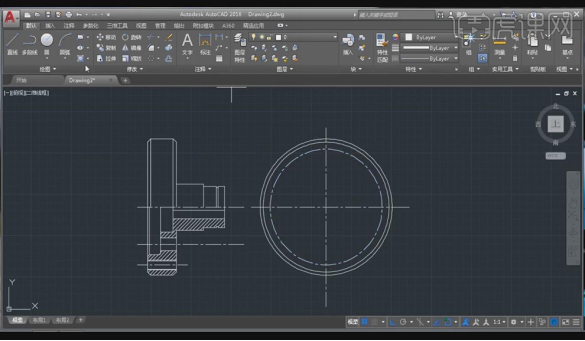
10、选择【圆】,绘制6、5.1的圆,选择【直线】,绘制中心线,选择【修剪】,将多余部分修剪,选择【旋转】,旋转15,选择【环形阵列】,选择对象选择中心,输入6个。
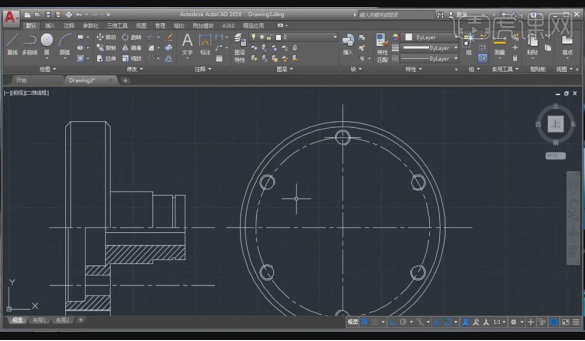
11、选择【圆】,绘制115的圆,选择【偏移】,选择圆偏移2,选择【偏移】,选择圆偏移2,选择【圆】,绘制30的圆,选择【偏移】,选择线偏移4,选择【圆】,绘制14的圆,选择【偏移】,选择线偏移15.65。
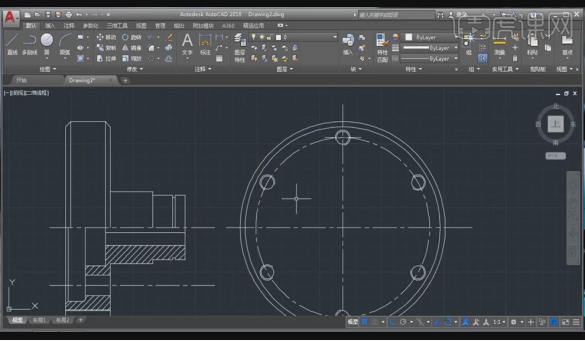
12、选择线,转换线型,选择【修剪】,将多余部分修剪,选择【圆】,绘制90的圆,选择【圆】,绘制两个8的圆。
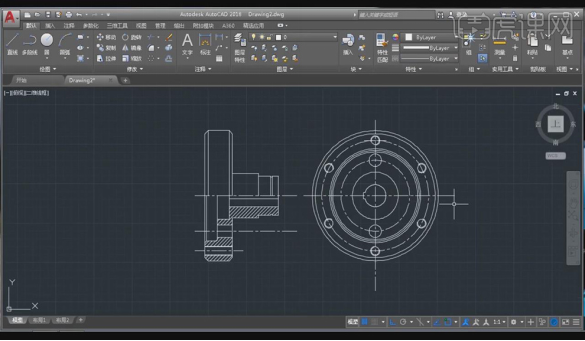
13、选择【标注】标注尺寸,对尺寸进行修改。

cad机械制图的内容丰富而复制,我们只是简单分享部件的绘制方法,大家要学习机械制图cad,首先也要从这些基础的练习开始,只有这样,才能够不断学习积累,我们的操作能力和设计水平才能得到提高。
本篇文章使用以下硬件型号:联想小新Air15;系统版本:win10;软件版本:AutoCAD2018。
cad如何进行机械制图
在工作中经常使用cad软件的朋友都知道,cad可以进行各种图形的绘制,有了cad软件的参与,我们的制图工作变得更简单,速度也有了很大的提高,今天我们分享给大家的是cad如何进行机械制图。
1.本课作业具体如图所示。
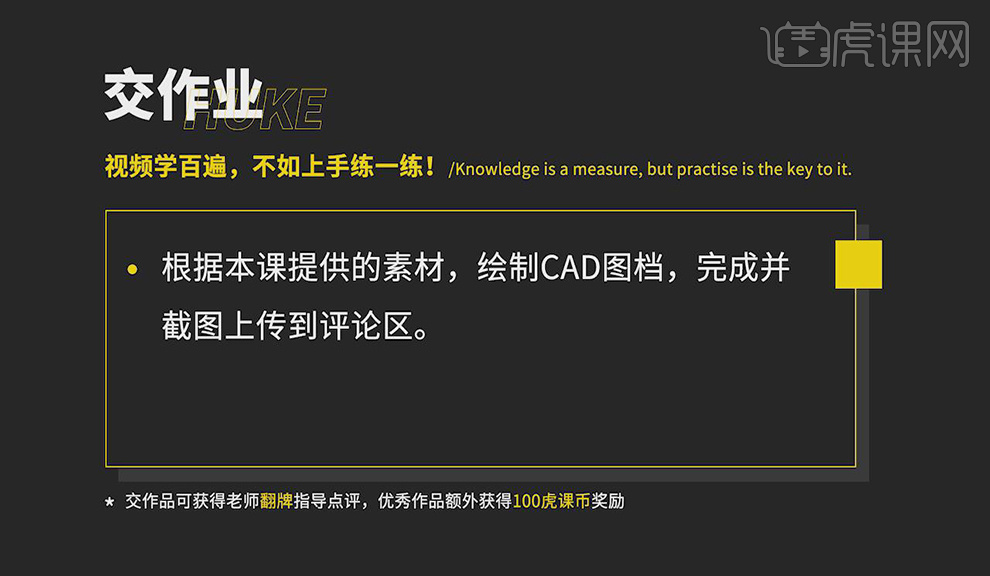
2.选择【直线】,绘制中心线,竖线82.5,绘制横线36,选择【偏移】,选择线偏移96,选择【直线】,绘制直线,具体如图所示。
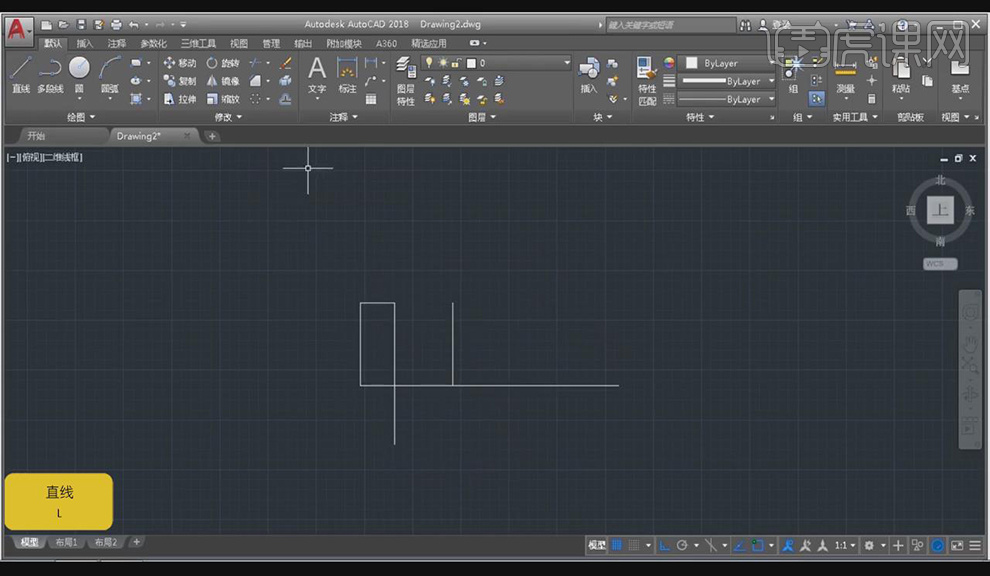
3.选择【修剪】,将多余部分修剪,选择【偏移】,选择线偏移25,选择【修剪】,将多余部分修剪,选择【直线】,绘制26、3直线,选择【修剪】,将多余部分修剪,具体如图所示。
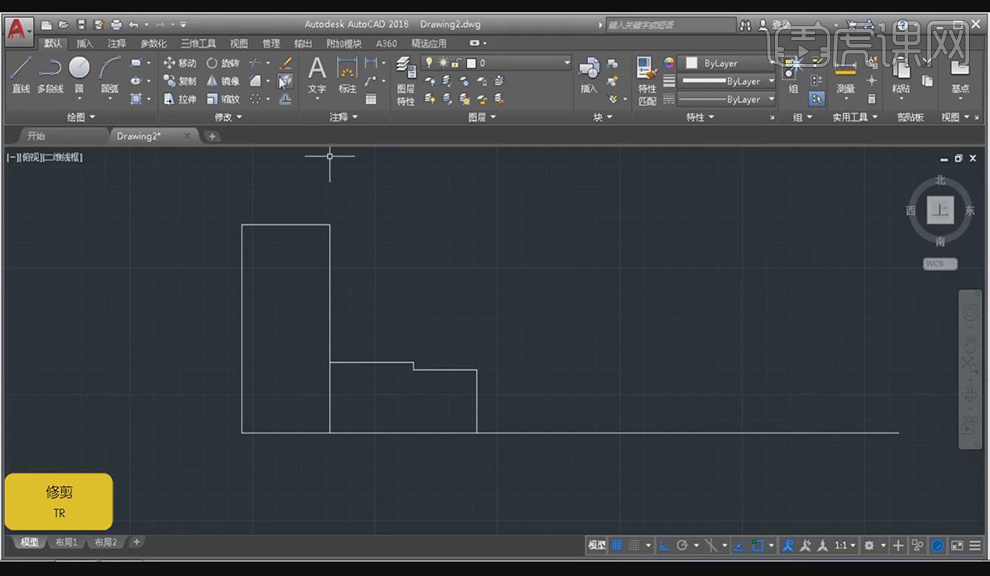
4.选择【延伸】,选择边进行延伸,选择【偏移】,选择线偏移23.5,选择【偏移】,选择线偏移18,选择【偏移】,选择线偏移2,选择【修剪】,将多余部分修剪,具体如图所示。
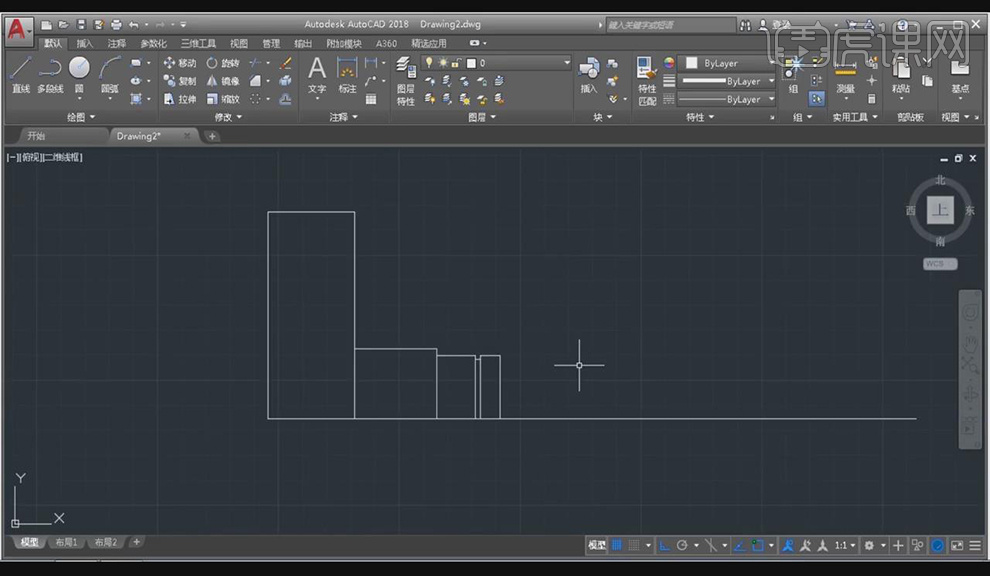
5.选择【倒角】,选择边进行倒角,选择【直线】,绘制直线,选择【修剪】,将多余部分修剪,选择【镜像】,选择对象,选择中心线,选择【修剪】,将多余部分修剪,具体如图所示。
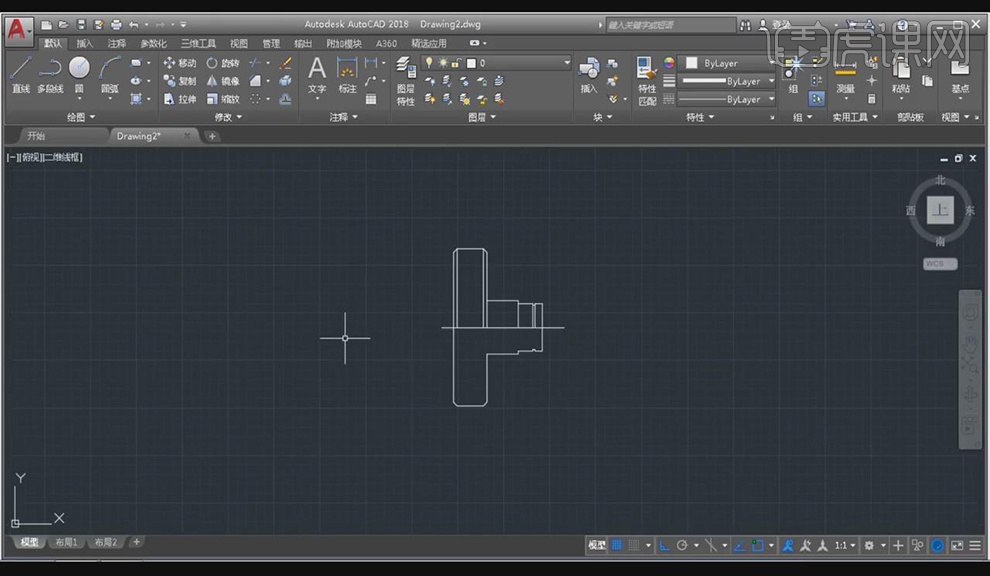
6.选择【偏移】,选择线偏移70,选择【偏移】,选择线上下偏移6,选择【偏移】,选择线偏移5.1,选择【修剪】,将多余部分修剪,选择线,修改宽度,具体如图所示。
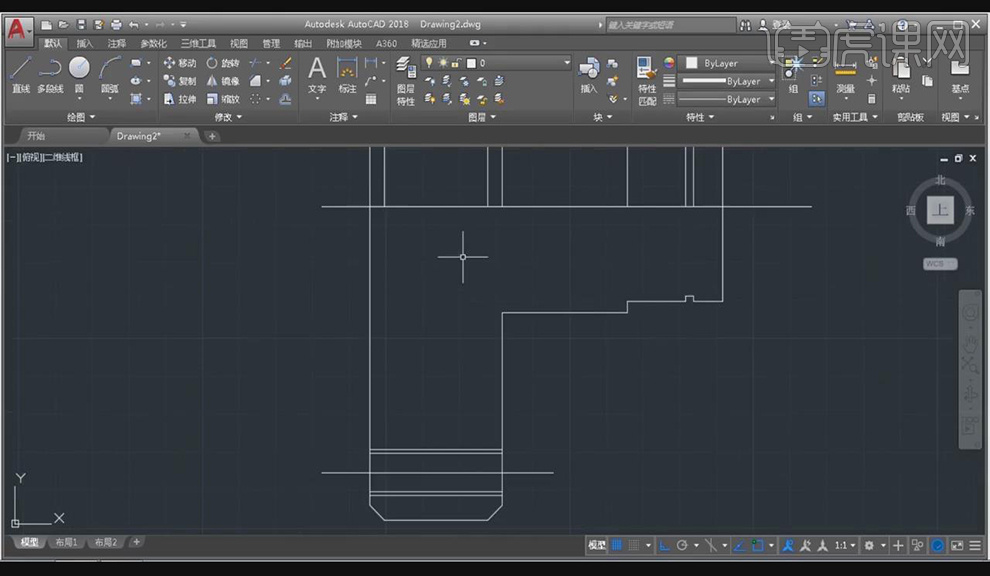
7.选择【偏移】,选择线偏移57.5,选择【偏移】,选择线偏移16,选择【修剪】,将多余部分修剪,选择【偏移】,选择线偏移30,选择【偏移】,选择线偏移32,选择【修剪】,将多余部分修剪,具体如图所示。
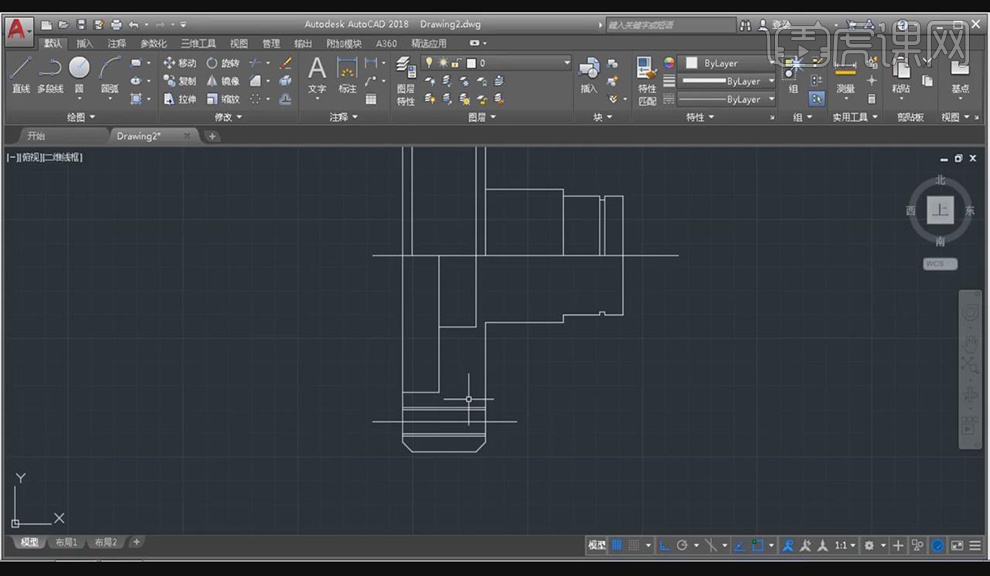
8.选择【偏移】,选择线偏移14,选择【偏移】,选择线偏移4,选择【偏移】,选择线偏移45,选择【偏移】,选择线偏移8,选择【修剪】,将多余部分修剪,选择【线型】选择【加载】,选择【CENTER2】,选择【确定】,选择线修改线型,具体如图所示。
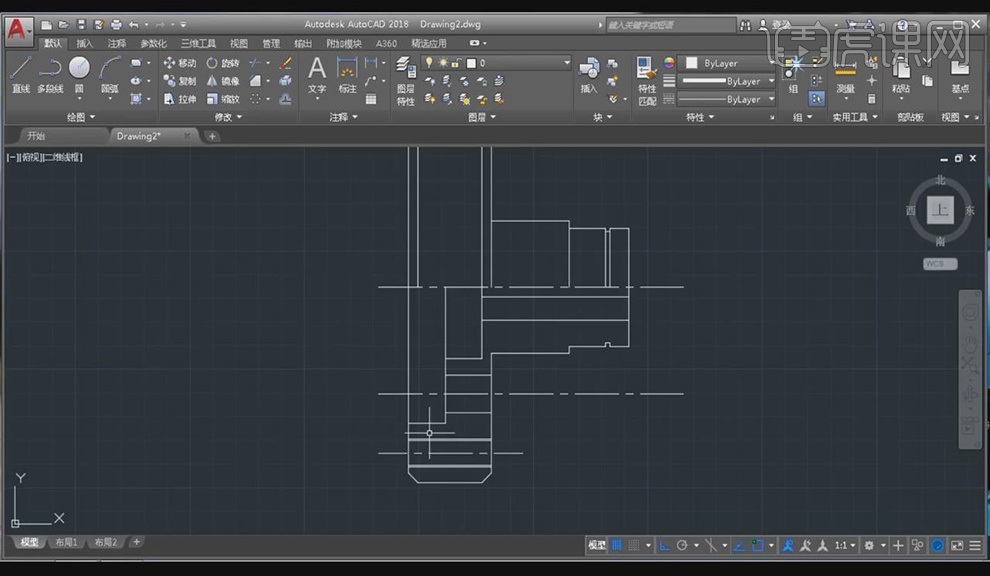
9.选择【倒角】,输入2,选择不修剪,选择边线倒角,选择【直线】绘制直线,选择【修剪】,将多余部分修剪,选择【倒角】,输入2,选择边线倒角,具体如图所示。
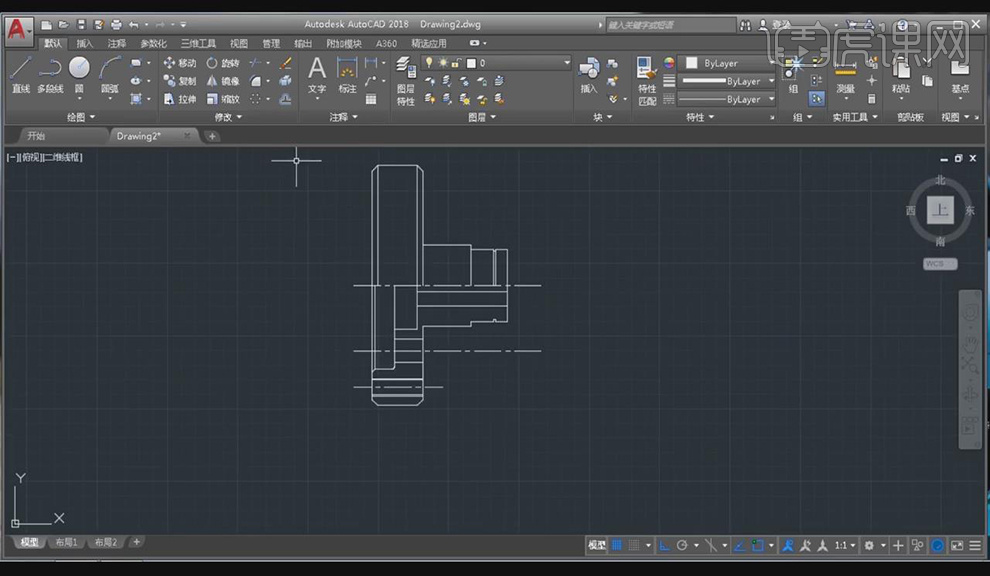
10.选择【填充】,选择【ANSI31】进行填充,选择【直线】,绘制中心线,修改【线型】,选择【圆】,绘制82.5圆,选择【偏移】,选择圆偏移4,选择【圆】,绘制70的圆,具体如图所示。
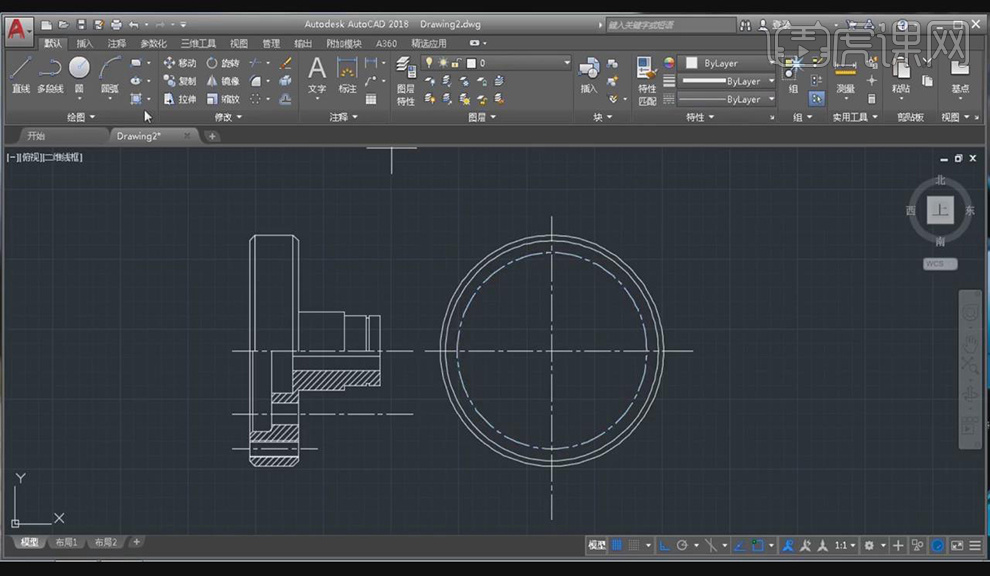
11.选择【圆】,绘制6、5.1的圆,选择【直线】,绘制中心线,选择【修剪】,将多余部分修剪,选择【旋转】,旋转15,选择【环形阵列】,选择对象选择中心,输入6个,具体如图所示。
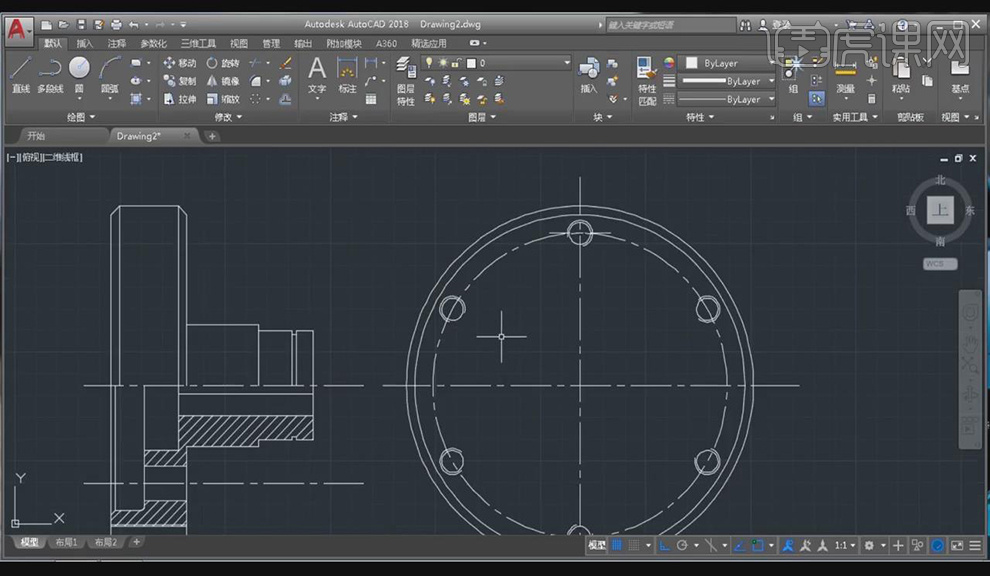
12.选择【圆】,绘制115的圆,选择【偏移】,选择圆偏移2,选择【偏移】,选择圆偏移2,选择【圆】,绘制30的圆,选择【偏移】,选择线偏移4,选择【圆】,绘制14的圆,选择【偏移】,选择线偏移15.65,具体如图所示。
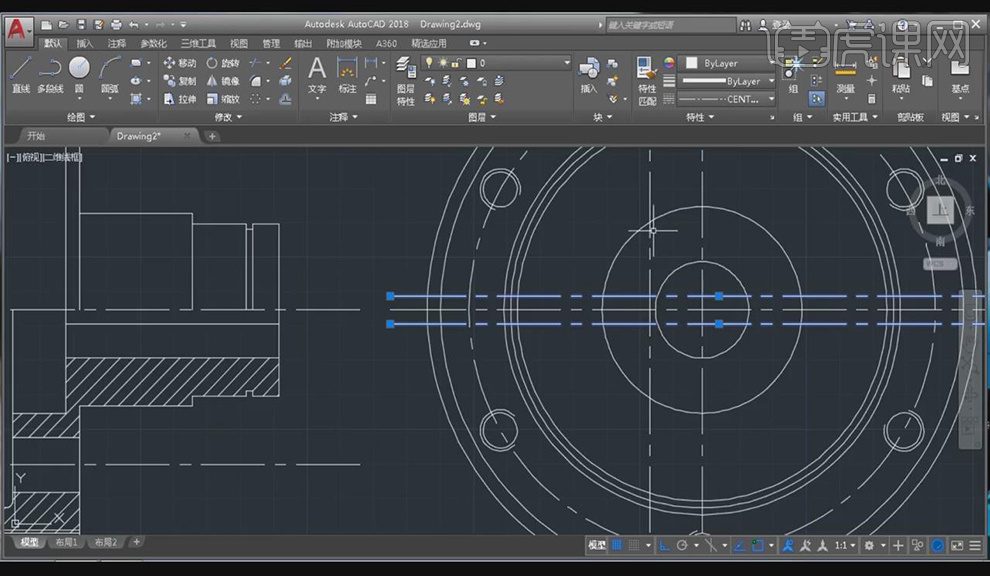
13.选择线,转换线型,选择【修剪】,将多余部分修剪,选择【圆】,绘制90的圆,选择【圆】,绘制两个8的圆,具体如图所示。
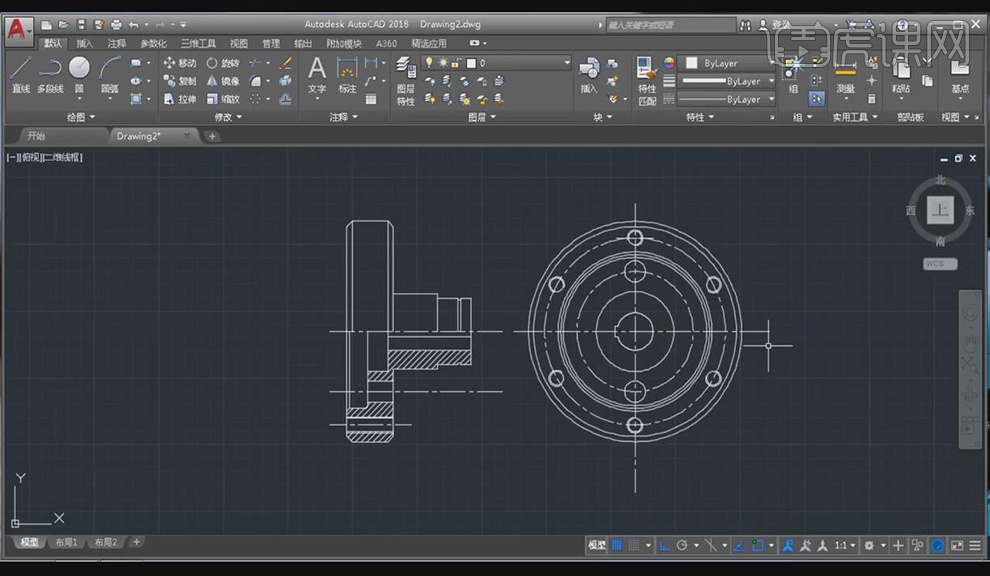
14.选择【标注】标注尺寸,对尺寸进行修改,具体如图所示。

通过上边细致的操作和讲解,cad如何进行机械制图的方法就分享给大家了,cad软件能够解决各种各样的图形绘制问题,cad软件的参与给我们的制图工作带来更多的方便,也提高了制图的工作效率。
本篇文章使用以下硬件型号:联想小新Air15;系统版本:win10;软件版本:cad 2018。
CAD机械制图的轴模型制图方法
CAD软件在制造业的地位也是不可小觑的,很多的机械制图都是由CAD软件完成的,比如对各种轴模型的设计,那么大家知道CAD机械制图的轴模型制图方法吗?对这方面知识有需求的朋友,请看下面CAD机械制图的轴模型制图方法的操作。
1.根据参考图分析组装部分及参数, 【打开】CAD,使用【直线】,画出直线,画出中心线。点击【偏移】127.5,选择【直线】,具体如图示。
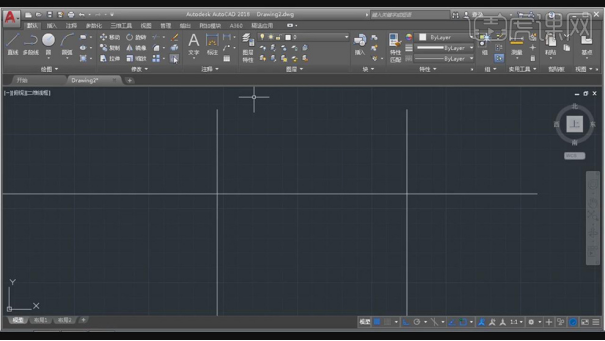
2.再次按【O】偏移,输入【值】15,选择【直线】,分别向上与向下偏移。再次选择【偏移】,输入【偏移】80,选择【直线】,具体如图示。
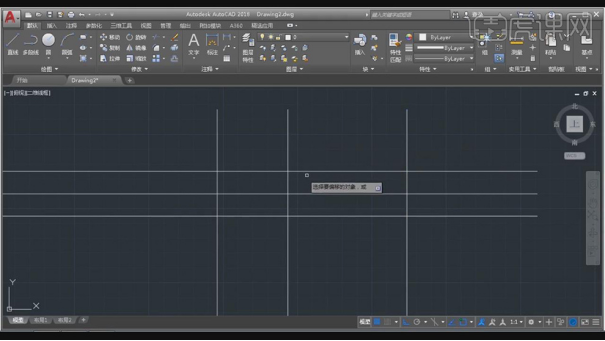
3.按【TP】修剪,选择【需要修剪的线条】,删除线条。点击【偏移】,输入【偏移】17.5,分别向上与向下偏移,按【TR】修剪,选择【需要修剪的线条】,具体如图示。
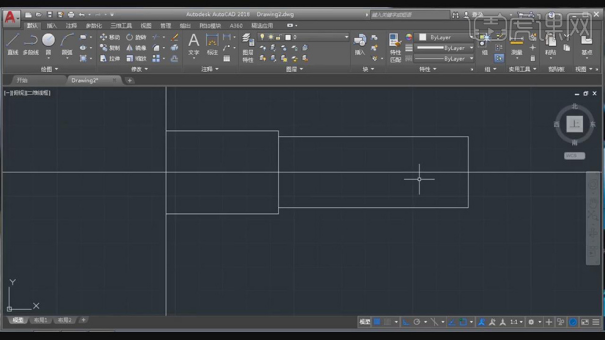
4.点击【偏移】,输入【2.4】,选择【直线】。再次输入【偏移】1.6,移动直线。再次输入【偏移】14.3,选择【直线】,向下与向上偏移,具体如图示。
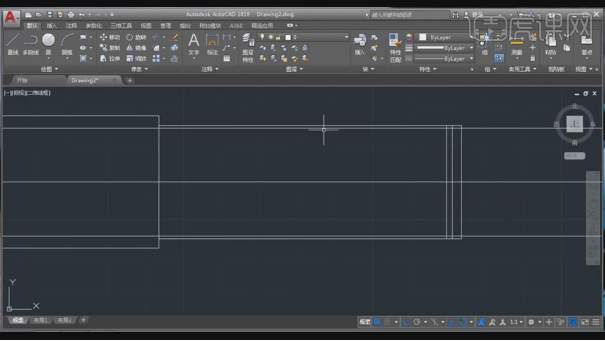
5.点击【TR】修剪,选择【需要裁剪的线条】。点击【倒角】,输入【1】,选择【轮廓边】。点击【直线】,画出直线。点击【TR】修剪,修剪需要删除的线条。
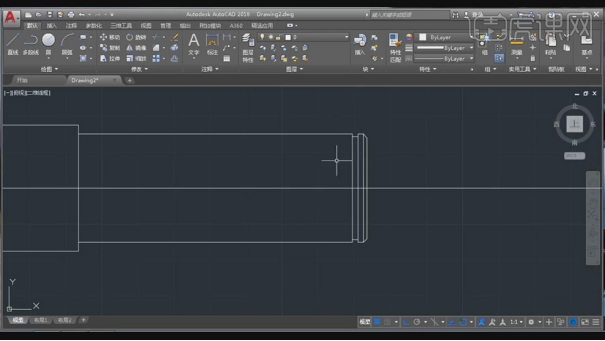
6.点击【偏移】42,选择【边】,移动【位置】。再次输入【偏移】4,选择【直线】,分别向上与向下偏移。点击【圆】,画出两个圆心,选择【直线】,按【Delete】删除,具体如图示。
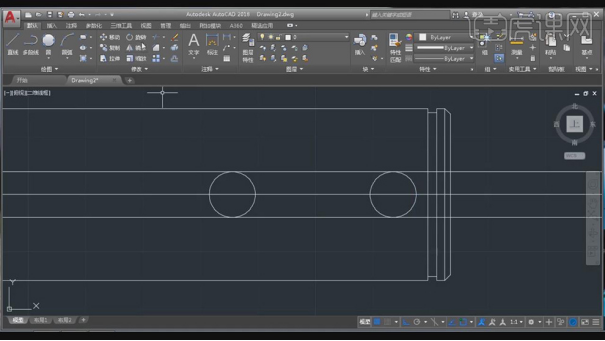
7.点击【TR】修剪,选择【需要修剪的线条】,按【Delete】删除,具体如图示。
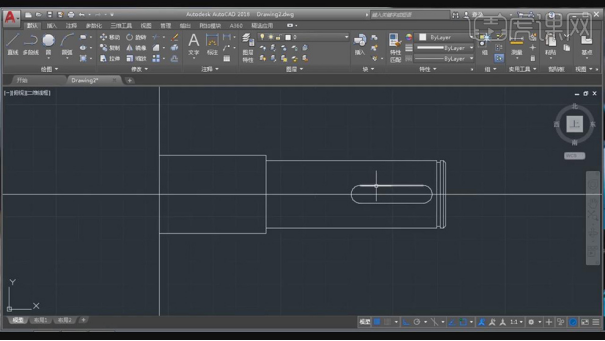
8.按【MI】镜像,框选【轮廓】,勾选【中点】与【端点】、【交点】。选择【中心线】上的点,删除【中心线】,具体如图示。
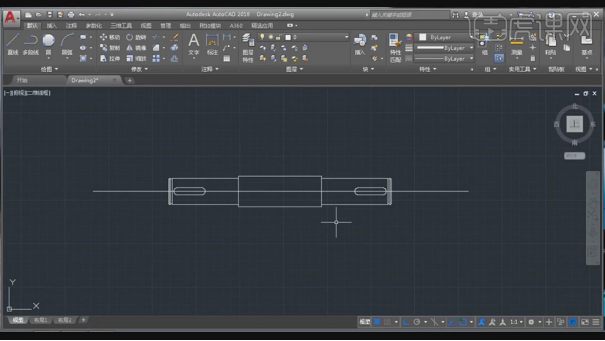
9.点击【直线】,绘制直线。点击【圆】圆心.半径,再次画出直线,点击【偏移】26,选择【直线】,按【EX】延伸。按【TR】修剪,选择【需要裁剪的线条】,具体如图示。
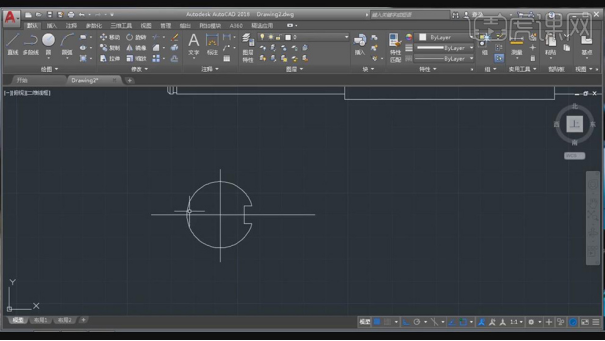
10.按【H】填充,选择【斜向45度的线】,分别选择【空白区域】。点击【线性管理器】,点击【加载】,选择【CENTER2】,分别选择【中心线】,具体如图示。
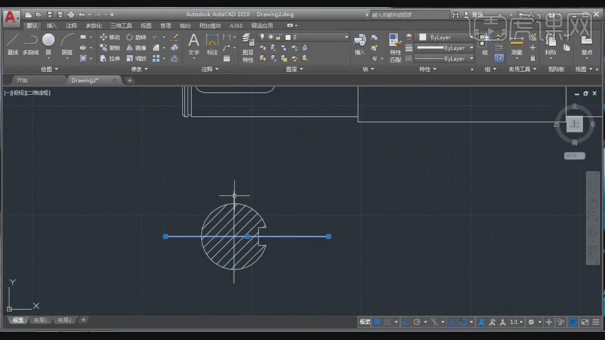
11.点击【直线】,绘制直线。点击【标注】,根据素材图分别标注出【尺寸】,具体如图示。
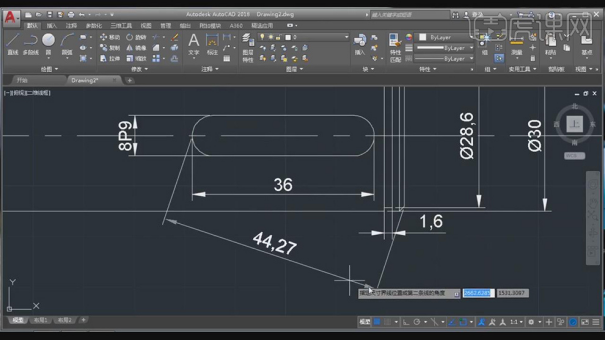
CAD机械制图的轴模型制图方法就分享完了,这在制造业这一领域,用的是非常多的,而且特别精准没有一点误差,这就是人们为什么会选择CAD软件的原因,大家也一起来学习一下小编今天分享的操作吧。
本篇文章使用以下硬件型号:联想小新Air15;系统版本:win10;软件版本:CAD (2018)。
cad机械制图是如何绘制的呢?
在设计领域有着一席之地的cad,其在机械制图方面也是非常优秀的。使用该软件我们可以非常轻松的绘制出我们需要的机械图形。cad机械制图的绘制是需要多向思维才可以做出来的。下面小编就来讲解如何绘制cad机械制图的图形,也就是cad机械制图的画法。
1.本课案例图如图所示。
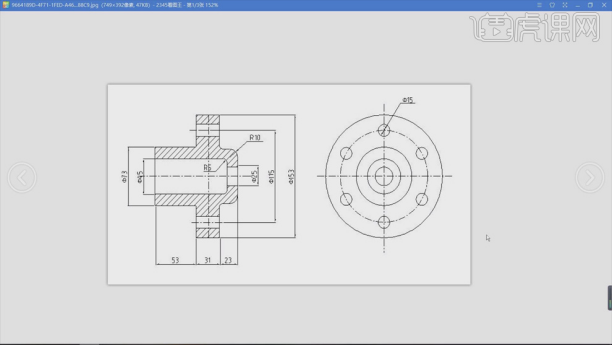
2.打开【cad】,点击【图层特性】,点击【新建图层】,命名为【中心线】,【紫色】,【点划线】。
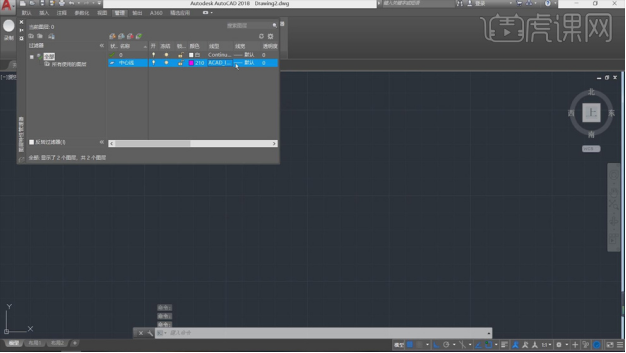
3.选中【中心线】层,使用【直线】绘制中心线;选中【0】层,使用【直线】根据案例图绘制轮廓,使用【修剪工具】去掉多余线条。
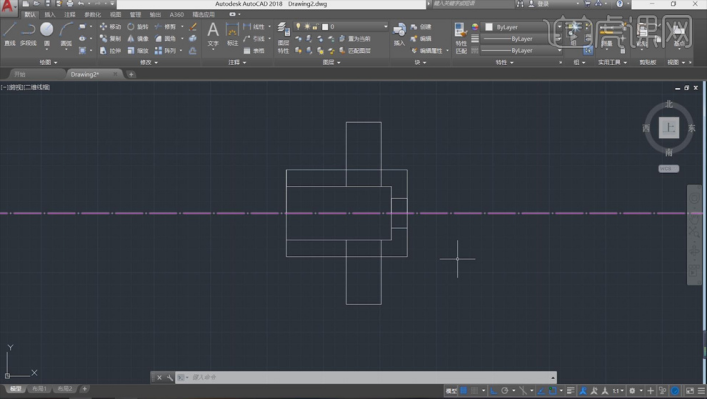
4.选择【圆角】,【半径】5,选择需要倒圆角的边,【空格键】重复操作,调整【半径】为10,具体效果如图。
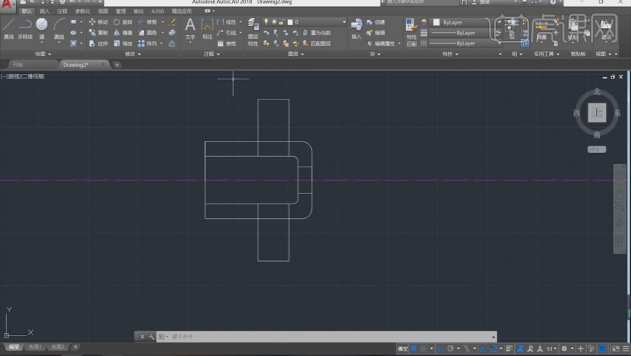
5.按照之前的方法使用【直线】绘制轮廓,【修剪工具】去掉多余线条;选择【填充】,选择【ANSI31】,选择需要添加【剖面线】的部分。
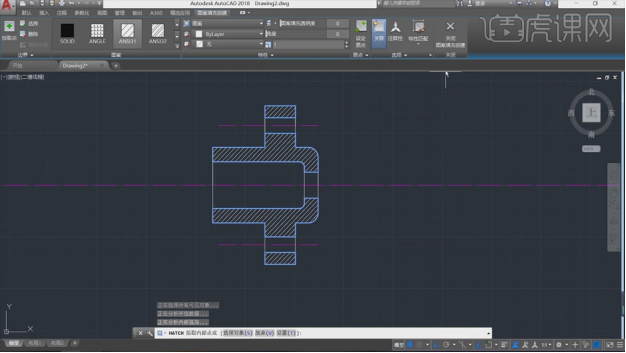
6.选择【圆心,直径】绘制右半部分,根据案例图输入【直径】,使用【直线】绘制垂直的构造线,具体如图。
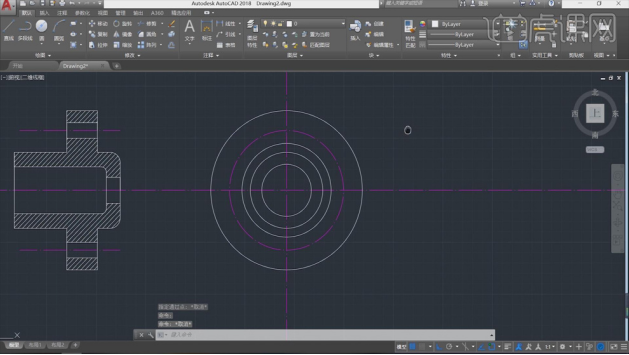
7.使用【圆心,直径】绘制小圆,【直径】15,选择【环形阵列】,【中心点】选择大圆心,【项目数】6,效果如图。
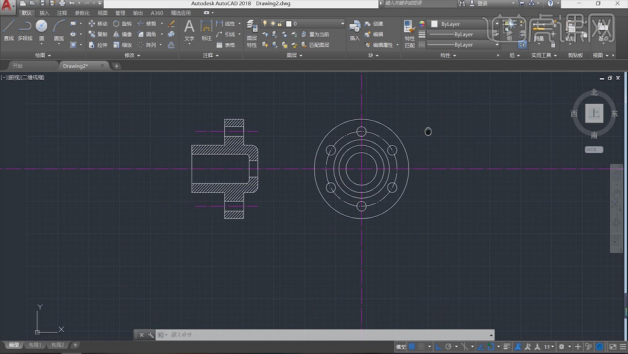
8.选择 【打断】,选择中心线打断;点击【标注】,对案例标注尺寸,最终效果图如图所示。
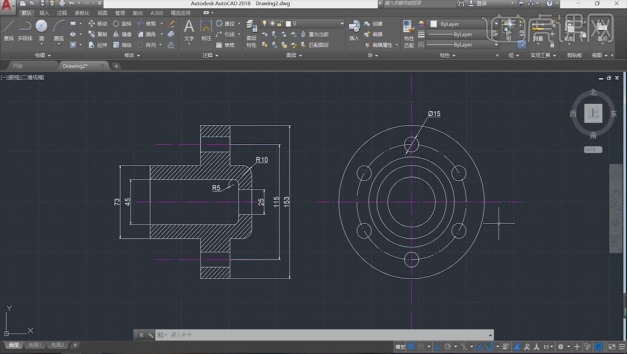
cad机械制图就这样绘制完成了。小伙伴们如果也想做此类练习,可以用小编所介绍的案例,根据提示以及注意事项来绘制图形。希望你也可以做出一个很不错的cad机械制图。
本篇文章使用以下硬件型号:联想小新Air15;系统版本:win10;软件版本:CAD(2018)。
CAD机械制图软件,如何进行初始设置和重置?
在制作机械制图的时候,CAD是其中的软件之一,这个软件非常实用,但是一些小伙伴们有一些操作步骤还是不了解,你们一期一期的跟我学,相信小编,最后你们会全部牢牢掌握的,这期小编教大家机械制图CAD软件初始设置和重置教程!
1.首先,我们学习【CAD基础教学】,它的基础设置,绘图工具,修改工具,打印设置等。
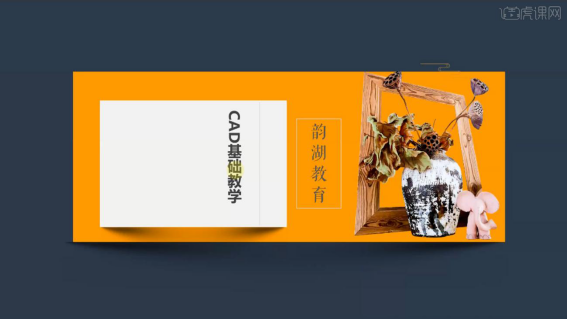
2.在绘图之前首先进行【CAD初始设置】,方便后期制图,有以下五点。
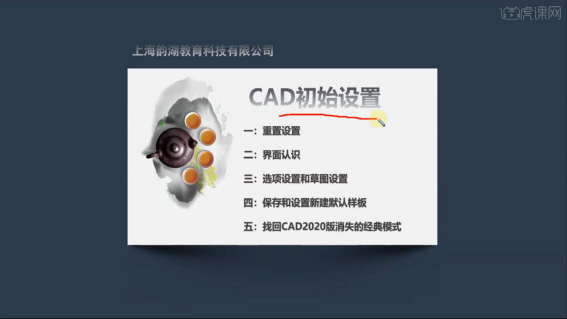
3.如何对【CAD重置设置】,首先打开CAD,双击打开,点击右键【打开】,或者左下角【所有应用】找到CAD软件,如下图红色圈出部分所示:
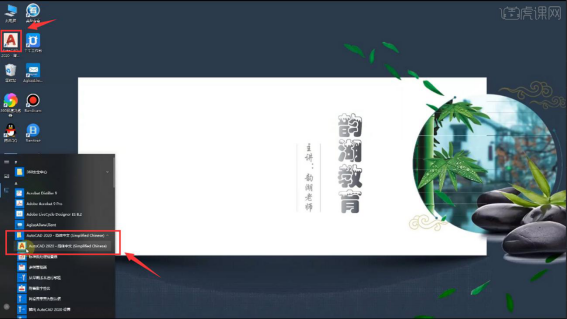
4.在左下角菜单栏里【所有应用】里找到CAD文件夹,点击【将设置重置为默认值】,如下图红色圈出部分所示:
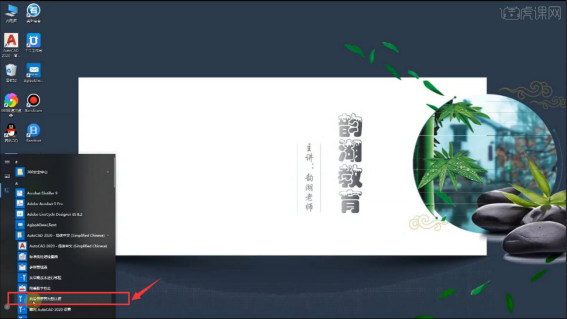
5.可以根据自己的需要选择【备份并重置】或者【直接重置】,如下图所示:
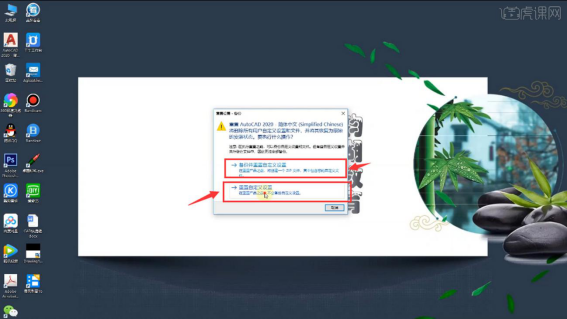
6.【开始绘制】包含【样板】【打开文件】等,如下图所示:
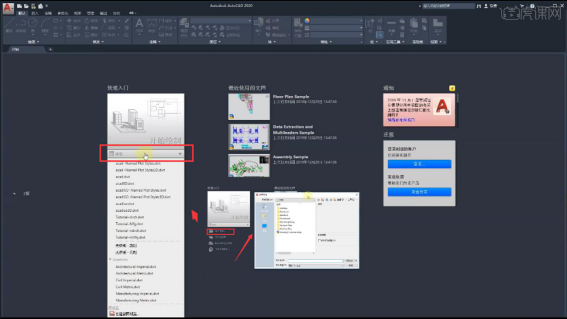
7.【最近使用的文档】显示的是最近打开过的文档,文档有三种显示模,如下图所示:
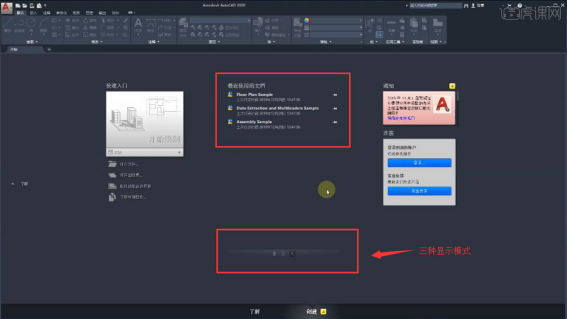
8.点击【开始绘制】显示出重置后的CAD界面,如图所示:
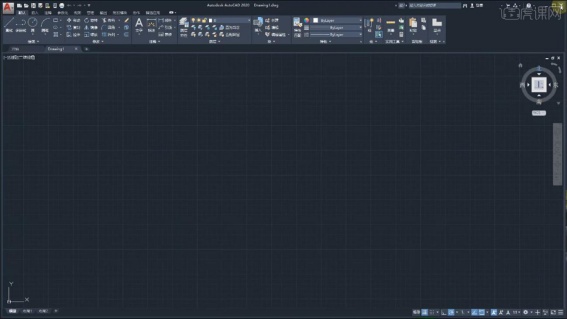
机械制图CAD软件中初始设置和重置的方法,需要8步才能清楚的给大家展示出来,这个操作步骤有些困难,建议大家多练习几次吧!
本篇文章使用以下硬件型号:联想小新Air15;系统版本:win10;软件版本: Autocad 2020。




