制图软件
相信大家都知道cad是一款很实用的制图软件,但是对于新手小白来说,我们该如何快速入门呢,那么今天小编就以齿轮件制图为例为大家介绍一下cad制图软件电脑版如何进行制图。
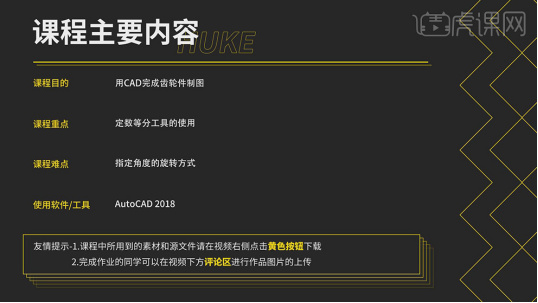
cad制图软件电脑版制图教程
相信大家都知道cad是一款很实用的制图软件,但是对于新手小白来说,我们该如何快速入门呢,那么今天小编就以齿轮件制图为例为大家介绍一下cad制图软件电脑版如何进行制图。
1,本课主要内容具体如图所示。
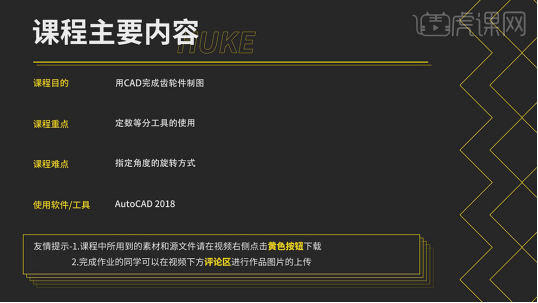
2,根据参考图分析操作步骤及参数,打开【CAD】软件,按【L】直线,画出直线,输入【距离】93。点击【绘图】定数等分,选择【直线】,输入【值】5,具体如图示。
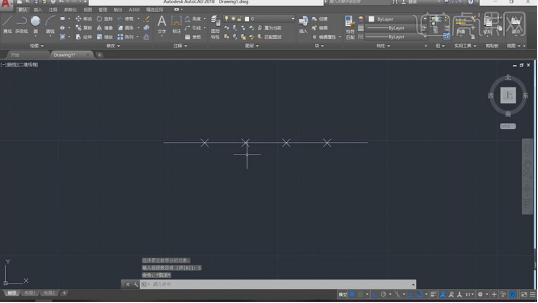
3,按【PL】创建二维多段线,选择【左侧端点】,按【A】圆弧,按【D】方向,选择【方向】,画出圆弧,画好后按【ESC】退出,具体如图示。
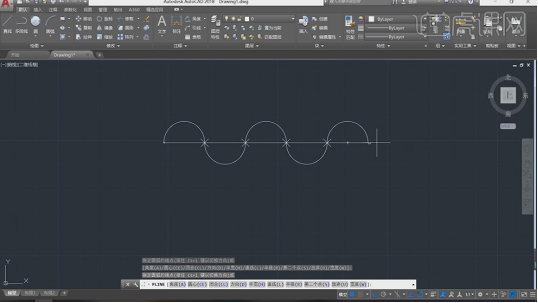
4,选择【点】,按【Delete】删除。选择【L】直线,向下画出直线。点击【旋转】,选择【直线】,按【空格键】选择【旋转起点】,输入【角度】30,具体如图示。
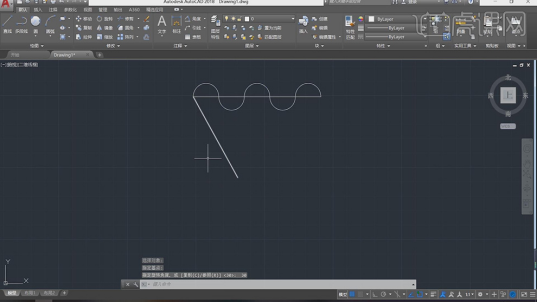
5,按【L】直线,画出中心直线。选择【直线】,点击【镜像】,选择【中心线】,具体如图示。
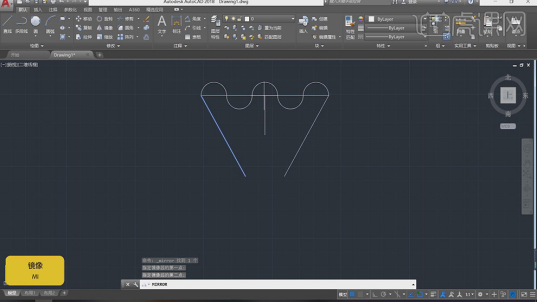
6,按【Delete】删除中心线,点击【圆】相切,相切,半径,输入【值】35,绘制出圆。
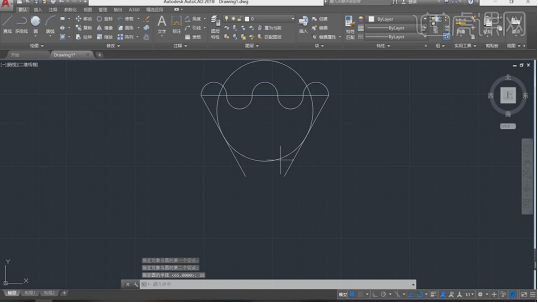
7,选择【圆角】命令,在圆角模式下,按【R】半径,输入【35】,选择【两条直线】,具体如图示。
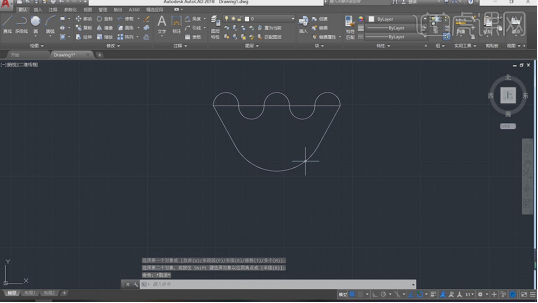
8,点击【圆】相切,相切,半径,选择【两个面】,输入【65】,点击【修剪】命令,删除【多余线条】,具体如图示。
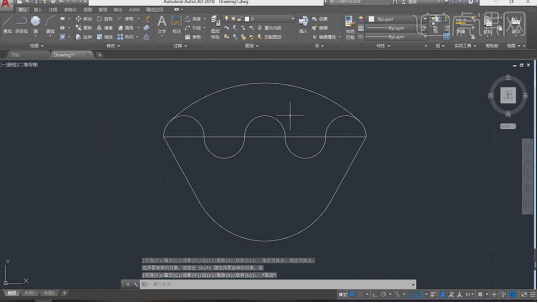
9,点击【图层特性】,点击【新建图层】,输入【名称】中心线,选择【线型】ACAD_IS004W100,具体如图示。
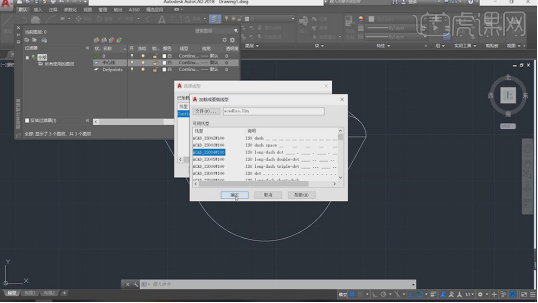
10,选择【直线】,调整【图层】中心线。点击【线型标注】,选择【两点】,标注【93】,具体如图示。
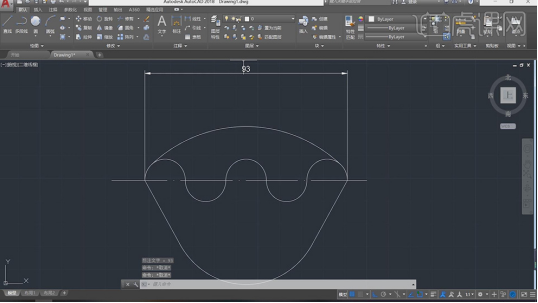
11,点击【半径】,选择【圆弧】,标注【63】、【35】,具体如图示。
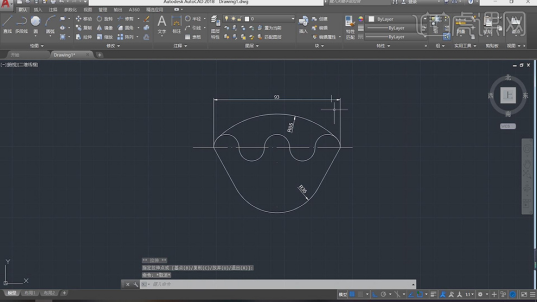
12,按【D】标注样式管理器,点击【修改】,根据需要调整【参数】,具体如图示。
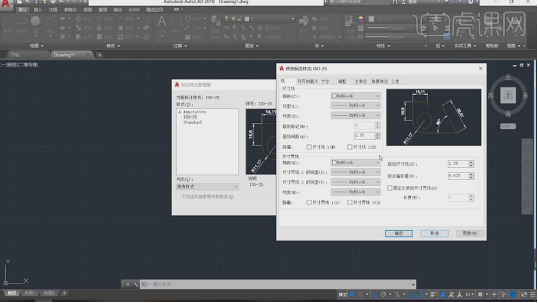
那么以上就是小编为大家分享的cad制图软件电脑版制图教程,希望可以帮助到大家在cad中的学习,只要我们按照教程一步步地去做,在课下勤加练习,我们一定可以在cad中有所收获的!
本篇文章使用以下硬件型号:联想小新Air15;系统版本:win10;软件版本:cad2019。
CAD制图软件中模型制图和布局制图教程分享!
一说到制图软件,大家是不是第一个想到的就是CAD制图软件呢?因为这个制图软件操作起来简单,使用起来还很实用,所以是一些设计类小伙伴们的首选之一。下面分享CAD模型制图和布局制图教程,想学习的小伙伴们快来跟着我的思路一起来学习吧!
1.打开CAD,【模型空间】基本是用来作图和画图,【布局空间】是图纸的窗口,最终呈现的状态。
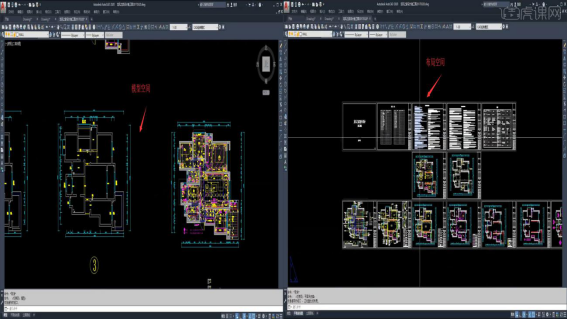
2.【布局空间】画一个A4图纸,创建视口【mv】空格,【指定对角点】创建,双击视口可以【移动】【缩放】【删除】等操作。
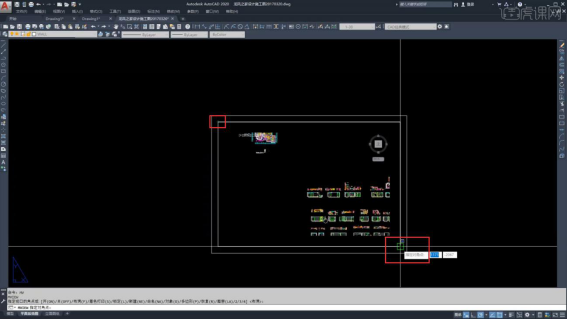
3.把一个【视图】按【Z】空格【1:100XP】比例缩放充满窗口,输入【PS】空格退出【视口】。
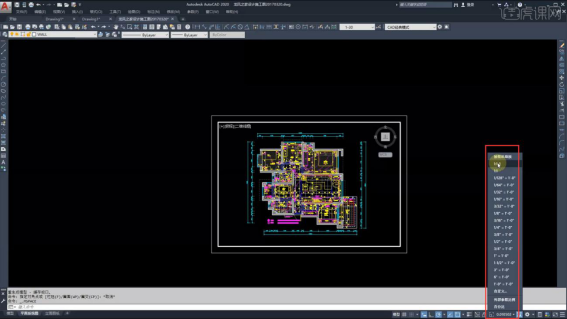
4.选择【视口】框线,点击右下角【锁按钮】锁住视口,双击进入【移动或缩放】等操作都不会改变比例。
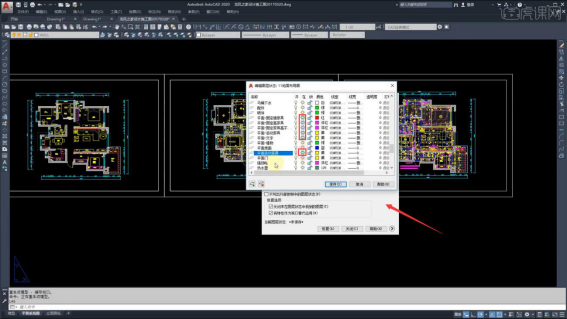
5.回到【模型空间】创建多个视口,双击进入【视口】隐藏【部分图层】,可以直接点击隐藏,也可以进去【编辑图层管理器】进行【冻结】隐藏。
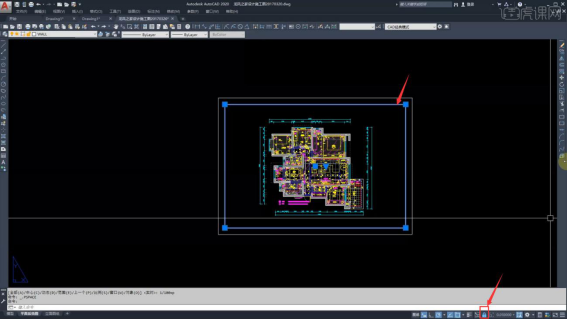
6.【布局空间】画【圆】【mv】空格,选择【对象O】,创建圆【视口】,双击进入同样可以进行【操作】。
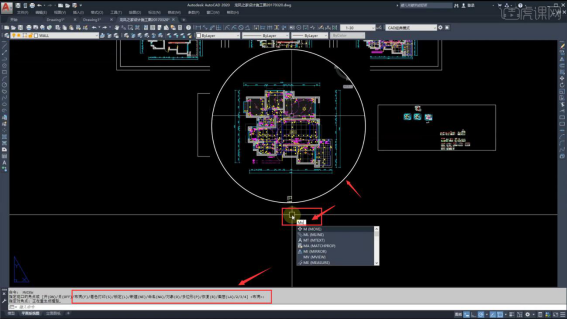
7.画【多边形】输入【mv】空格,选择【对象O】,创建多边形【视口】点击【锁按钮】锁定视口。
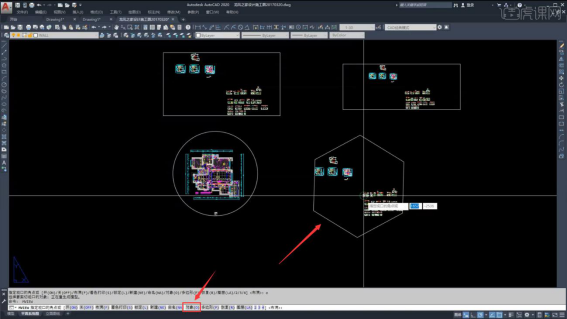
只需要7步操作CAD制图软件,模型制图和布局制图教程就完成啦!是不是很简单呢?每一步的重点信息都已经用红色的箭头给大家标示出来了,这样可以方便大家的理解!
本篇文章使用以下硬件型号:联想小新Air15;系统版本:win10;软件版本:CAD 2020。
制图软件中,CAD轴模型的制图教程!
CAD是制图软件之一,里边有好多功能操作,但是对于初学简单的步骤我已经在往期分享给大家了。这期小编给大家分享一点有难度的操作方法,就是CAD轴模型的制图,大家一定要努力学习呀,不努力只能每天搬砖,过着辛苦的生活啦!
1.根据参考图分析组装部分及参数, 打开CAD,使用【直线】,画出直线,画出中心线。点击【偏移】127.5,选择【直线】。
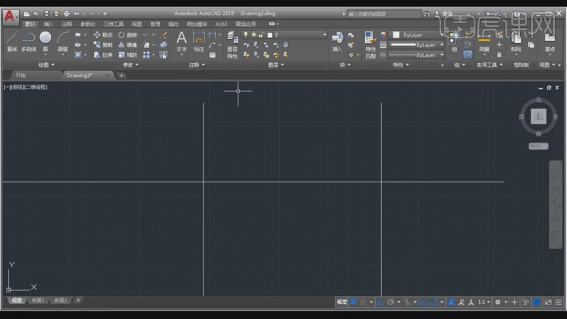
2.再次按【O】偏移,输入【值】15,选择【直线】,分别向上与向下偏移。再次选择【偏移】,输入【偏移】80,选择【直线】。
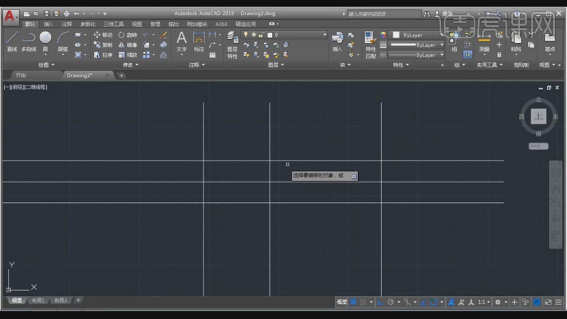
3.按【TP】修剪,选择【需要修剪的线条】,删除线条。点击【偏移】,输入【偏移】17.5,分别向上与向下偏移,按【TR】修剪,选择【需要修剪的线条】。
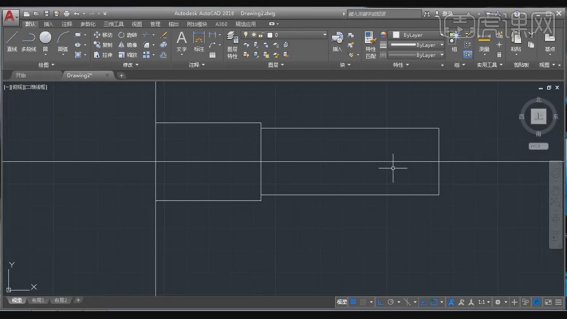
4.点击【偏移】,输入【2.4】,选择【直线】。再次输入【偏移】1.6,移动直线。再次输入【偏移】14.3,选择【直线】,向下与向上偏移。
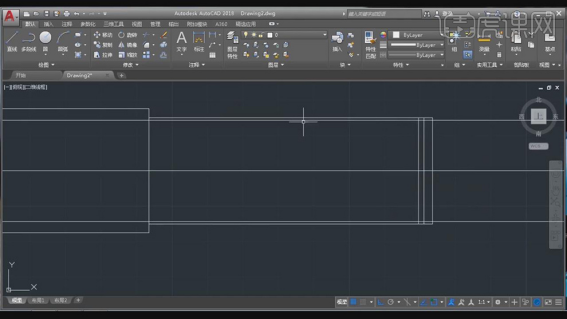
5.点击【TR】修剪,选择【需要裁剪的线条】。点击【倒角】,输入【1】,选择【轮廓边】。点击【直线】,画出直线。点击【TR】修剪,修剪需要删除的线条。
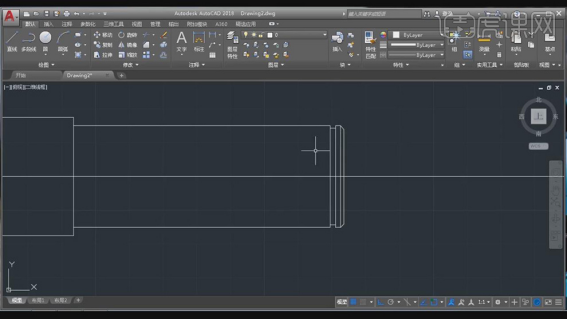
6.点击【偏移】42,选择【边】,移动【位置】。再次输入【偏移】4,选择【直线】,分别向上与向下偏移。点击【圆】,画出两个圆心,选择【直线】,按【Delete】删除。
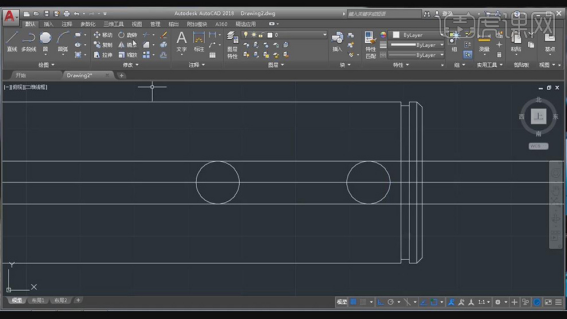
7.点击【TR】修剪,选择【需要修剪的线条】,按【Delete】删除。
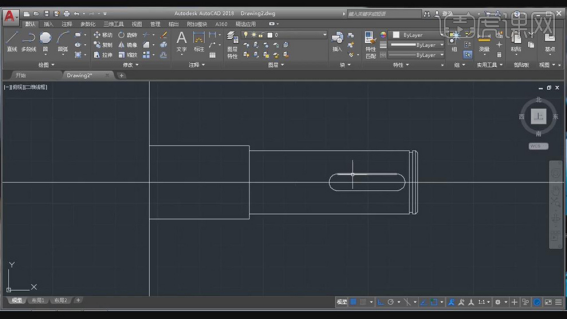
8.按【MI】镜像,框选【轮廓】,勾选【中点】与【端点】、【交点】。选择【中心线】上的点,删除【中心线】。
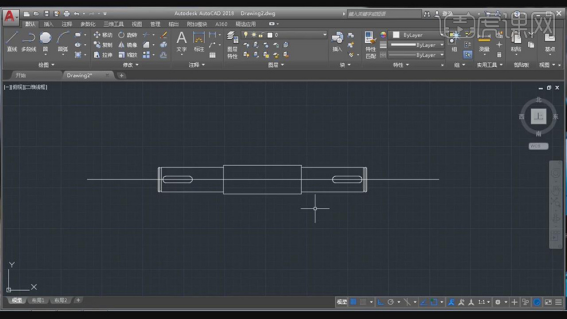
9.点击直线,绘制直线。点击【圆】圆心.半径,再次画出直线,点击【偏移】26,选择【直线】,按【EX】延伸。按【TR】修剪,选择【需要裁剪的线条】。
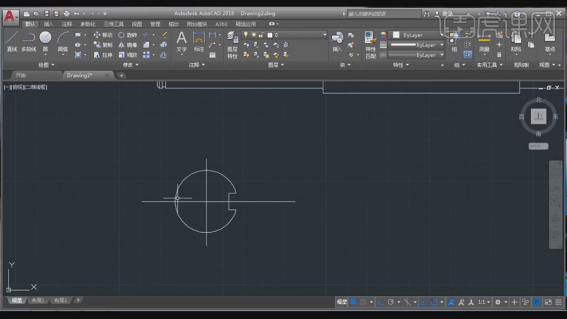
10.按【H】填充,选择【斜向45度的线】,分别选择【空白区域】。点击【线性管理器】,点击【加载】,选择【CENTER2】,分别选择【中心线】。
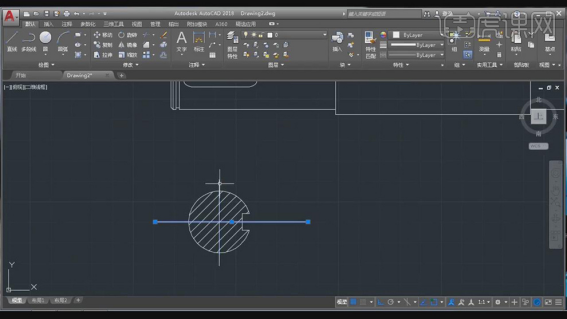
11.点击直线,绘制直线。点击【标注】,根据素材图分别标注出【尺寸】。
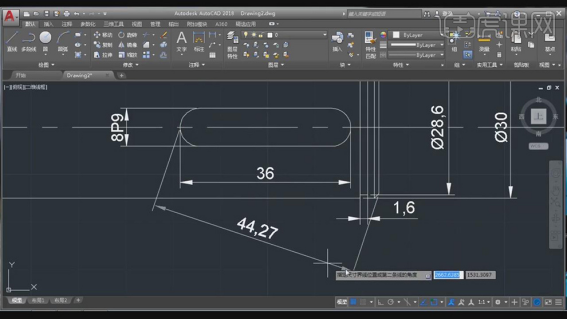
一份耕耘一份收获,你只用认真的学习,才能够出类拔萃,所以小伙伴们加油学习吧,先把今天的CAD轴模型的制图教程学会吧,将来的你一定感谢现在努力的自己!
本篇文章使用以下硬件型号:联想小新Air15;系统版本:win10;软件版本:Autocad 2018。
cad手机制图软件怎么用?
平时我们在日常办公中经常使用电脑画图,但是有时不不方便使用电脑画图,这时候就要用到手机了,那么cad手机制图软件怎么用呢?今天我就来跟小伙伴们分享关于手机怎么制图,具体的操作步骤就在下方,小伙伴们快来认真的看一看吧!相信以下的操作步骤对你有所帮助!
1.首先,我们打开手机上的cad制图软件,(如下图所示)。

2. 然后,进入软件【主页面】,(如下图所示)。
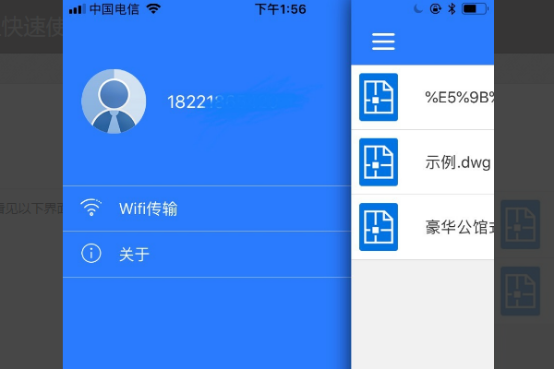
3. 接下来,在cad制图软件主页面选择需要操作的cad文件,(如下图所示)。
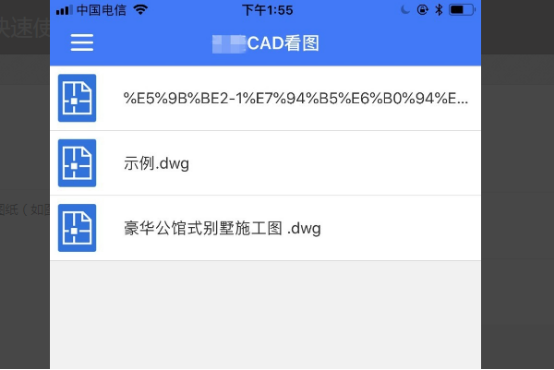
4. 最后,选择后就可以打开cad文件了,如果需要对cad文件进行修改等操作,在软件页面的下方有操作功能菜单,选择不同的功能进行相应的操作即可,这样就是cad的初步使用了,(如下图所示)。
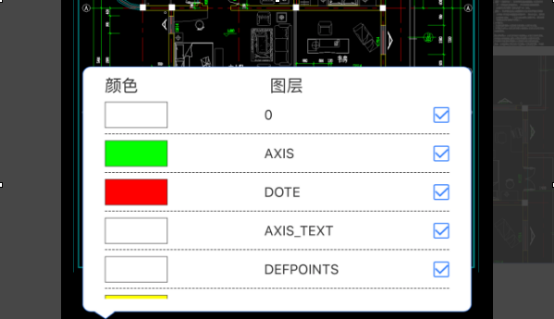
以上的4步操作步骤就是cad手机制图软件怎么用的具体操作步骤,已经详细的给小伙伴们罗列出来了,大家按照以上的操作步骤按步就班的进行操作就可以了初步学会使用了。这些对于初次学习cad手机制图小伙伴们非常友好,大家可以在课下尝试多操作几次,就可以熟练的使用啦!最后,希望以上的操作步骤对你有所帮助!
本篇文章使用以下硬件型号:小米10;系统版本:安卓11;软件版本:快速cad看图。




