汽车模型
看到路上的各种汽车,你有没有很喜欢的?SUV?甲壳虫?又或是各种名牌跑车?都喜欢,但买不起怎么办?用c4d做个汽车模型解解馋吧!你知道c4d汽车模型应该怎么制作吗?今天小编就来手把手教你制作一款可爱的卡通小汽车,建模和渲染,一次都搞定!
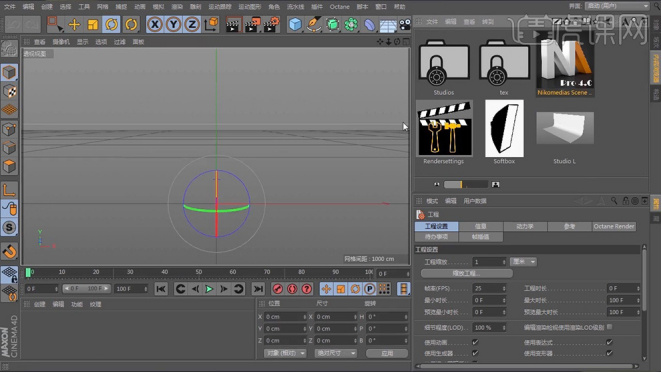
c4d车渲染之卡通车模型
有没有小伙伴对卡通车的模型青睐有加,喜欢模型中简洁流畅的设计,童真而不失逼真,那就一定要跟上今天c4d车渲染的课程,因为大家看到的卡通车模型都能通过c4d车渲染技术设计出来,想要设计出属于自己的卡通车模型吗?千万不要错过今天的课程。
步骤如下:
1、打开【C4D】,载入预置,双击载入。
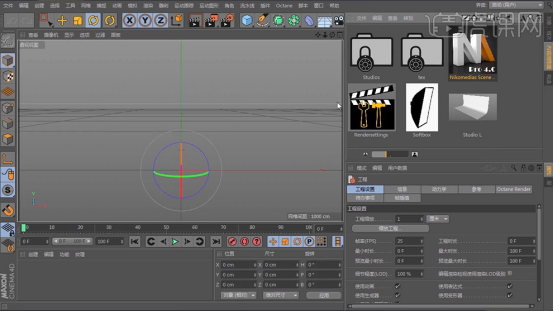
2、新建一个【立方体】,调整大小,右键选择【循环切割】,进行切割,随后框选点进行调整,预览效果如图。
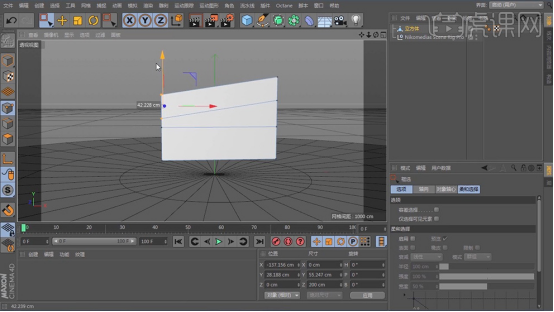
3、随后利用【挤压】工具对面进行如图操作,效果如下。

4、打开【渲染设置】,先对场景进行大致设置,参数如图。
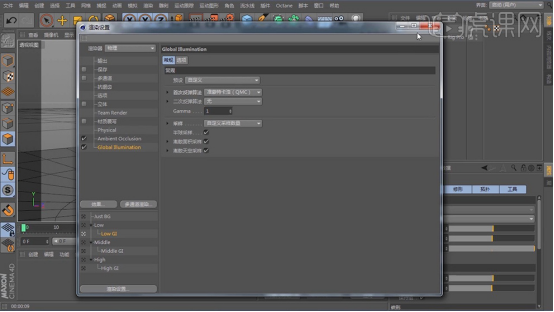
5、新建一个【圆柱】,调整至合适位置,随后为其添加【布尔】命令,注意【圆柱】和【立方体】的层关系。
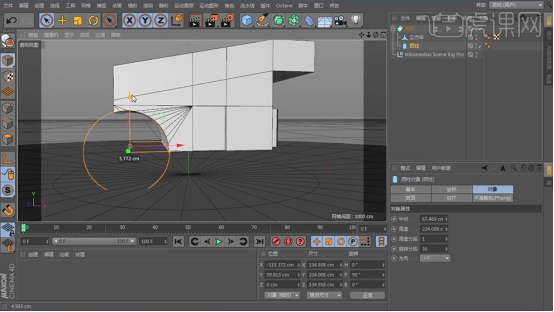
6、复制【圆柱】,调整其位置和大小,作为轮胎,为其添加【封顶】和【圆角】,参数如图。
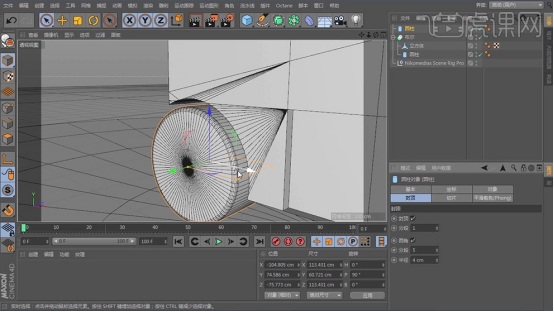
7、随后将其转为【可编辑对象】,利用【挤压】和【内部挤压】制作如图效果。
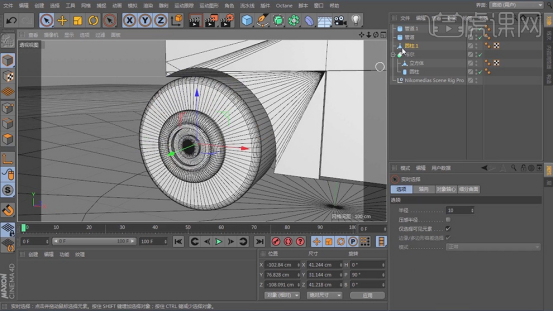
8、为其添加一个【对称】,注意对称方向,调整制作的轮胎,效果如图,随后前轮胎同理操作。

9、新建个【材质球】,颜色为黄色,其他参数如图,随后附于车体。
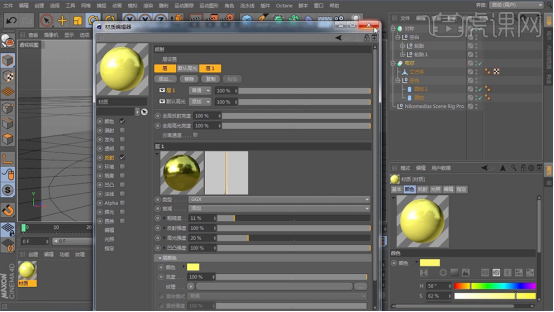
10、为场景添加一个【区域光】,调整至合适位置并为其添加一个【目标】标签。

11、为【轮胎】新建一个材质球,设置如图。
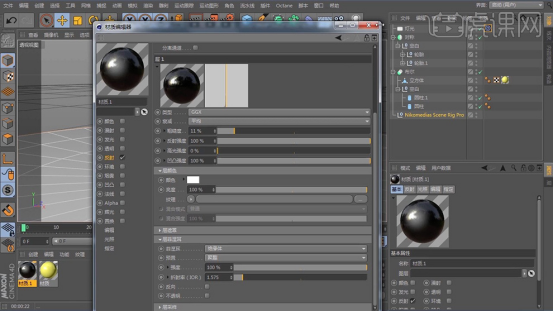
12、为【车窗】新建一个材质球。
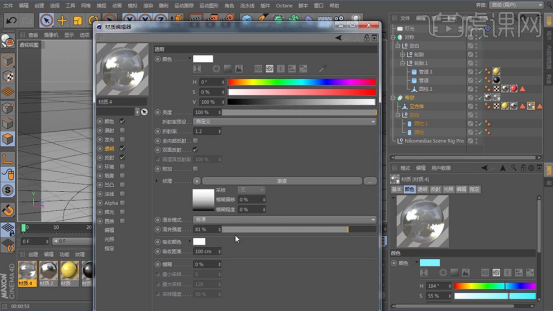
13、随后利用【挤压】工具为车体制作一些细节,并附于相应材质。

14、新建一个【立方体】,为其添加【细分曲面】命令,将其转为【可编辑对象】,将前后的面选中拖长,选择中间面右键选择【挤压】,随后添加【倒角】。
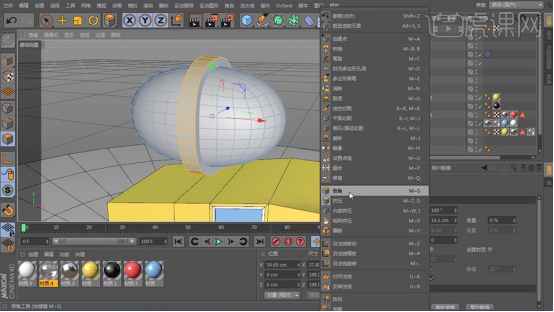
15、另建个【立方体】,道理同上,最终效果如图,随后多复制几个调整位置。

16、新建个【球体】,多复制几个,调整位置和大小,效果如图,随后为其创建材质。

17、在【右视图】中,利用【画笔】工具绘制如图样条,新建一个【圆环】,添加【扫描】命令,调整层级关系。
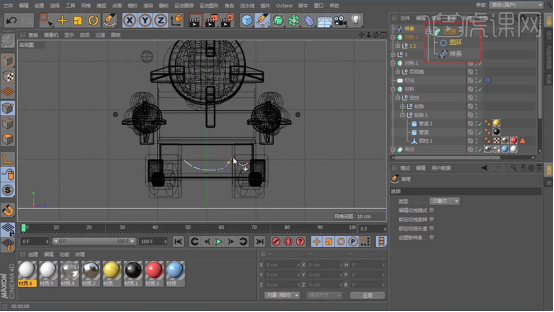
18、打开渲染设置,设置如图,点击渲染。
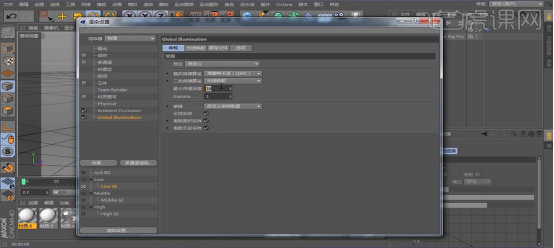
19、最终效果如图所示。

今天我们介绍了关于c4d车渲染的知识,如图所见,活灵活现的小汽车模型就出现在我们面前。通过小编的讲解再加上大家的认真操作学习,我相信每位学员都可以制作出专属于自己的卡通车模型,加油努力吧!
本篇文章使用以下硬件型号:联想小新Air15;系统版本:win10;软件版本:C4D R18 。
c4d汽车模型应该怎么制作?
看到路上的各种汽车,你有没有很喜欢的?SUV?甲壳虫?又或是各种名牌跑车?都喜欢,但买不起怎么办?用c4d做个汽车模型解解馋吧!你知道c4d汽车模型应该怎么制作吗?今天小编就来手把手教你制作一款可爱的卡通小汽车,建模和渲染,一次都搞定!
1.打开【C4D】,载入预置,双击载入。
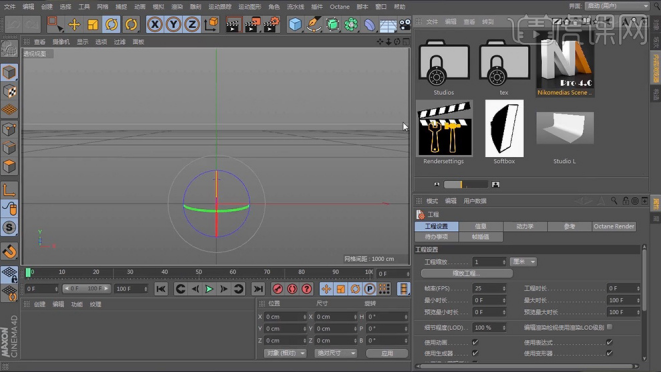
2.新建一个【立方体】,调整大小,右键选择【循环切割】,进行切割,随后框选点进行调整,预览效果如图。
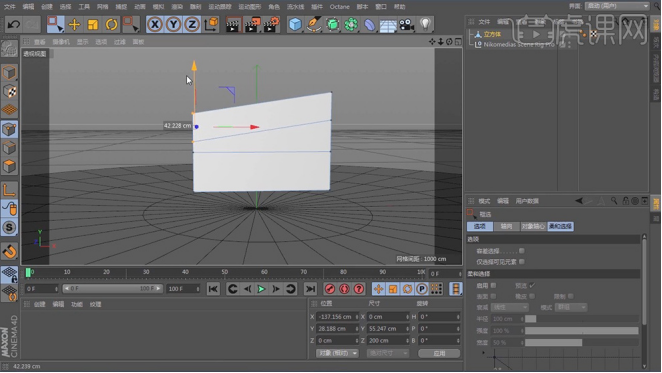
3.随后利用【挤压】工具对面进行如图操作,效果如下。

4.打开【渲染设置】,先对场景进行大致设置,参数如图。
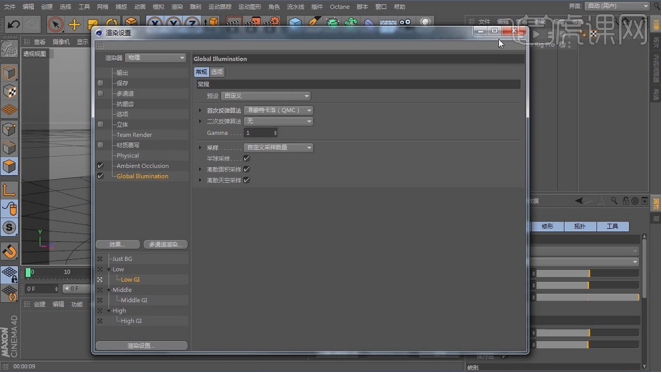
5.新建一个【圆柱】,调整至合适位置,随后为其添加【布尔】命令,注意【圆柱】和【立方体】的层关系。
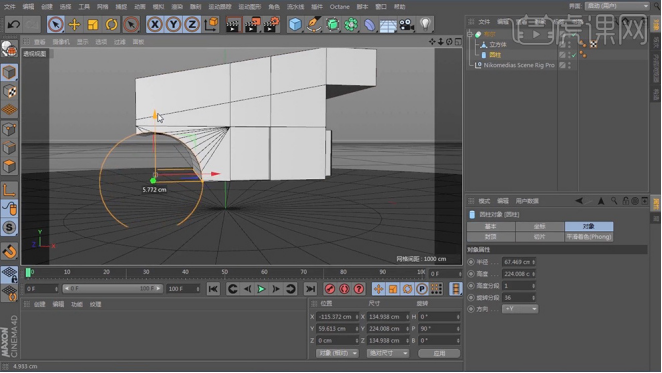
6.复制【圆柱】,调整其位置和大小,作为轮胎,为其添加【封顶】和【圆角】,参数如图。
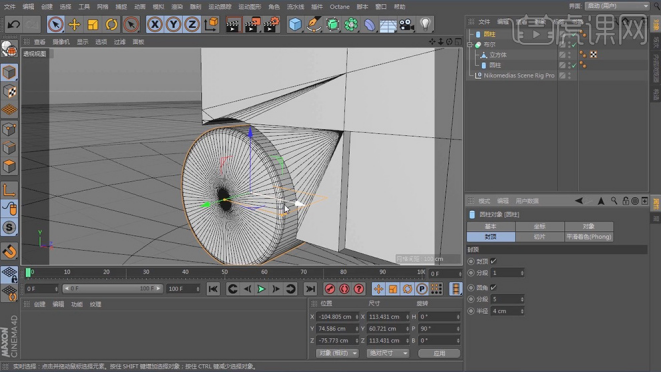
7.随后将其转为【可编辑对象】,利用【挤压】和【内部挤压】制作如图效果。
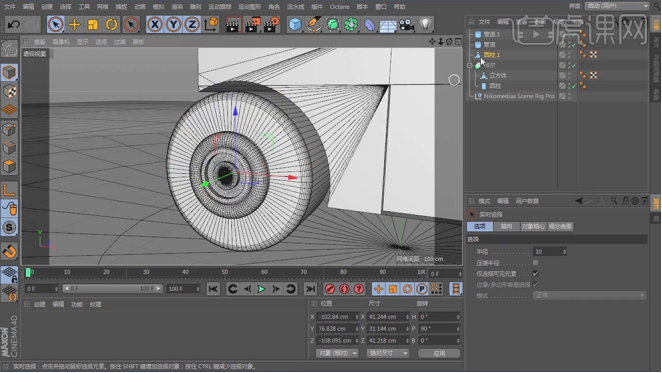
8.为其添加一个【对称】,注意对称方向,调整制作的轮胎,效果如图,随后前轮胎同理操作。

9.新建个【材质球】,颜色为黄色,其他参数如图,随后附于车体。
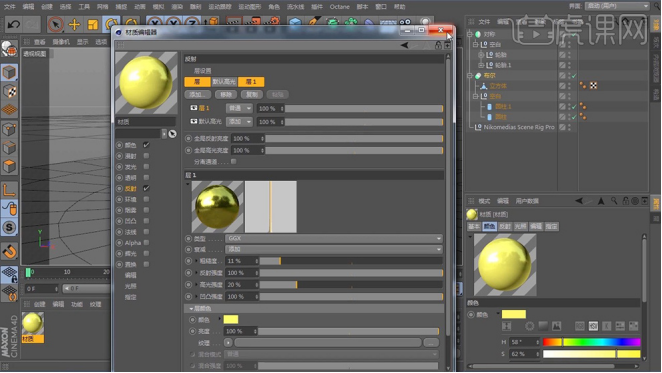
10.为场景添加一个【区域光】,调整至合适位置并为其添加一个【目标】标签。

11.为【轮胎】新建一个材质球,设置如图。

12.为【车窗】新建一个材质球,设置如图。
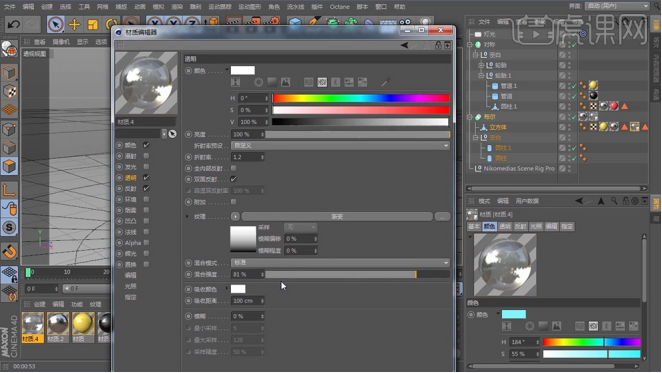
13.随后利用【挤压】工具为车体制作一些细节,并附于相应材质。

14.新建一个【立方体】,为其添加【细分曲面】命令,将其转为【可编辑对象】,将前后的面选中拖长,选择中间面右键选择【挤压】,随后添加【倒角】。
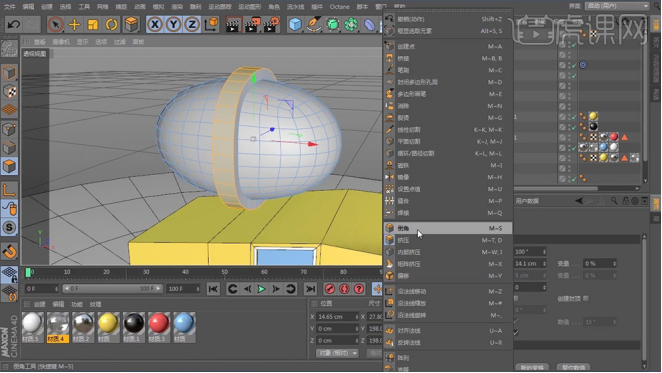
15.另建个【立方体】,道理同上,最终效果如图,随后多复制几个调整位置。

16.新建个【球体】,多复制几个,调整位置和大小,效果如图,随后为其创建材质。

17.在【右视图】中,利用【画笔】工具绘制如图样条,新建一个【圆环】,添加【扫描】命令,调整层级关系。
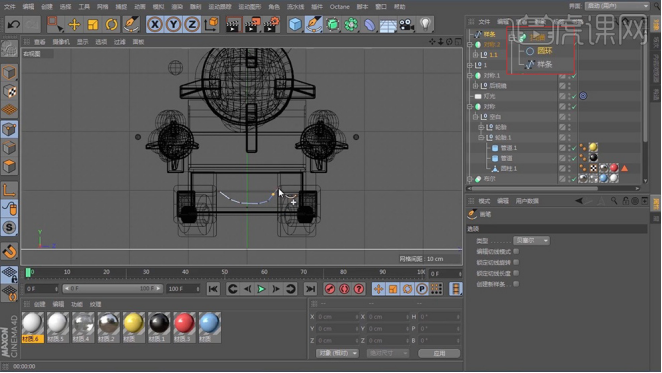
18.打开渲染设置,设置如图,点击渲染。
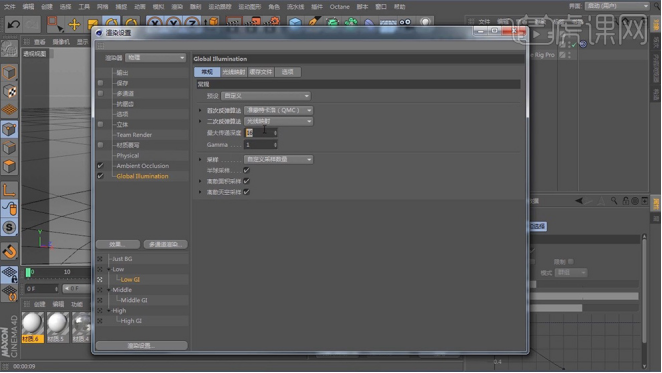
19.最终效果如图所示。

通过上面的这些步骤,我们就能得到一款超级可爱的、喷着气的卡通小汽车啦,是不是很好玩?在制作这个模型时,要注意汽车喷出气的球体大小对比,由小到大才是正确的。此外,汽车模型的结构搭建、材质和灯光的把控,这些都很考校我们的技术,要特别注意哦。
本篇文章使用以下硬件型号:联想小新Air15;系统版本:win10;软件版本:C4D(R18)。
c4d汽车建模的步骤详情你需知!
C4D是一款强大的制图软件,它能帮我们做出很多好看,要知道,C4D的主力优势在于Mograph和动画这块。当然,C4D中我们最常见的就是建模。今天,我来给大家分享一个C4D建模的图文教程。希望大家能够喜欢!
今天,我要分享的是关于小汽车的建模步骤,一起来看看好看的动画小汽车是怎么制作的吧!
步骤如下:
1、打开【C4D】,载入预置,双击载入。
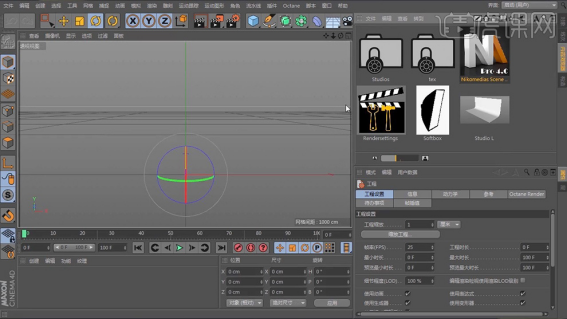
2、新建一个【立方体】,调整大小,右键选择【循环切割】,进行切割,随后框选点进行调整,预览效果如图。
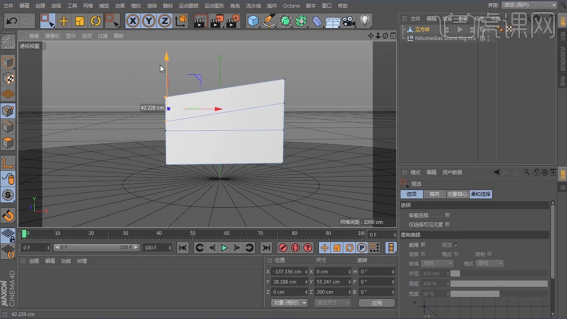
3、随后利用【挤压】工具对面进行如图操作,效果如下。

4、打开【渲染设置】,先对场景进行大致设置,参数如图。
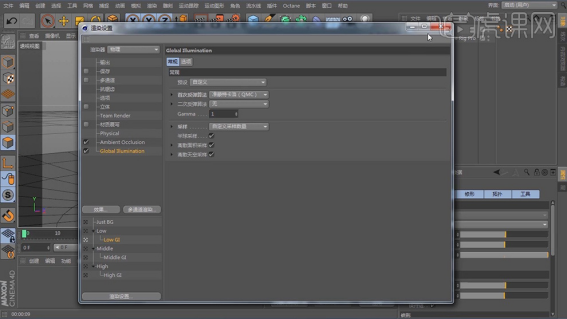
5、新建一个【圆柱】,调整至合适位置,随后为其添加【布尔】命令,注意【圆柱】和【立方体】的层关系。
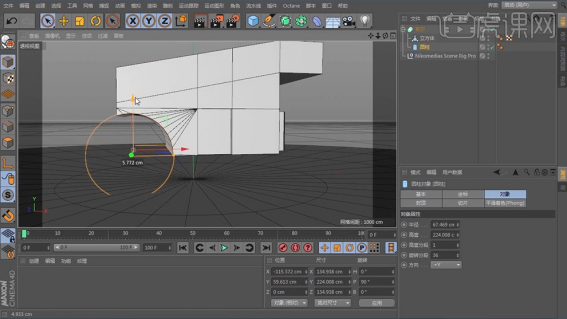
6、复制【圆柱】,调整其位置和大小,作为轮胎,为其添加【封顶】和【圆角】,参数如图。
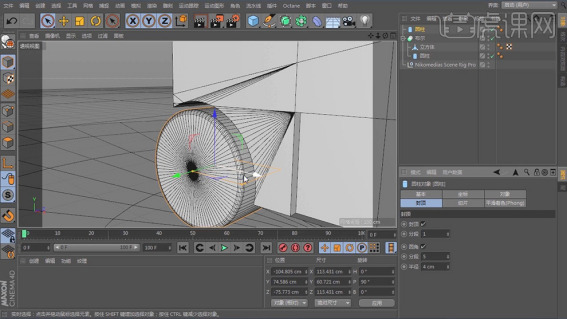
7、随后将其转为【可编辑对象】,利用【挤压】和【内部挤压】制作如图效果。
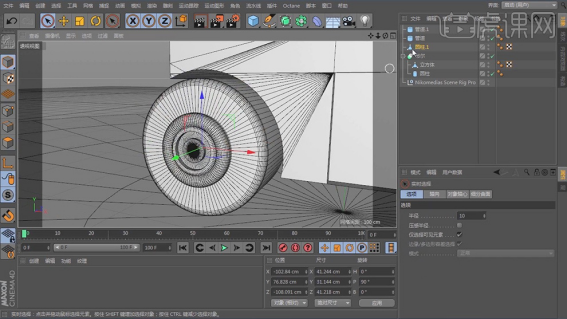
8、为其添加一个【对称】,注意对称方向,调整制作的轮胎,效果如图,随后前轮胎同理操作。

9、新建个【材质球】,颜色为黄色,其他参数如图,随后附于车体。
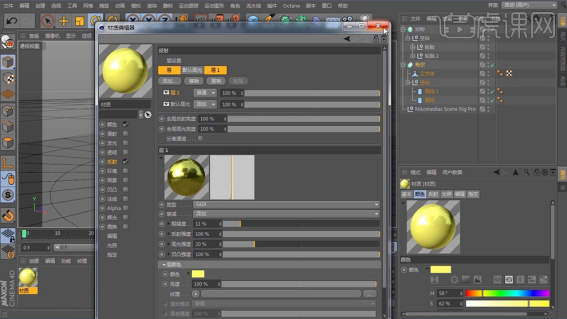
10、为场景添加一个【区域光】,调整至合适位置并为其添加一个【目标】标签。

11、为【轮胎】新建一个材质球,设置如图所示。

12、为【车窗】新建一个材质球,设置如图所示。
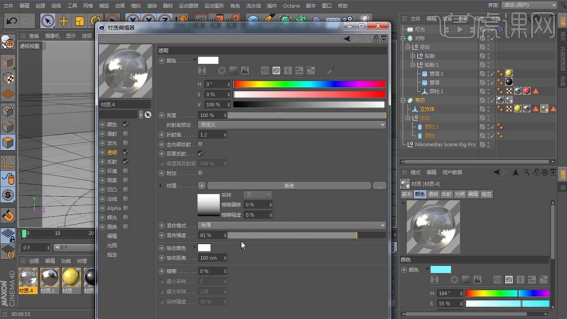
13、随后利用【挤压】工具为车体制作一些细节,并附于相应材质。

14、新建一个【立方体】,为其添加【细分曲面】命令,将其转为【可编辑对象】,将前后的面选中拖长,选择中间面右键选择【挤压】,随后添加【倒角】。
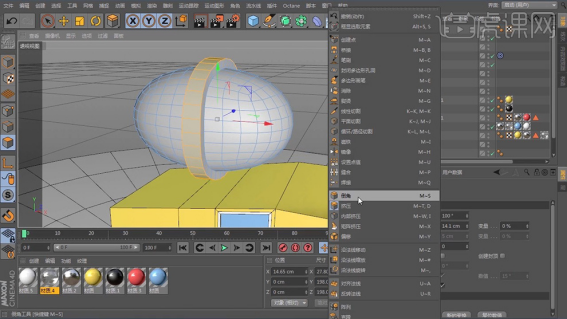
15、另建个【立方体】,道理同上,最终效果如图,随后多复制几个调整位置。

16、新建个【球体】,多复制几个,调整位置和大小,效果如图,随后为其创建材质。

17、在【右视图】中,利用【画笔】工具绘制如图样条,新建一个【圆环】,添加【扫描】命令,调整层级关系。
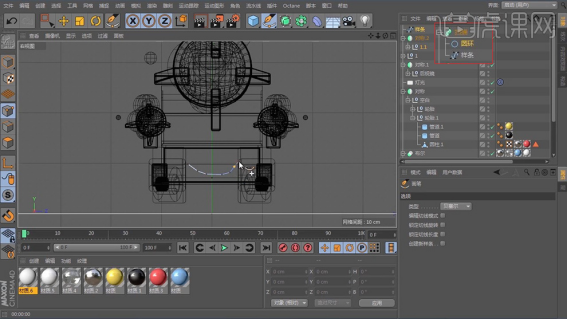
18、打开渲染设置,设置如图,点击渲染。
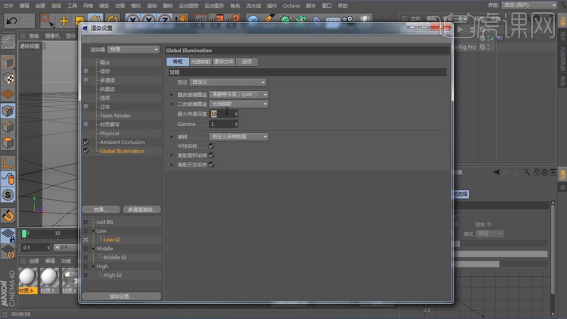
19、最终效果如图所示。

好啦!今天的建模教程到这里就结束了!教程非常简单,也没什么难点,对新手同学很友好。就是最后在渲染的时候注意一下就行啦,其他的就没有什么了!那今天就到这里了,再见!
本篇文章使用以下硬件型号:联想小新Air15;系统版本:win10;软件版本:CINEMA 4D R18。
PS如何设计汽车模型海报
1、【新建画布】【1080*660px】分辨率【72dpi】,填充【深红色】,绘制【红色线条】调整【不透明度】,复制基层调整角度位置和大小。
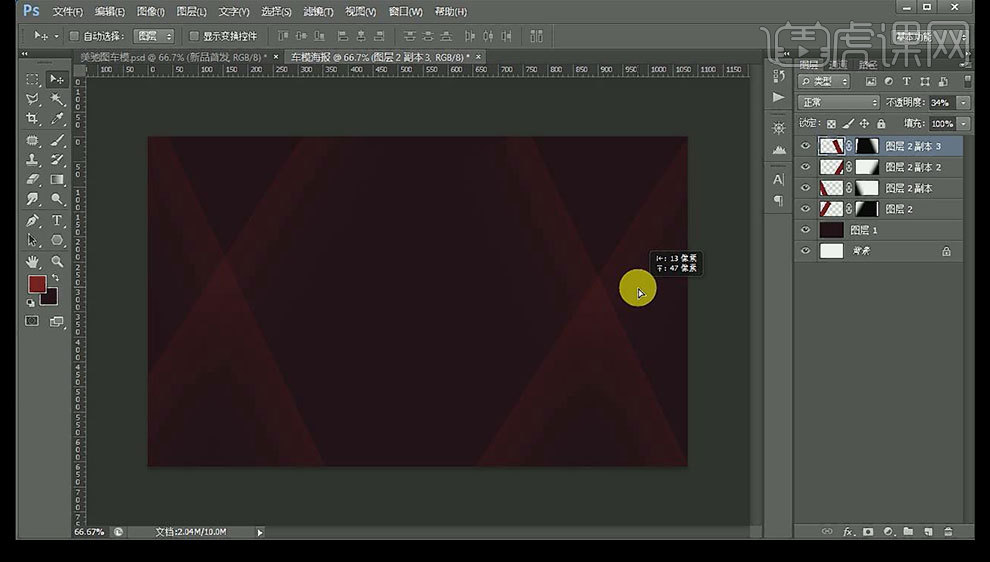
2、输入【文案】字体【造字工房力黑】【CTRL+T】放大填充【白色】,【复制一层】然后【栅格化文字】使用【套索工具】适当进行删除,和添加新笔画,然后【CTRL+E】合并图层。

3、【CTRL+T】然后【CTRL+SHIFT+ALT】往后倾斜,【新建图层】然后使用【多边形套索】给【文字图层】绘制【背景框】填充【深红色】。

4、给【文字图层】添加【图层样式】【渐变叠加】和【渐变叠加】,【复制一层】修改【图层样式参数(颜色改为橙色)】并添加【投影】下移图层。
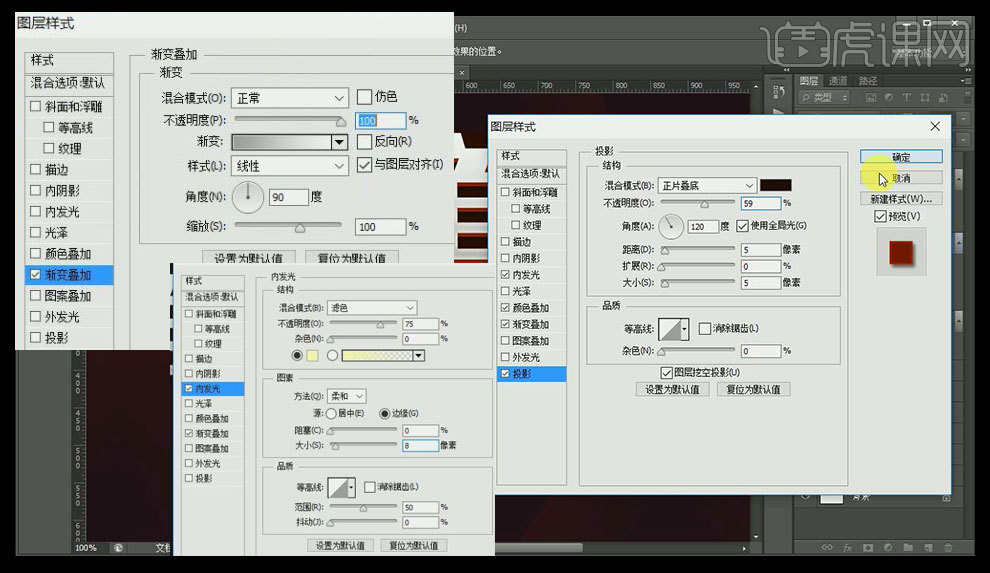
5、置入【拉斯质感素材】按住【ALT】点击【图层中间】向下贴入给【该图层】添加【图层蒙版】适当擦除。

6、给【背景框】使用同上的方法添加立体效果,然后调出【缩略图】使用【画笔】选用合适颜色添加‘高光’然后添加【内发光】。
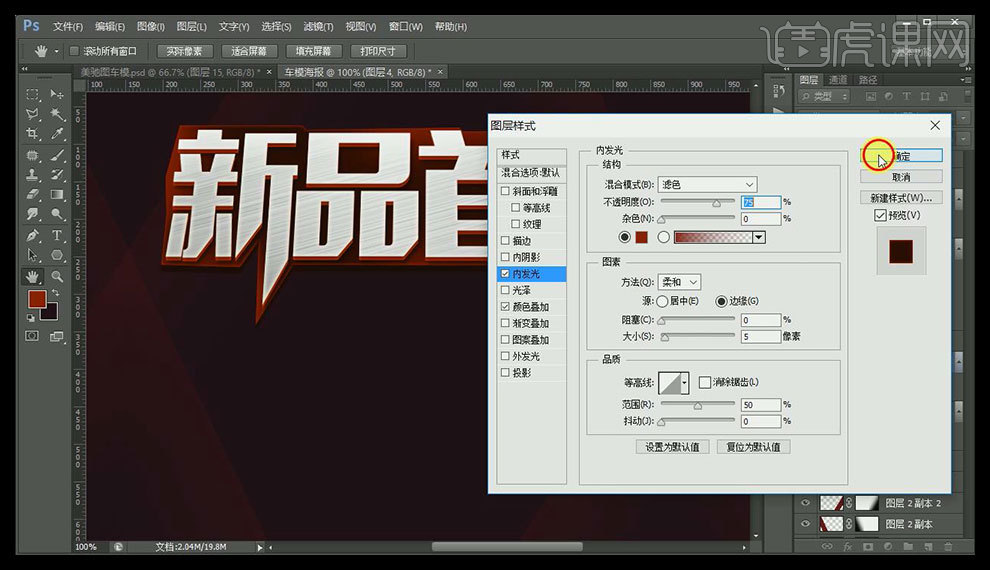
7、添加【投影】,然后使用同上的方法给立体层添加【高光】。
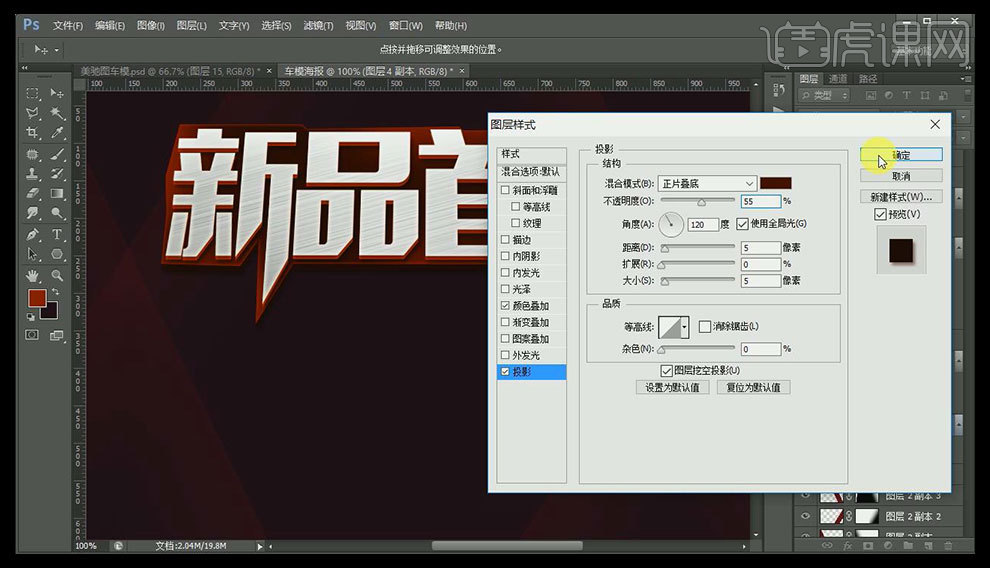
8、使用【多边形套索】绘制图形填充【深红色】,【拷贝背景框的图层样式】粘贴到该图层。

9、导入【文案】字体【微软雅黑】执行【居中】添加【渐变叠加】和【投影】同样的方法给【图形】添加【高光】。
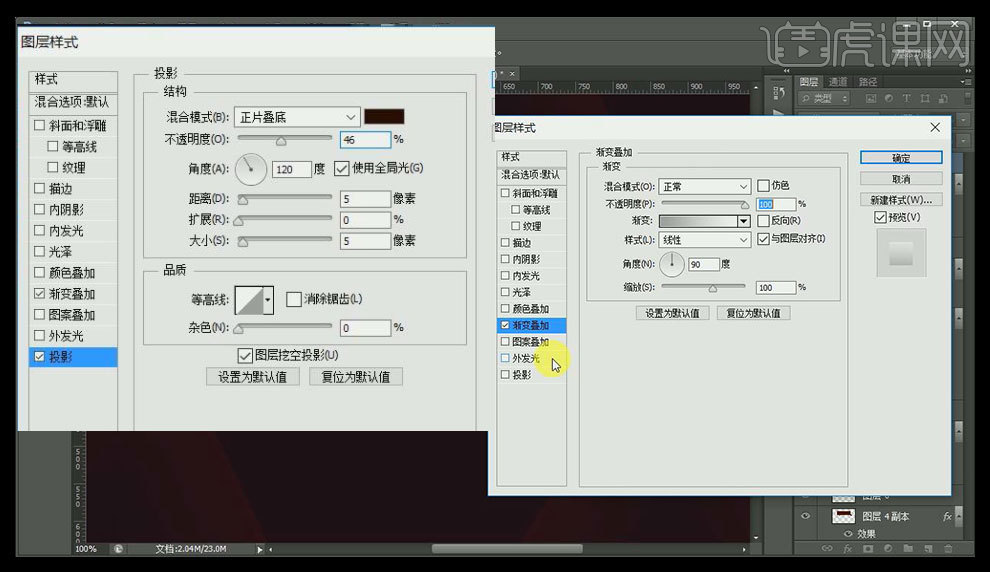
10、复制一层【拷贝/粘贴上面图层的图层样式】下移【10px】,参考上述操作对该图层进行修改。
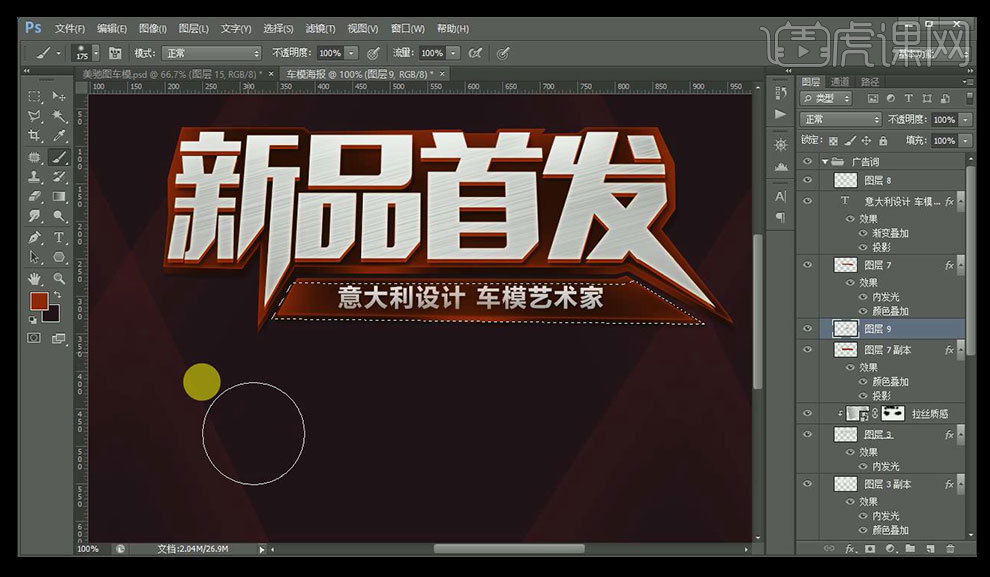
11、导入【产品素材】,调出【产品选区】调整【色彩平衡】【色阶】【曲线】。
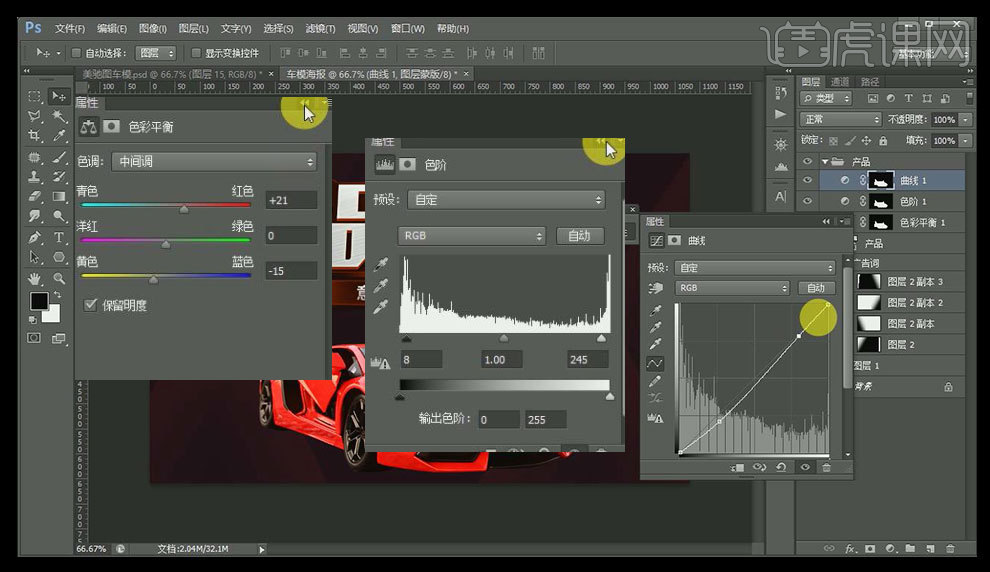
12、复制一层【产品图层】,然后【栅格化图层】调出【产品选区】执行【滤镜】【模糊】【高斯模糊】数值【6】,将图层置于原图层下方。
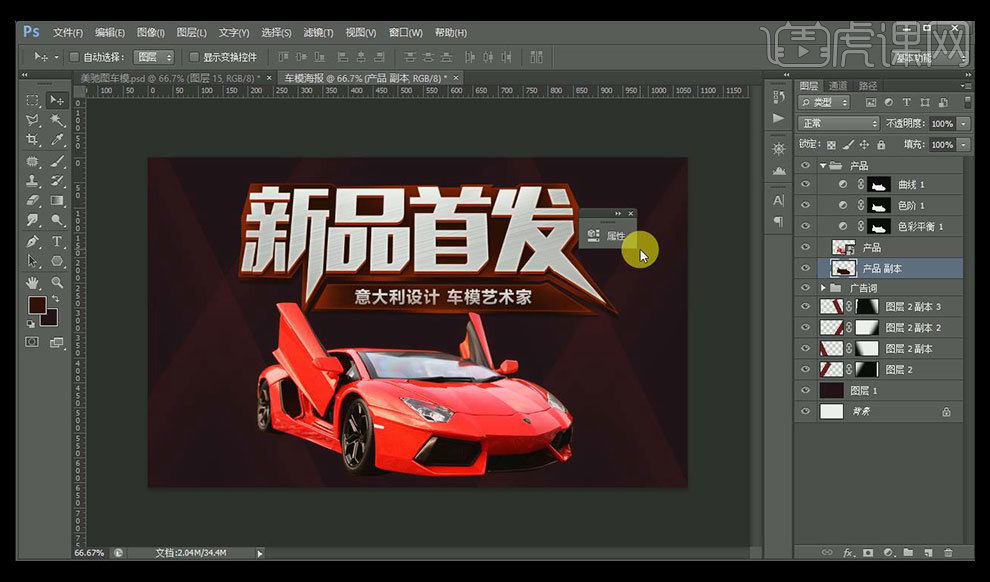
13、【新建图层】调出【产品选区】使用【柔边缘画笔】添加【高光】,【混合模式】改为【叠加】【降低不透明度80%左右】。

14、置入【齿轮素材】【混合模式改为变亮】【不透明度80%】,置入【宇宙素材】【混合模式改为线性减淡】添加【图层蒙版】【降低不透明度70%】。
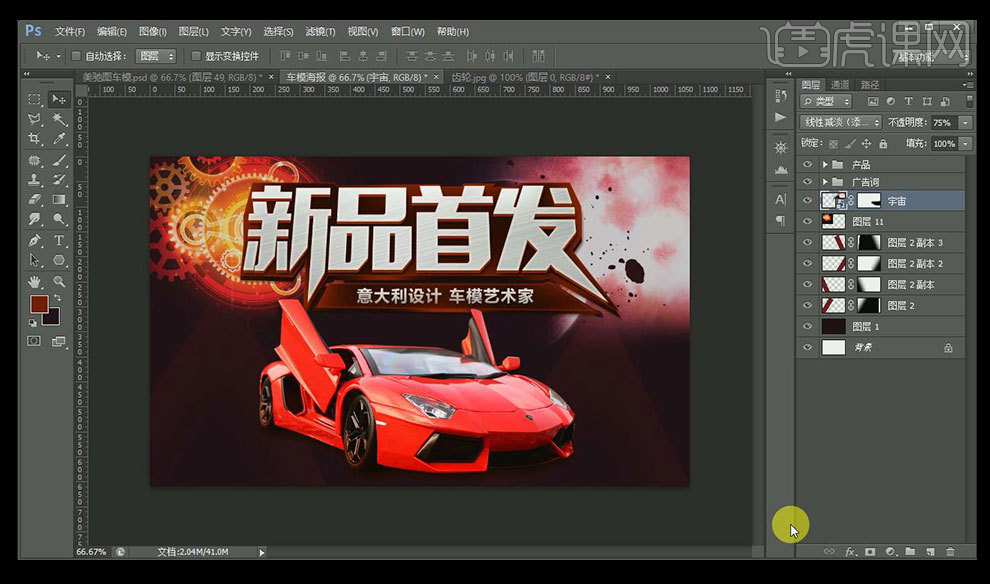
15、置入【流星素材】调整大小,置入【火焰素材】【混合模式改为变亮】【降低不透明度70%】。

16、置入【石头素材】和【几何素材】【火花素材】【流星1素材】调整大小和位置,将【火花素材】【混合模式】改为【变亮】。
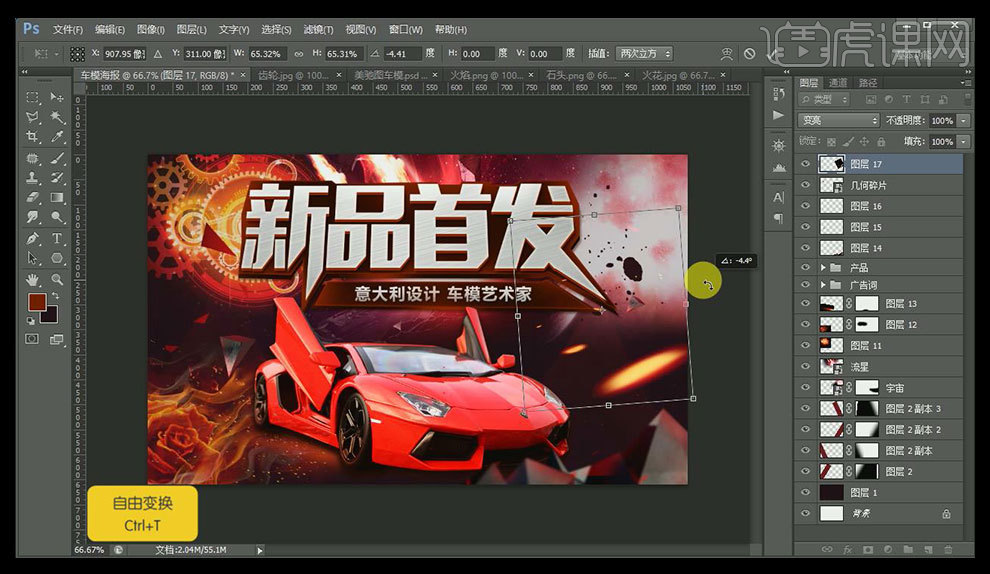
17、给【文字图层】添加【光效素材】【混合模式】【线性减淡】添加【图层蒙版】擦除多余部分【复制几层】调整位置。
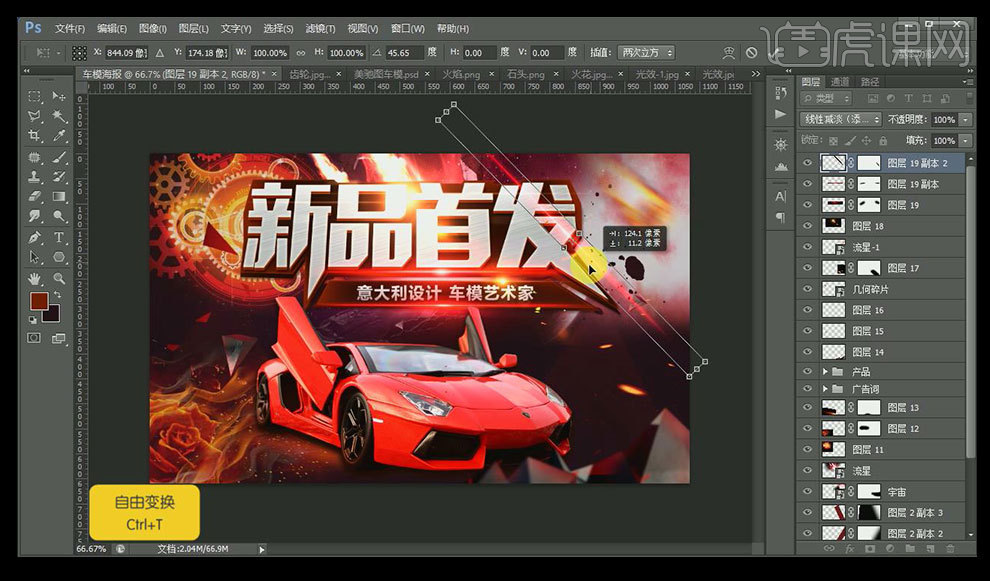
18、【CTRL+SHIFT+ALT+E】盖印图层执行【滤镜】【锐化】【USM锐化】参数如图。
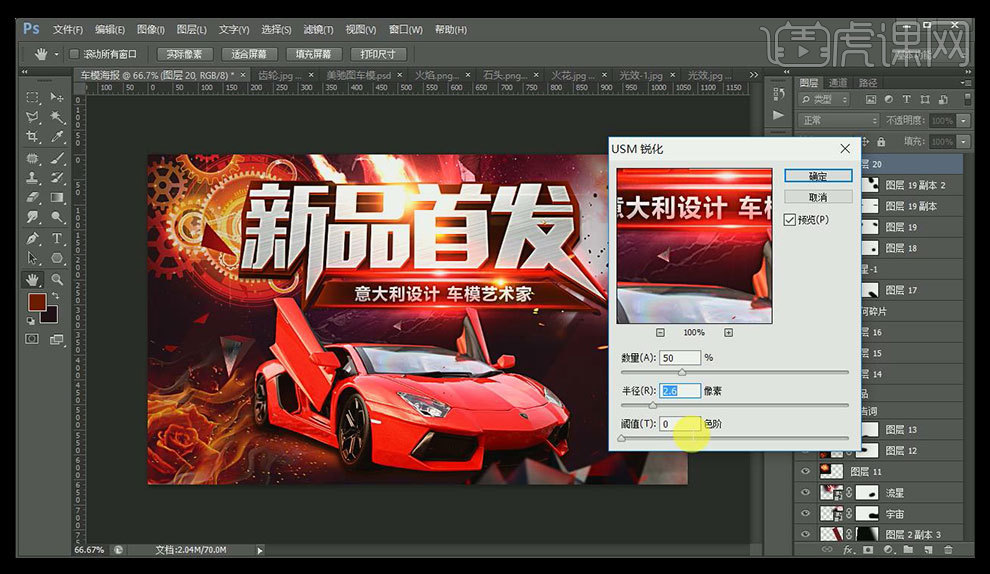
19、然后添加【色相饱和度】【色彩平衡】【色阶】【曲线】。
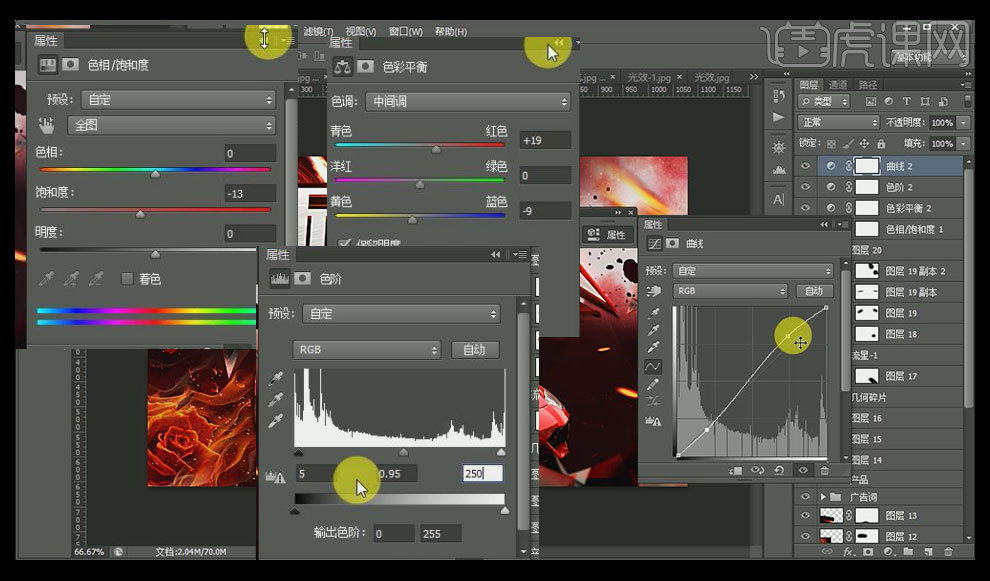
20、最终效果图如图所示。

如何用C4D对汽车建模
1. 首先我们打开【C4D】,打开上节课制作的文件,如图所示。

2. 右键鼠标找到【滑动】工具,在【点】模式下,对上节课制作的文件进行调整,如图所示。
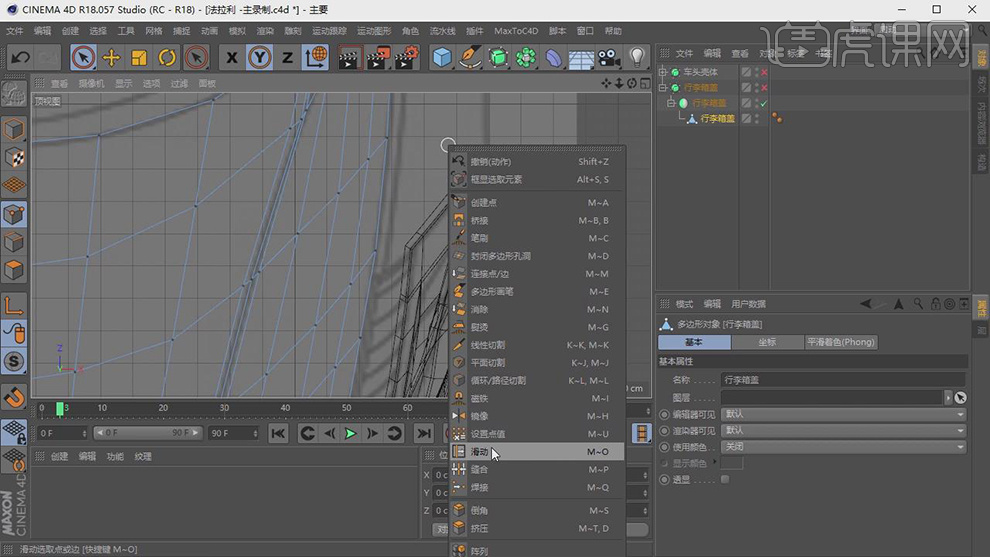
3. 在【点】模式下,使用【多边形画笔】工具【M+E】,并且勾选【吸附】命令,进行新物体的创建,如图所示。
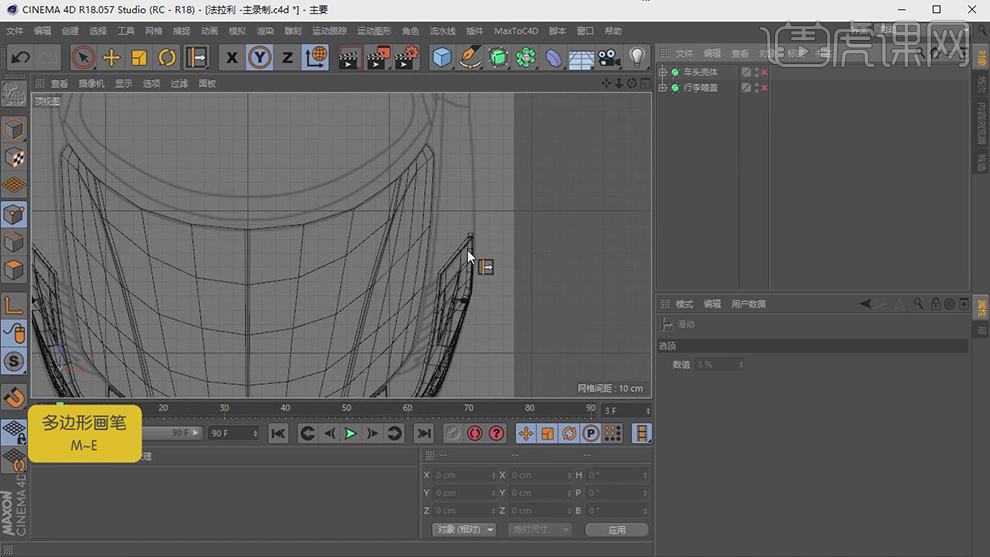
4. 结合【四个视图】,对车翼部分进行调整,如图所示。
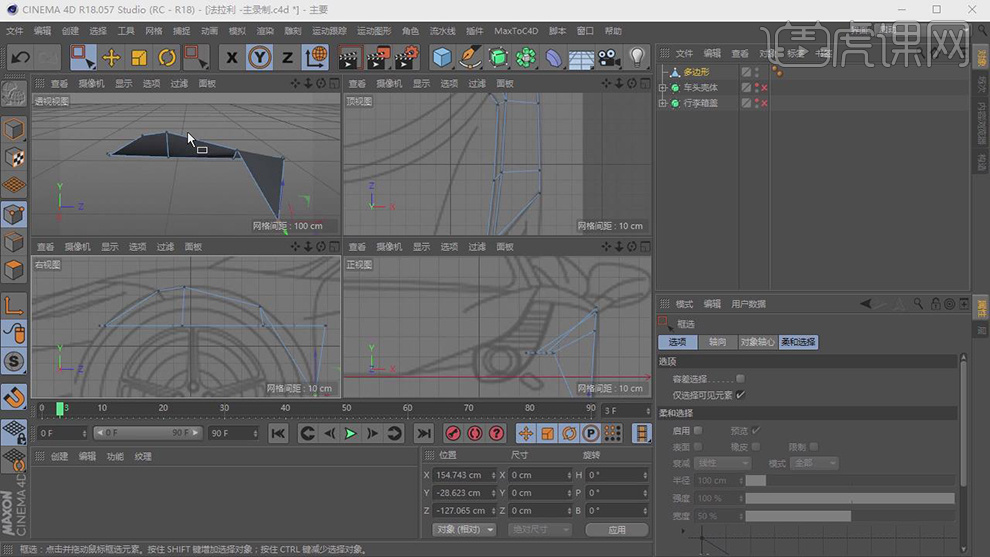
5. 在【点】的模式下,使用选择工具,按照参照图进行形状的调整,如图所示。
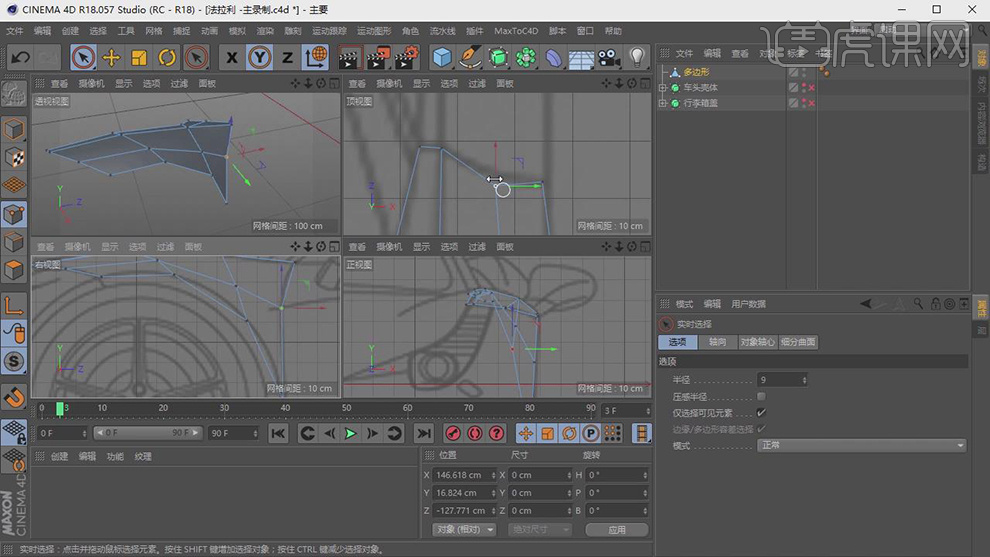
6. 在【线】的模式下,右键鼠标找到【连接边】工具,添加更多的线,如图所示。
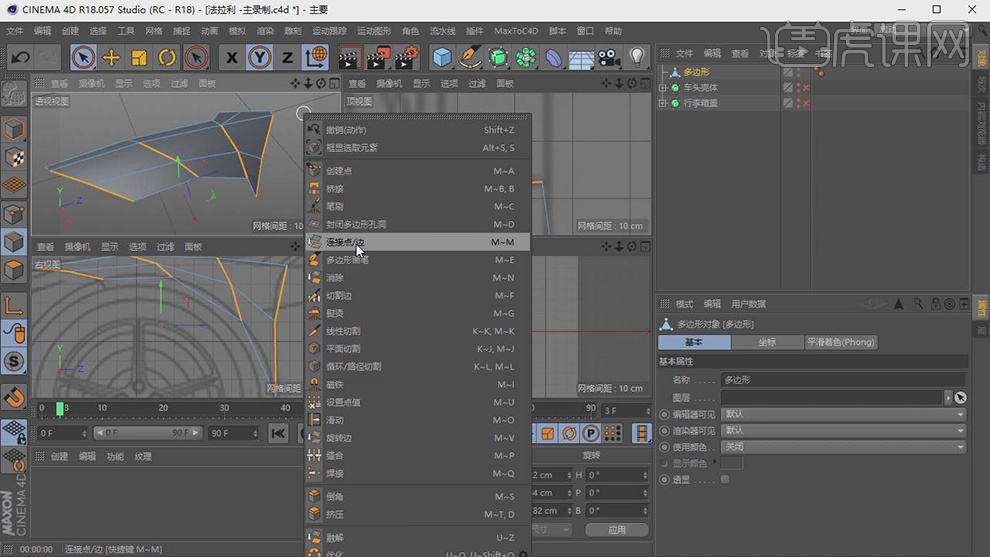
7. 在效果器中找到【细分曲面】效果,将物体放入【细分曲面】下,如图所示。
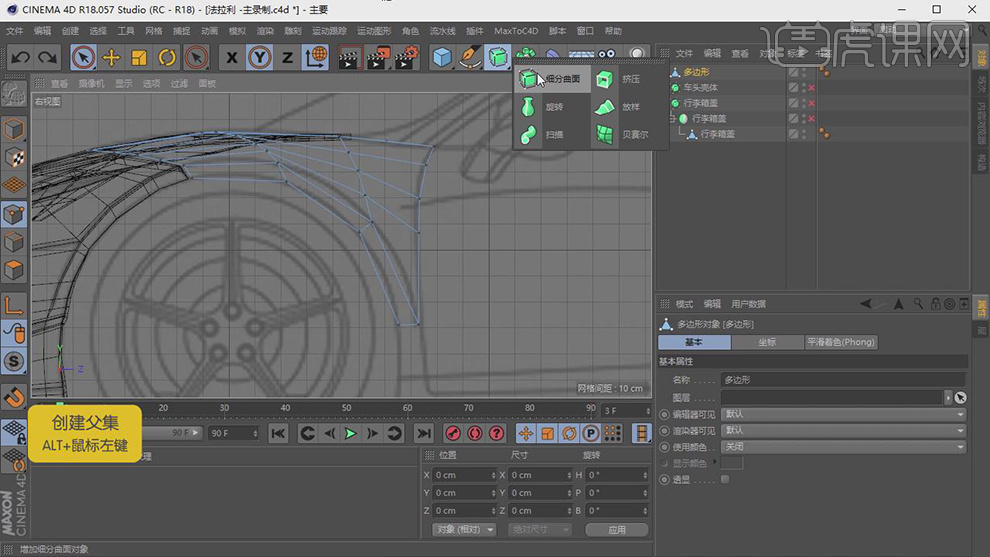
8. 在【点】的模式下,使用选择工具,按照参照图进行形状的调整,如图所示。
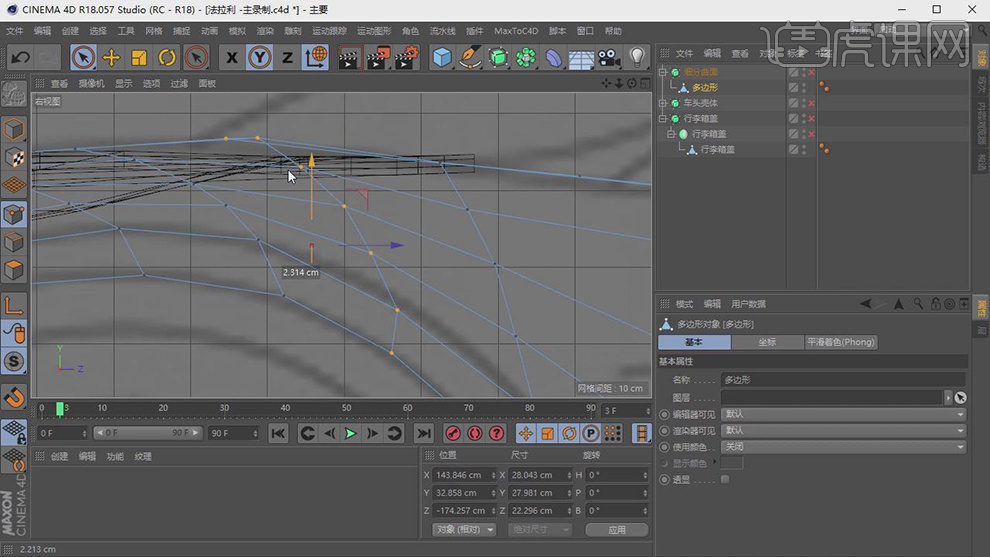
9. 在【线】的模式下,右键鼠标找到【挤压】工具,将【偏移】调整为1,【角度】调整为-90度,点击应用,如图所示。
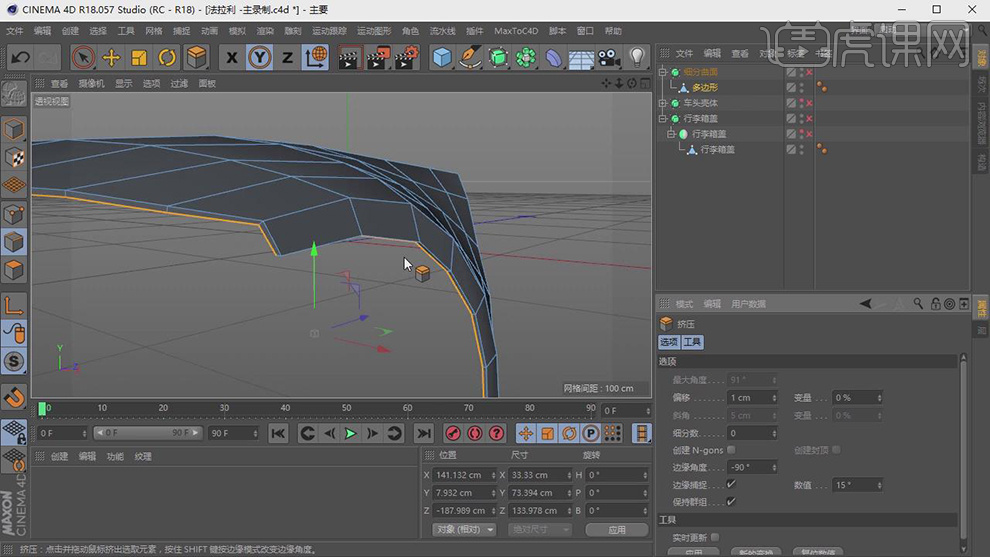
10. 在【线】的模式下,右键鼠标找到【连接边】工具,添加更多的线,如图所示。
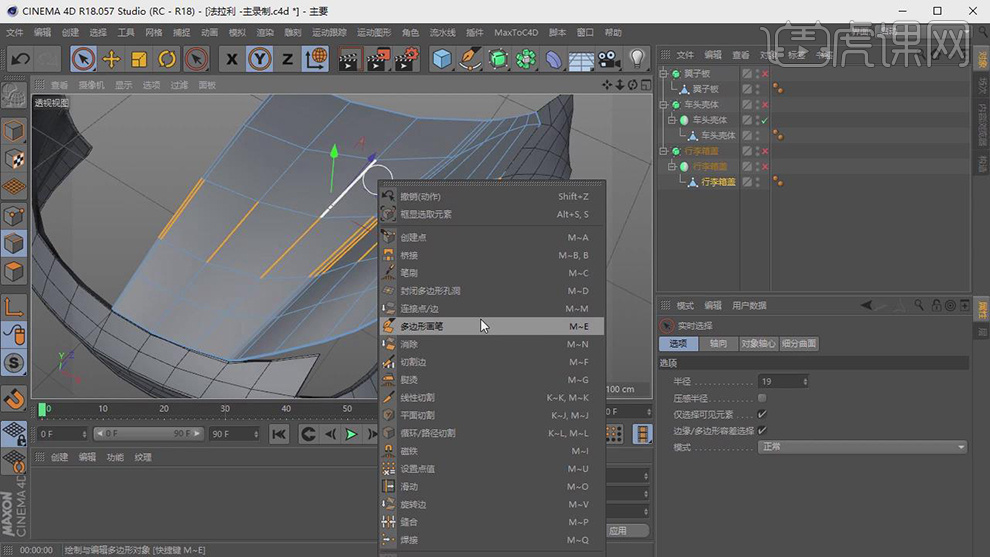
11. 在【点】的模式下,使用选择工具,按照参照图进行形状的调整,如图所示。
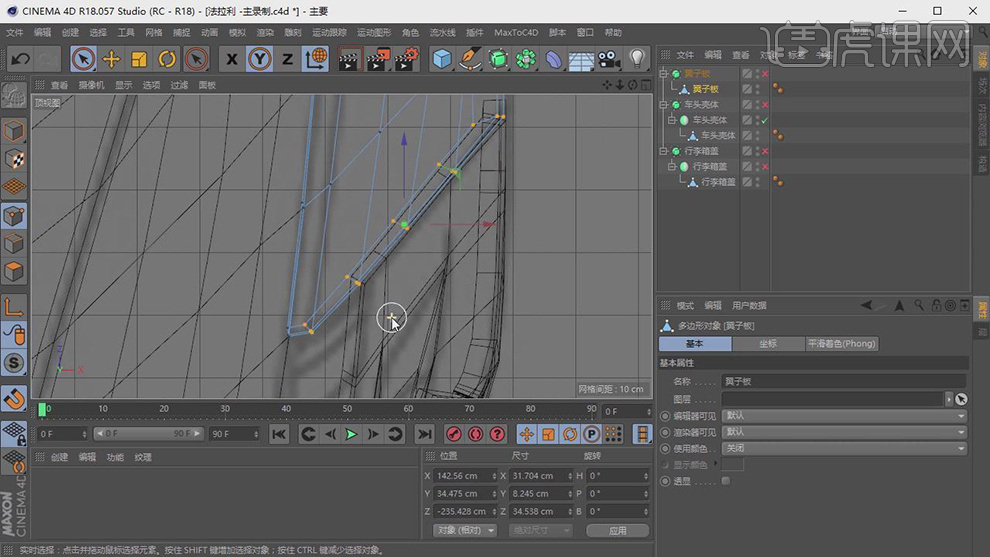
12. 继续在【点】的模式下,使用选择工具,进行微调,如图所示。
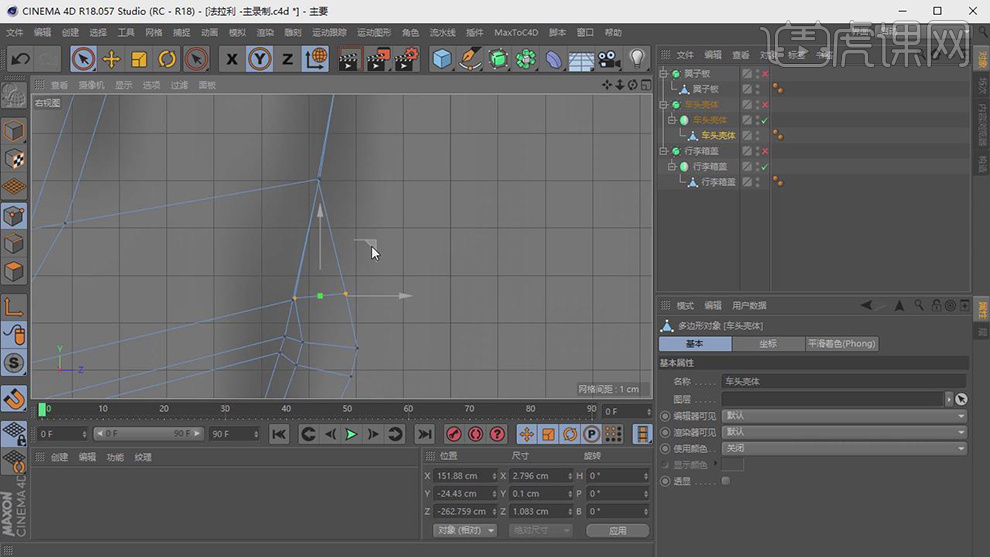
13. 最终效果。





