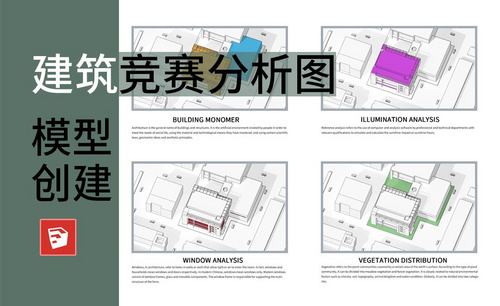建筑模型
cad作为专业的制图软件,应用于各个工程领域,设计师们可以用它设计各种模型,制作模型出来后可以及时的对有缺陷的地方进行修改,我们分享一个用cad制作建筑模型的方法。
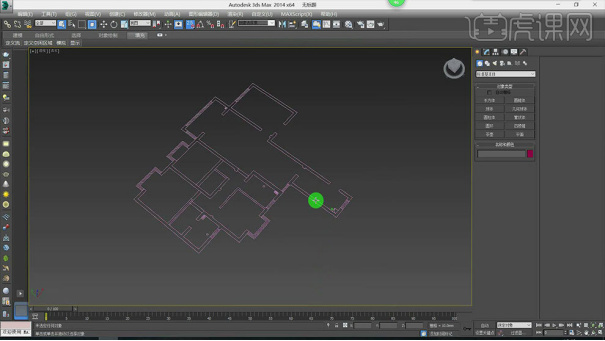
c4d建筑模型应该怎么制作?
你会用c4d制作模型吗?你知道c4d建筑模型应该怎么制作吗?今天小编就要为大家详细介绍一下应该如何用c4d来制作建筑模型,我们用一个虚拟公园小景来举例,里面包含了房子、地面、各种植物、摩天轮、热气球等等,各种建筑物很丰富,可以帮助大家进行综合练习。
1.打开【C4D】,新建【立方体】,调整大小。按住【Ctrl】键拖动复制多个,调整大小和位置,增加【分段】。

2.新建【球体】,缩小。新建【克隆】,球体作为克隆的子级。模式为【网格排列】,调整尺寸和数量。新建【随机】,勾选【缩放】和【等比缩放】,调整参数。

3.【Alt+G】编组,将克隆转为可编辑对象,调整球体的位置。新建【圆柱】,调整大小和位置。编组。

4. 新建【角锥】,调整大小和高度。复制圆柱,调整位置。编组,再复制多个,调整位置。

5.将立方体转为可编辑对象,选择面,按住【Ctrl】往上挤压。点击【选择】-【设置选集】。新建【圆柱】,转为可编辑对象,选择面,右键选择【内部挤压】往内挤压,再按住【Ctrl】往上挤压。同理继续调整。再新建【球体】,调整大小和位置。编组。再复制一个。

6.新建【圆弧】,调整角度和位置,调整【结束角度】。转为可编辑对象,按住【Alt】键新建【挤压】,调整厚度。将它【连接对象+删除】,全选面,选择【挤压】勾选【创建封顶】,挤压出来。

7.复制立方体,调整大小,增加【分段】。转为可编辑对象,新建【置换】,作为立方体的子级。着色器中添加【噪波】,进入,全局缩放为【200】。

8.新建【圆柱】,调整大小、角度和位置。再复制一个。新建【圆柱】,调整大小。再复制多个,调整大小、角度和位置。再【连接对象+删除】。
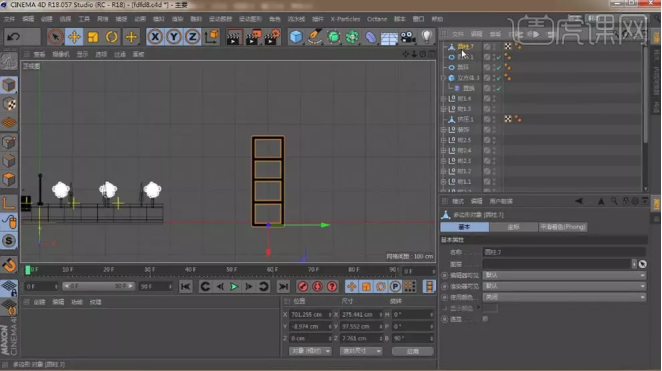
9.新建【克隆】,圆柱作为它的子级。模式为【放射】,调整【半径】、【旋转.B】、【旋转.P】。调整大小和位置。

10.新建2个【管道】,调整大小、角度和位置。新建【立方体】,调整大小、角度和位置。再复制多个,调整下。新建【宝石】,按住【Alt】键新建【晶格】,调整【球体半径】。

11.再给它添加【克隆】,同理调整。新建【管道】,勾选【圆角】,调整【分段】。新建【球体】,调整大小和位置。转为可编辑对象,【缩放工具】压扁。

12.新建【球体】,调整大小和位置。新建【圆环】,调整大小。新建【球体】,缩小。按住【Alt】键新建【克隆】,模式为【对象】,将圆环拖入【对象】中,调整数量。

13.新建【立方体】,转为可编辑对象,选择面,按住【Ctrl】挤压出来。新建【圆柱】,调整大小和位置。再复制3个。编组,再复制一个。

14.新建【圆柱】,调整大小。转为可编辑对象,用【内部挤压】和【挤压】调整面。再复制树,调整下。

15.新建【立方体】,调整大小。增加【分段】,转为可编辑对象。选择面,【挤压】出来。再用【循环切割】切几刀,再给面进行【内部挤压】和【挤压】。

16.新建【星形】,点为【3】。转为可编辑对象,调整点位置,再给点添加【倒角】。按住【Alt】键新建【挤压】。同理给它添加【克隆】。

17.再复制一个圆柱,调整大小和位置。编组。再复制多个。新建【灯光】,调整位置,类型为【区域光】,投影为【区域】。再复制一个灯光,投影为【无】。

18.打开【渲染设置】,添加【全局光照】和【环境吸收】。新建【物理天空】,添加【合成标签】,关闭【摄像机可见】,调整参数。

19.新建【平面】,分段为【1】,转为可编辑对象,选择边,按住【Ctrl】往上拖动。再给边添加【倒角】。

20.新建【材质球】,颜色为【米色】,调整【默认高光】的参数。将材质给模型。再复制一个材质球,修改颜色为【蓝色】。将材质给模型。将选集拖入标签的【选集】中。

21.同理复制材质球,修改颜色。将材质给模型。渲染。
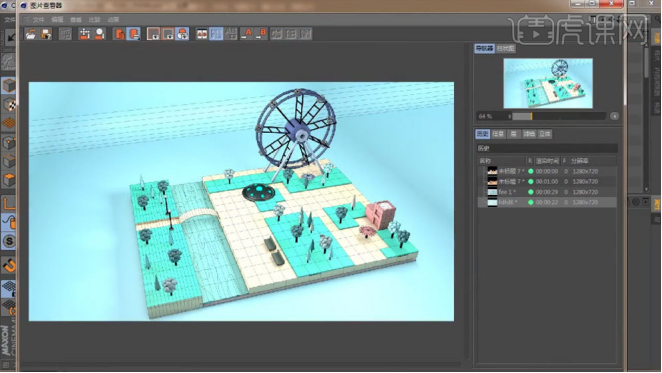
22.打开【Ps】,拖入渲染好的素材,【Ctrl+M】曲线,提亮。再拖入素材。
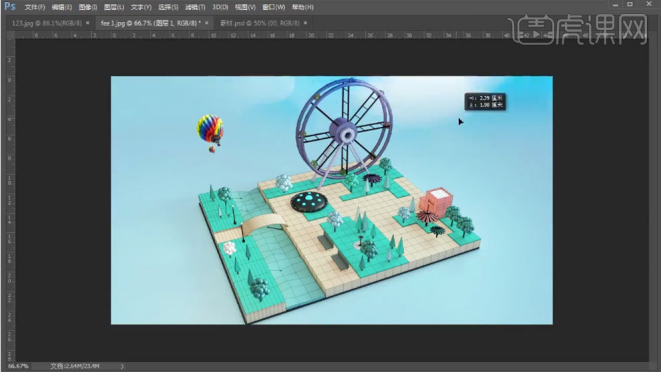
23.最终效果如图示。
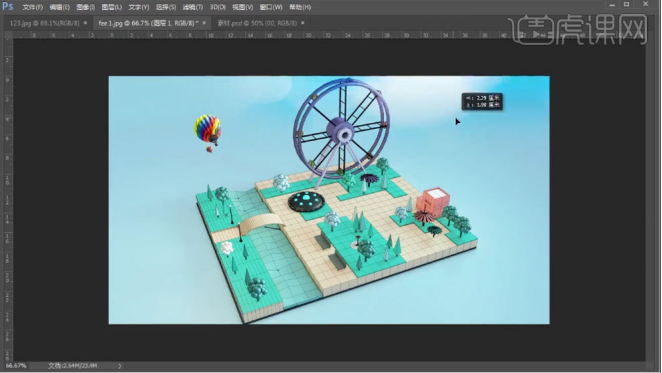
通过上面的步骤,一个内容丰富、轻松活泼的虚拟公园小景就制作好了,你知道c4d建筑模型应该怎么制作了吗?在这案例的制作过程中,小伙伴们要多注意结构的搭建和颜色的搭配,在灯光处理上,可以先采用最基础的三点布光,这样会更简单一些,有利于我们循序渐进的掌握各种技巧。
本篇文章使用以下硬件型号:联想小新Air15;系统版本:win10;软件版本:C4D(R18)。
如何用cad做基础墙体建筑模型?
cad作为专业的制图软件,应用于各个工程领域,设计师们可以用它设计各种模型,制作模型出来后可以及时的对有缺陷的地方进行修改,我们分享一个用cad制作建筑模型的方法。
1.打开【3Dmax】,打开【单位设置】,都改为【毫米】,选择【2.5捕捉】,渲染器改为【V-ray】。点击【文件】-【导入】-【导入】,导入CAD做好的图纸,勾选【冻结】。

2.点击【移动变换输入】,将【X轴】、【Y轴】和【Z轴】归零。
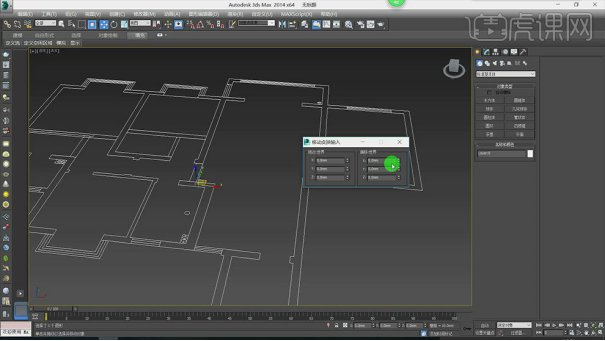
3.【T】顶视图,选择【线】,来勾勒墙体,修改器面板中选择【挤压】,挤出厚度为【2720】。
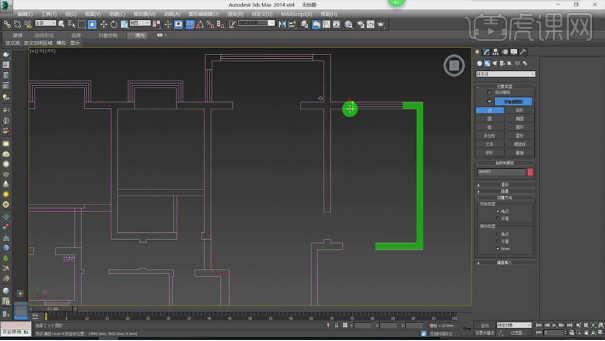
4.用这种方法把墙体画出来,效果如图示。

5.进户门、卧室门、卫生间门、单开厨门的高度一般是【2米-2.1米】,阳台移门、厨房移门的高度一般是【2100-2400】。用【移动变换输入】,调整位置。
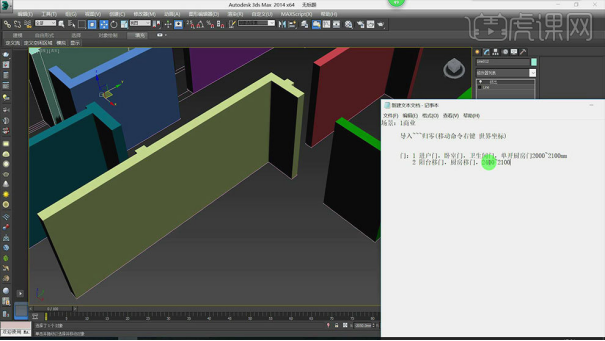
6.顶视图,用【矩形】画一个矩形,再【挤出】厚度,挤出厚度是【墙高】-【门高】。
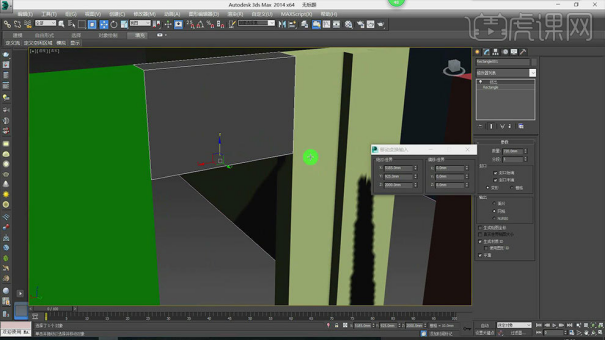
7.再继续复制这个墙体,右键选择【转换为可编辑多边形】,框选点,调整长度和宽度。然后用【附加】,将所有墙体连接在一起。
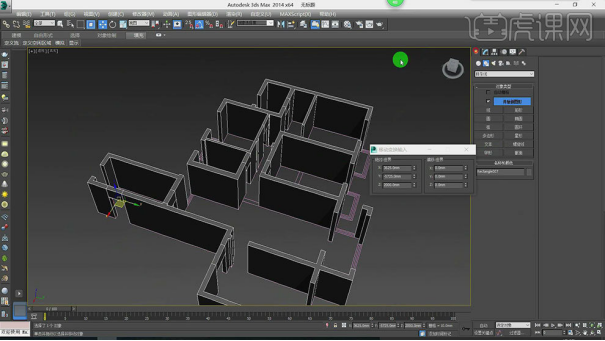
8.室内窗户:第一线是【2000-2400】,第二线是【800-900】。阳台窗户:第一线是【2400】,第二线是【100-900】。

9.顶视图,沿着窗户画一个矩形,【挤出】厚度为【100】。然后再画一个,挤出厚度为【320】。然后再调整位置。
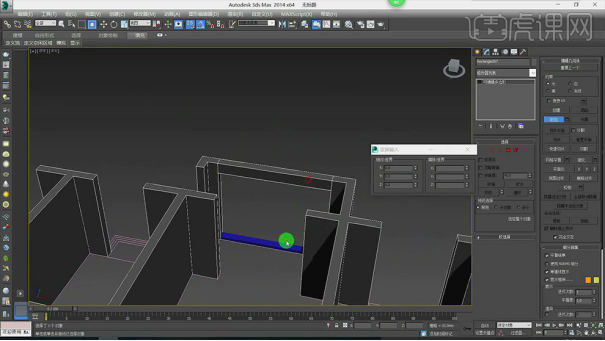
10.同理再制作其他的窗户,做好后用【附加】将墙体连接在一起。
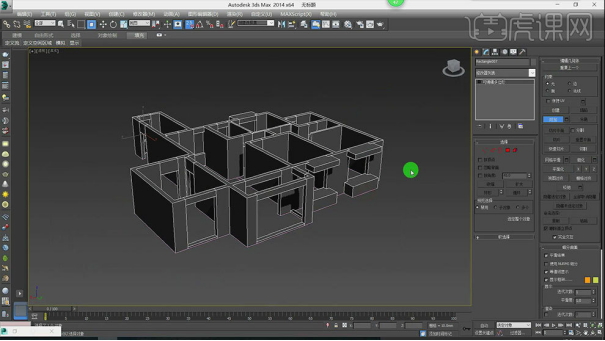
11.本节课讲解结束。

通过以上操作,基础墙体建筑模型就制作出来了,立体感的模型更容易看出效果,能够直观的看出各个方面的缺陷和不足,建筑师们习惯了运用cad做各种建筑模型,我们也可以制作一些简单的模型作为练习。
本篇文章使用以下硬件型号:联想小新Air15;系统版本:win10;软件版本:AutoCAD(2007)、3dsmax(2014)。
CAD+PS建筑模型彩平图制作方法!
建筑模型图是我们在买房之后设计的平面图形,在生活中也是很常见的,所以大家要学会制作建筑平面图呀!这期我来给大家分享CAD+PS建筑模型制作出彩平图,很新颖的步骤操作,快来学吧!我觉得大家多做几次才可以掌握住,因为比较困难!
1.首先,为同学们简单介绍一下什么是建筑彩平面效果,如图所示。
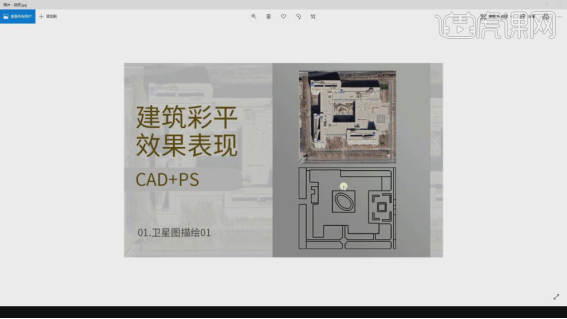
2.我们打开软件,这个已经使用CAD软件制作好的一个效果,如图所示。
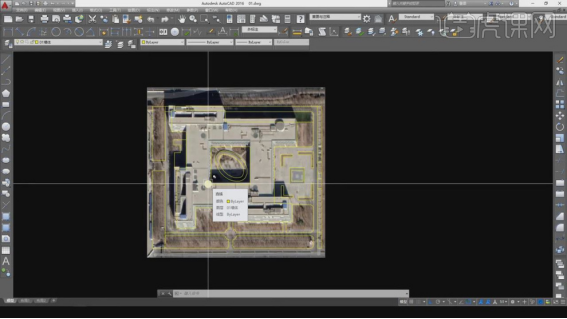
3.打开新的工程文件,我们将准备好的素材图片载入进来,如图所示。
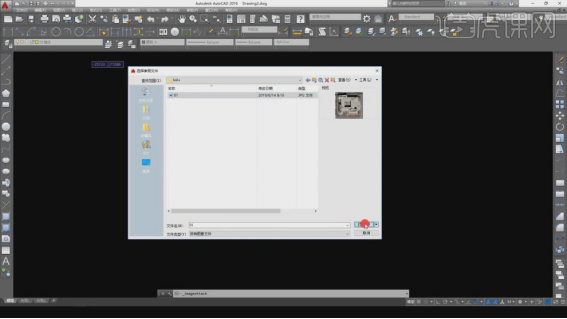
4.载入进来后,修改一下图层名称,然后我们可以使用【SC】缩放命令调整一下它的大小,如图所示。
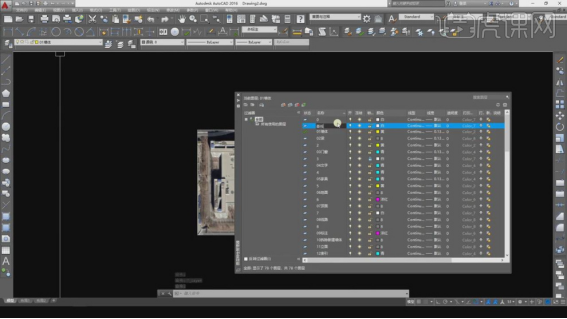
5.打开【草图设置】我们调整一下它的捕捉效果,如图所示。
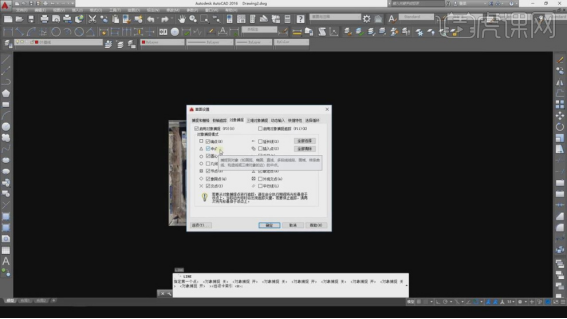
6.然后我们开始参考这个图片使用L直线工具进行绘制,如图所示。
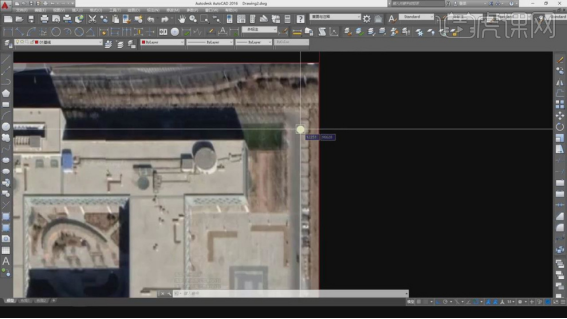
7.这里我们需要将它的马路全部进行一个绘制出来,如图所示。
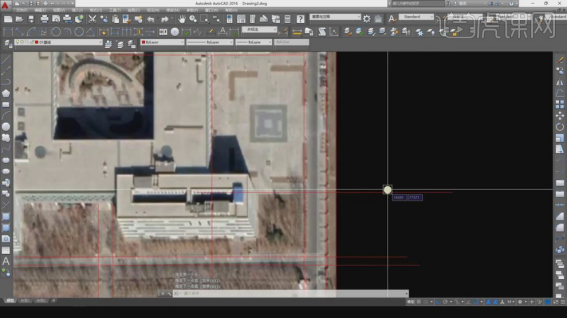
8.绘制过程中,我们移动就可以看到线稿的样式,如图所示。
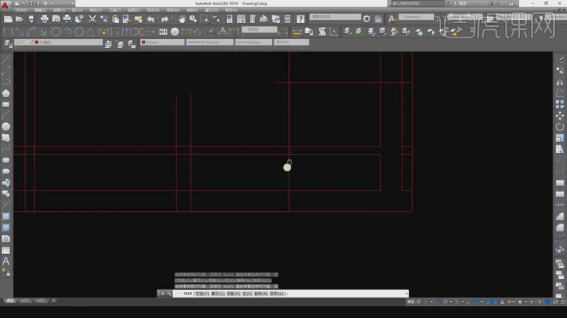
9.新建一个图层,我们修改一下图层的颜色,如图所示。
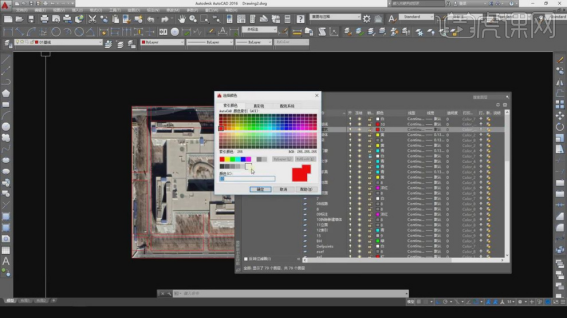
10.修改完成,我们继续进行绘制,如图所示。
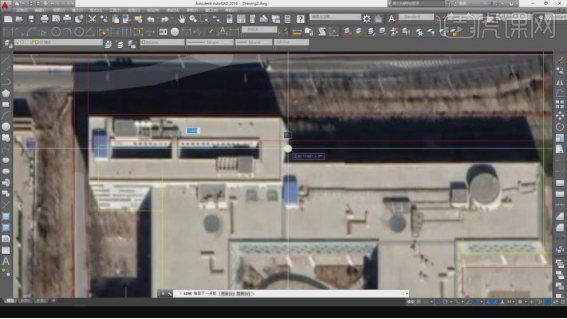
11.这里我们将建筑物的位置进行一个绘制出来,如图所示。

12.出现偏差的时候,我们使用M移动工具进行一个调整,如图所示。
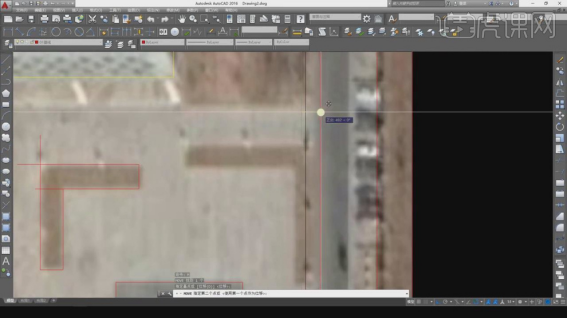
13.绘制完成后,我们就可以进行后续的操作了,如图所示。

两个软件完美配合就完成了建筑模型的彩平图啦!步骤有一定的难度,所以大家一定要有耐心!当你学会这个步骤之后,你会特别有成就感~
本篇文章使用以下硬件型号:联想小新Air15;系统版本:win10;软件版本:Autocad 2016。