模型制作
CAD作为专业的制图软件,被各行业设计师所采用,它的使用领域随着计算机的发展而扩充到各行各行,建模是制作成品的必经步骤,由于它强大的功能,可以制作各类型的模型,下边介绍的是封盖模型制作。
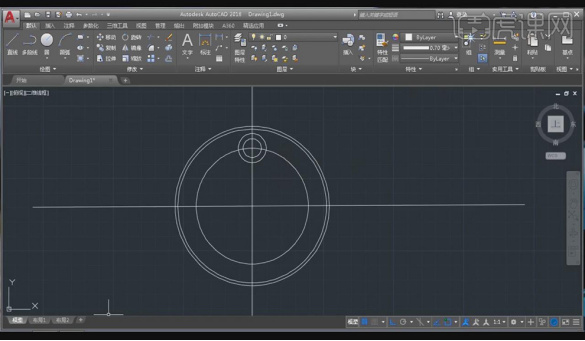
c4d椅子模型怎么制作?
我们生活中使用的各种样式的椅子,初期的建模都是在c4d软件里完成的。那么我们这么熟悉的椅子模型,大家知道是怎么通过c4d软件制作出来的吗?下面的c4d椅子模型制作的教程就可以解决大家的疑问。
1、打开【C4D】,新建一个【圆盘】,边设置为5,将其转为可编辑模式,在边层级下选中五个边,右键选择【倒角】,将剩下面删除得到如图效果
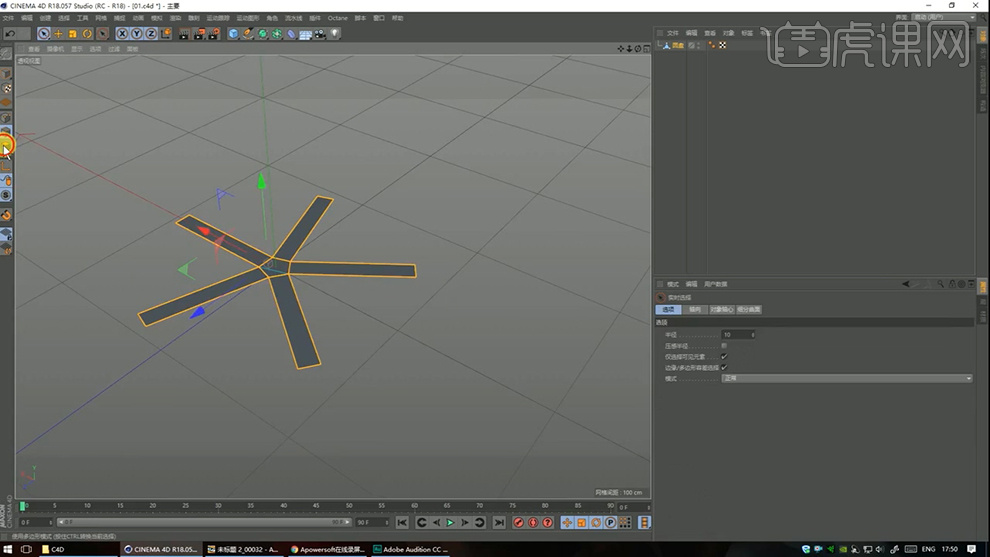
2、将所有面选中,右键选择【挤压】,勾选【创建封顶】
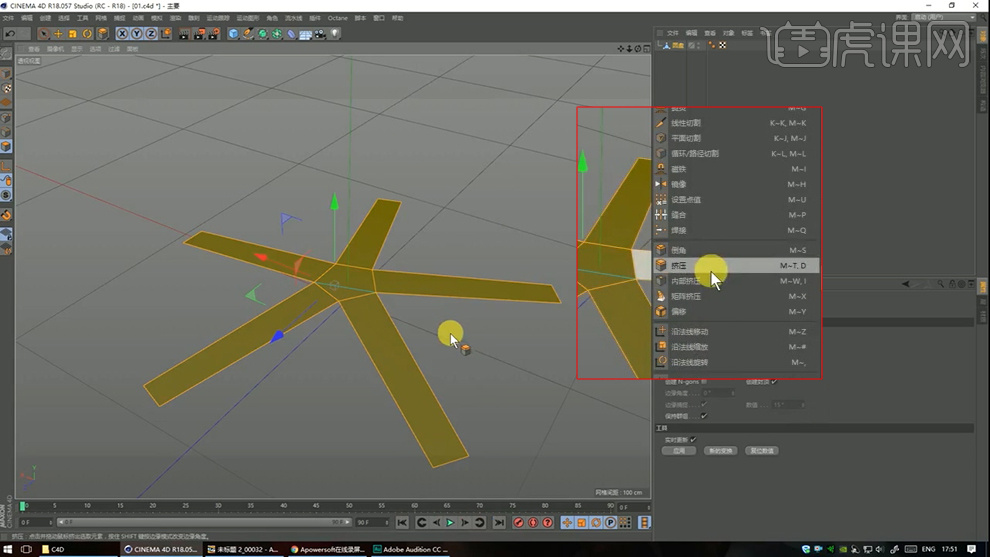
3、为其添加【曲面细分】,利用【循环切割】工具丰富边角细节,调整细节
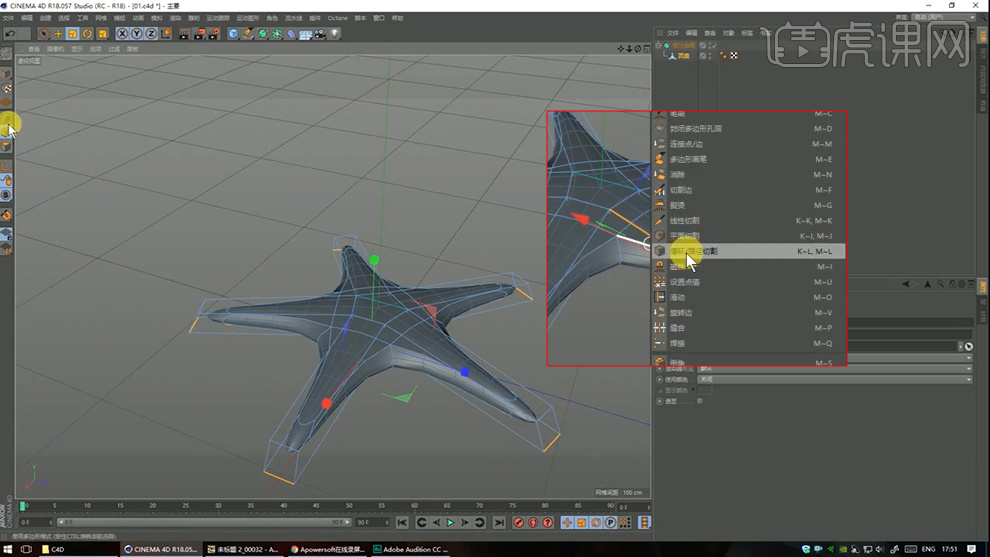
4、新建一个【圆盘】,分段设为2,选中内部面,利用【挤压】和【向内挤压】工具制作如图效果,同理将底部也进行修饰,最后为其添加【曲面细分】达到如图效果

5、为刚才制作的底座添加一个【克隆】,调整大小和旋转,达到如图效果
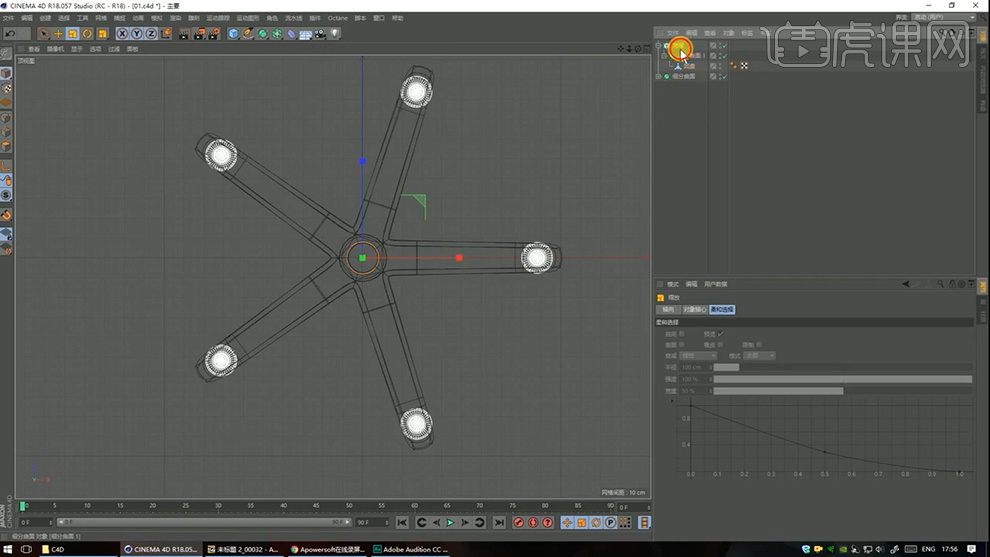
6、新建 两个圆柱,调整至如图效果
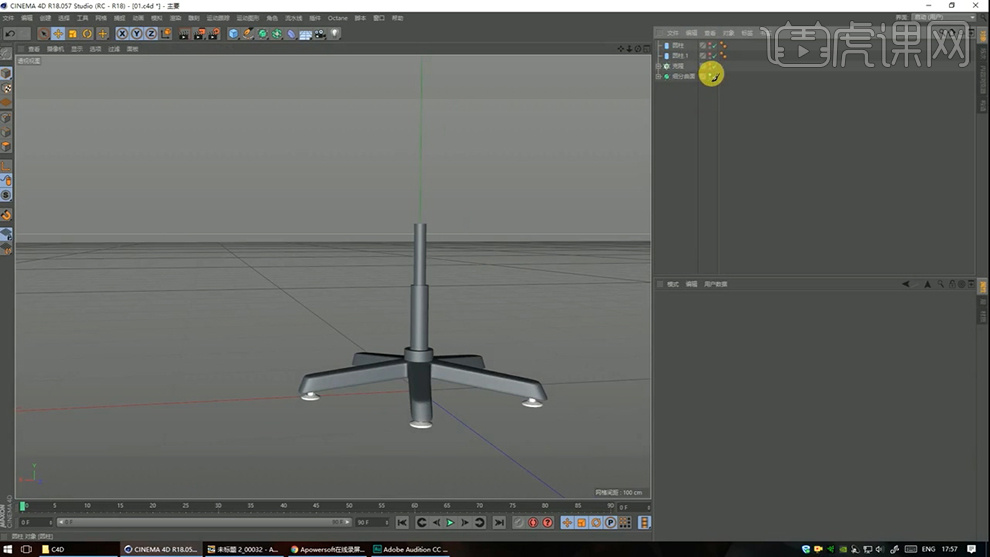
7、新建一个【平面】,调整位置和大小,将其转化为【可编辑模式】,选中其中一条边,拉出如图外形

8、将刚才的面选中右键选择【细分】,再进行调整,最后为其添加一个【曲面细分】,再利用【循环切割】工具调整其结构
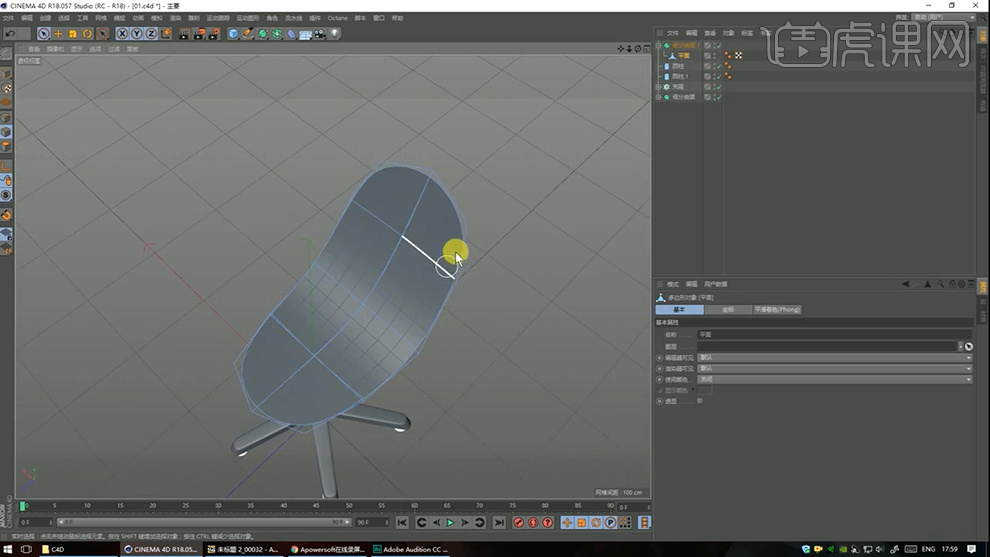
9、在点层级,在【柔性】模式下将恰当的地方进行调整,随后利用【挤压】工具制作出【椅子】的厚度

10、新建一个【圆柱】和【正方体】,为其添加一个【曲面细分】,利用【循环切割】工具调整其结构,再利用【挤压】工具制作如图效果 ,并将其放至合适位置
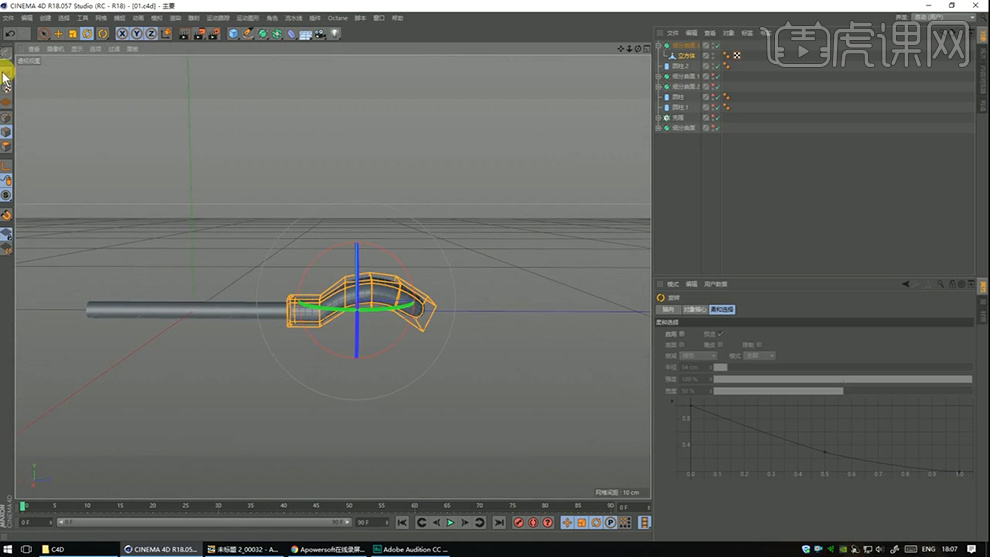
11、新建一个【地面】,作为地板,再新建一个【平面】,调整其大小
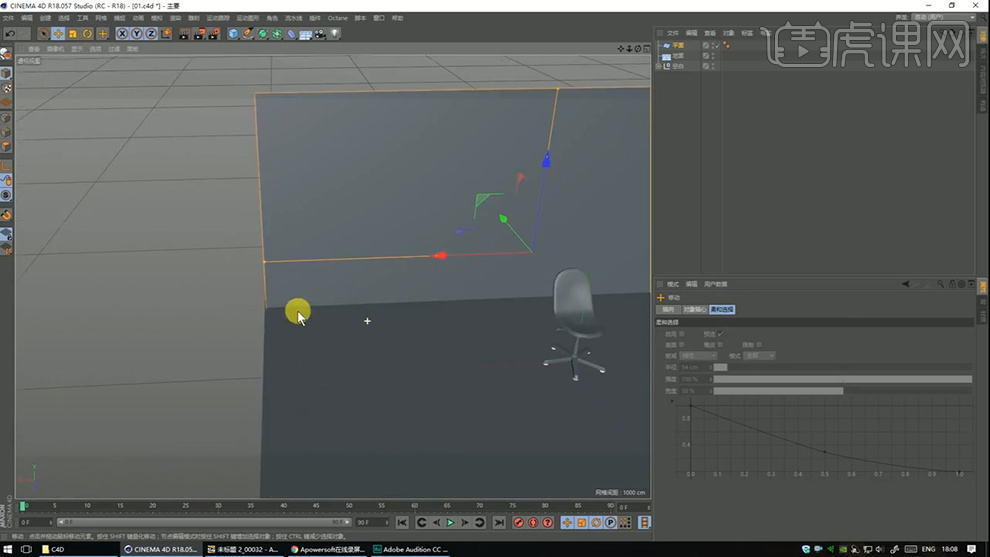
12、利用【矩形】和【圆环】,添加【挤压】效果得到墙壁下边线的效果
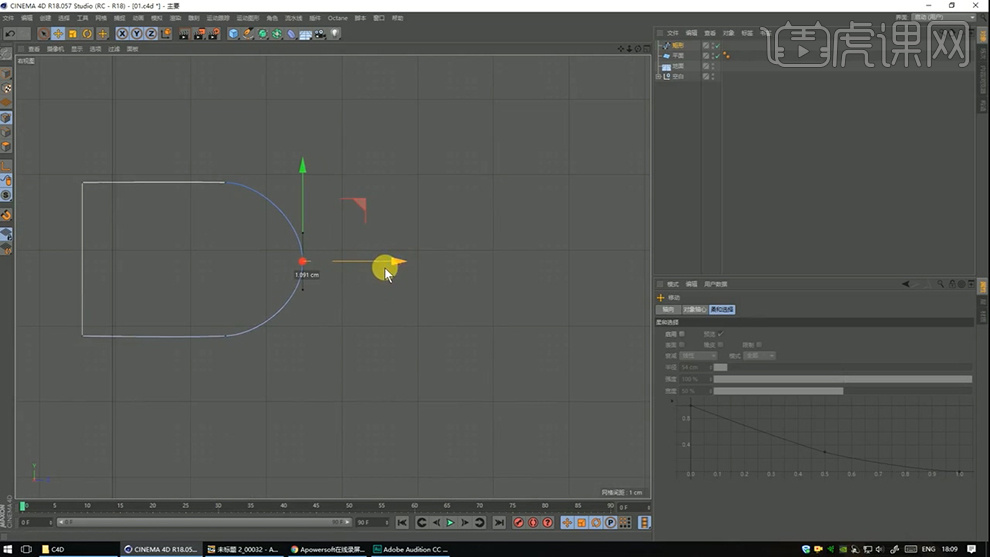
13、在AI中,绘制如图图案,保存为【8.0】格式,导入【C4D】,在为其添加【挤压】得到墙壁上边线效果
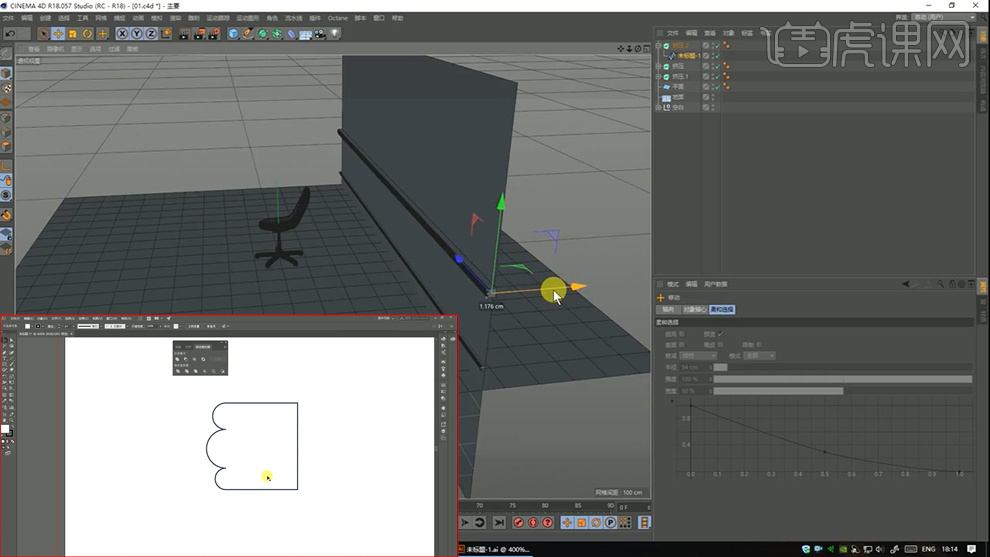
14、中间竖条的柱状利用【立方体】来完成
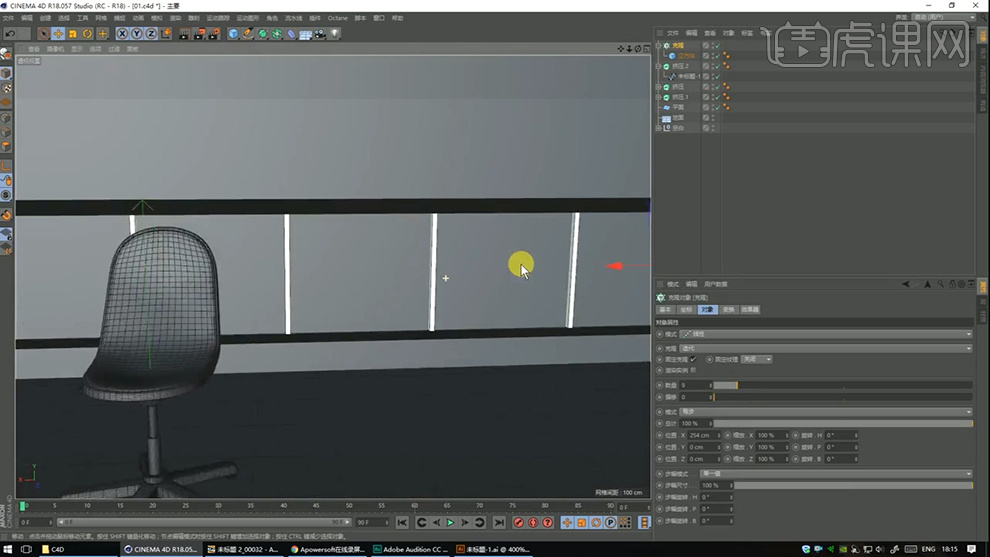
15、新建一个【摄像机】,找一个合适角度,打开【环境吸收】,渲染查看

16、建模部分完成

好了c4d椅子模型的操作就完成了,椅子模型的操作不光只是这一种制作过程,椅子模型不一样分享的教程也会有区别,小编今天分享的教程只是作为举例说明用的。以后小编会陆续分享各种样式椅子的建模操作,大家如果感兴趣可以学习一下。
本篇文章使用以下硬件型号:联想小新Air15;系统版本:win10;软件版本:C4D(R18)。
c4d木头模型该如何制作?
在c4d中,我们可以使用各种材质,通过渲染等方式,制作出我们想要的场景模型。你知道c4d木头模型该如何制作吗?今天小编就来带大家一起操作下,看看我们是如何用过c4d的很多基础操作,来完成一个c4d木头模型的制作,大家一定要跟着练习哦,这样才能更快上手。
1.打开【C4D】,新建【圆柱】,【C】转为可编辑对象,删除两侧的圆。再右键选择【封闭多边形孔洞】,将两个面封起来。点模式,右键选择【优化】。

2.新建高为【10】的立方体,按住【Ctrl】键复制5份。新建【布尔】,将圆柱和立方体作为它的子级。布尔类型为【AB交集】,勾选【隐藏新的边】。复制5个布尔,将立方体替换。
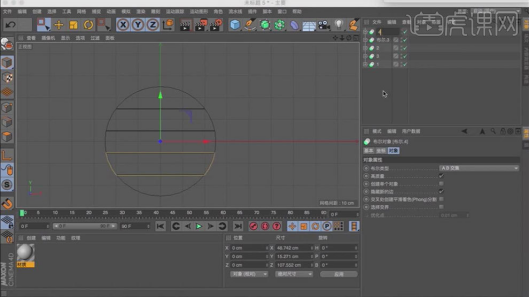
3.将五个布尔转为可编辑对象,右键选择【选择子级】,右键选择【连接对象+删除】。新建【管道】,调整大小,旋转分段为【28】。删除它的【平滑标签】。

4.转为可编辑对象,面模式,删除一半。新建【对称】,拖入管道。在第10帧的位置和旋转上创建关键帧,在第20帧往上移动并旋转,创建关键帧。
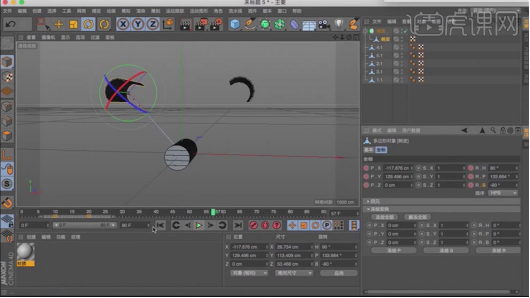
5.新建【布尔】,将管道的对象拖入布尔,新建【立方体】,拖入布尔。让树皮减去立方体。将管道创建的关键帧删掉,再布尔里重新创建。

6.选择立方体,在第15帧的尺寸.X上创建关键帧,在第23帧,增加【尺寸.X】。
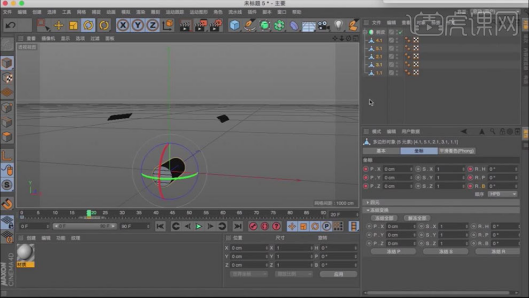
7.选择5个布尔,在第0帧和第20帧的位置和旋转上创建关键帧。在第18帧上移木头1,在第22帧,右键P.Y选择【Xpressions】-【设置驱动】。

8.选择木头2,右键P.Y选择【Xpressions】-【设置倍驱动(绝对)】。进入【Xpresso编辑器】,添加【数学加】节点,1.1连接数学加的输入,输出连接范围映射的输出。功能为【除】,参数为【2】。

9.同理给木头4和木头5设置下。区别是输入为负值。选择木头1,在第30帧增加P.Y,在位置和旋转上创建关键帧。在第20帧调整【R.H】。同理设置驱动效果。

10.【Alt+G】将木头编组,在每个变换的位置上都创建关键帧。给木头整体加上上升和旋转的动画,在每个变换的时刻创建关键帧。让整体的动画和木头动画的关键帧有些重合。

11.在木头1运动停止后,在后两帧创建关键帧,调整【P.Y】数值。将木头2到木头5的在每个时间段的关键帧记录下来,在48帧开始分解。在58帧处移动木头,变成椅子形状。创建关键帧。

12.新建【颤动】,复制给每个木头。增加【硬度】,构造为【0】。在第0帧的强度上创建关键帧,在第45帧创建关键帧,强度改为【150】。

13.新建【地面】,调整位置。制作椅子的下落动画。点击窗口】-【时间线】,找到树干Y的曲线,调整曲线,让下落速度越来越快。

14.【Ctrl+N】新建工程,新建【圆环】,调整大小。动画起点设置成第85帧,给圆环半径和导管半径上创建关键帧,让它在开始的时候快速变大,再慢慢变瘦直至消失。
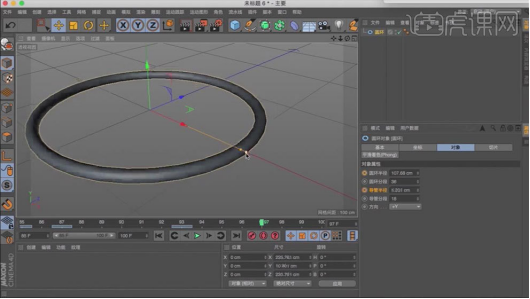
15.【Ctrl+C】复制模型,【V】找到之前的工程,【Ctrl+V】粘贴。移动到椅子正下方。让它们的关键帧时匹配的。

16.新建【材质球】,颜色中的颜色为【黄绿色】,取消【反射】,新建【背景】,将材质给地面和背景。给地面和背景都添加【合成标签】,勾选【合成背景】。

17.新建【材质球】,颜色中的颜色为【橙色】。反射中降低【默认高光】。将材质树皮。新建【材质球】,颜色中的颜色为【黄色】,取消【反射】。将材质给木头。

18.打开【渲染设置】,添加【全局光照】和【环境吸收】。新建【灯光】,勾选【环境光照】,降低【强度】。新建【远光灯】,降低【强度】,旋转灯光,投影为【软阴影】。
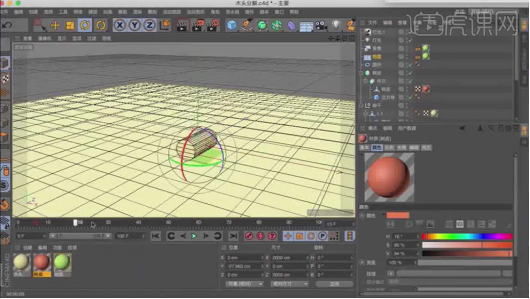
19.新建【材质球】,颜色中的颜色为【灰色】,纹理添加【菲涅尔】,进入菲涅尔,修改【颜色】。取消【反射】,将材质给圆环。

20.设置好【渲染设置】,渲染。
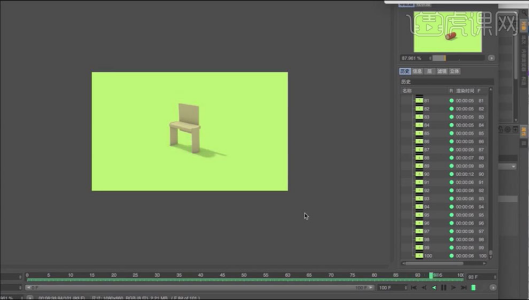
21.打开【ps】,在打开中找到序列帧,窗口上打开【时间轴】。新建【曲线】,增加红色和绿色,降低蓝色。新建【色相/饱和度】,降低饱和度,增加明度。
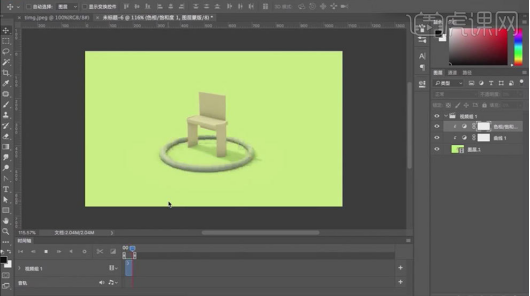
22.最终效果如图示。
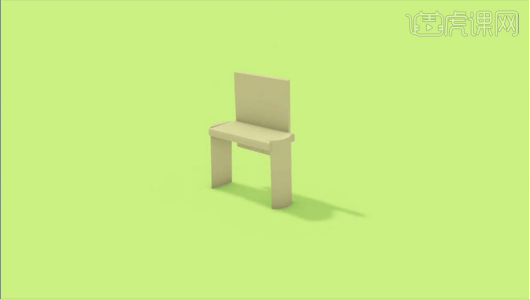
上面就是c4d木头分解动画的制作教程了,在这个教程中,不仅告诉了大家该如何制作木头模型,还稍微拔高了一些,加入了动画的制作方法,不知道你学会了吗?大家在练习的过程中,要注意摄影机的位置,摄影机的作用是为了定好构图的位置,小伙伴们要注意这个小技巧哦。
本篇文章使用以下硬件型号:联想小新Air15;系统版本:win10;软件版本:C4D(R18)。
怎么制作c4d人物模型?
提到c4d人物模型,有的小伙伴会很头疼,整体细节点繁多,人物特征一时间也不容易找到,怎么才能更好的创建人物模型呢?今天我们就由浅入深,先从卡通c4d人物模型入手,卡通人物造型简单,四肢五官相对好操作,让我们一起来攻克这个c4d人物模型的难题吧。
步骤如下:
1、打开【C4D】新建一个【立方体】,将其转为【可编辑模式】,在面层级右键选择【循环切割】,如图进行切割并调整大小。

2、为其添加一个【细分曲面】,选择上面两个面,按住【Ctrl】向上拖动。

3、随后右键【循环切割】如图进行切割。

4、选择其中一面右键选择【挤压】,在点层级框选点并旋转其方向,此为衣袖,调整细节。

5、在【正视图】中框选左边点删除,随后为其添加【对称】命令。
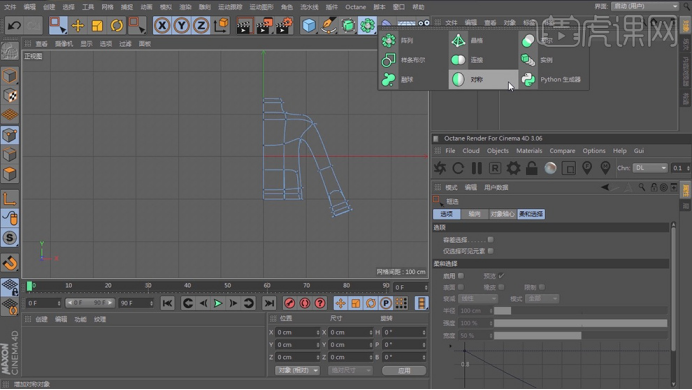
6、新建一个【胶囊】,将其转为【可编辑模式】,利用【循环选择】工具选择如图区域,右键【挤压】进行挤压操作。

7、新建oc材质球赋予头 区分头发和脸。

8、新建一个【立方体】运用同样方法对其形态进行调整。

9、新建一个【立方体】如图进行切割,选中相应面进行挤压,并为其添加【细分曲面】命令,调整细节,放到模型合适位置。

10、新建一个【立方体】,对其点进行如图操作,随后添加【细分曲面】命令,利用【循环切割】工具最终达到如图效果,放到模型合适位置。
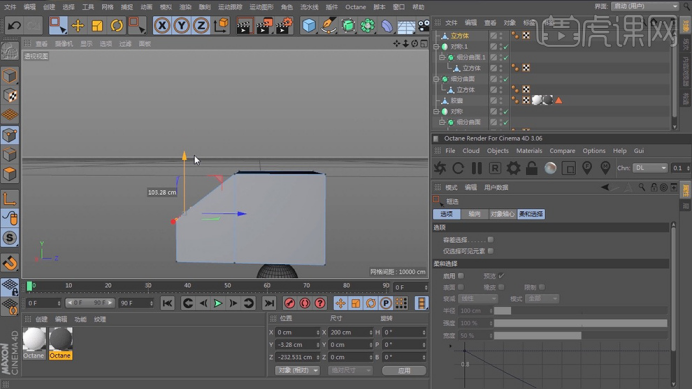
11、打开OC渲染设置,设置如图。
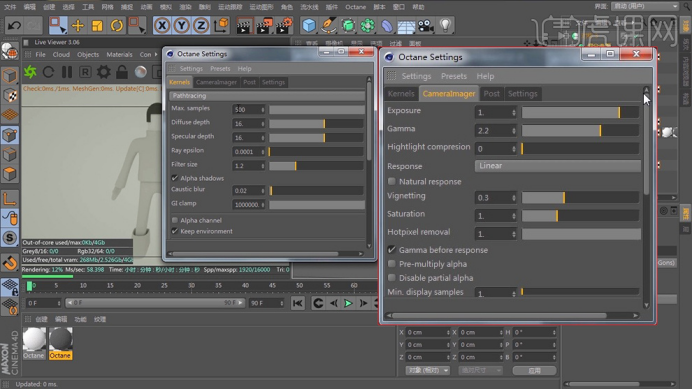
12、新建一个【平面】,调整其大小,随后选择后面的线按【Ctrl】建立一个场景。

13、新建一个【目标灯光】调整位置,再给个【太阳光】,调整位置。

14、材质方面直接调色即可,无需特调的材质。

15、最后对其脸部细节进行制作,制作眼睛鼻子和嘴巴。
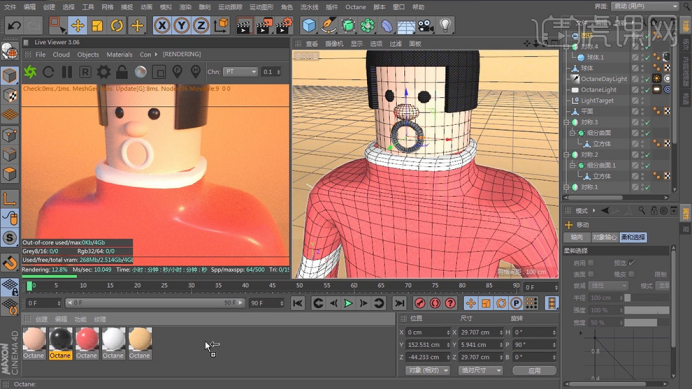
根据以上的操作就可以完成c4d人物模型的设计,是不是相对于真人来说卡通模型更好操作。记得多多练习,为其他的模型操作打好基础。c4d作为专业的动画设计软件,操作难度比较大,因此我们更加要认真学习,课下练习,常常复习预习,将知识储存在自己的头脑当中。
本篇文章使用以下硬件型号:联想小新Air15;系统版本:win10;软件版本: C4D(R18)。
CAD封盖模型制作分享
CAD作为专业的制图软件,被各行业设计师所采用,它的使用领域随着计算机的发展而扩充到各行各行,建模是制作成品的必经步骤,由于它强大的功能,可以制作各类型的模型,下边介绍的是封盖模型制作。
1.选择【直线】,绘制中心线,选择【圆】,在交点绘制55的圆,选择【偏移】,选择边往里偏移2,选择【圆】,绘制40的圆,选择【圆】,在交点分别绘制10、6.5的圆,具体如图所示。
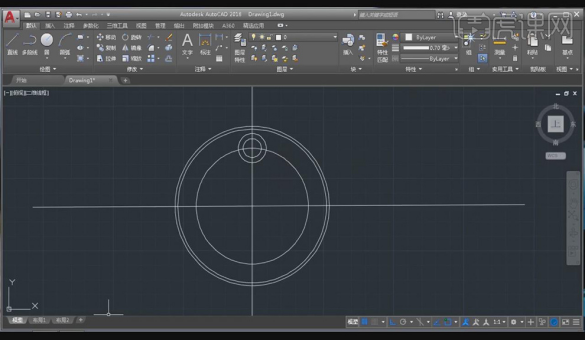
2.选择【环形阵列】,选择对象,选择中心点,【项目数】输入6,点击【关闭阵列】,具体如图所示。
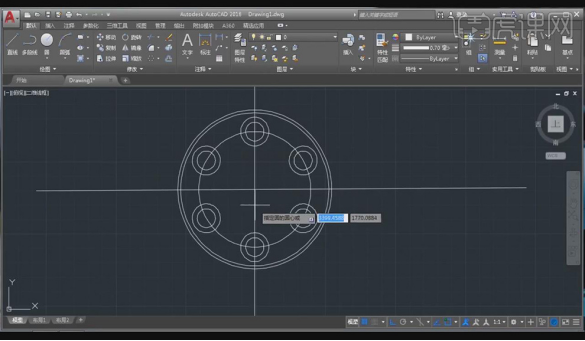
3.选择【圆】,在中心绘制20的圆,选择【圆】,在交点分别绘制4、3.4的圆, 选择【直线】,绘制中心线,选择【修剪】,修剪不需要的线,选择【旋转】,选择对象,选择中心点旋转15,具体如图所示。
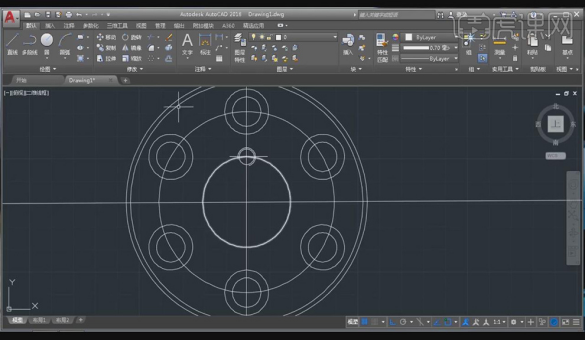
4.选择【环形阵列】,选择对象,选择中心点,【项目数】输入4,具体如图所示。
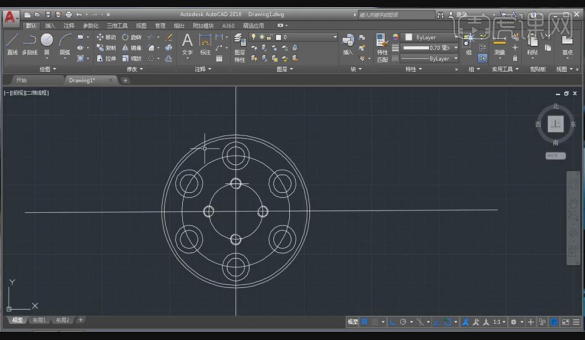
5.选择【直线】,绘制中心线,绘制110、20的矩形, 选择【倒角】,输入距离2,选择边,选择【直线】,绘制直线,选择【修剪】,修剪不需要的边,具体如图所示。
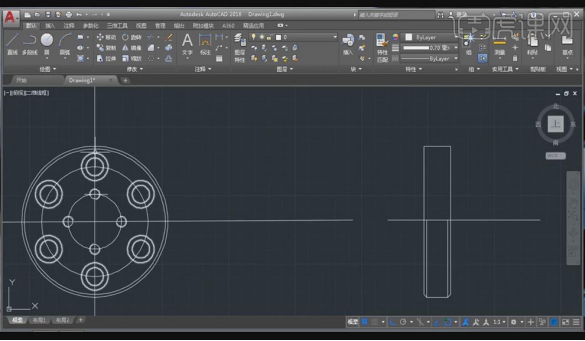
6.选择【直线】,绘制中心线,选择【偏移】,选择线,上下偏移10,选择【偏移】,选择线,左偏移15,选择【修剪】,修剪不需要的边,选择【偏移】,选择线,上下偏移5,选择【修剪】,修剪不需要的边,具体如图所示。
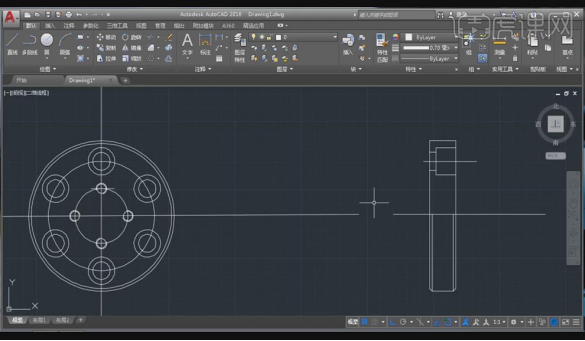
7.选择【直线】,绘制中心线,选择【偏移】,选择线,上下偏移4,选择【修剪】,修剪不需要的边,选择【偏移】,选择线,上下偏移3.4,选择【修剪】,修剪不需要的边,选择线,修改0.2细实线,具体如图所示。
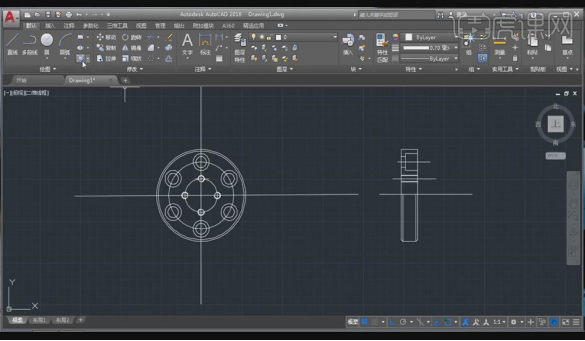
8.选择【倒角】,选择边进行倒角,选择【图案填充】,选择【ANSI31】,对刨切面进行填充,单击【关闭图案填充】,点击【加载】,选择【CENTER2】单击【确定】,选择中心线,单击【线型】,具体如图所示。
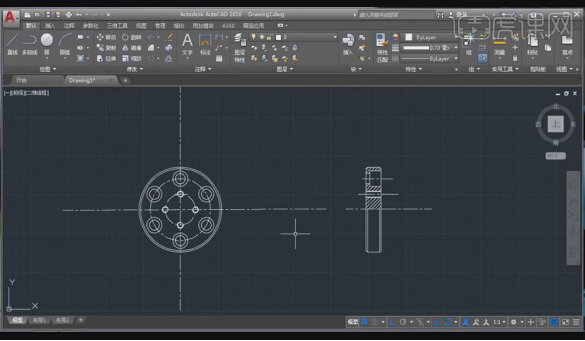
9.选择【标注】,标注尺寸,具体如图所示。

通过以上的操作,封盖模型就制作完成了。电脑制图节省了很多的人力劳动,一些尺寸也做的更精准,样品模型的制作,有很多都涉及到形状,现成的形状选择,大大的节省了重复制作的时间。我们可以用CAD制作一些简单的模型。
本篇文章使用以下硬件型号:联想小新Air15;系统版本:win10;软件版本:CAD (2018)。
CAD法兰套模型制作
大家是不是都知道CAD这个制图的软件,其实日常办公中很多人模型制作的时候都会用到CAD。前边小编也给大家分享过一些模型制图,今天小编以CAD法兰套模型制作为例,给朋友们分享具体的操作步骤,大家都搬好自己的小板凳来听吧!
1.选择【直线】,绘制中心线,竖线82.5,绘制横线36,选择【偏移】,选择线偏移96,选择【直线】,绘制直线。
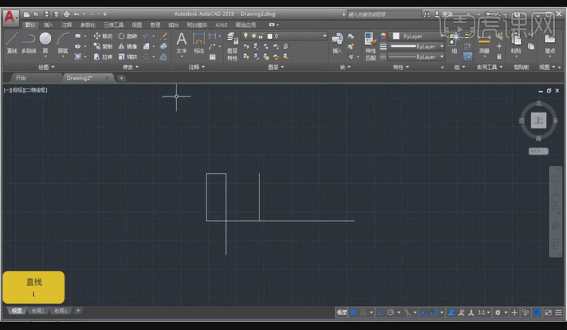
2.选择【修剪】,将多余部分修剪,选择【偏移】,选择线偏移25,选择【修剪】,将多余部分修剪,选择【直线】,绘制26、3直线,选择【修剪】,将多余部分修剪。
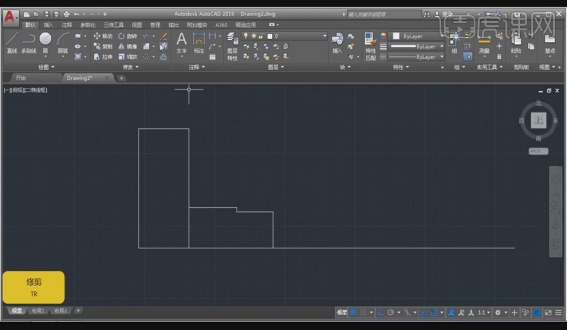
3.选择【延伸】,选择边进行延伸,选择【偏移】,选择线偏移23.5,选择【偏移】,选择线偏移18,选择【偏移】,选择线偏移2,选择【修剪】,将多余部分修剪。
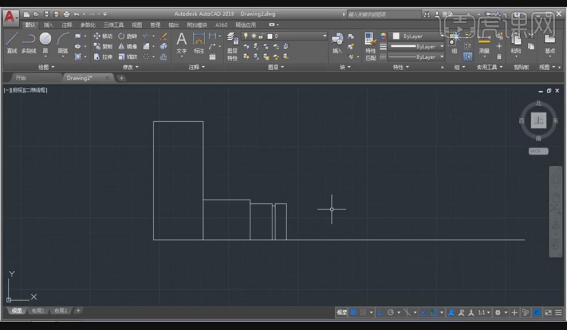
4.选择【倒角】,选择边进行倒角,选择【直线】,绘制直线,选择【修剪】,将多余部分修剪,选择【镜像】,选择对象,选择中心线,选择【修剪】,将多余部分修剪。
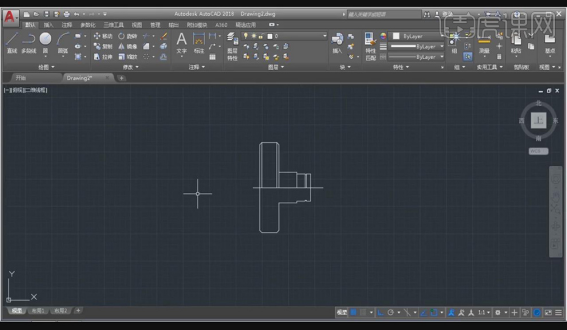
5.选择【偏移】,选择线偏移70,选择【偏移】,选择线上下偏移6,选择【偏移】,选择线偏移5.1,选择【修剪】,将多余部分修剪,选择线,修改宽度。
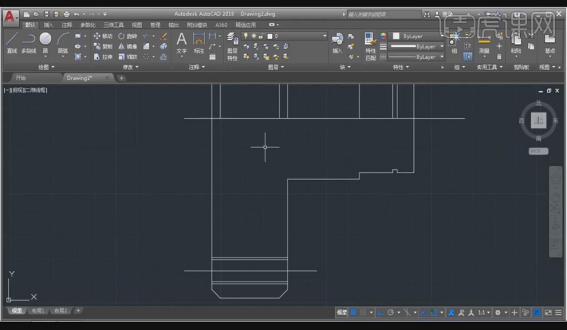
6.选择【偏移】,选择线偏移57.5,选择【偏移】,选择线偏移16,选择【修剪】,将多余部分修剪,选择【偏移】,选择线偏移30,选择【偏移】,选择线偏移32,选择【修剪】,将多余部分修剪。
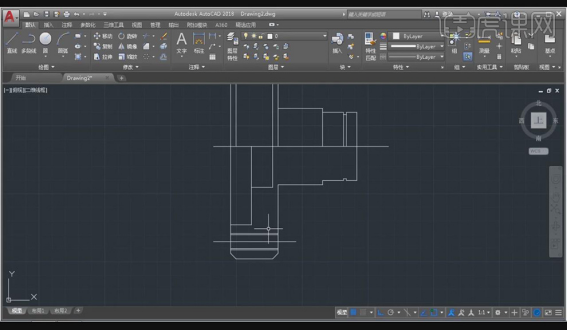
7.选择【偏移】,选择线偏移14,选择【偏移】,选择线偏移4,选择【偏移】,选择线偏移45,选择【偏移】,选择线偏移8,选择【修剪】,将多余部分修剪,选择【线型】选择【加载】,选择【CENTER2】, 选择【确定】,选择线修改线型。
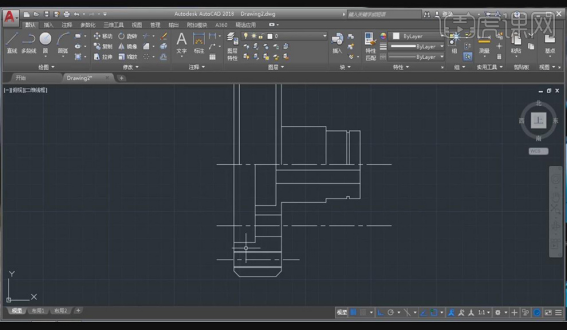
8.选择【倒角】,输入2,选择不修剪,选择边线倒角,选择【直线】绘制直线,选择【修剪】,将多余部分修剪,选择【倒角】,输入2,选择边线倒角。
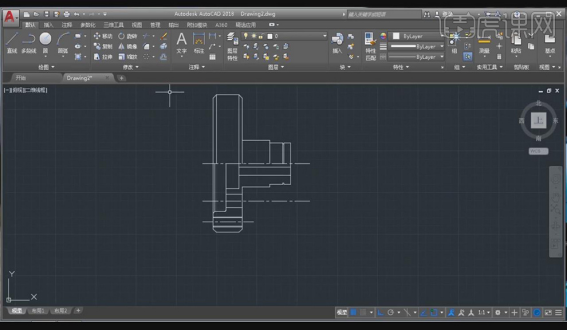
9.选择【填充】,选择【ANSI31】进行填充,选择【直线】,绘制中心线,修改【线型】,选择【圆】,绘制82.5圆,选择【偏移】,选择圆偏移4,选择【圆】,绘制70的圆。
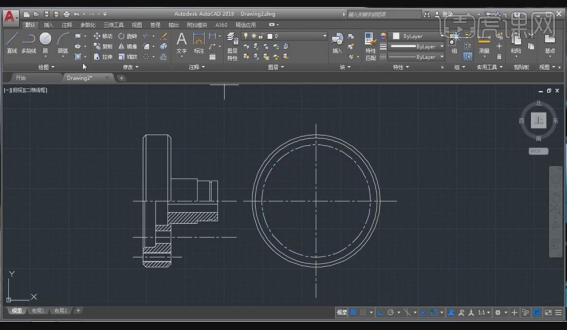
10.选择【圆】,绘制6、5.1的圆,选择【直线】,绘制中心线,选择【修剪】,将多余部分修剪,选择【旋转】,旋转15,选择【环形阵列】,选择对象选择中心,输入6个。
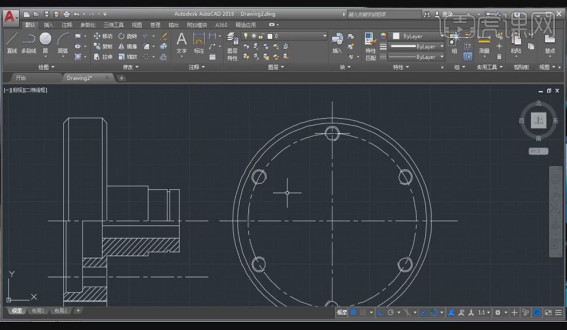
11.选择【圆】,绘制115的圆,选择【偏移】,选择圆偏移2,选择【偏移】,选择圆偏移2,选择【圆】,绘制30的圆,选择【偏移】,选择线偏移4,选择【圆】,绘制14的圆,选择【偏移】,选择线偏移15.65。
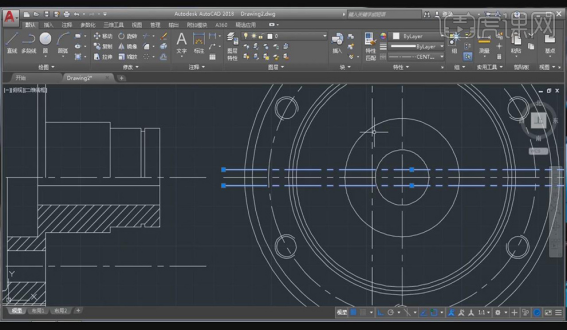
12.选择线,转换线型,选择【修剪】,将多余部分修剪,选择【圆】,绘制90的圆,选择【圆】,绘制两个8的圆。
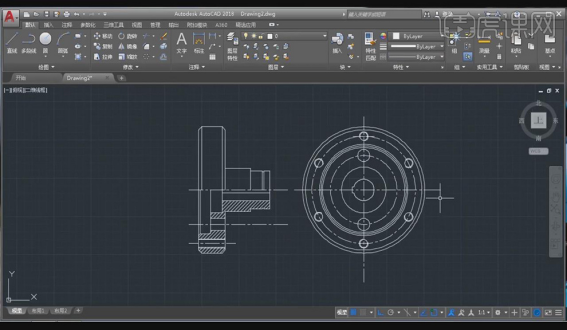
13.选择【标注】标注尺寸,对尺寸进行修改。

光听不练是假把式,听完你认为自己会操作了,但是过了一段时间后,你发现在操作的时候会忘得一干二净的。所以呀,大家还是动动自己勤劳的小手吧,操练起来CAD法兰套模型制作教程吧!
本篇文章使用以下硬件型号:联想小新Air15;系统版本:win10;软件版本:Autocad 2018。





