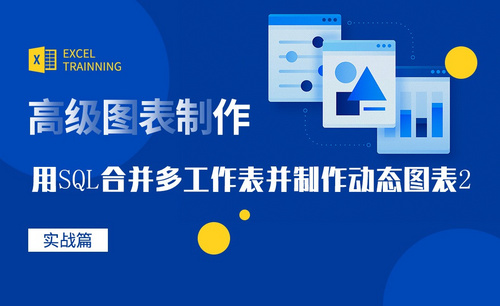制图
CAD轴模型制图怎么设计?
CAD软件在制造业的模型设计中,也是占有非常重要的位置,它对数据的精确表达,以及强大的制图功能是我们使用它的主要原因,在制造业模型设计里,设计师经常会对轴模型进行绘制,下面我们就来具体讲解一下,CAD轴模型制图是怎么设计的。下面进入教程。
1.根据参考图分析组装部分及参数, 【打开】CAD,使用【直线】,画出直线,画出中心线。点击【偏移】127.5,选择【直线】,具体如图示。
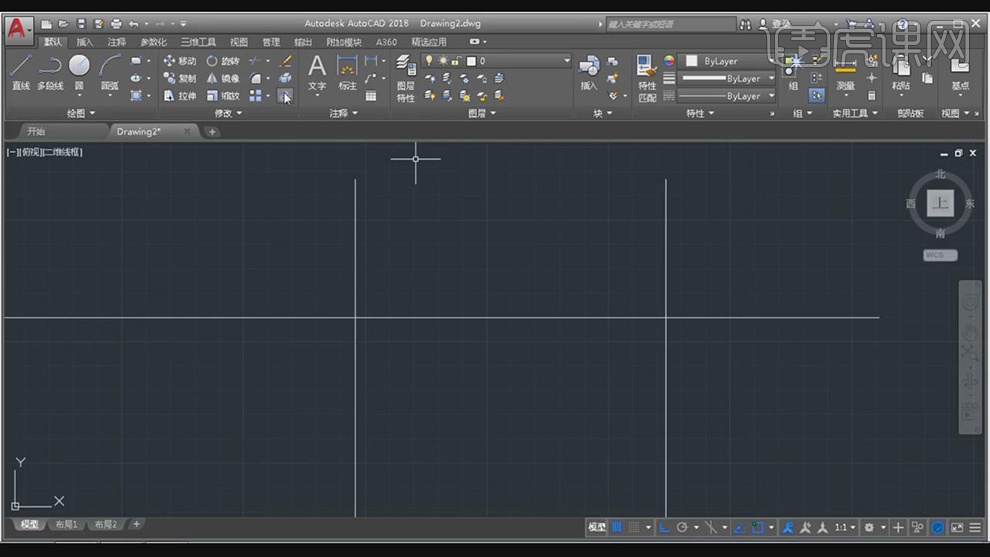
2.再次按【O】偏移,输入【值】15,选择【直线】,分别向上与向下偏移。再次选择【偏移】,输入【偏移】80,选择【直线】,具体如图示。
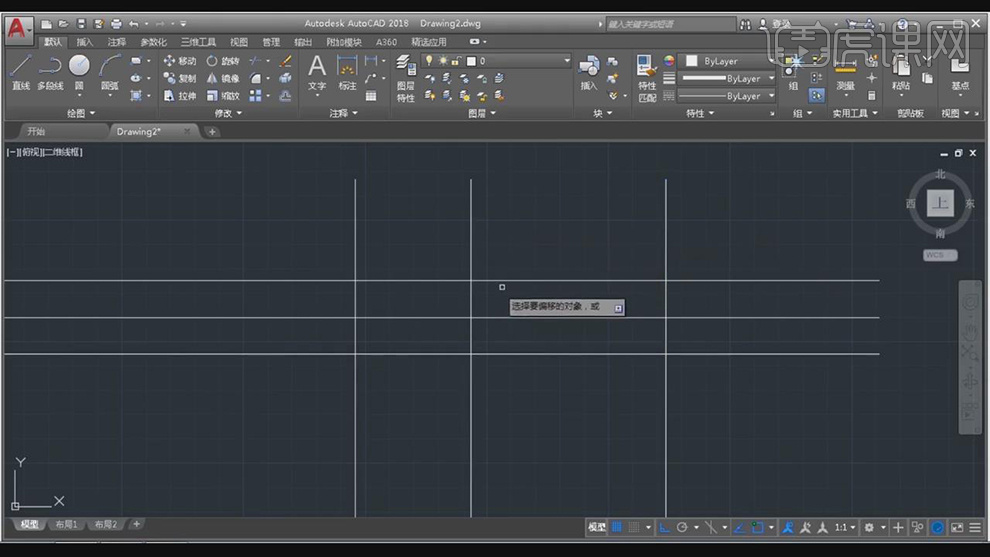
3.按【TP】修剪,选择【需要修剪的线条】,删除线条。点击【偏移】,输入【偏移】17.5,分别向上与向下偏移,按【TR】修剪,选择【需要修剪的线条】,具体如图示。
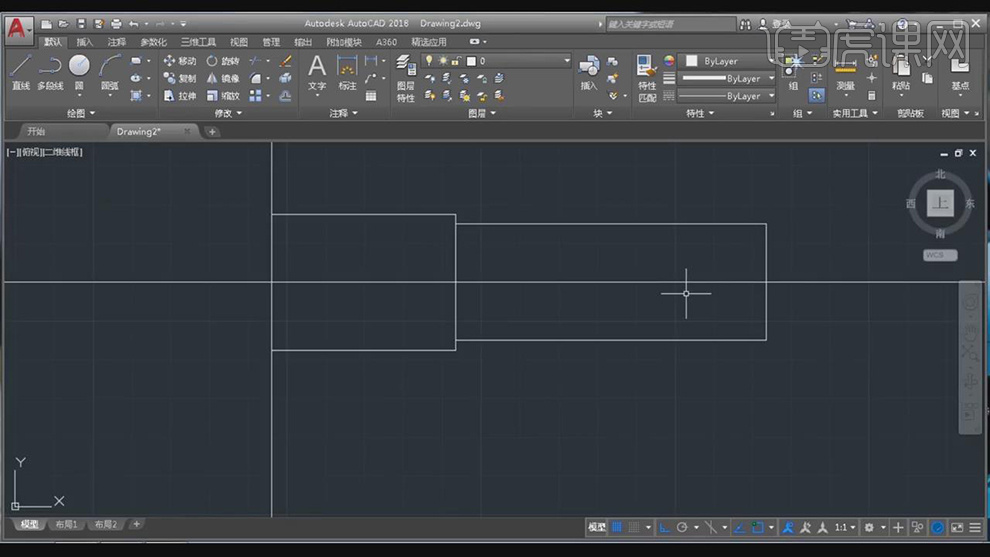
4.点击【偏移】,输入【2.4】,选择【直线】。再次输入【偏移】1.6,移动直线。再次输入【偏移】14.3,选择【直线】,向下与向上偏移,具体如图示。
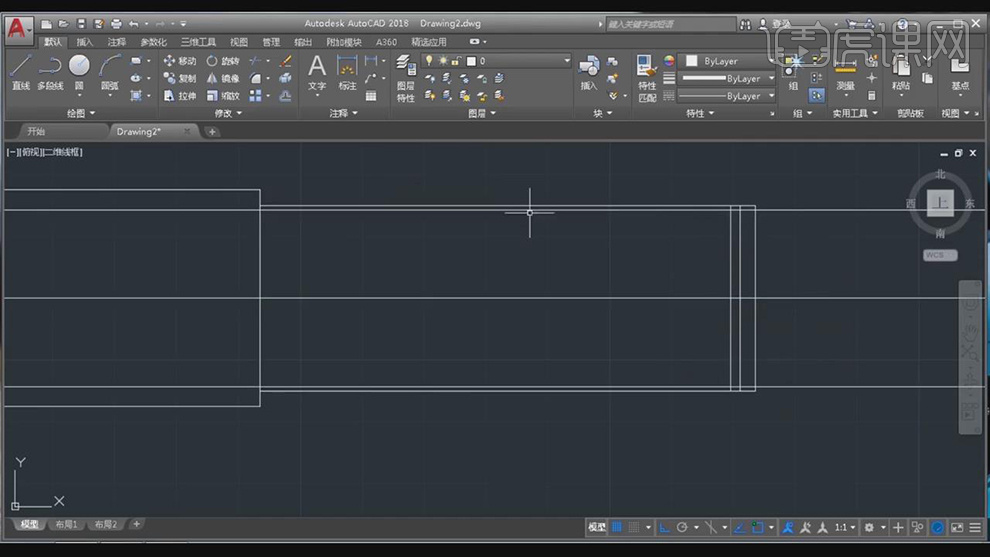
5.点击【TR】修剪,选择【需要裁剪的线条】。点击【倒角】,输入【1】,选择【轮廓边】。点击【直线】,画出直线。点击【TR】修剪,修剪需要删除的线条。
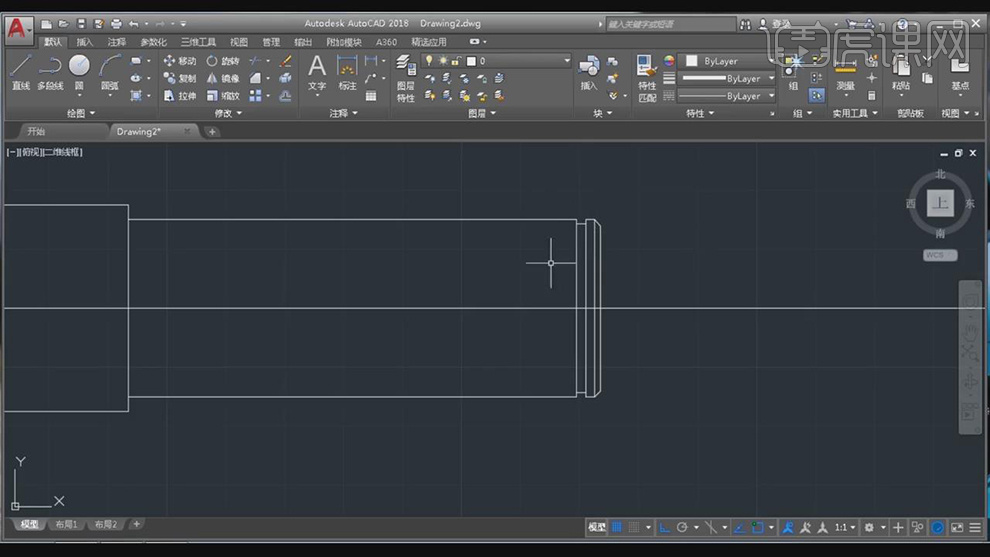
6.点击【偏移】42,选择【边】,移动【位置】。再次输入【偏移】4,选择【直线】,分别向上与向下偏移。点击【圆】,画出两个圆心,选择【直线】,按【Delete】删除,具体如图示。

7.点击【TR】修剪,选择【需要修剪的线条】,按【Delete】删除,具体如图示。
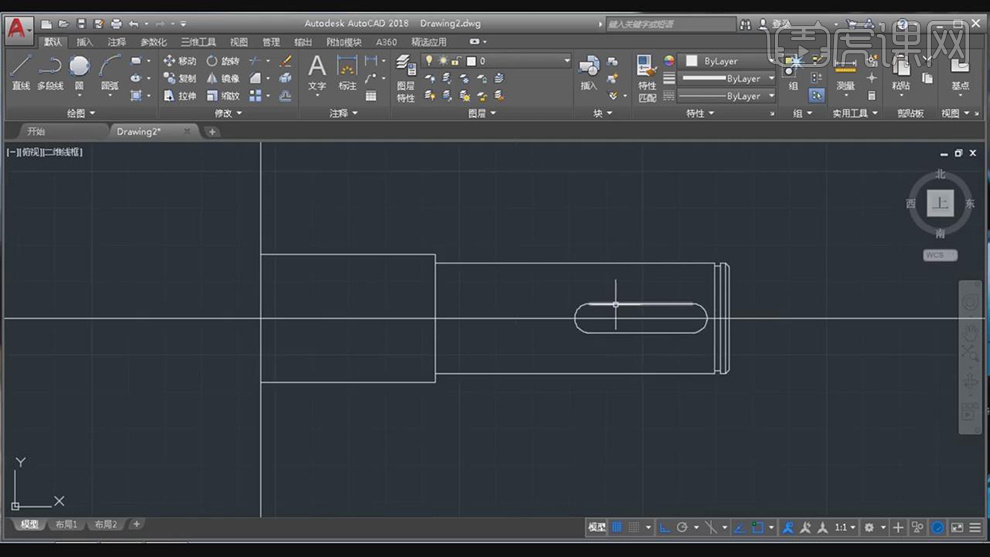
8.按【MI】镜像,框选【轮廓】,勾选【中点】与【端点】、【交点】。选择【中心线】上的点,删除【中心线】,具体如图示。
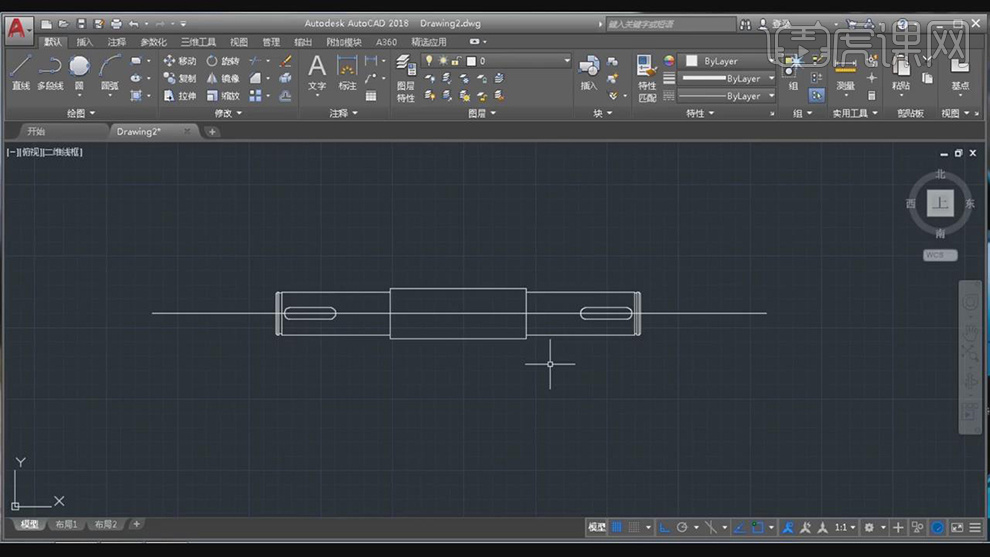
9.点击【直线】,绘制直线。点击【圆】圆心.半径,再次画出直线,点击【偏移】26,选择【直线】,按【EX】延伸。按【TR】修剪,选择【需要裁剪的线条】,具体如图示。
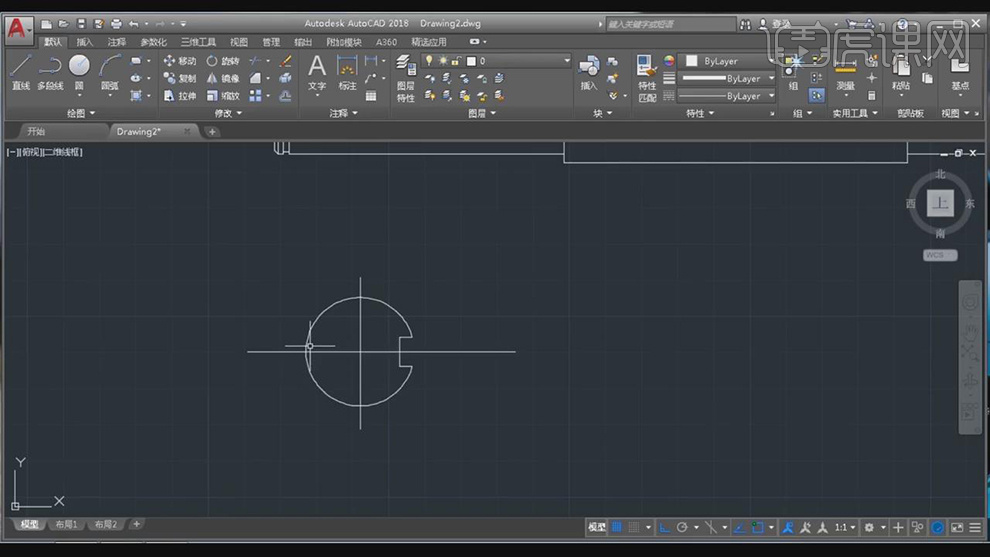
10.按【H】填充,选择【斜向45度的线】,分别选择【空白区域】。点击【线性管理器】,点击【加载】,选择【CENTER2】,分别选择【中心线】,具体如图示。
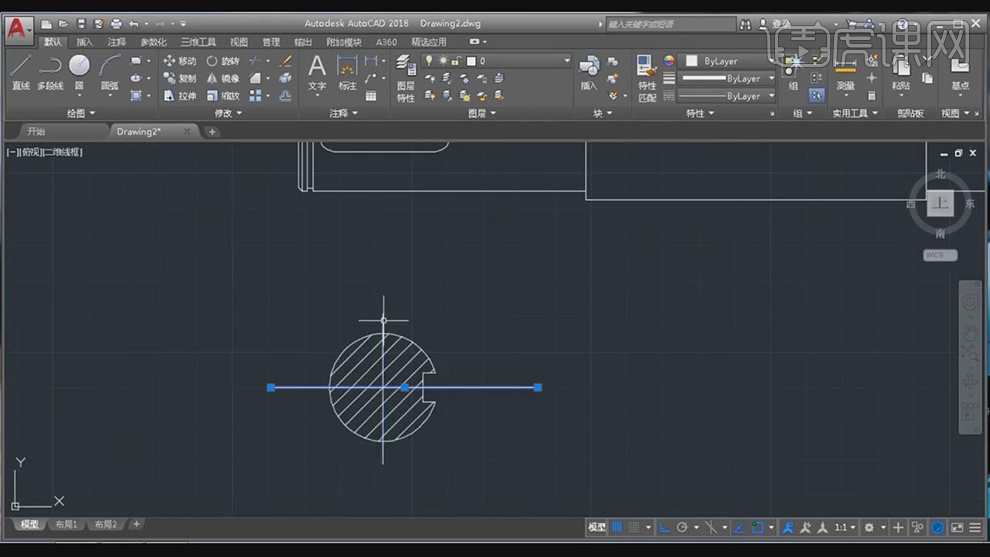
11.点击【直线】,绘制直线。点击【标注】,根据素材图分别标注出【尺寸】,具体如图示。
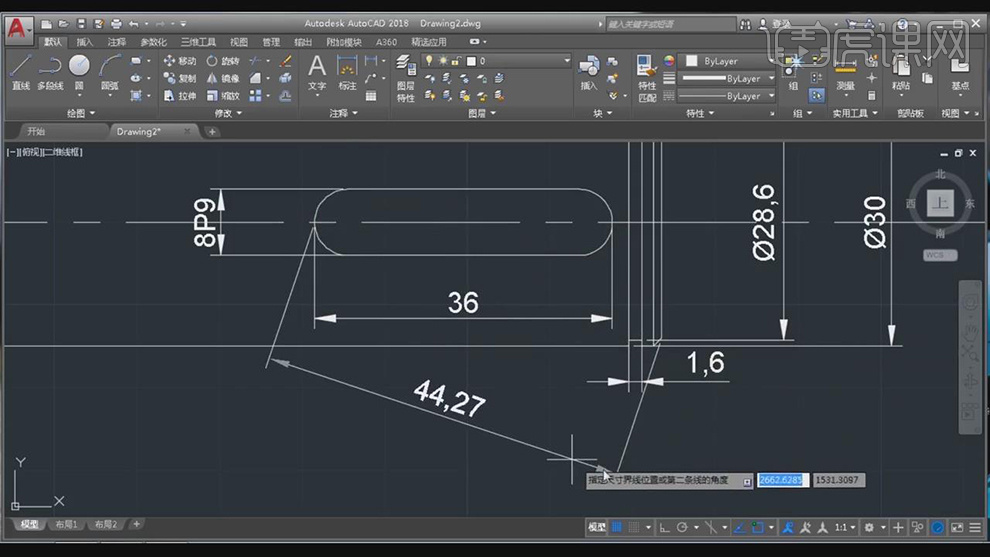
以上步骤就是CAD轴模型制图的操作教程,它在制造业的模型设计里用的是非常多的。今天的教程大家都学会了吧,小编以后还会为大家分享CAD更多的制图教程,大家可以关注一下。
本篇文章使用以下硬件型号:联想小新Air15;系统版本:win10;软件版本:AutoCAD(2018)。
CAD轴模型的制图方法
我们都知道CAD常用于建筑、机械行业,它的制图能力是很强的,很多的机械制图都是由CAD来完成的,就像下面小编即将要分享的CAD轴模型的制图方法就是由它制作而成。对这方面有需求的小伙伴们,快来认真的学习操作方法吧!
1.根据参考图分析组装部分及参数, 【打开】CAD,使用【直线】,画出直线,画出中心线。点击【偏移】127.5,选择【直线】,具体如图示。
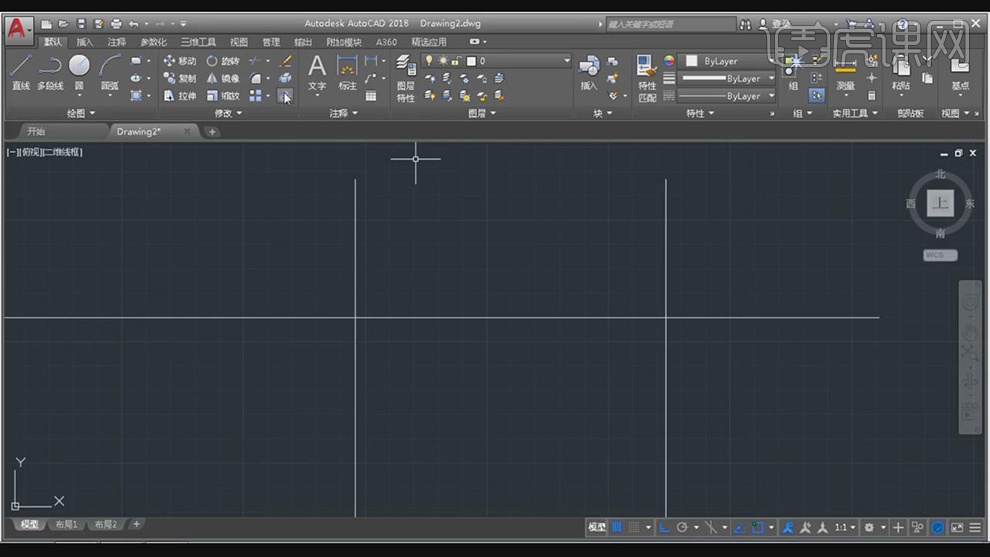
2.再次按【O】偏移,输入【值】15,选择【直线】,分别向上与向下偏移。再次选择【偏移】,输入【偏移】80,选择【直线】,具体如图示。
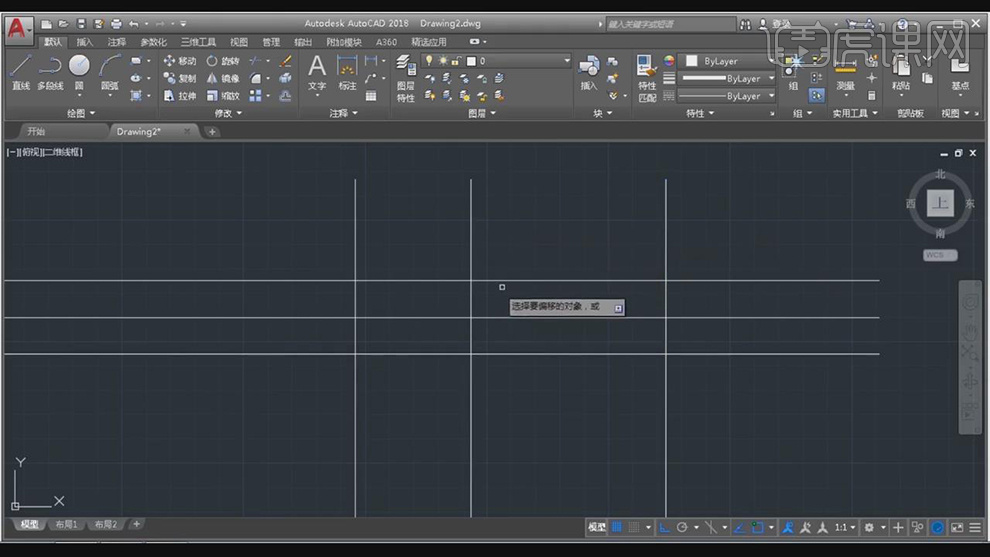
3.按【TP】修剪,选择【需要修剪的线条】,删除线条。点击【偏移】,输入【偏移】17.5,分别向上与向下偏移,按【TR】修剪,选择【需要修剪的线条】,具体如图示。
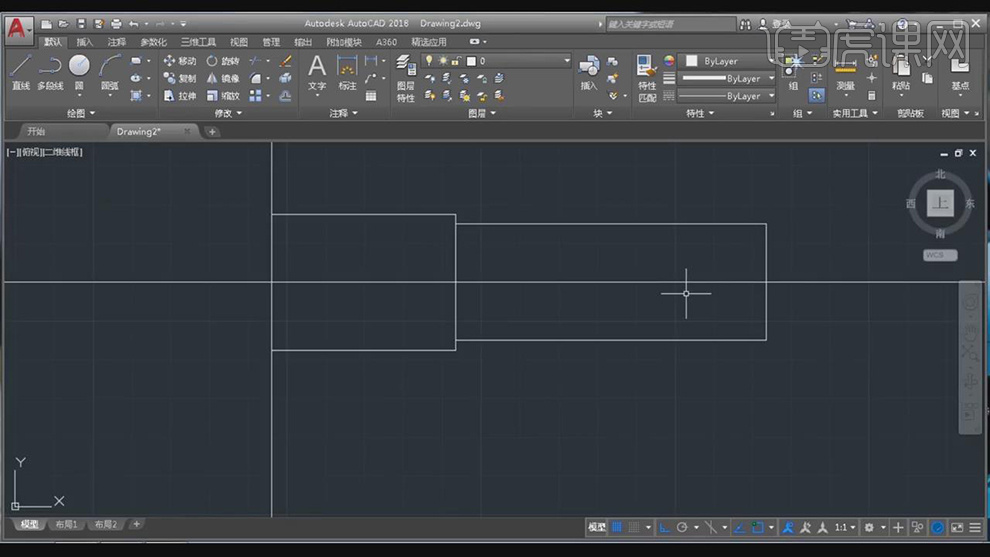
4.点击【偏移】,输入【2.4】,选择【直线】。再次输入【偏移】1.6,移动直线。再次输入【偏移】14.3,选择【直线】,向下与向上偏移,具体如图示。
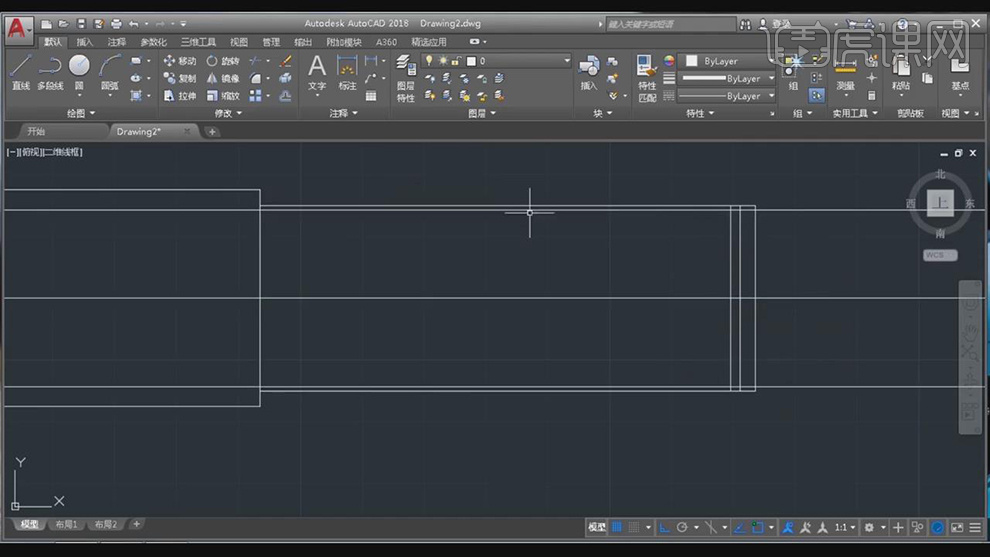
5.点击【TR】修剪,选择【需要裁剪的线条】。点击【倒角】,输入【1】,选择【轮廓边】。点击【直线】,画出直线。点击【TR】修剪,修剪需要删除的线条。
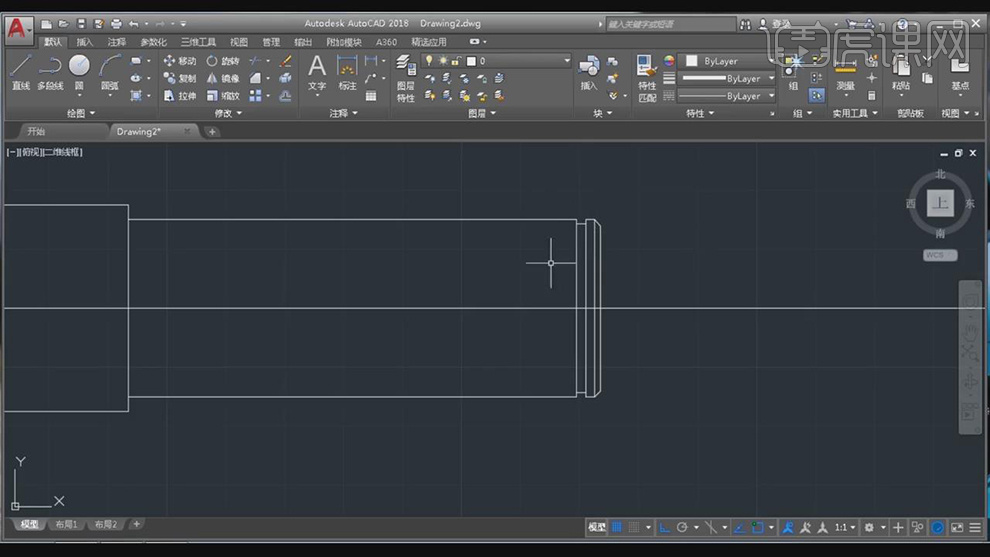
6.点击【偏移】42,选择【边】,移动【位置】。再次输入【偏移】4,选择【直线】,分别向上与向下偏移。点击【圆】,画出两个圆心,选择【直线】,按【Delete】删除,具体如图示。

7.点击【TR】修剪,选择【需要修剪的线条】,按【Delete】删除,具体如图示。
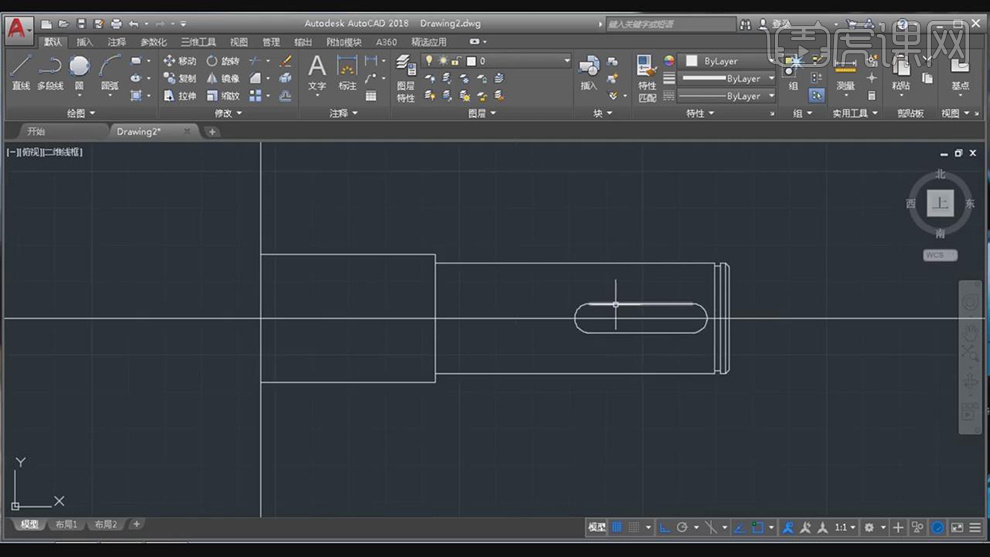
8.按【MI】镜像,框选【轮廓】,勾选【中点】与【端点】、【交点】。选择【中心线】上的点,删除【中心线】,具体如图示。
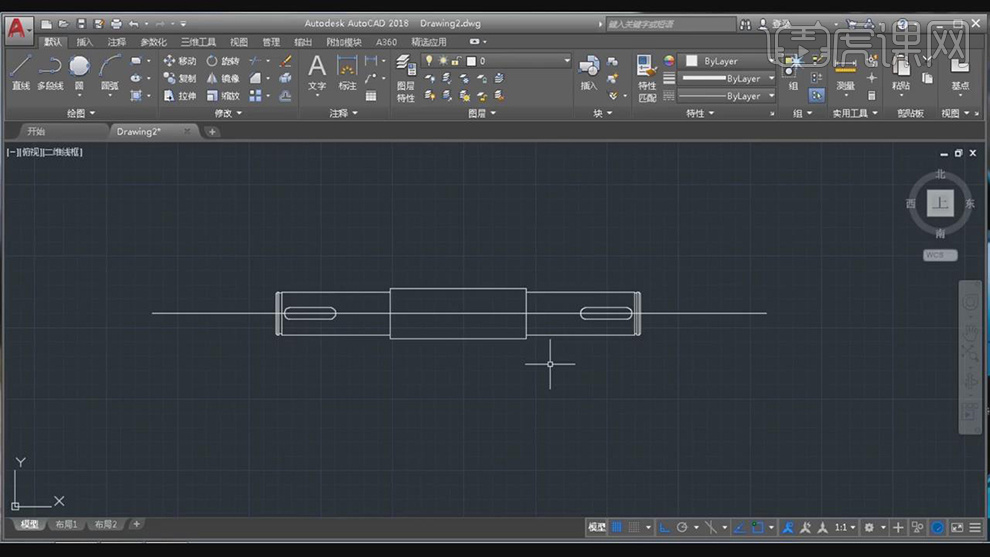
9.点击【直线】,绘制直线。点击【圆】圆心.半径,再次画出直线,点击【偏移】26,选择【直线】,按【EX】延伸。按【TR】修剪,选择【需要裁剪的线条】,具体如图示。
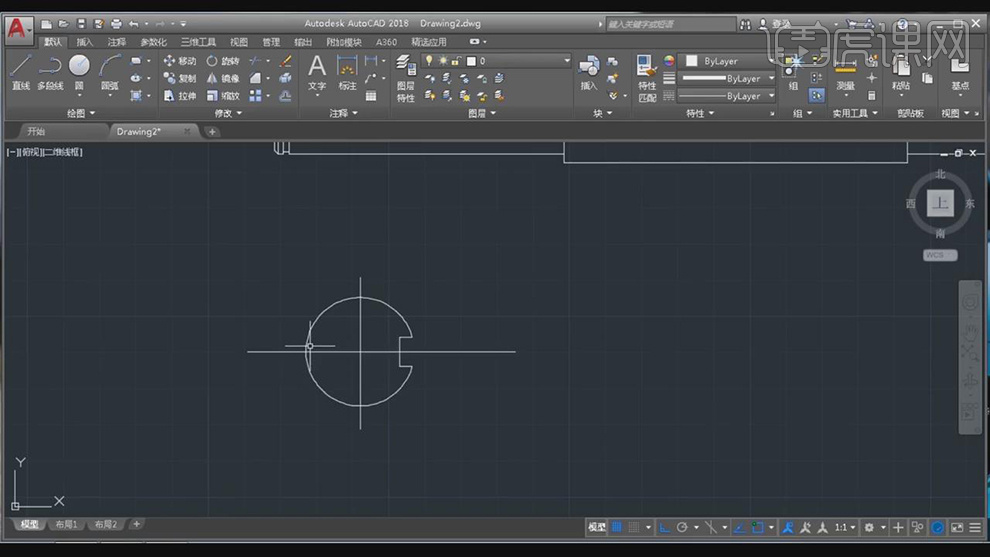
10.按【H】填充,选择【斜向45度的线】,分别选择【空白区域】。点击【线性管理器】,点击【加载】,选择【CENTER2】,分别选择【中心线】,具体如图示。
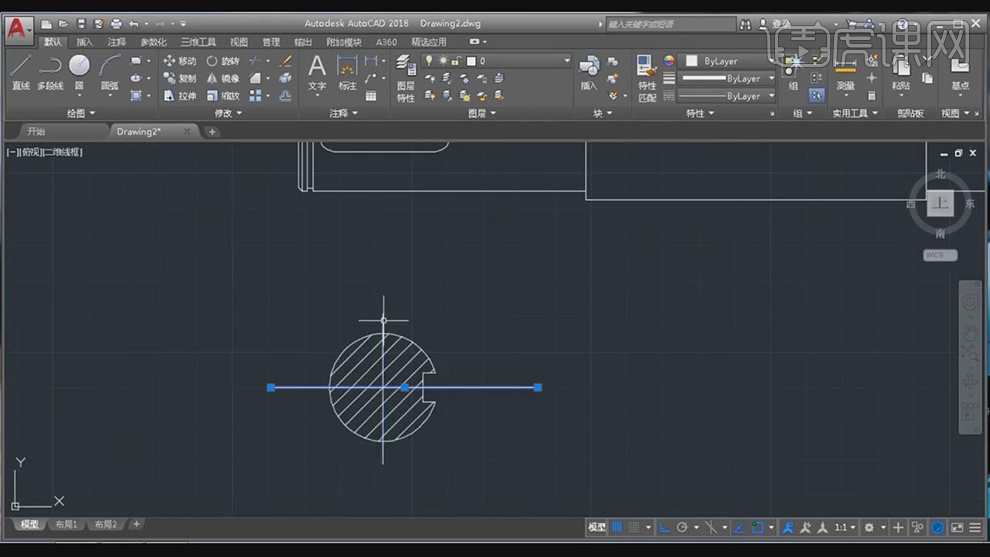
11.点击【直线】,绘制直线。点击【标注】,根据素材图分别标注出【尺寸】,具体如图示。
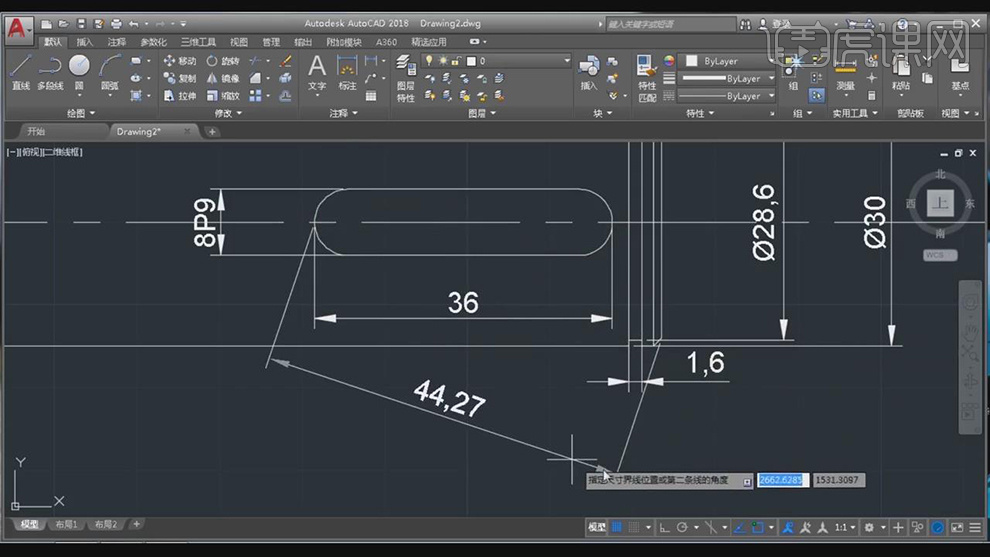
CAD轴模型的制图方法就分享到这里了,这个软件在制造领域用途非常大,而且功能强大,这也是好多人为什么要学习CAD的理由。大家不要忘了熟练掌握我们这节课所学的知识,希望以上操作对你有帮助!
本篇文章使用以下硬件型号:联想小新Air15;系统版本:win10;软件版本:Autocad 2018。
CAD制图作品赏析
我们在使用AutoCAD制图的时候,都会有打开CAD软件不知道如何下手的窘境。大家都知道制图入门不简单,应该如何去攻克这个问题呢?不会的同学也别着急,这几天,我浏览了很多优秀的cad作品,今天就来和大家一个分享,我们来看看cad制图的步骤具体是怎么操作的吧!
步骤如下:
1、本课作业内容具体如图所示。
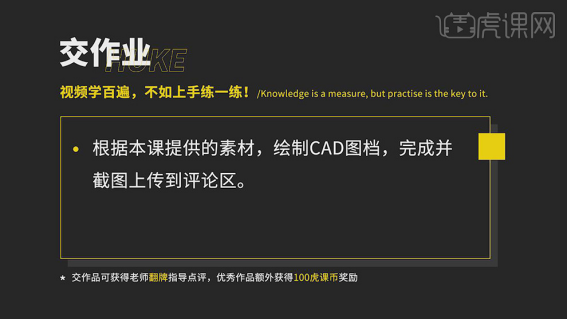
2、根据参考图分析组装部分及参数, 【打开】CAD,使用【直线】,画出直线,画出中心线。点击【偏移】127.5,选择【直线】,具体如图示。
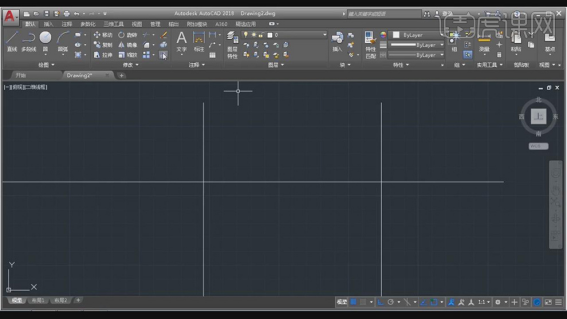
3、再次按【O】偏移,输入【值】15,选择【直线】,分别向上与向下偏移。再次选择【偏移】,输入【偏移】80,选择【直线】,具体如图示。
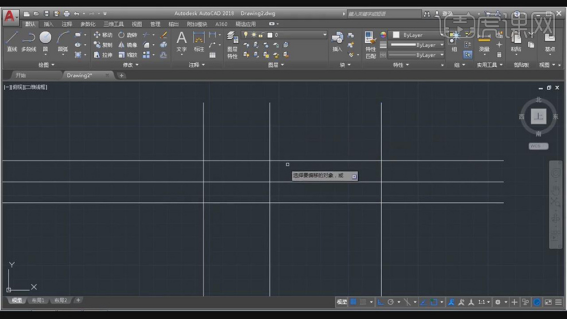
4、按【TP】修剪,选择【需要修剪的线条】,删除线条。点击【偏移】,输入【偏移】17.5,分别向上与向下偏移,按【TR】修剪,选择【需要修剪的线条】,具体如图示。
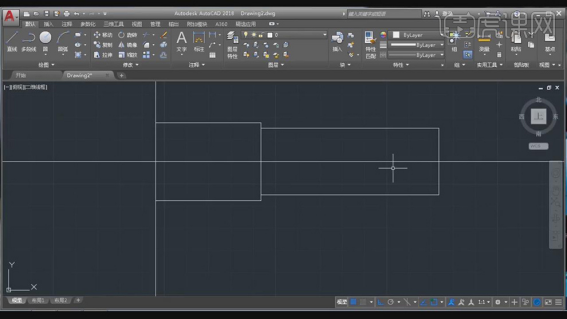
5、点击【偏移】,输入【2.4】,选择【直线】。再次输入【偏移】1.6,移动直线。再次输入【偏移】14.3,选择【直线】,向下与向上偏移,具体如图示。
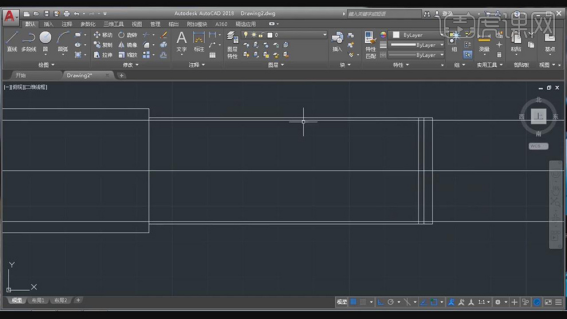
6、点击【TR】修剪,选择【需要裁剪的线条】。点击【倒角】,输入【1】,选择【轮廓边】。点击【直线】,画出直线。点击【TR】修剪,修剪需要删除的线条。
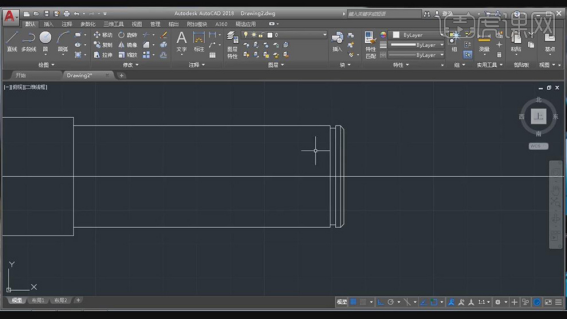
7、点击【偏移】42,选择【边】,移动【位置】。再次输入【偏移】4,选择【直线】,分别向上与向下偏移。点击【圆】,画出两个圆心,选择【直线】,按【Delete】删除,具体如图示。
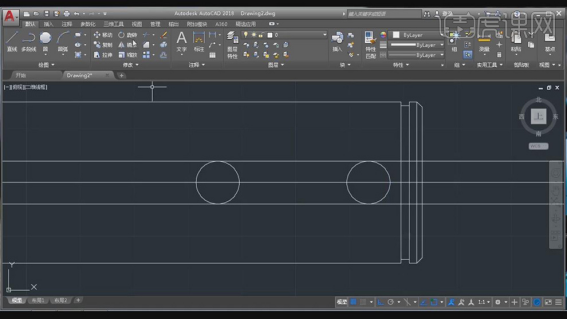
8、点击【TR】修剪,选择【需要修剪的线条】,按【Delete】删除,具体如图示。
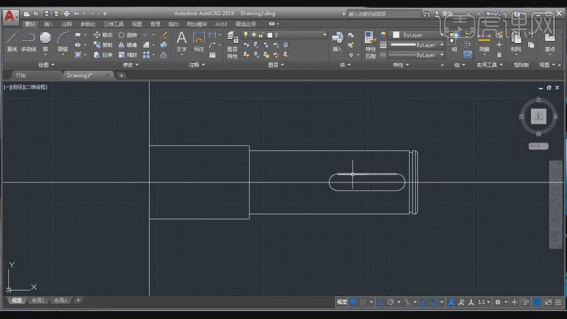
9、按【MI】镜像,框选【轮廓】,勾选【中点】与【端点】、【交点】。选择【中心线】上的点,删除【中心线】,具体如图示。
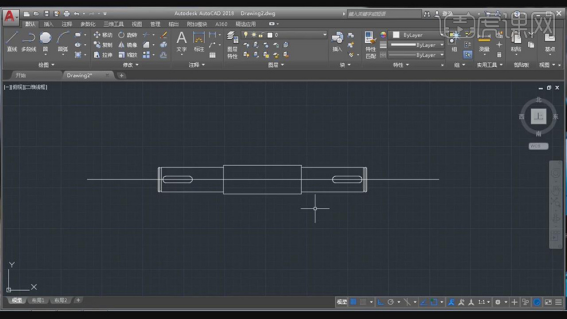
10、点击【直线】,绘制直线。点击【圆】圆心.半径,再次画出直线,点击【偏移】26,选择【直线】,按【EX】延伸。按【TR】修剪,选择【需要裁剪的线条】,具体如图示。
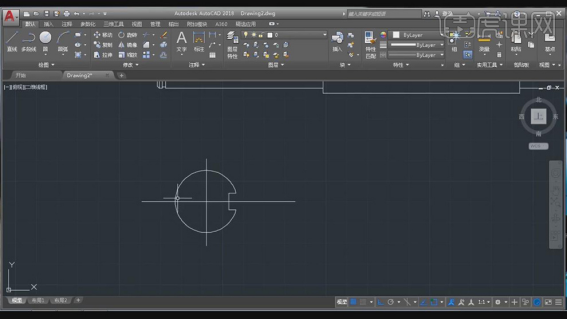
11、按【H】填充,选择【斜向45度的线】,分别选择【空白区域】。点击【线性管理器】,点击【加载】,选择【CENTER2】,分别选择【中心线】,具体如图示。
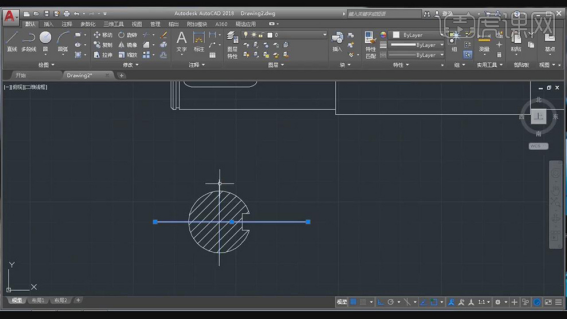
12、点击【直线】,绘制直线。点击【标注】,根据素材图分别标注出【尺寸】,具体如图示。
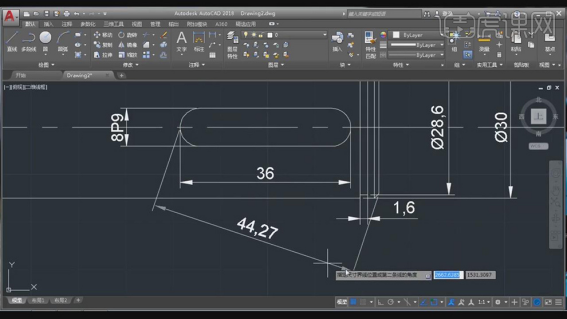
13、本课作业内容具体如图所示。
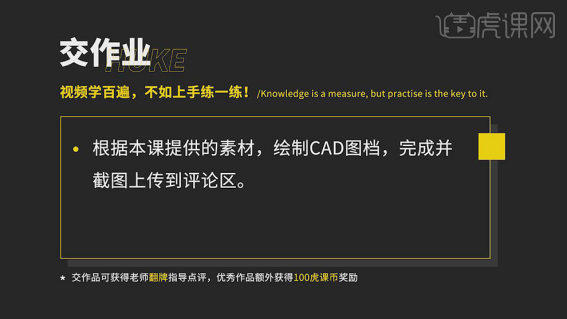
感谢大家观看,以上就是cad制图的步骤了,你们学会了吗?总体来说,操作不是很难,同学们按着我的步骤尝试一下就能轻松完成。好了,我们今天的课程到这里就结束了,下期课程我会给大家带来关于2020版本cad激活码以及安装教程,感兴趣的同学千万不要错过哦!
本篇文章使用以下硬件型号:联想小新Air15;系统版本:win10;软件版本:AutoCAD2018。