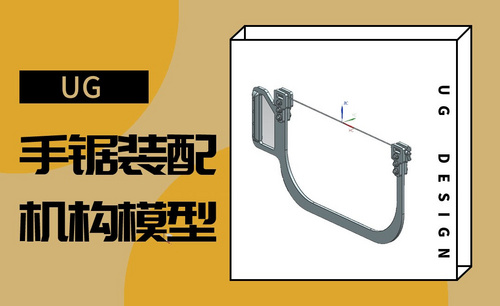ug
将ug转cad图纸操作步骤
我们经常会选择的制图软件是cad,对于ug有些陌生,其实ug是一款先进的软件,可以轻松制作各种复杂实体及造型,高级的版本也可以兼容低版本的软件功能,而且软件之间也是可以相互转换使用的,我们今天讲的就是ug转cad图纸的操作。
1、打开电脑上面的UG软件,然后点击界面中的打开按钮,选择需要导出CAD图纸的三维模型文件,点击确定按钮。
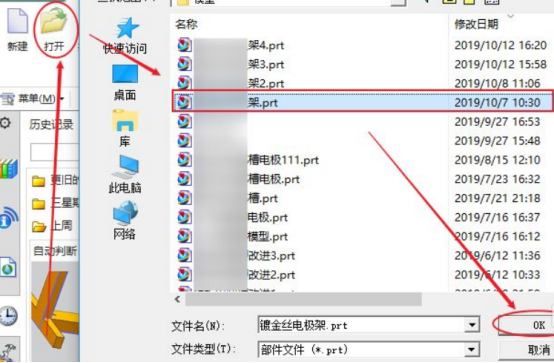
2、在UG界面的菜单栏中点击应用模块按钮,然后点击制图按钮,进入制图应用模块。
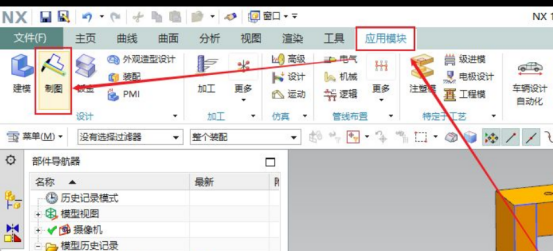
3、在制图应用模块界面中点击新建图纸页按钮。
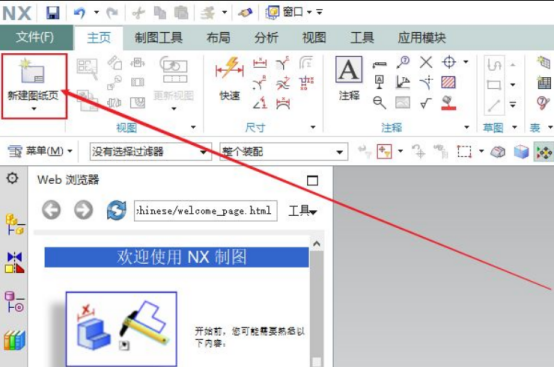
4、在图纸页对话窗口,选择使用模板,再点击确定按钮,创建一个图纸页。
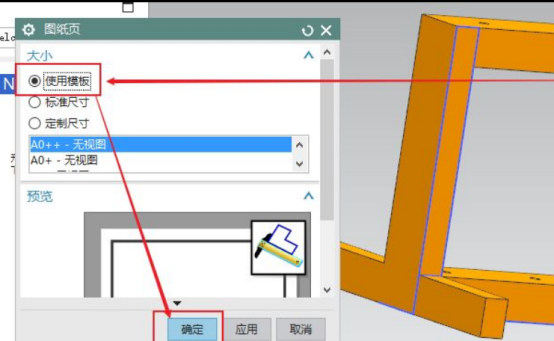
5、点击主页菜单中的视图栏里的视图创建导向按钮,进入视图创建导向对话窗口。
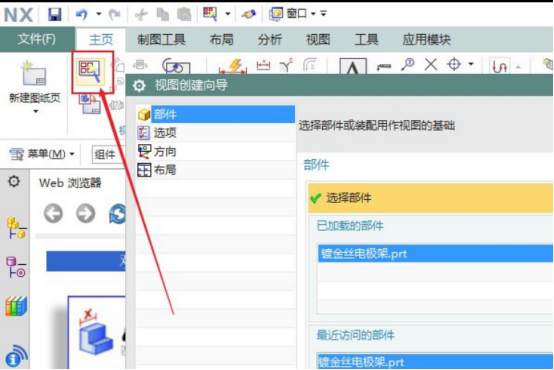
6、在视图创建导向界面中,点击布局按钮,选择需要投影的视图(一般选择俯视图,主视图,侧视图和轴向视图),最后点击完成按钮。
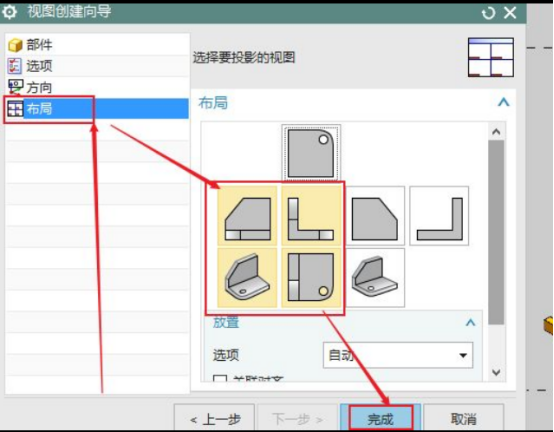
7、我们依次点击文件按钮,导出按钮和AutoCAD DXF/DWG...按钮。在导出导向界面里的输入与输出栏中选择输出路径和输出文件名。最后点击完成按钮即可导出CAD图纸。
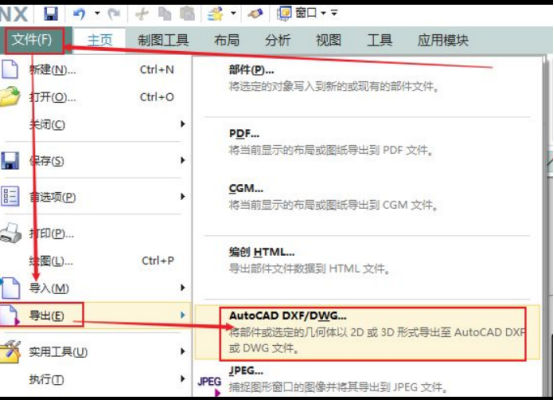
8、我们打开CAD软件,在CAD界面中点击打开按钮,即可打开我们刚刚导出的CAD图纸。
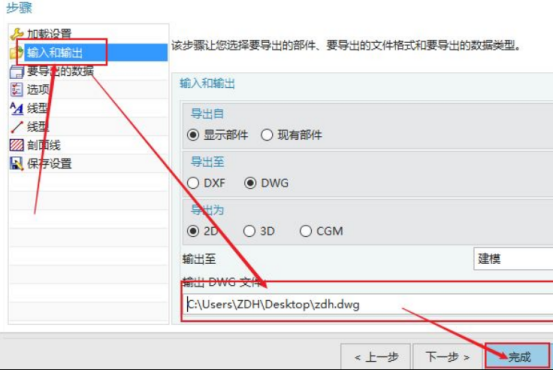
通过以上步骤的操作已经将ug转为cad图纸了,根据工作内容的需要,很多软件之间都可以进行转换使用,两者作为制图领域的领跑者,各有各的独特功能,掌握更多的软件学习对工作会有很大的帮助。
本篇文章使用以下硬件型号:联想小新Air15;系统版本:win10;软件版本:AutoCAD(2013)。
怎么用UG来进行两个组件之间的装配?
UG是一个非常好用产品工程解决方案的软件,它为用户的产品设计及加工过程提供了数字化造型和验证手段,今天,小编就带新手朋友一起学习如何用UG来进行两个组件之间的装配。
1.打开UG,新建空白文档,选择【装配】选项卡。【装配导航器】的作用是描述部件名称,【约束导航器】记录着零部件与零部件之间的位置约束。
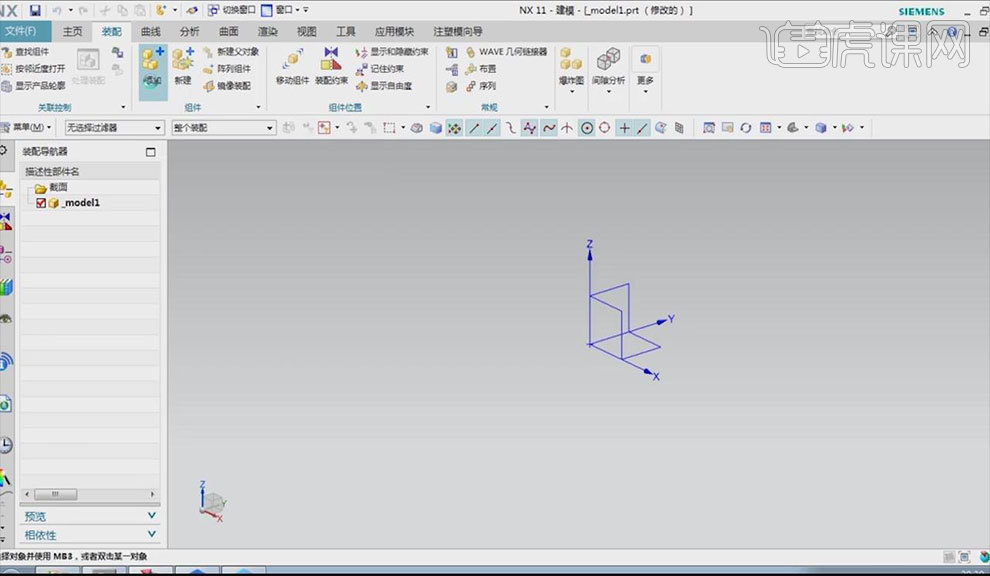
2.单击【添加】选择部件,将【定位】设置为【绝对原点】,单击【确定】。单击【添加】选择部件,将【定位】设置为【根据约束】,单击【确定】。按【Ctrl+T】打开移动对象,对其进行移动。点击【装配约束】,设置【方位】为【接触】,将其调整至效果图所示。

3.点击【装配约束】,点击【居中】设置【子类型】为2对2,单击【确定】。

4.点击【装配约束】,点击【距离】设置【距离】为20,单击【确定】。单击【添加】选择部件,将【定位】设置为【根据约束】,单击【确定】。按【Ctrl+T】打开移动对象,对其进行移动。点击【装配约束】,点击【距离】设置【距离】为8,单击【确定】。

5.按【Ctrl+T】打开移动对象,对其进行移动。点击【装配约束】,点击【居中】设置【子类型】为2对2,单击【确定】。

6.单击【添加】选择部件,将【定位】设置为【根据约束】,单击【确定】。按【Ctrl+T】打开移动对象,对其进行移动。点击【装配约束】,设置【方位】为【自动判断中心/轴】。

7.按【Ctrl+T】打开移动对象,对其进行移动。点击【装配约束】,点击【居中】设置【子类型】为2对2,单击【确定】。

8.用同样的方法添加其它部件,如图所示。

以上操作对于新手来说非常的有帮助,熟练进行两个部件的组装并进行多次练习,慢慢就可以进阶到多个部件的组装。看了这篇干货,有没有觉得用UG来进行两个组件之间的装配并不是很难,如果你也这么认为,就开始练习起来吧!
本篇文章使用以下硬件型号:联想小新Air15;系统版本:Win 10;软件版本:UG NX11。