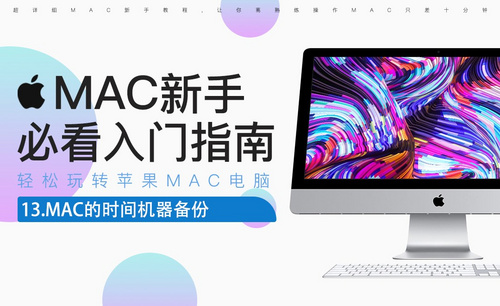cad
CAD英文全称为:Computer Aided Design,中文的意思是计算机辅助设计。CAD是指利用计算机及其图形设备帮助设计人员进行设计工作,在设计中通常要用计算机对不同方案进行大量的计算、分析和比较,以决定最优方案。我们设计人员是离不开cad的,那么,你们知道如何在cad中添加文字吗?今天,我们就来细细的说一下,感兴趣的同学赶紧收藏起来吧!

cad选项卡怎么调出来?
cad软件是款专业的制图软件,使用cad可以直接得到标准的图像图形,不仅如此,在制图的时候使用cad也会使得操作简单清晰。但是对于新手来说,我们需要从简单的选项开始进行识别和学习,今天想为大家介绍一下在使用cad的过程中,cad选项卡消失找不到了怎么调出来?
感兴趣的小伙伴快跟上来学习吧!
步骤如下:
第一种方法:打开cad软件,在左侧工具栏中,点击菜单栏中的工具选项卡,这时会列出下列选项菜单中把指针移动到选项这项。

如图所示, 这时又列出下列菜单,鼠标点击工具选项板。
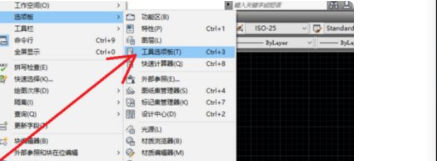
如图所示,此时界面中显示工具选项板,操作之后会发现,工具栏神奇的出现了。由于是重置,一些其他的不常用的工具栏也会七七八八摆在上面,点击它的右上角“x”把它们都关掉即可。
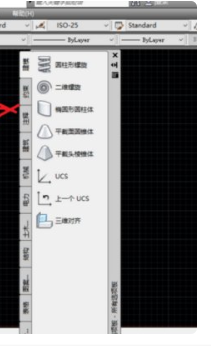
第二种方法:如图所示,在菜单工具样中点击工具选项按钮即可出现面板选项。双击CAD编辑器(标准版)启动软件,在顶部功能区切换到【高级】选项卡。

以上操作流程就是cad选项卡如何调出来的基本操作,想学习cad的小伙伴一定不要错过这个基础知识。虽然并不是真正的绘图,但是使用的技巧,最基础的选项卡知识也是学好cad知识的关键。
本篇文章使用以下硬件型号:联想小新Air15;系统版本:win10;软件版本:cad 2014。
cad文件丢失怎么找回来?
无论我们使用哪一种软件进行工作,最糟心的就是辛辛苦苦制作好的文件文档,不小心找不到了。遇到这种情况,该怎么快速的解决呢?今天就小编就通过以下的演示为大家介绍一下关于cad文件是怎么找回来的相关知识,大家一定要学会!
步骤如下:
方法1:从C盘恢复丢失的文件。一般来说,设计这种大型的工程绘图软件,都是比较人性化的,只要安装默认自动备份缓存文件,因此,利用缓存文件来恢复是比较简单的方式,在桌面,点击“计算机”或者“我的电脑”,进入计算机磁盘根目录。进入计算机根目录之后,点击一下最上面的地址栏,去掉上面的地址, 然后将这个地址“C:\Users\Administrator\appdata\local\temp\”粘贴到地址栏,然后点击回车。
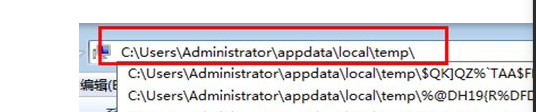
方法2:还有一种方法,是通过cad软件,从cad软件恢复法。我们打开cad,然后点击菜单栏的“文件”,打开相关功能。然后用鼠标指着“图形实用工具”然后找到“图形修复管理器”并点击它。
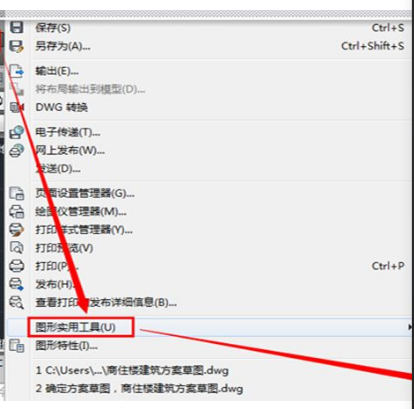
进入图形修复管理器,点击“备份文件”夹,打开这个文件夹。这里有两种备份文件,点击后缀为“.sv$”的文件,打开修复。文件修复完毕,进入了丢失的文件工作界面,丢失的图纸找回来了,将其保存即可。

以上就是cad文件丢失后怎么找回来的具体操作步骤了,简单快速,方便大家记忆。cad知识以绘图为主,相对比较复杂,实用性高,喜欢设计的小伙伴一定要多多练习,会增加我们的专业知识存储的,但是也要记住文件丢失后的处理方法,不要因小失大。
本篇文章使用以下硬件型号:联想小新Air15;系统版本:win10;软件版本:cad 2015。
cad怎样迅速标注多个尺寸?
在cad里面制图,我们需要对各个图形线段的尺寸进行标注,cad软件图纸里有太多的图形线段需要标注,如果是一个一个地标注的话,那可是非常累的一个操作了,谁知道cad制图软件里有什么好的方法,可以迅速标注多个尺寸吗?下面小编分享的cad怎样迅速标注多个尺寸的操作方法,可以解决你的问题。
1、在电脑上打开CAD软件,然后绘制一个图形。
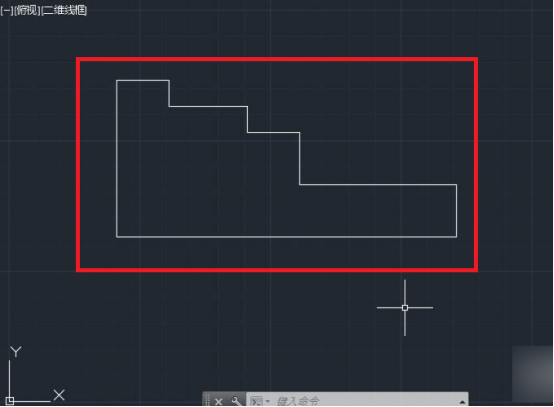
2、然后输入QDIM命令,按回车键。框选要标注的图形,选定完对象后向要标注的一侧拖动光标。
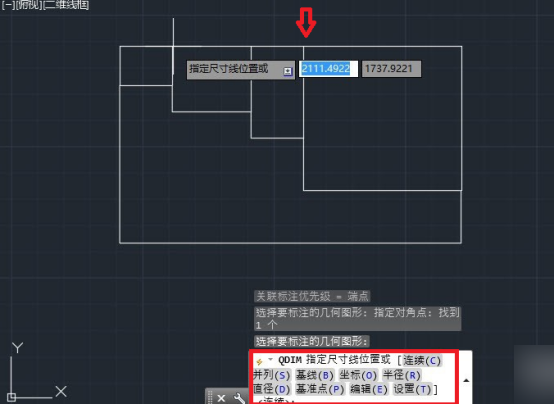
3、然后将尺寸拖动到指定位置后单击,即可同时完成这些尺寸的标注。
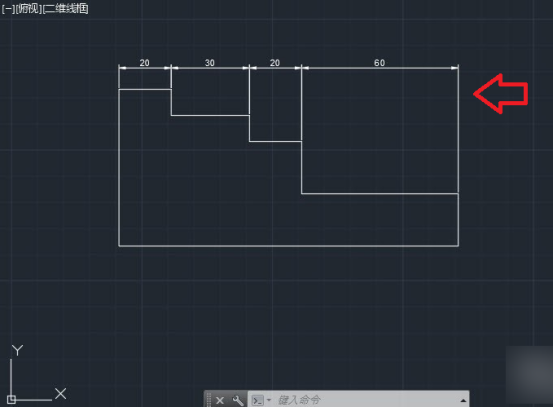
4、按回车键,重复执行快速标注命令,再次框选这些图形,向左或右侧拖动,观察命令行显示的选项,输入B,回车,将标注变成基线形式。
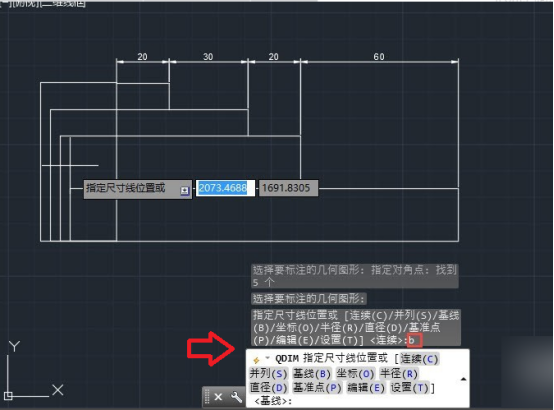
5、单击确定标注位置,就可以得到快速多个基线进行标注。完成以上设置后,即可在CAD中迅速标注多个尺寸。
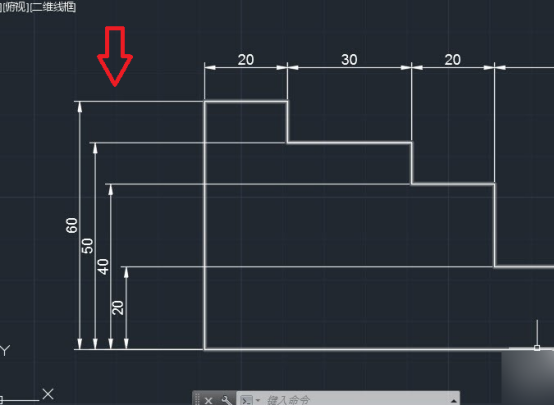
好了,小编把cad怎样迅速标注多个尺寸的方法就教给大家了,学会了这个方法大家在对线段进行标注的时候,就不用一个一个线段去标注了,这样就给大家节省了不少时间,又提高了工作效率,大家何乐而不为呢。
本篇文章使用以下硬件型号:联想小新Air15;系统版本:win10;软件版本:AutoCAD(2013)。
cad基础篇之直线的绘制
AutoCAD是一款非常专业的制图软件;最近,我一直都在给大家分享关于cad课程的文章;我们今天还是老样子,从基础说起。在此之前,我们有分享过安装教程以及命令快捷键大全;今天,我们来尝试cad中直线的绘制方法。
课程就要开始了,你们准备好了吗?下面,我就通过这篇文章给大家讲解,一起往下看吧!
步骤如下:
1、这节课主要内容是【CAD直线绘制】快捷键【L】。

2、打开CAD,绘制直线的两种方式,直接点击【图标】和输入快捷键【L】。
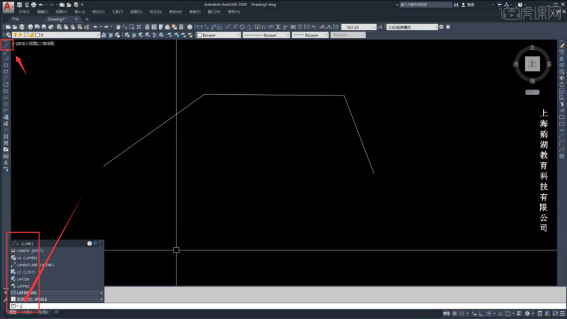
3、左下角指定下一个点【关闭】,可以直接点击【关闭】或者输入字母【c】都可以闭合所画的图形。
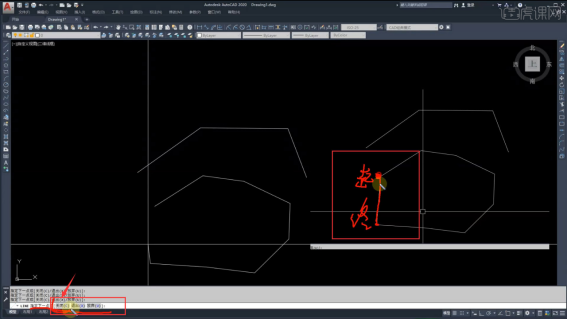
4、【删除】物体有三种方法,一直接选中【物体】点击【delete】,二选中【物体】输入【E】-【空格】,三直接找到图标按钮。
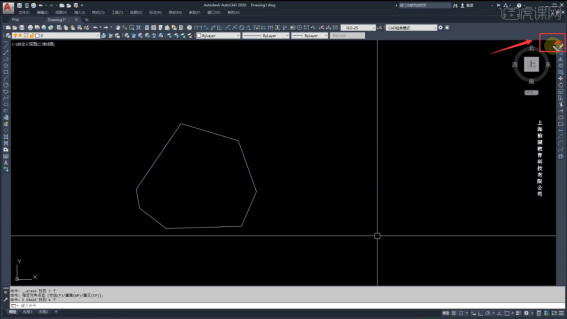
5、【退出】是结束命令的意思,可以直接点击【退出】,也可以输入【x】,也可以直接【空格】,【回车键】。
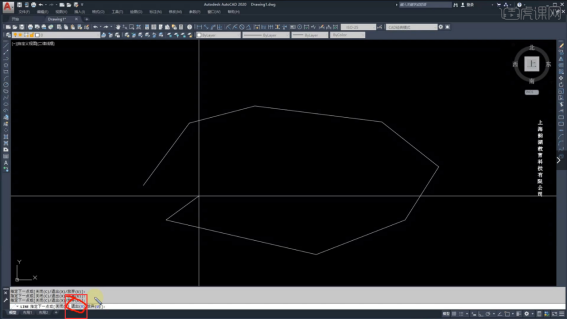
6、【放弃】是返回上一步操作,直接点击【放弃】,或输入【u】-【空格】,也可【Ctrl+z】返回。
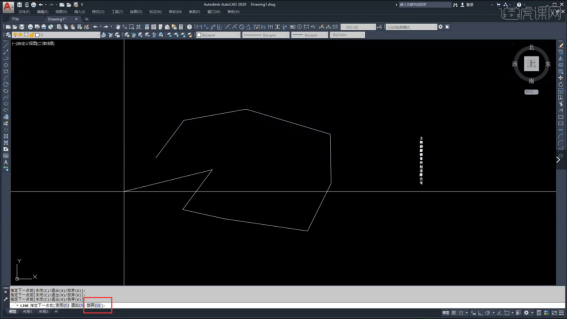
7、点击打开【正交限制光标】,可以画出【水平】【竖直】的直线,画多长只需要输入【数据】-【空格】即可。
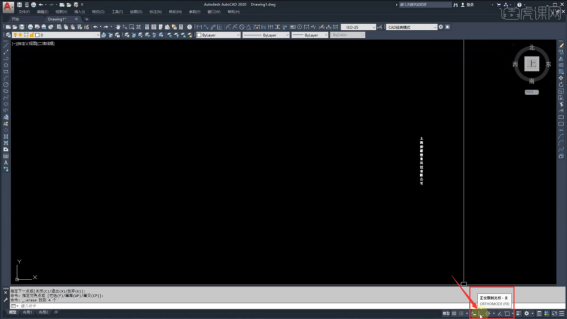
8、点击打开【极轴】,点击小三角可以选择【角度】,也可自定义想要的【角度】。
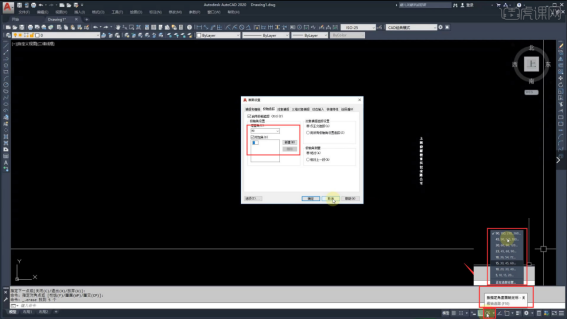
9、打开【对象捕捉】,可以捕捉图形【中点】链接【端点】。
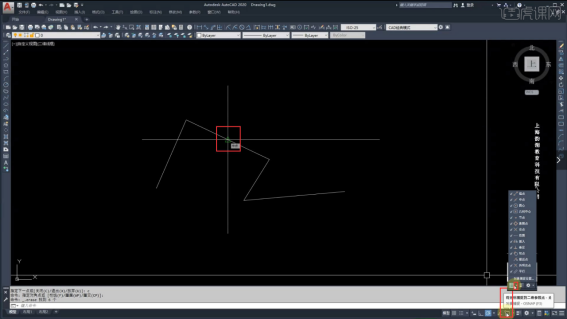
10、打开【动态输入】,可以发现【十字光标】周围会有相应的提示。
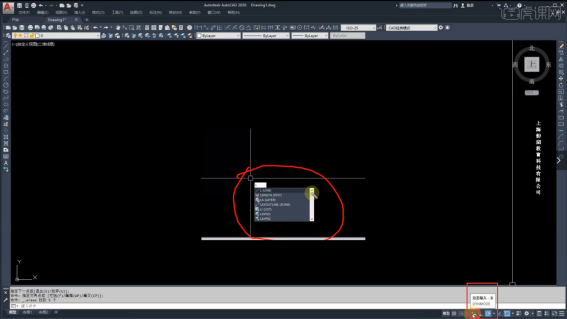
11、使用【动态输入】画固定数值的图案,【角度】【线长】都可以设置,点击【tab】键切换输入,点击【回车键】结束命令。
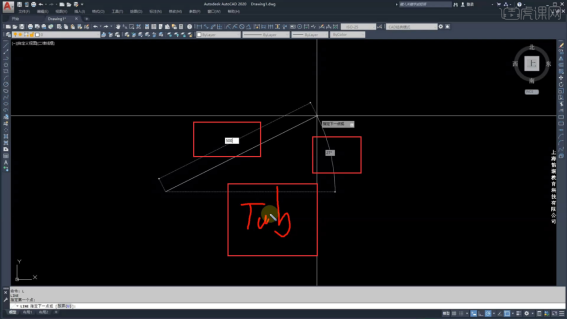
以上就是关于cad直线绘制的方法了!这是cad中的基础,我们在未来的制图中会经常用到。步骤操作起来很简单,大家只需要在课程多加练习即可。好了,今天的课程就到这里,下期我再来为大家带来cad矩形的绘制方法,请同学们敬请期待!
本篇文章使用以下硬件型号:联想小新Air15;系统版本:win10;软件版本:AutoCAD2020。
cad全称是什么?cad中怎么添加文字?
CAD英文全称为:Computer Aided Design,中文的意思是计算机辅助设计。CAD是指利用计算机及其图形设备帮助设计人员进行设计工作,在设计中通常要用计算机对不同方案进行大量的计算、分析和比较,以决定最优方案。我们设计人员是离不开cad的,那么,你们知道如何在cad中添加文字吗?今天,我们就来细细的说一下,感兴趣的同学赶紧收藏起来吧!
步骤如下:
1、首先,我们打开CAD软件,在命令栏输入【ST】,然后按下【回车键】;接着,我们打开文字样式,或者也可以点击文字样式图标来打开文字样式。

2、然后,我们在文字样式中点击【新建】的按钮,输入新建文字样式的名称。
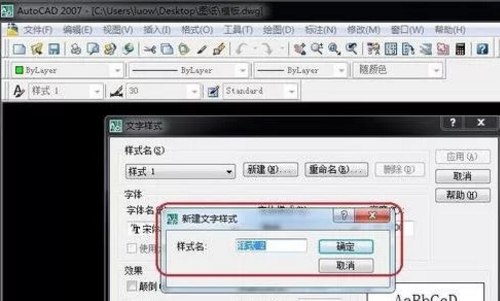
3、接下来,我们设置好文字的字体、高度、宽度比例等。

4、下一步,我们选择前面设置好的文字样式,在命令框中输入单行文字命令【DT】,并按下【回车】。
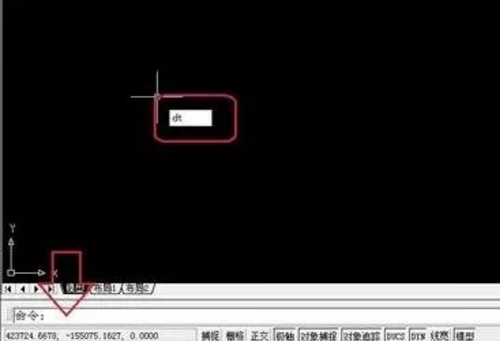
5、在命令框中指定文字的起点,并输入旋转角度,不输入旋转角度则默认为0度。
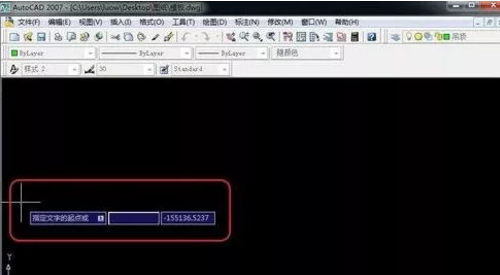
6、在光标闪烁处,输入要写入的文字。

7、下面,我们选择设置好的文字样式,在命令栏输入多行文字命令【T】,并按下【回车键】,鼠标拉选输入文字范围。

8、最后,我们在文字框中输入文字,可以设置文字字体、大小等参数,点击【确定输入】即可完成。

综上所示,以上分享的就是关于cad中添加文字和cad全称的介绍,你们学会了吗?好了,我们今天就到这里了,谢谢您的观赏,我们下期再见吧!
本篇文章使用以下硬件型号:联想小新Air15;系统版本:win10;软件版本:AutoCAD2007。