cad等分
cad作为专业制图软件,被各领域的设计师所使用,在建筑制图过程中会有许多关于形状的绘制,这些建筑图形很多都是对称等分的,今天我们就以cad线段等分为例,看看下边具体的操作过程。

cad线段等分怎么操作
cad作为专业制图软件,被各领域的设计师所使用,在建筑制图过程中会有许多关于形状的绘制,这些建筑图形很多都是对称等分的,今天我们就以cad线段等分为例,看看下边具体的操作过程。
定距等分
1、如下图,是一根长为300mm 的线段。

2、先要设置点的大小。选择“格式”——“点样式”。选择点的目的,主要是为了便于观看已经定距等分好的线段。等确定了点之后,在点附近做好图之后,再把点删掉就好了。
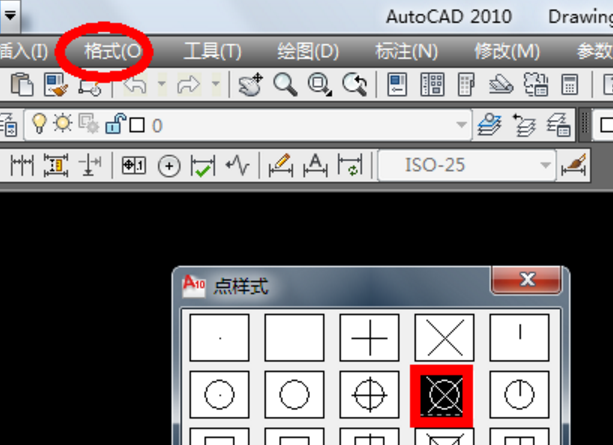
3、输入快捷键 ” me“,按“enter”键。这时选择直线,就会出现输入定距等分的距离。
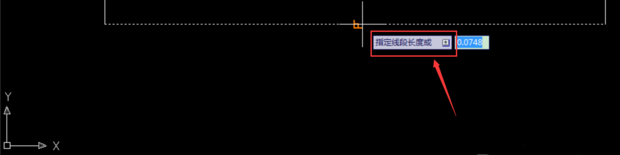
4、输入自己要定距等分的距离,假设是50mm 。就会出现6个点了。这样定距等分就完成了。请

定数等分
1、如下图,输入快捷键”div“,按“enter”键。选择直线,就会出现“输入线段数目”。

2、输入数字4,按“enter”键,这时,直线上就会出现三个点了。这个直线被分成了四段。

以上介绍了两种cad线段的等分方法,分别为定距等分和定数等分,这两种方法都非常的简单,这是cad里很基础却是常用的操作,我们课下可以去学习更多的cad基础操作,在工作中都会运用的到。
本篇文章使用以下硬件型号:联想小新Air15;系统版本:win10;软件版本:Auto CAD 2010。
cad定数等分快捷键是什么及应用?
cad定数等分快捷键是DIV
在cad制图软件里,从始至终都是对线段的操作,每个工具都是根据线段要达到的效果而设计的,在制图过程中对线段的处理会用到cad定数等分工具,如果要是不知道cad定数等分快捷键是什么的话,我们每操作一次就要去工具栏里选择,那样比较浪费时间,那么cad定数等分快捷键是什么呢又是怎么应用的呢?下面小编就来教你cad定数等分快捷键是什么及应用吧。
1,cad定数等分快捷键是DIV,键盘输入快捷键“DIV”,如下图所示。
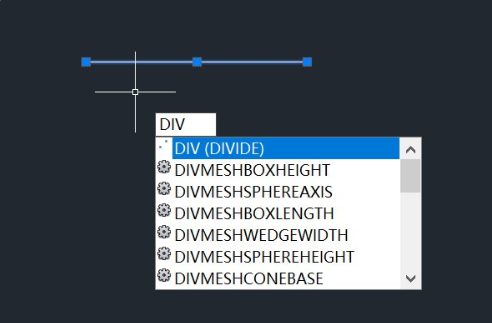
2,按回车键或者空格键,系统提示“选择要定数等分的对象”,如下图所示。
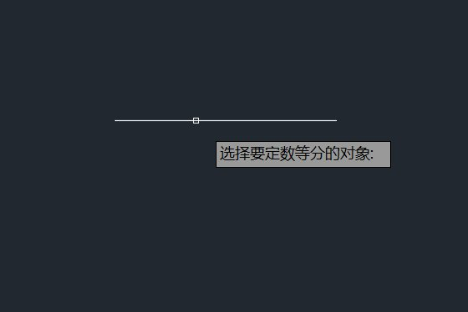
3,在需要等分的线段上点击鼠标,系统提示“输入线段数目或”,如下图所示。
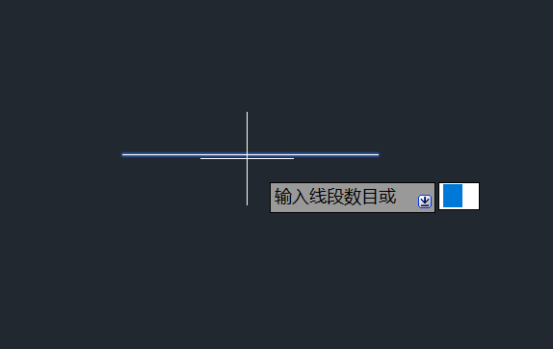
4,直接输入要等分的数字(如:4),按回车键或者空格键就会分成需要的段数(如:4),如下图所示。
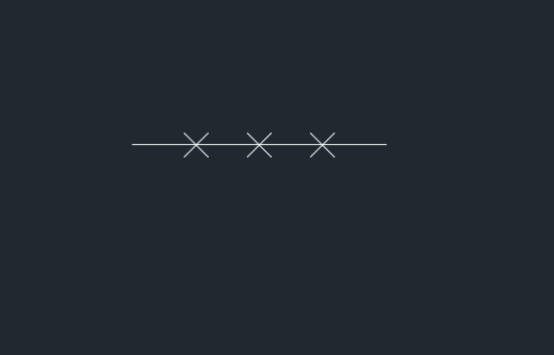
5.分段后直线段上的点的个数=分段数-1。完成定数等分之后,可通过更改“点样式”来直观看到等分点。
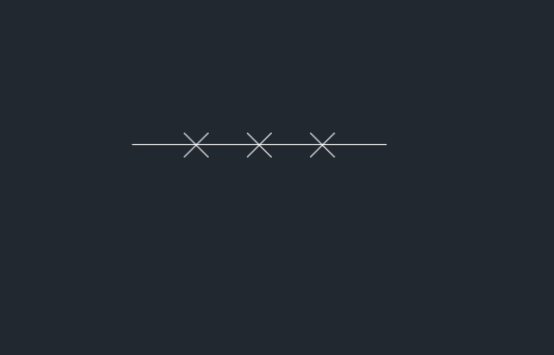
cad定数等分快捷键是什么及应用小编就给你介绍完了,这个快捷键用起来非常方便,而且在操作时也经常被用到,不知道大家学会了没有,对于cad软件的各项工具大家得理解着去练习,得多操作,才能学好cad软件。
本篇文章使用以下硬件型号:联想小新Air15;系统版本:win10;软件版本:AutoCAD(2013)。
cad等分命令如何使用?
今天小编为大家讲解一下有关于cad等分命令的操作。等分命令我们会分为三个部分来进行讲解,哪三个部分呢?第一个就是定距等分,定距等分的意思就是按照相同距离来进行等分。第二个就是我们定数等分,从字面意思大家也能明白了,就是按照相同数量来进行等分,然后还有第三个就是块等分。马上开始今天的教程,小伙伴们快点来看看吧!
1.这节课主要内容是【cad等分命令】分为【定距等分】快捷键【ME】,【定数等分】快捷键【DIV】,【块等分】【ME+B】。

2.可以点击【绘图】-【点】找到【定数等分】【定距等分】,也可以输入快捷键操作。
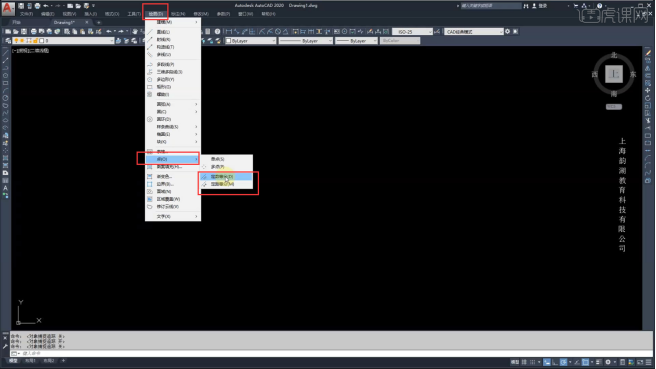
3.【定距等分】输入【ME】空格,【选择定距等分对象】点击【直线】,【指定线段长度】比如【1000】确认命令。
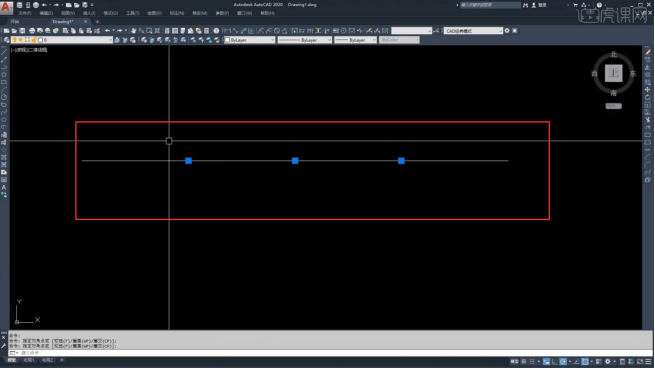
4.【格式】-【点样式】选择点样式,可以看到直线的定距点。
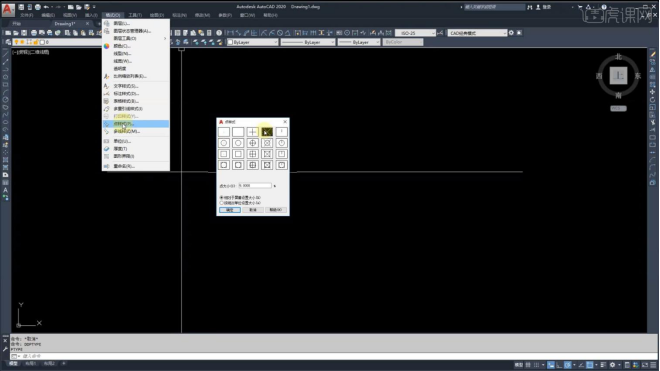
5.【定数等分】快捷键【DIV】空格,【选择定数等分对象】点击【直线】,【输入线段数目5】确认命令,直线被平均分为五等分。
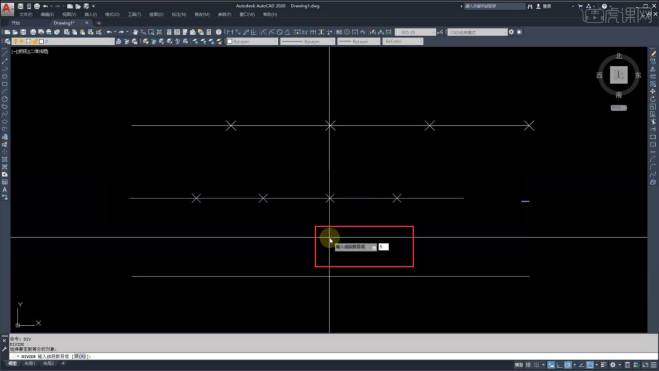
6.【块等分】,首先创建一个【块】命名【2】,确定好【拾取点】点击【确定】。
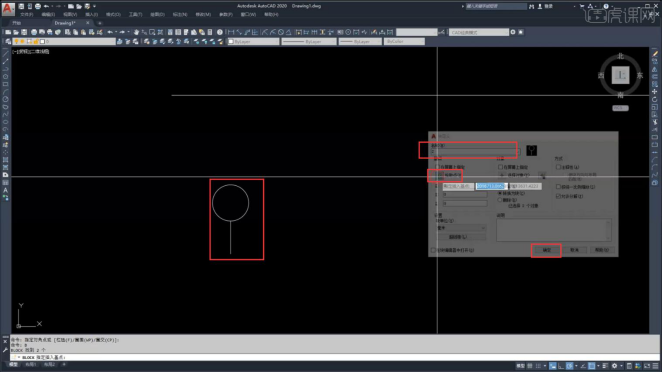
7.【快等分】-【定距等分】输入【ME】空格,【选择定距等分对象】点击【直线】,选择【块B】-【插入块的名字2】回车。
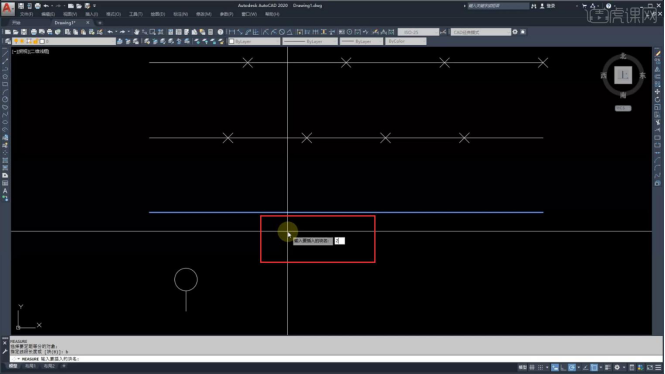
8.【是否对齐块和对象】可以选择【是,否】,选择【是】,再【指定线段长度】输入【1000】空格,如图所示。
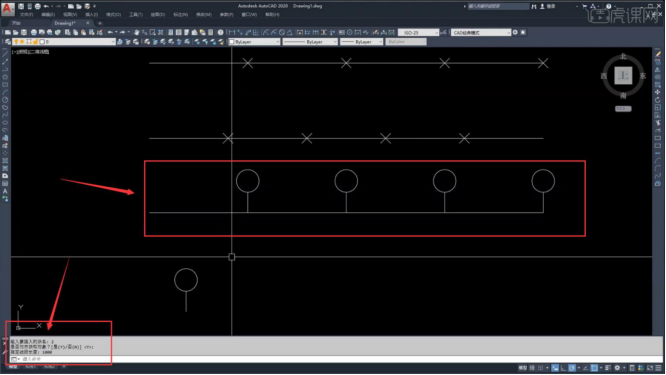
9.【快等分】-【定数等分】输入【DIV】空格,输入【B】,输入块名称【2】,【是否对齐块和对象】选择【是】,【输入线段数目5】如图。
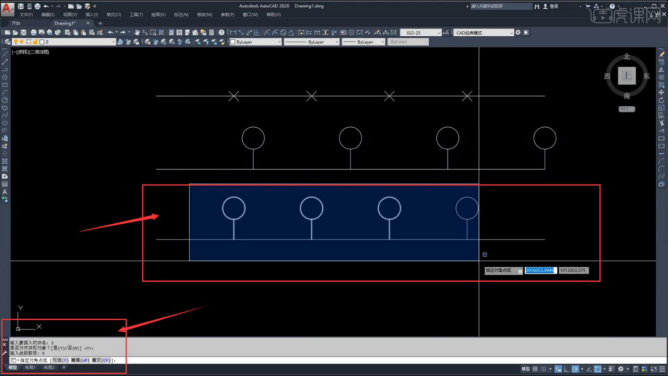
10.【是否对齐块和对象】画一条曲线,进行【定距等分】,是否对齐【是和否】如图所示。
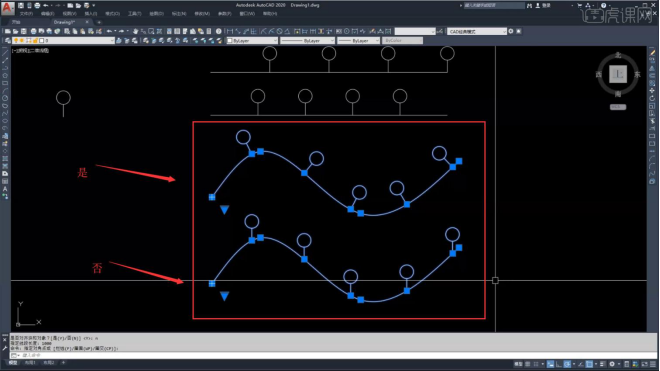
11.举例【圆形】进行【块等分】,【是否对齐块和对象】进行【定数等分】,选择【是】会跟着弧度变化而变化,【否】不会。
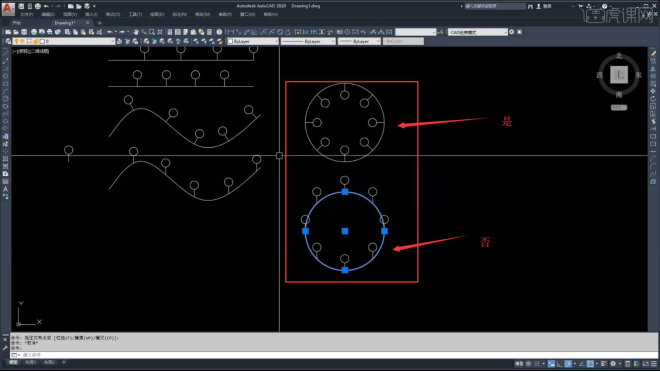
以上就是对cad等分命令如何使用的讲解过程啦!你学会了吗?希望小伙伴们可以清楚定距等分、定数等分以及块等分的定义,以及它们之间的相同点与不同点,这样也会更加方便后续的操作。
本篇文章使用以下硬件型号:联想小新Air15;系统版本:win10;软件版本:CAD(2020)。
