cad箭头
cad箭头怎么操作?
各位同学大家好!今天,小编想为大家带来的课程是cad箭头怎么操作?大家都知道cad是专业的绘图软件,可以进行设计图的创造,提到设计图,一定离不开各种线段,图形。我们今天以cad箭头这一基本的操作作为课程的讲解,对cad软件感兴趣的小伙伴不要错过今天的基础课哦,除了箭头我们也安排了多选线的操作练习哦。
步骤如下:
1.本节课主要内容【CAD多选线练习】。
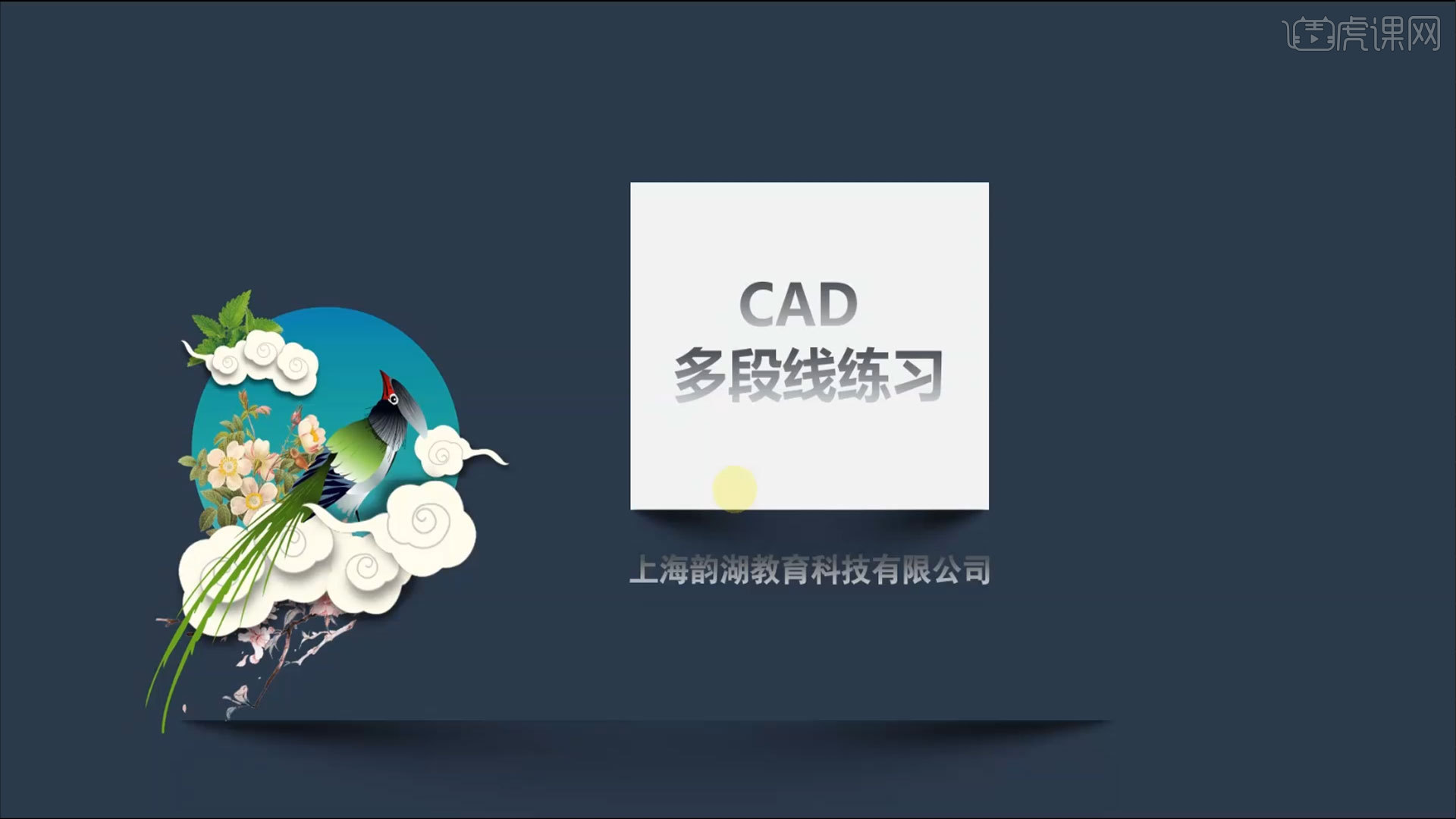
2.分析绘制第一个图形所使用的工具,和所需要注意的点。
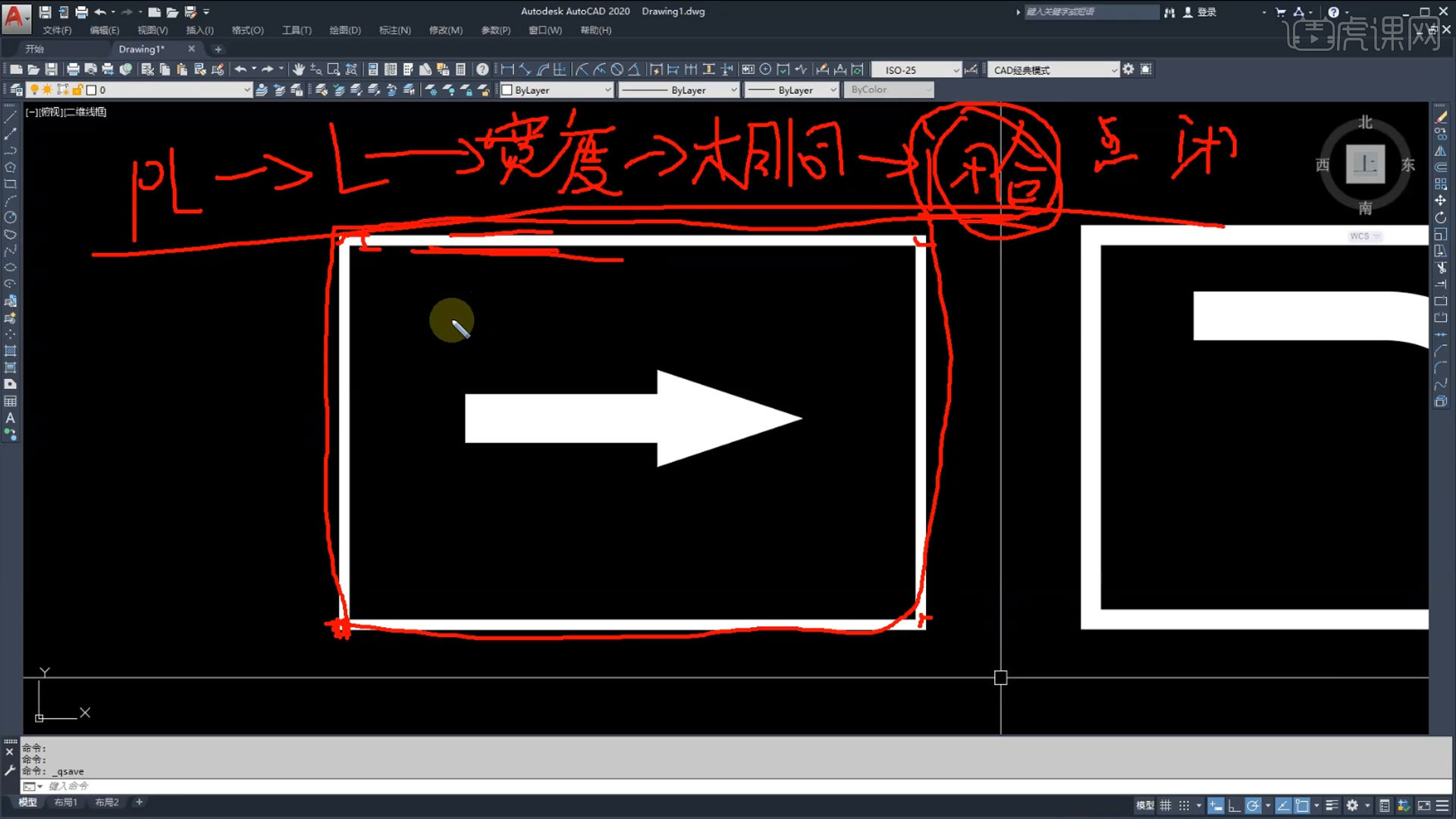
3.输入【PL】-【空格】-输入宽度【W】,输入【起点和端点】宽度100,打开【正交】,输入各个长度,结束时输入【C】闭合。
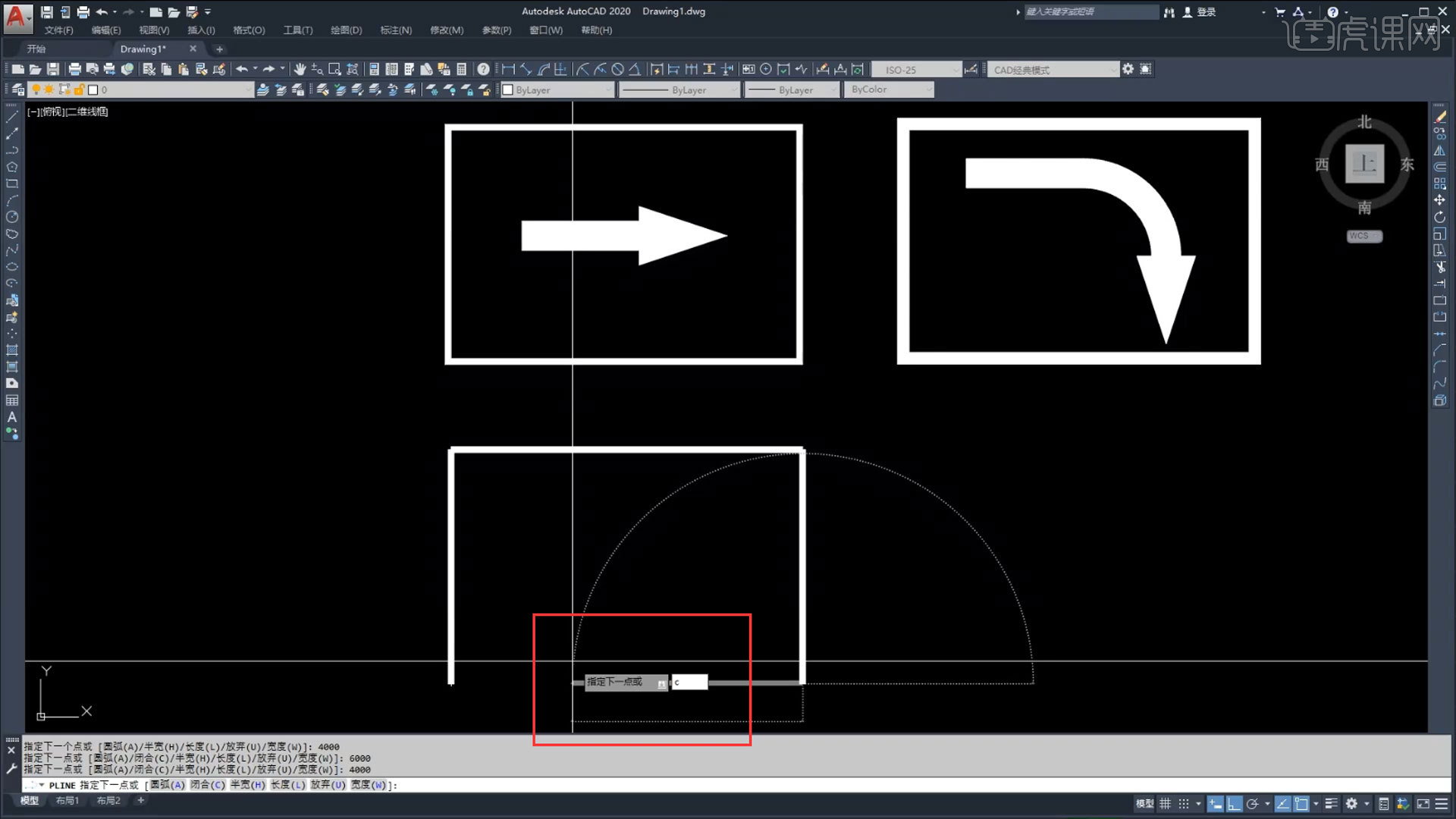
4.分析画【箭头】,需要的工具和数据。
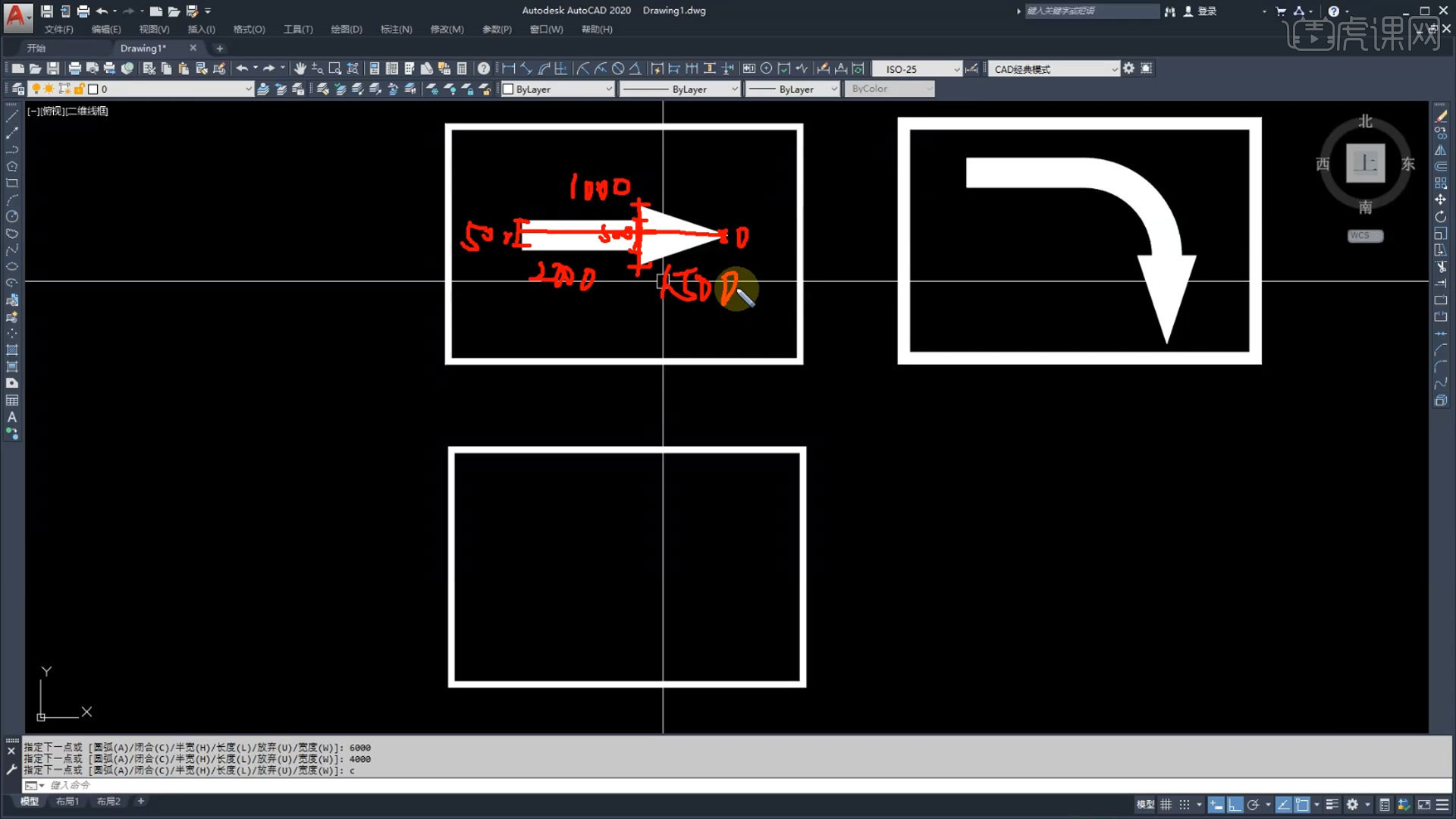
5.输入【PL】-【空格】-输入宽度【W】,输入【起点和端点】宽度500,输入长度【2000】,【小箭头】输入宽度【W】,输入起点【1000】,端点【0】,长度【1500】结束命令即可。
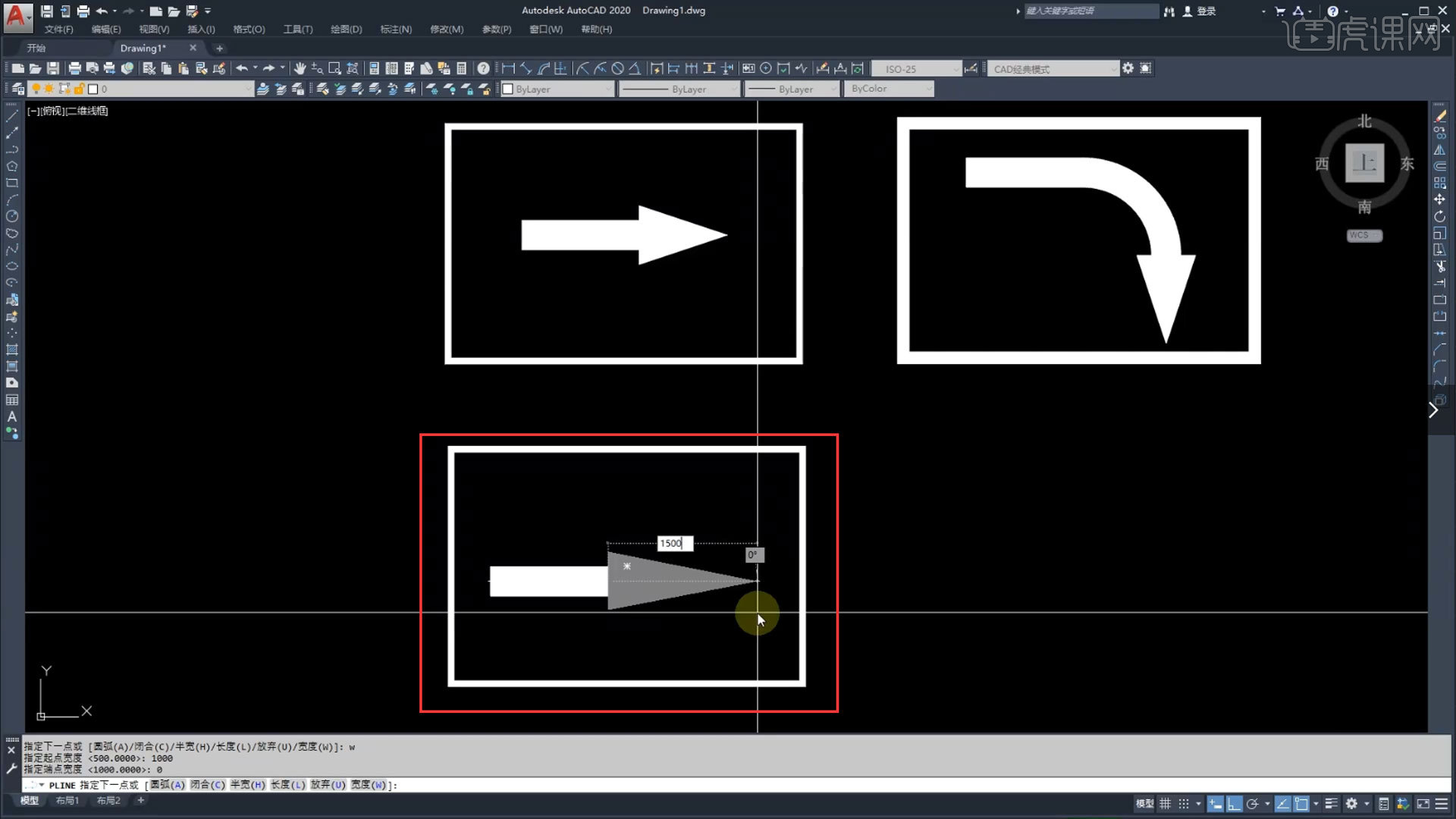
6.分析第二个图形所使用的工具,和所要注意的数据。
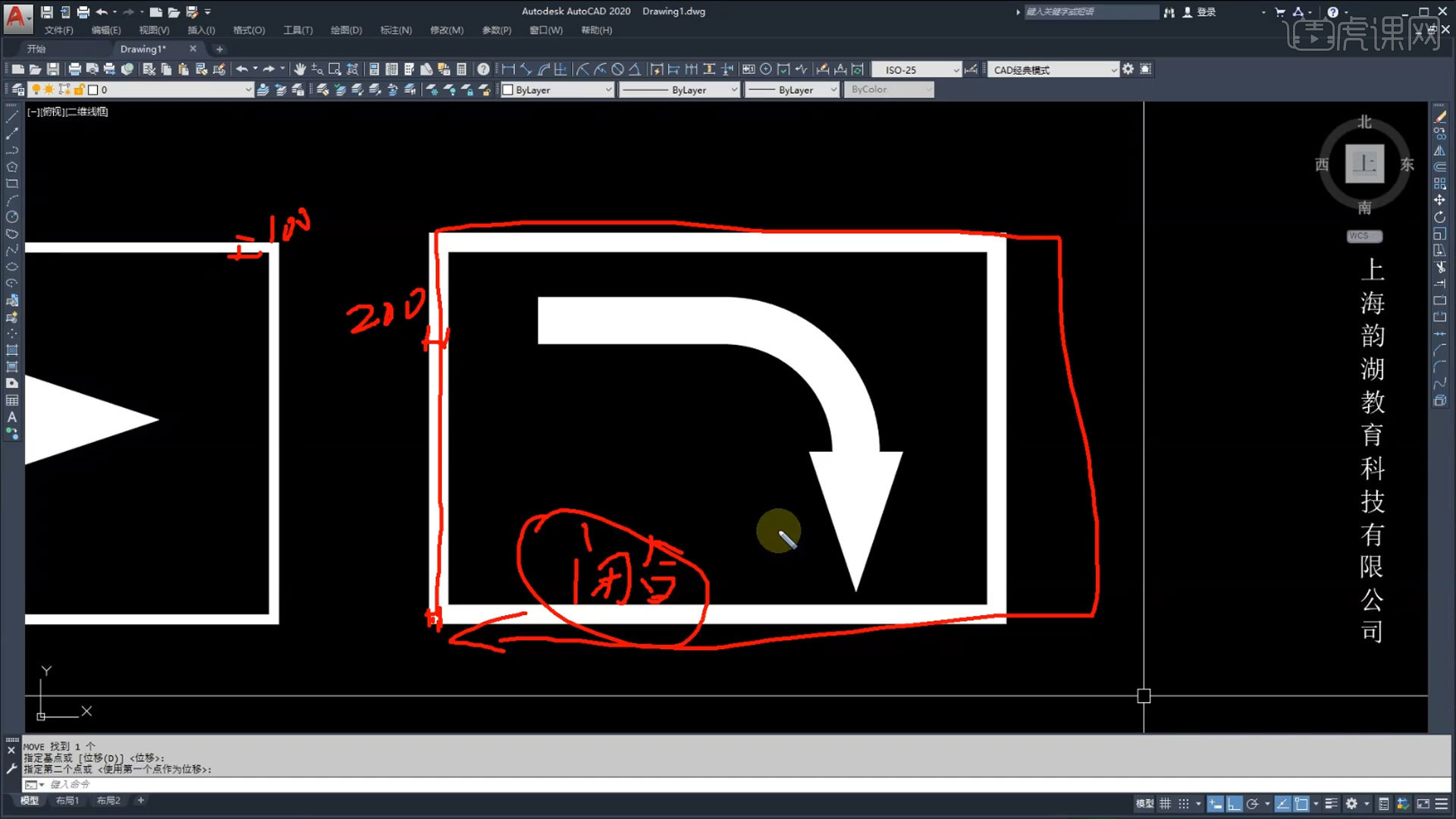
7.分析画【弯曲的箭头】需要的工具和数据。
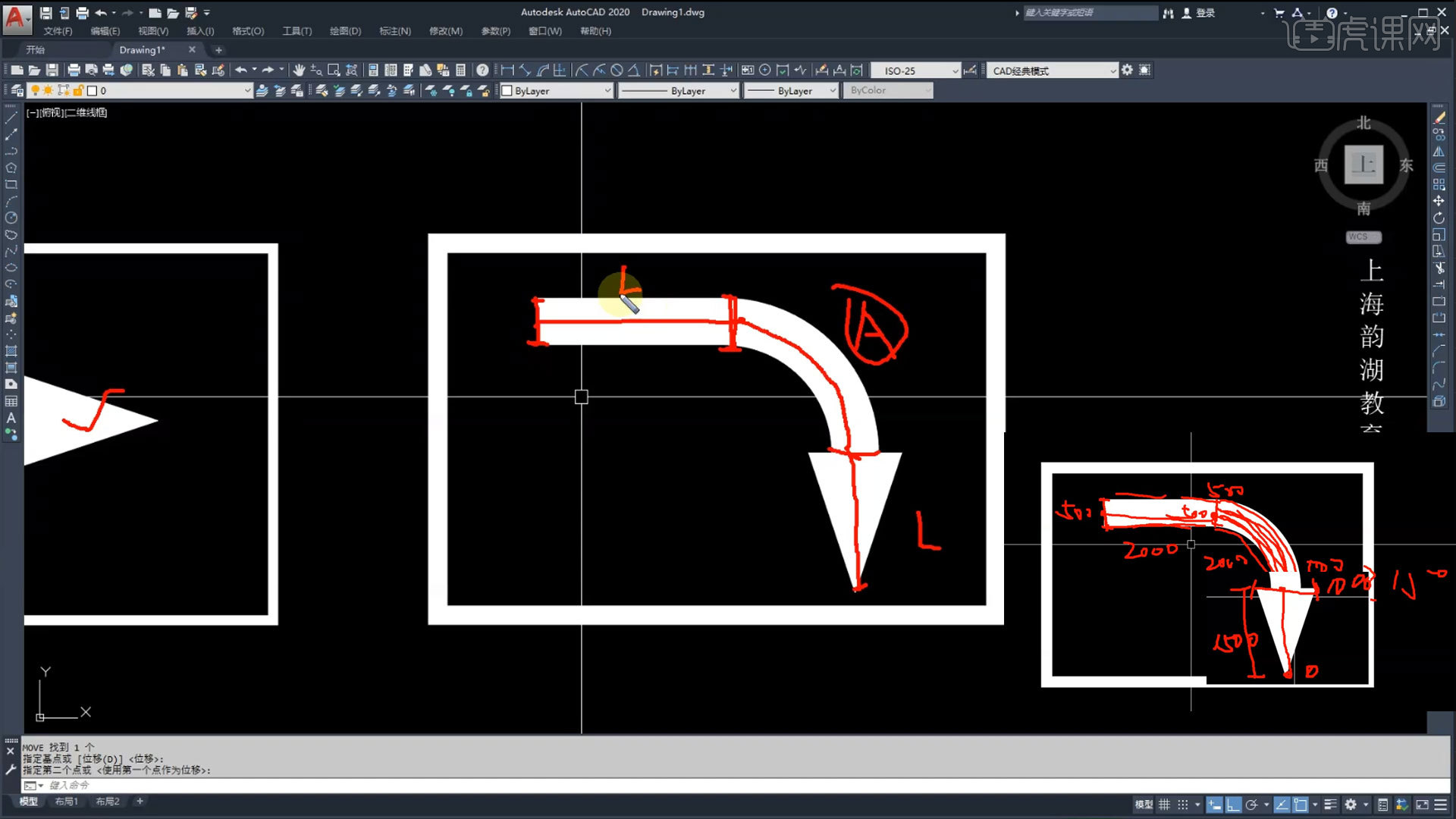
8.画【外框】输入【PL】-【空格】-输入宽度【W】,输入【起点和端点】宽度200,输入各个长度,结束时输入【C】闭合。
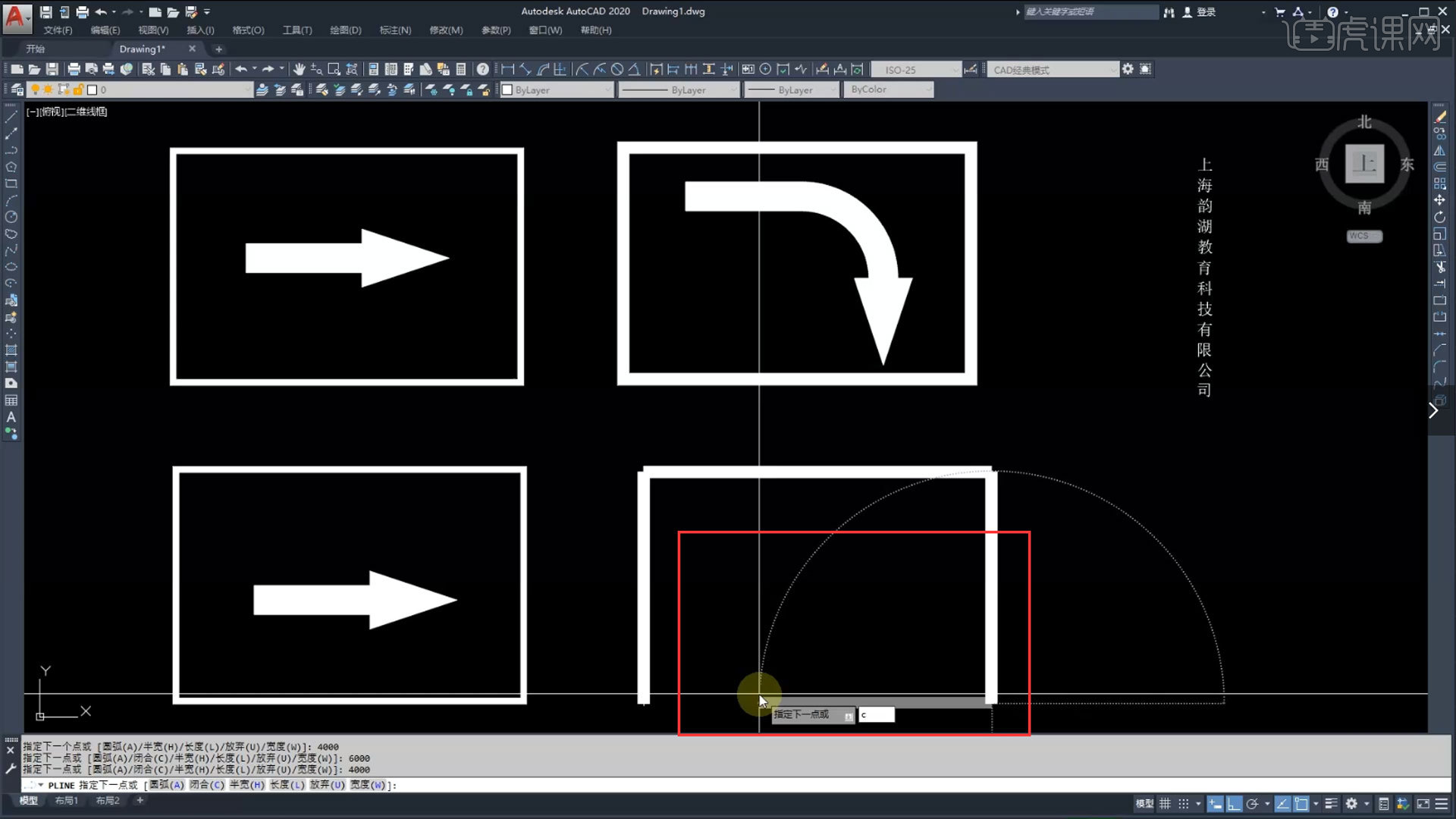
9.画【弯曲箭头】,输入【PL】-【空格】-输入宽度【W】,输入【起点和端点】宽度500,输入长度【2000】。
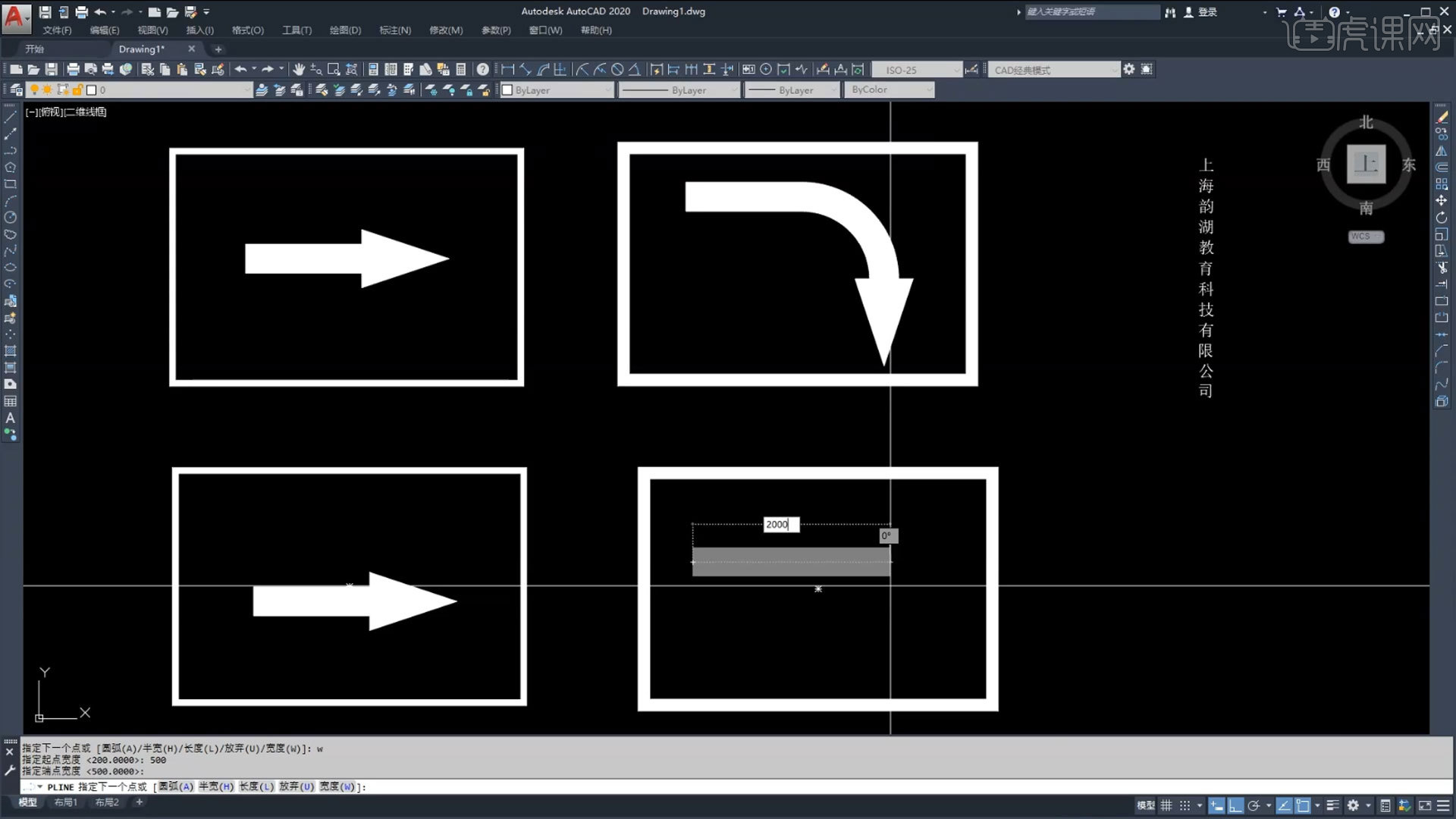
10.【画圆弧】输入字母【A】-【空格】,输入宽度【W】,输入【起点和端点】宽度500,点击【极轴】,输入长度【2000】点击【tab】切换输入角度【315】【回车】。
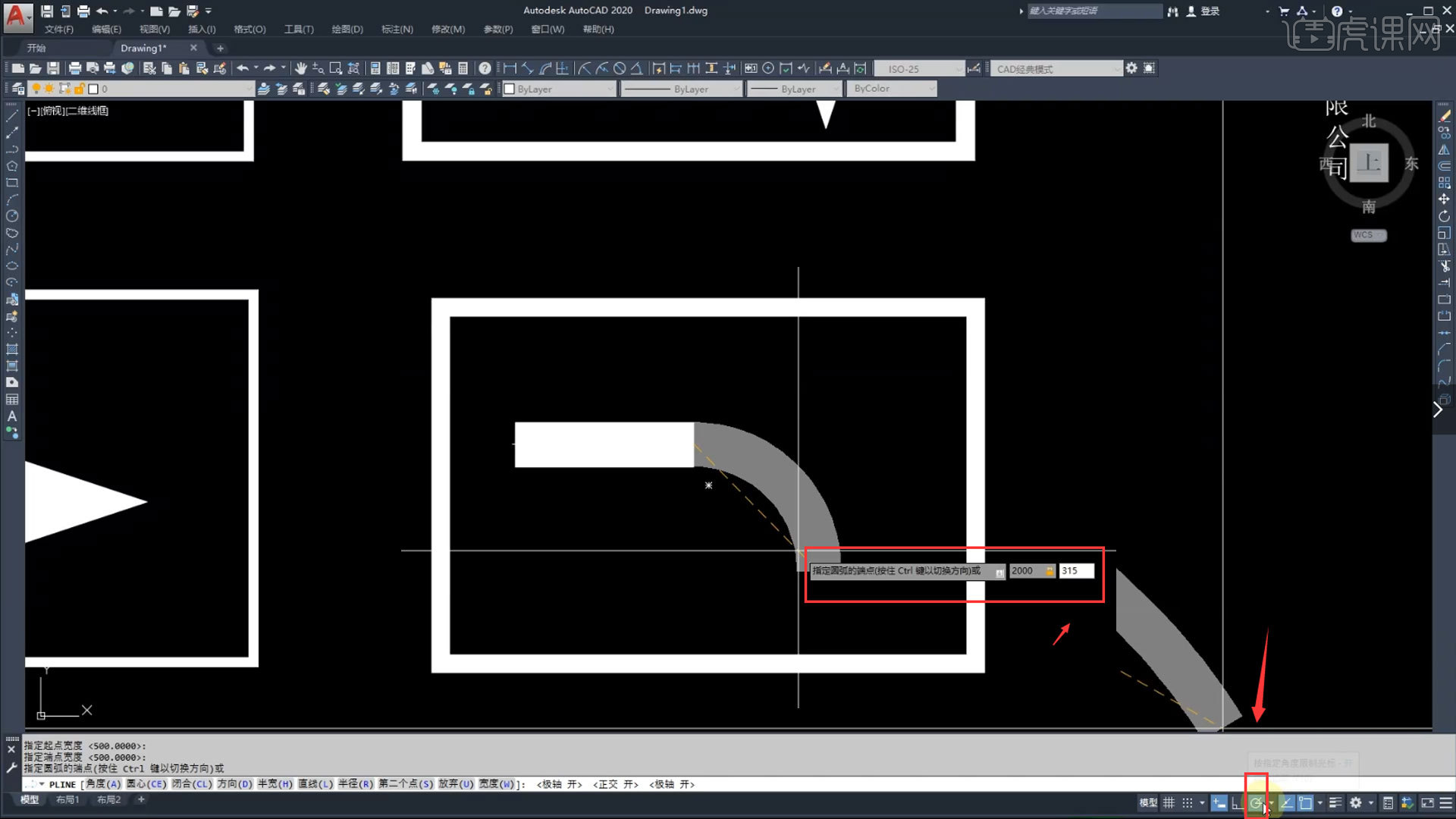
11.【画箭头】输入【L】-【空格】,输入起点宽度【1000】端点宽度【0】长度【1500】结束命令即可。
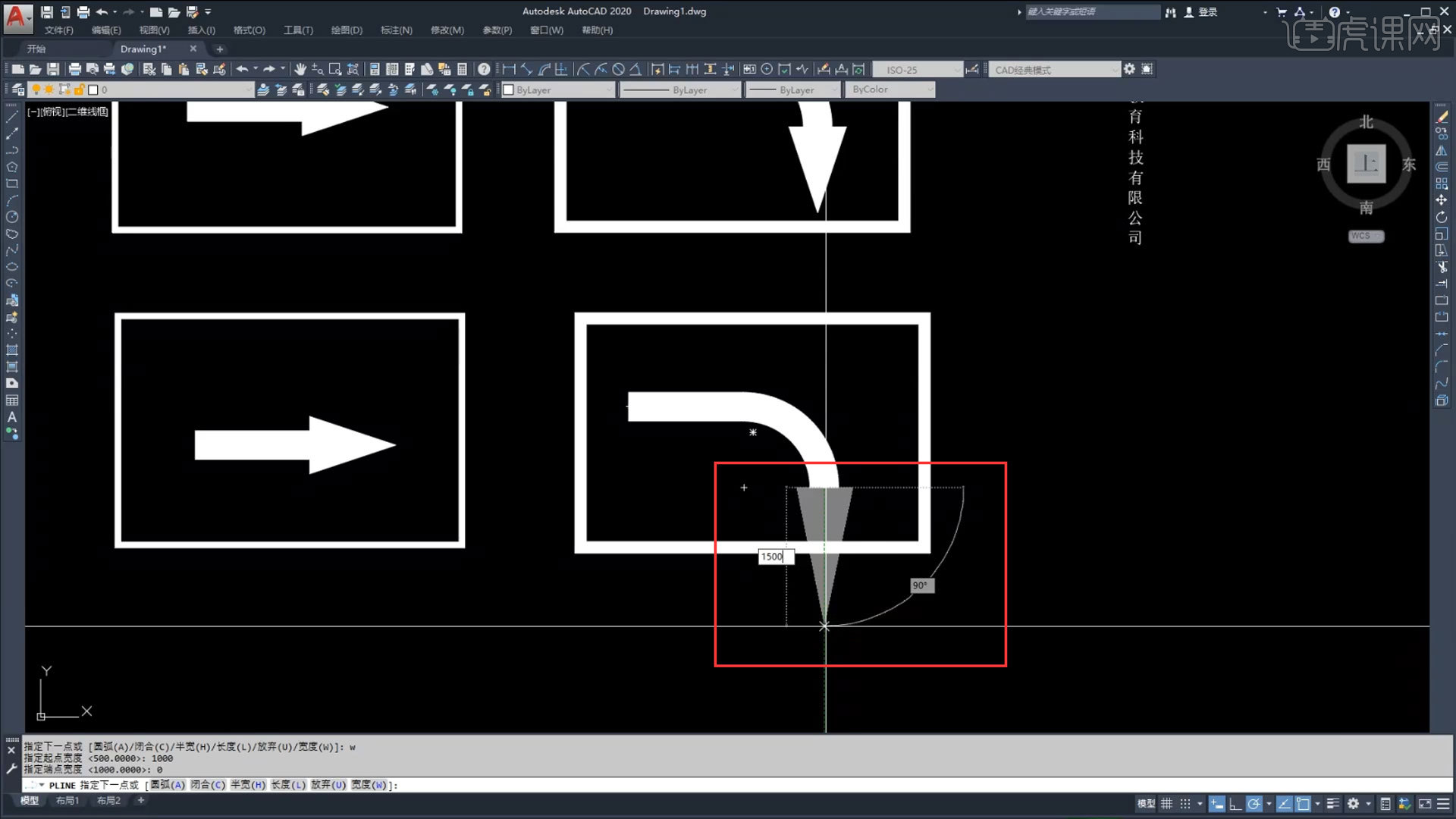
12.【移动物体】输入【M】选中物体【空格】可以移动物体到指定的位置。
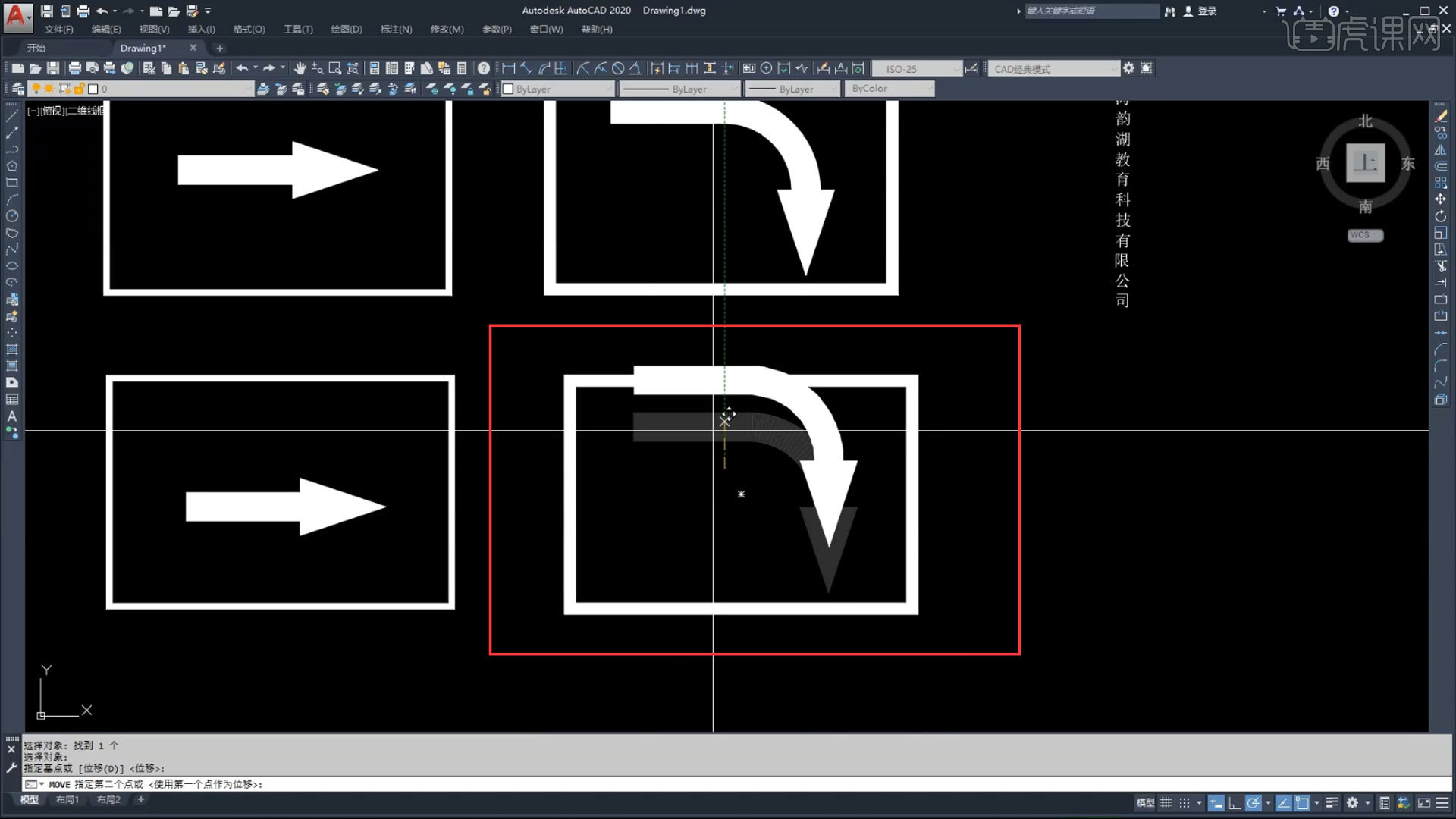
13.【移动物体】也可以点击【图标】按钮。
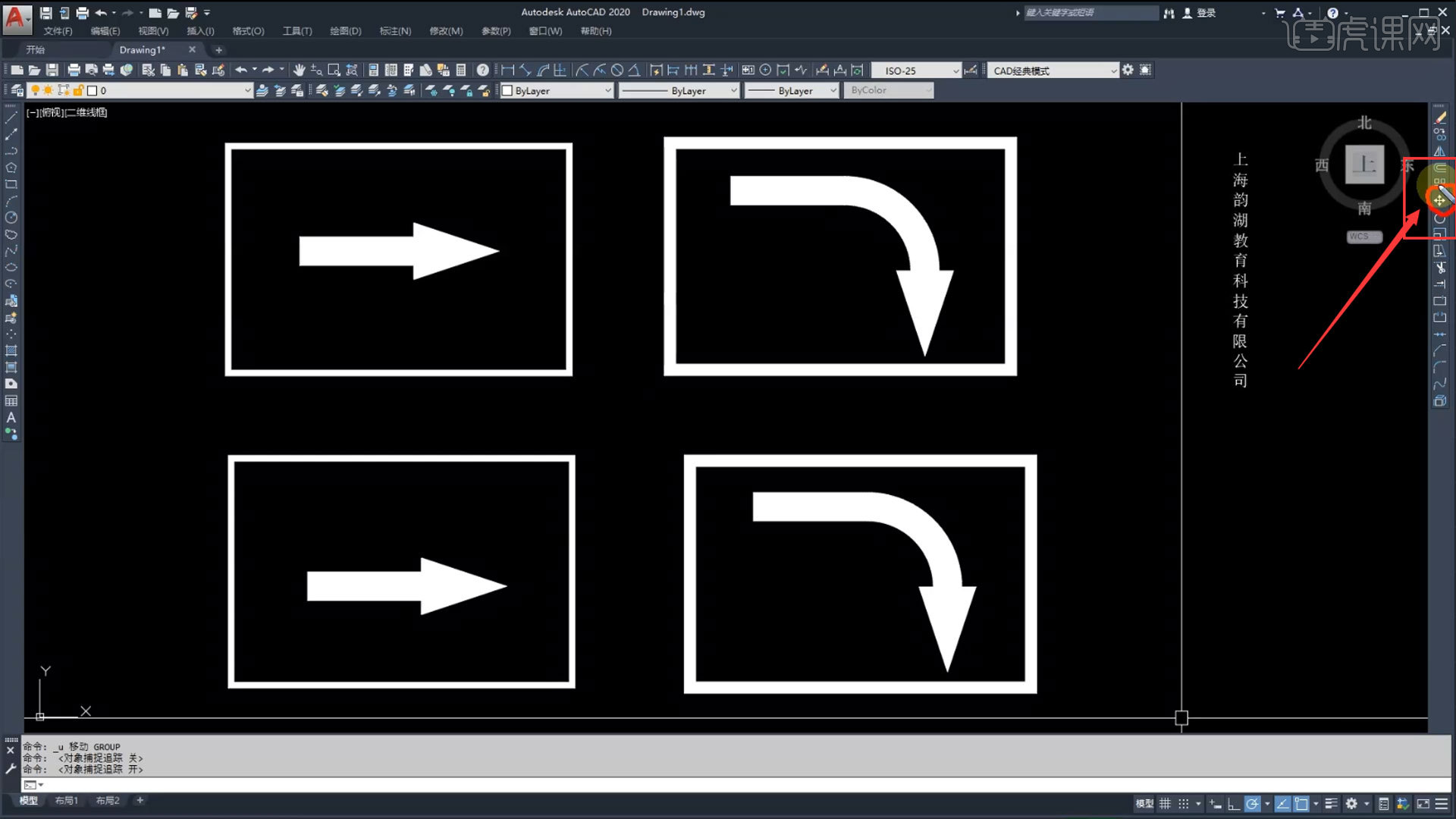
以上就是cad箭头怎么设置的具体介绍,我们可以通过cad箭头的知识完成基本图形的绘制,进而进一步的学习更复杂的cad知识。cad软件比较复杂,想要学好它更好踏实的学习,由浅入深地循序渐进,一步一个脚印的学习,小编相信大家如果坚持努力,一定可以攻克cad这个软件。
本篇文章使用以下硬件型号:联想小新Air15;系统版本:win10;软件版本:cad 2020。
怎么画cad箭头符号?
cad这个软件在日常生活中还是很实用的,并且实用它也可以画出很多符号或者图形,像画齿轮的形状,画平面图等等。但是对于一些初学cad软件的小伙伴们来说,不知道怎么画cad箭头符号,为此小编特意出一期步骤教程来帮助大家解决问题啦!不会的小伙伴们快来学习吧!
1.首先,我们打开cad,点击菜单栏上的【格式】按钮,在点击【多重引线样式】,打开【多重新因样式管理器】对话框,如下图所示。
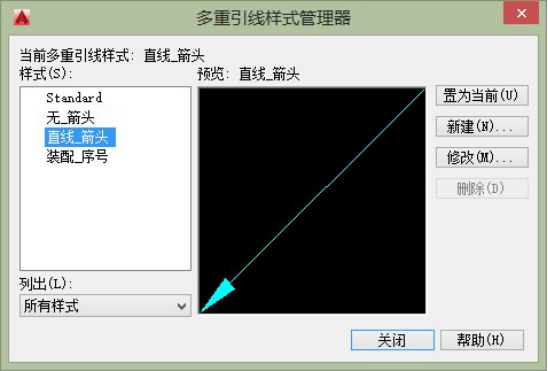
2.然后,我们单击【新建】按钮,打开【创建新多重引线样式】对话框,如下图所示。
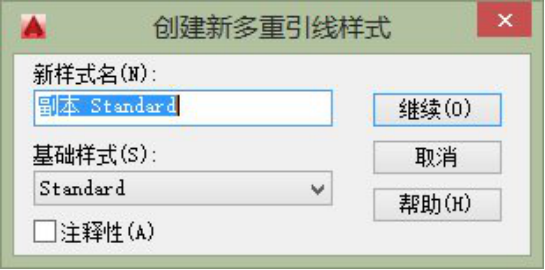
3.单击【继续】按钮,打开【修改多重引线样式】对话框,如图所示,切换至【引线结构】选项卡,取消勾选【自动包含基线】,如下图所示。
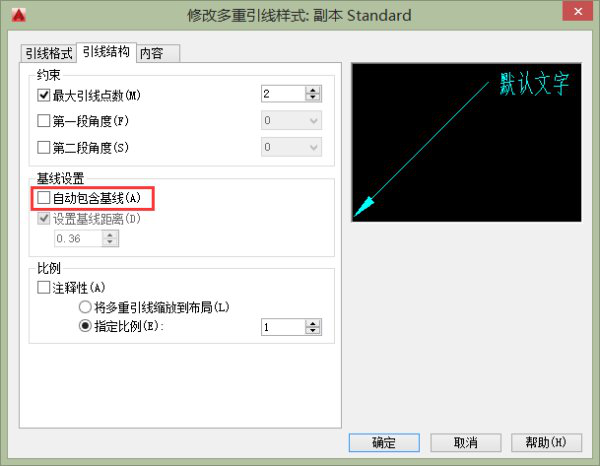
4.切换至【内容】选项卡,设置【多重引线类型】为【无】,如下图所示。
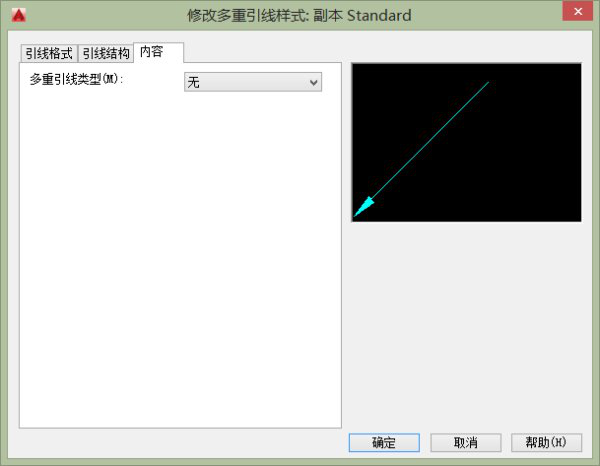
5.最后,用【引线】命令绘制箭头即可,如下图所示。
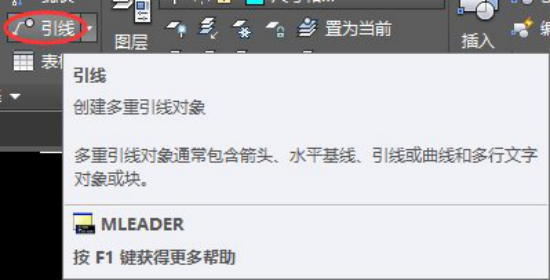
上方的5步就是怎么画cad箭头符号的方法,看了上方的步骤是不是很简单呢?小伙伴们你们学会了吗?不要忘了自己动手操作呀,避免以后用到都已经忘干净了。最后,祝小伙伴们学习愉快!
本篇文章使用以下硬件型号:联想小新Air15;系统版本:win10;软件版本:Autocad 2018。

