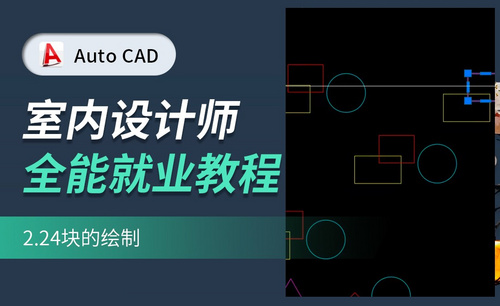cad块编辑
今天小编为大家讲解一下关于cad软件中的cad块编辑的操作,它是绘图工具里面的一些块的绘制,包括创建块、插入块和编辑块。简单介绍一下快捷键,创建块的快捷键是字母B,插入块的快捷键是字母I,编辑块的快捷键是字母B。书面的知识介绍完毕后我们就要实际的操作了,具体学习一下cad块编辑的细节。

cad块编辑操作是什么?
今天小编为大家讲解一下关于cad软件中的cad块编辑的操作,它是绘图工具里面的一些块的绘制,包括创建块、插入块和编辑块。简单介绍一下快捷键,创建块的快捷键是字母B,插入块的快捷键是字母I,编辑块的快捷键是字母B。书面的知识介绍完毕后我们就要实际的操作了,具体学习一下cad块编辑的细节。
步骤如下:
1.这节课主要内容是CAD【创建块】快捷键【B】,【插入块】快捷键【I】,【编辑块】快捷键【BE】。

2.【创建块】可以点击图标,或者输入快捷键【B】,就会弹出【块定义】窗口。
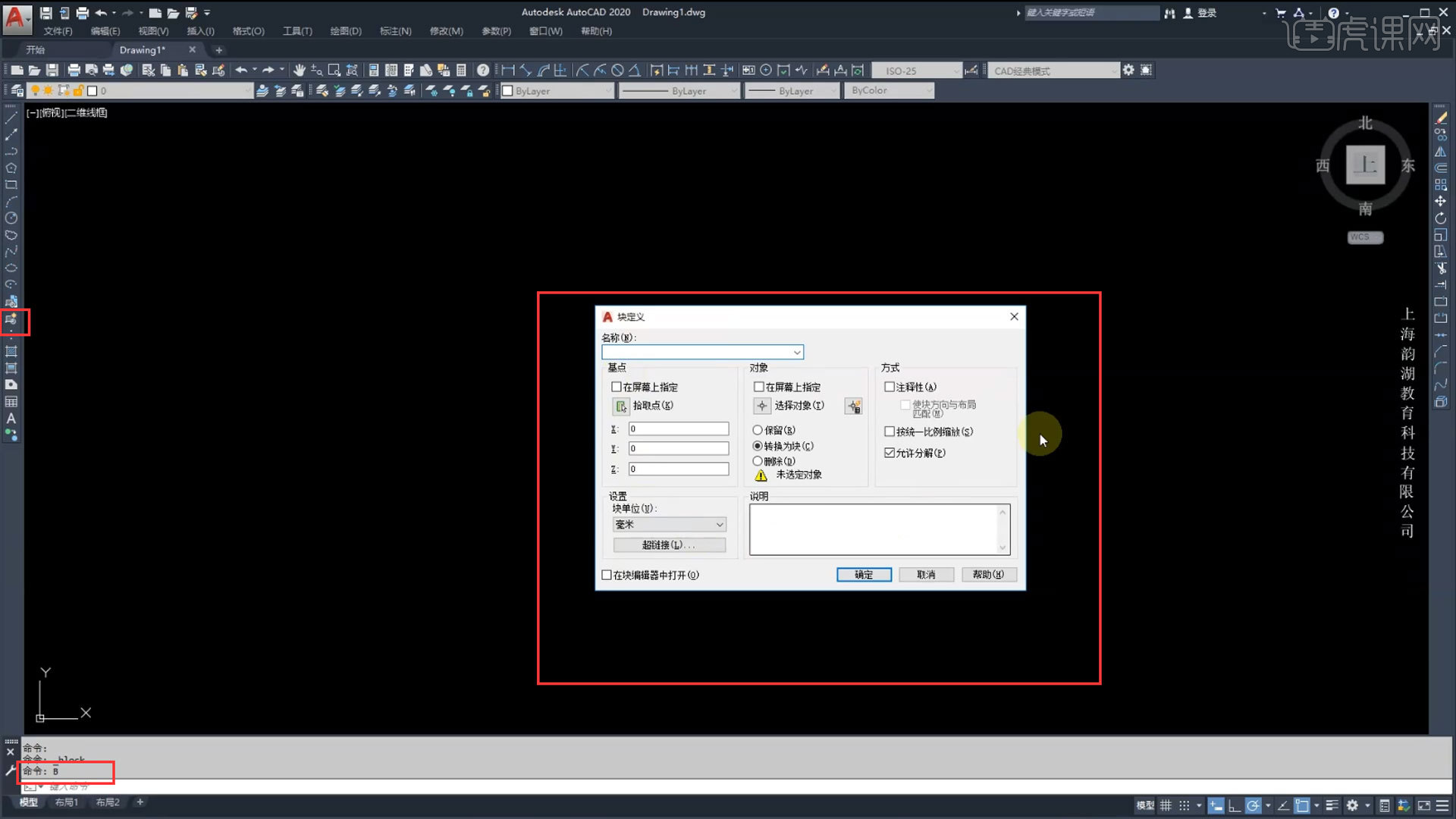
3.先创建一些【图形】对象,把其中的三个【创建块】,命名【块1】点击【选择对象】,选中之后【空格】,在【块定义】中就可以看到被选中的图形。
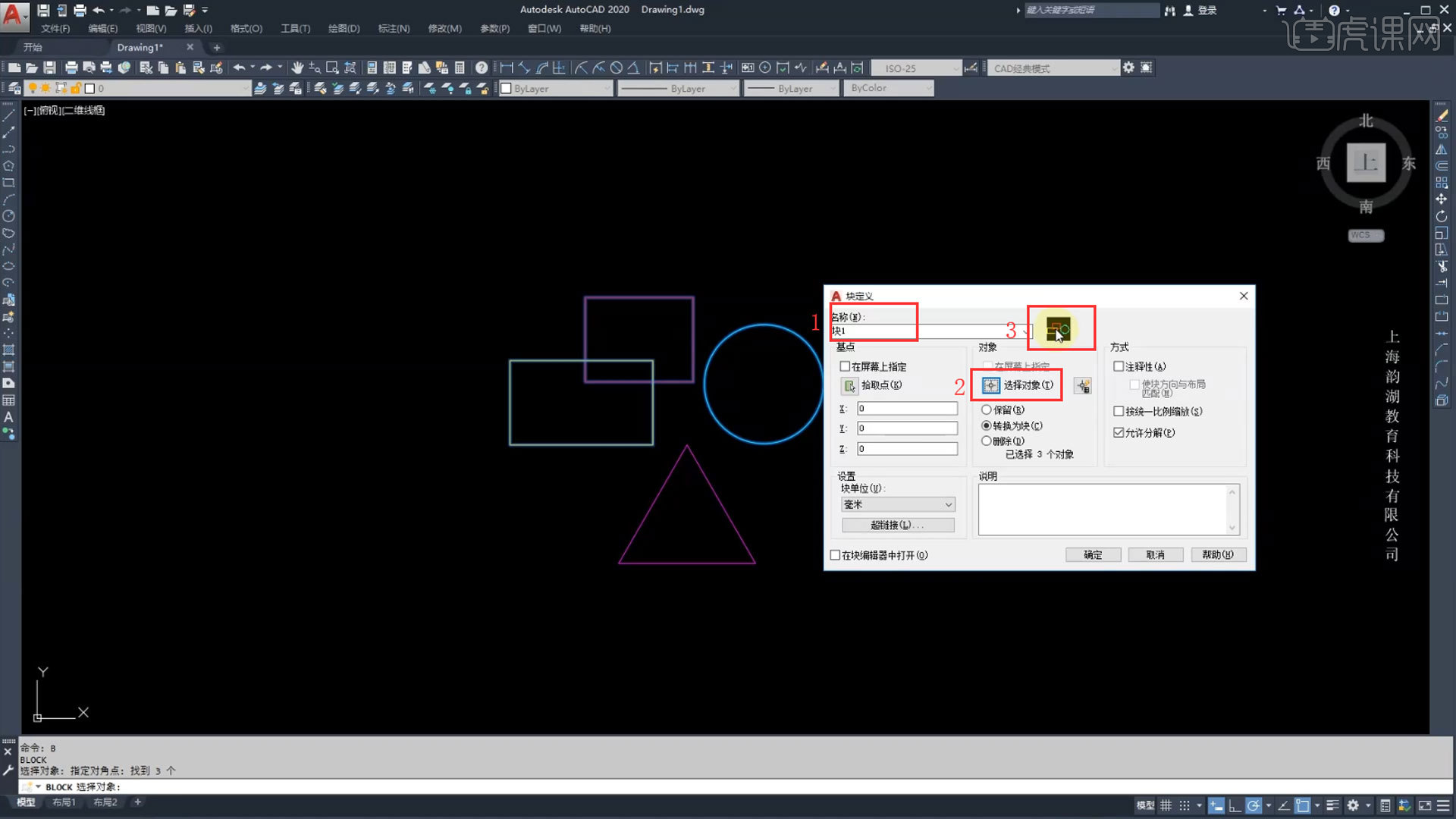
4.如果选择更多对象,可以点击【快速选择】根据【特性】进行选择。
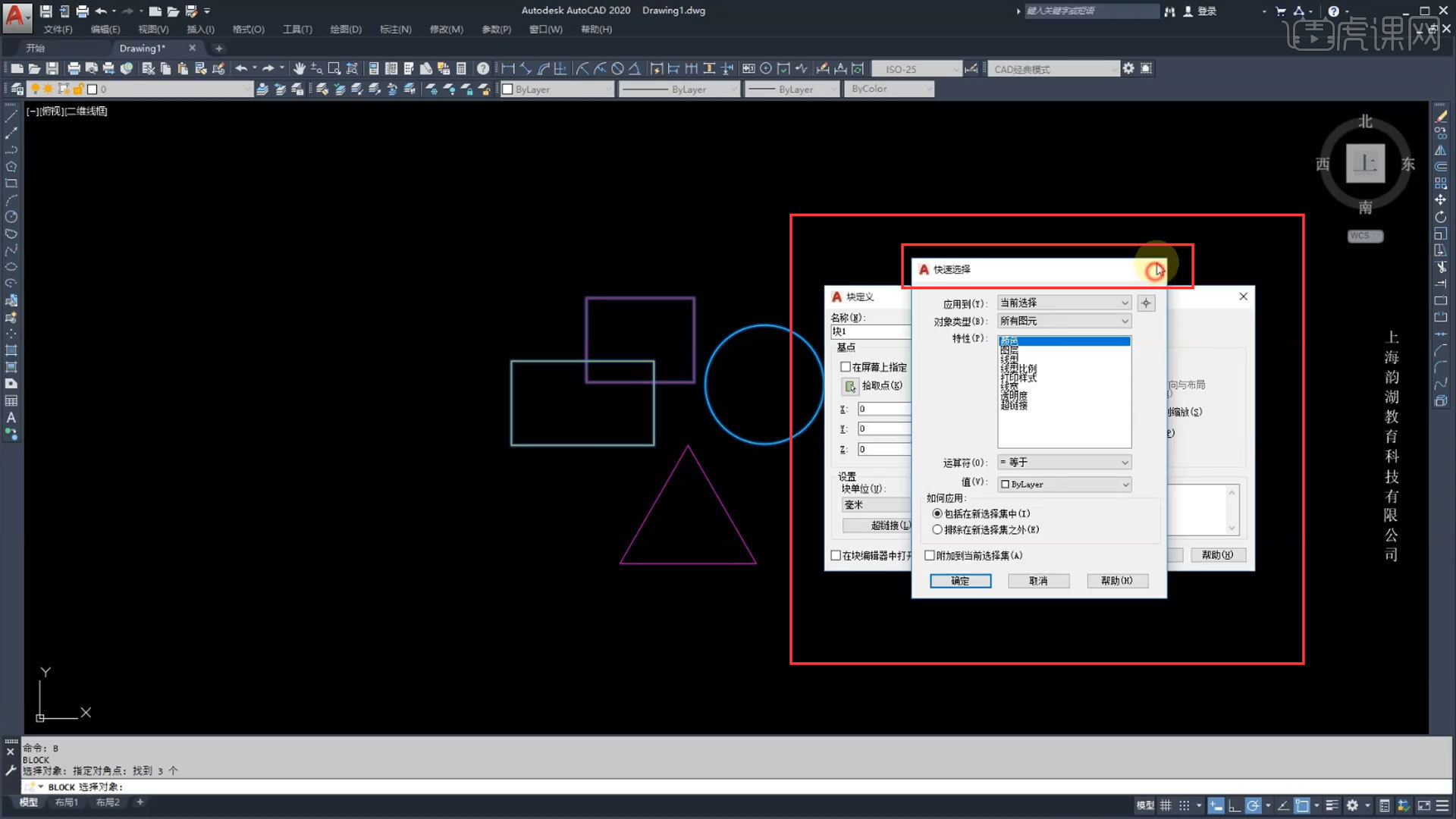
5.选择好之后,要设置【基点】,选好之后点击【确定】点击【基点】可以移动块。
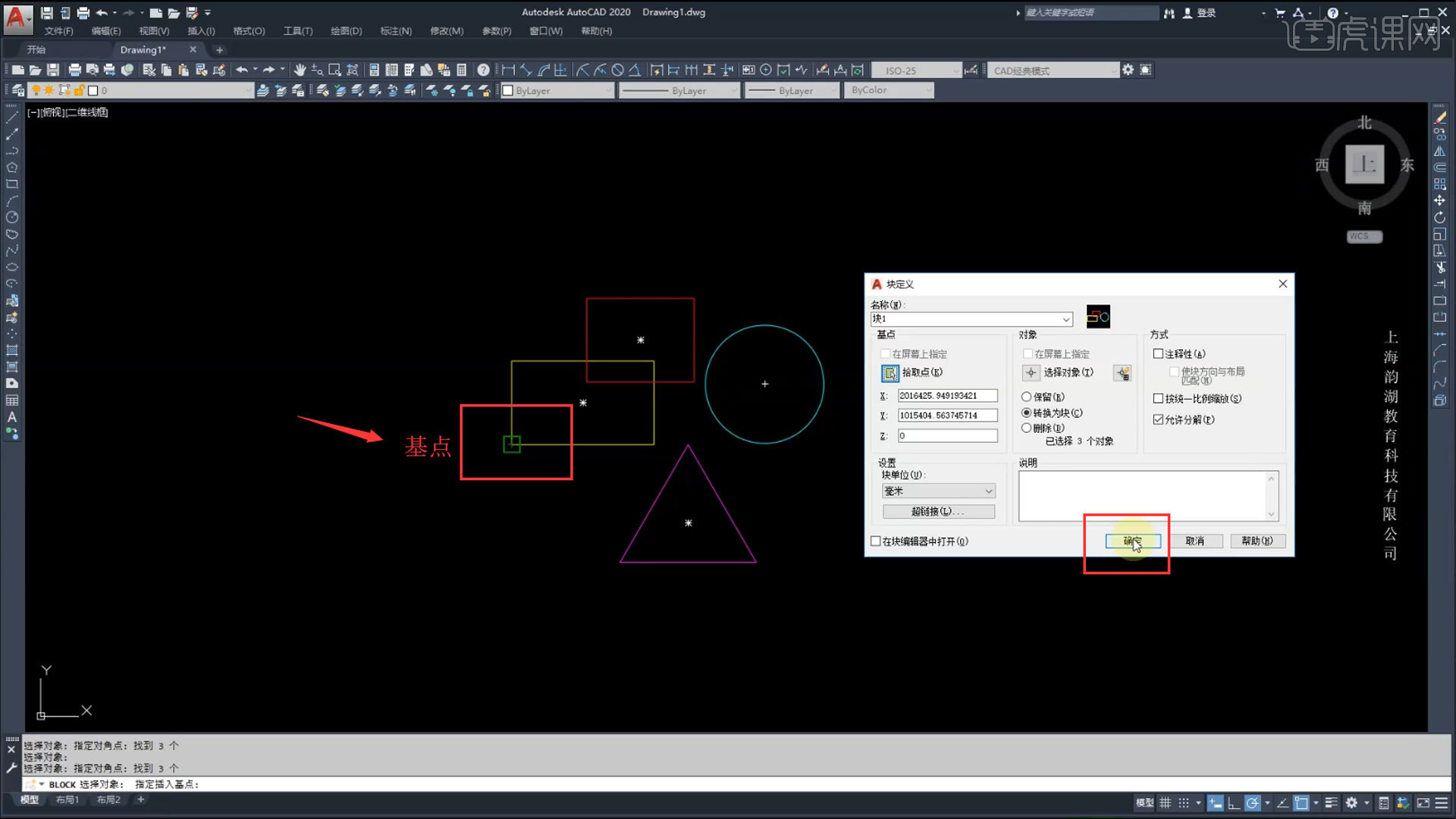
6.【插入块】可以点击图标,或者输入快捷键【I】,会弹出【窗口】。
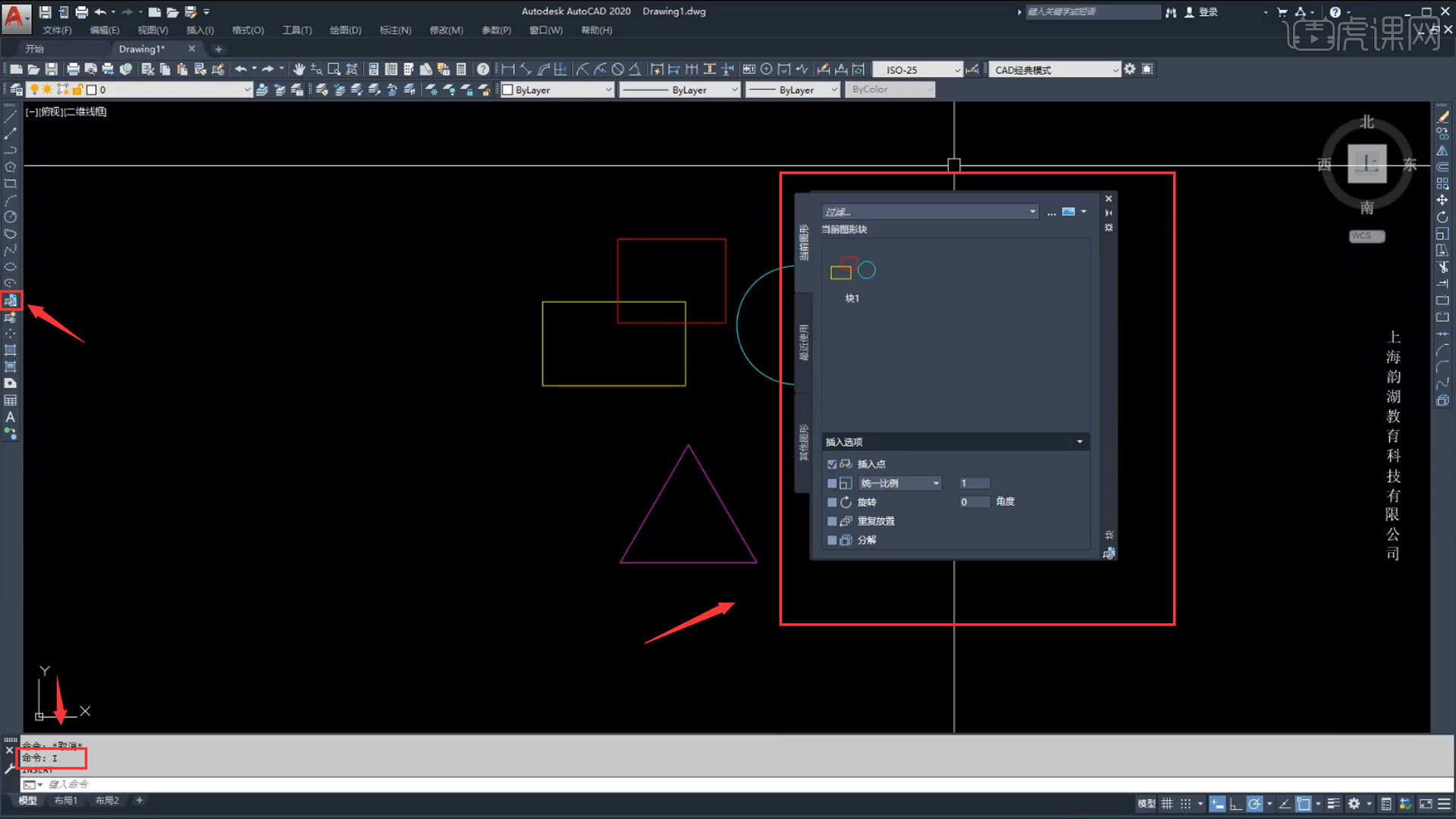
7.点击【小三角】可以对【块】显示的方式进行选择,如图所示。
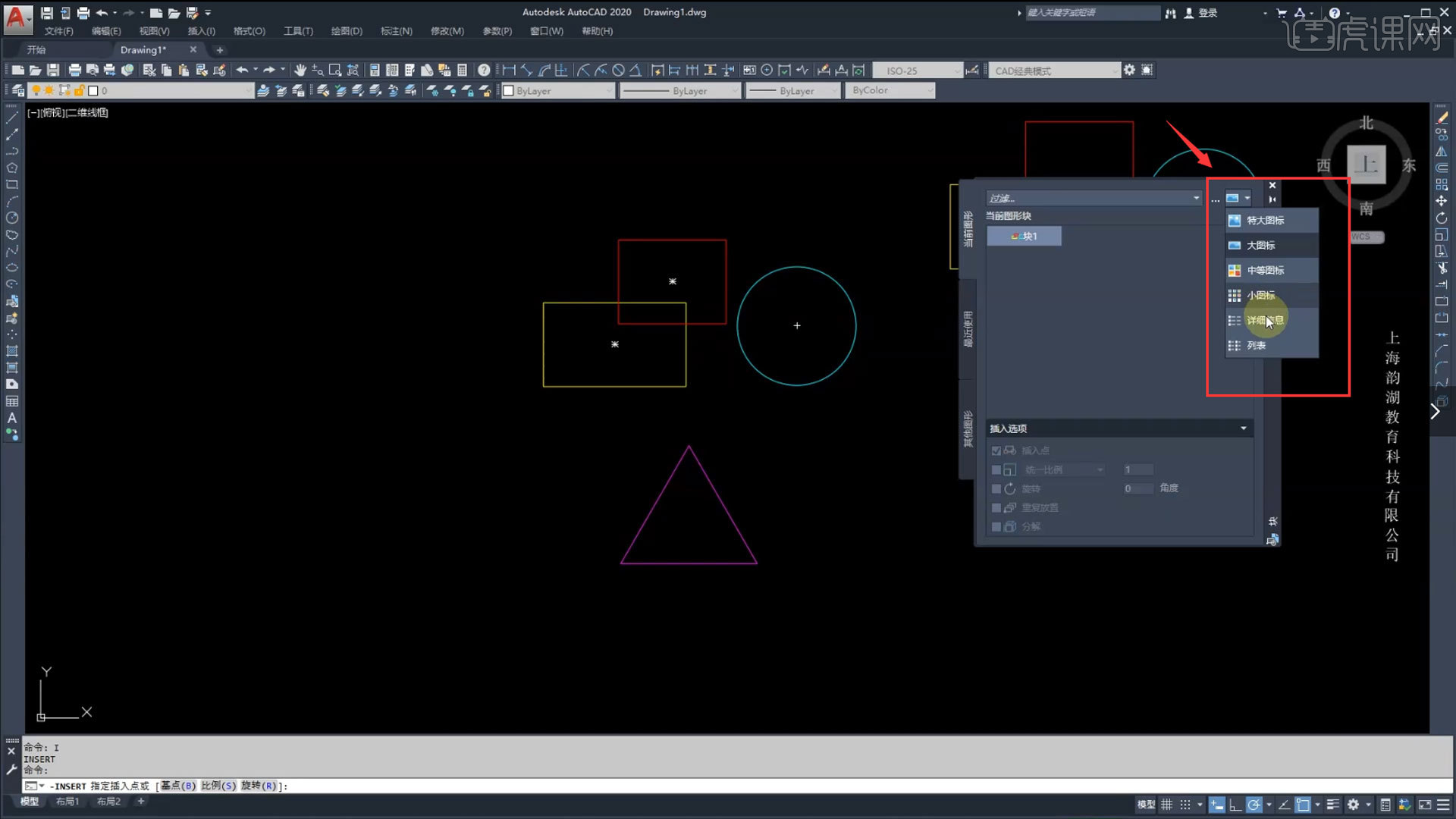
8.选中当前的【块1】把【十字光标】移到视图里,可以任意【插入块】。
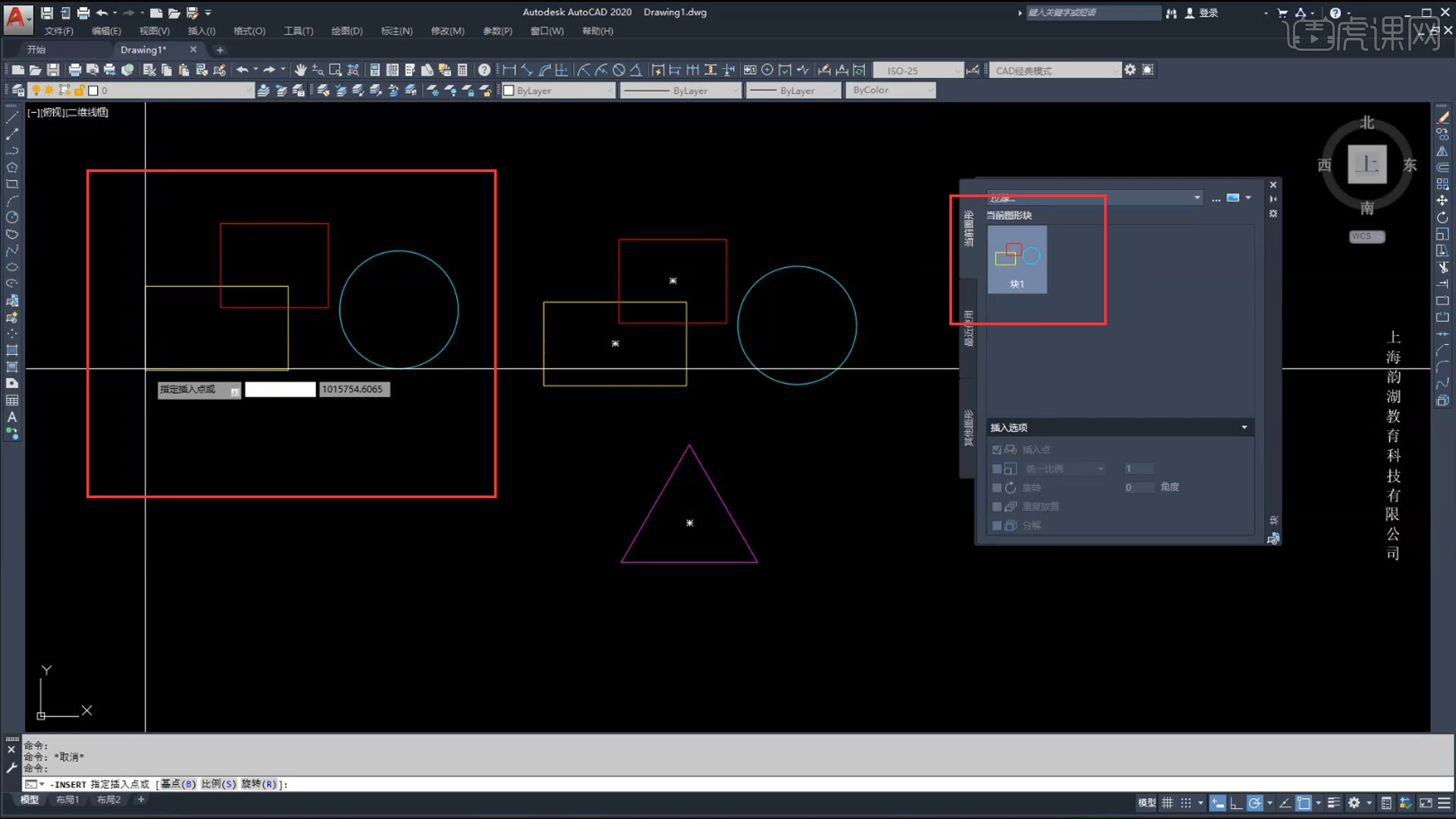
9.【插入选项】点击【插入点】【旋转】,可以边插入边进行旋转,还可以多个选择别的【选项】。
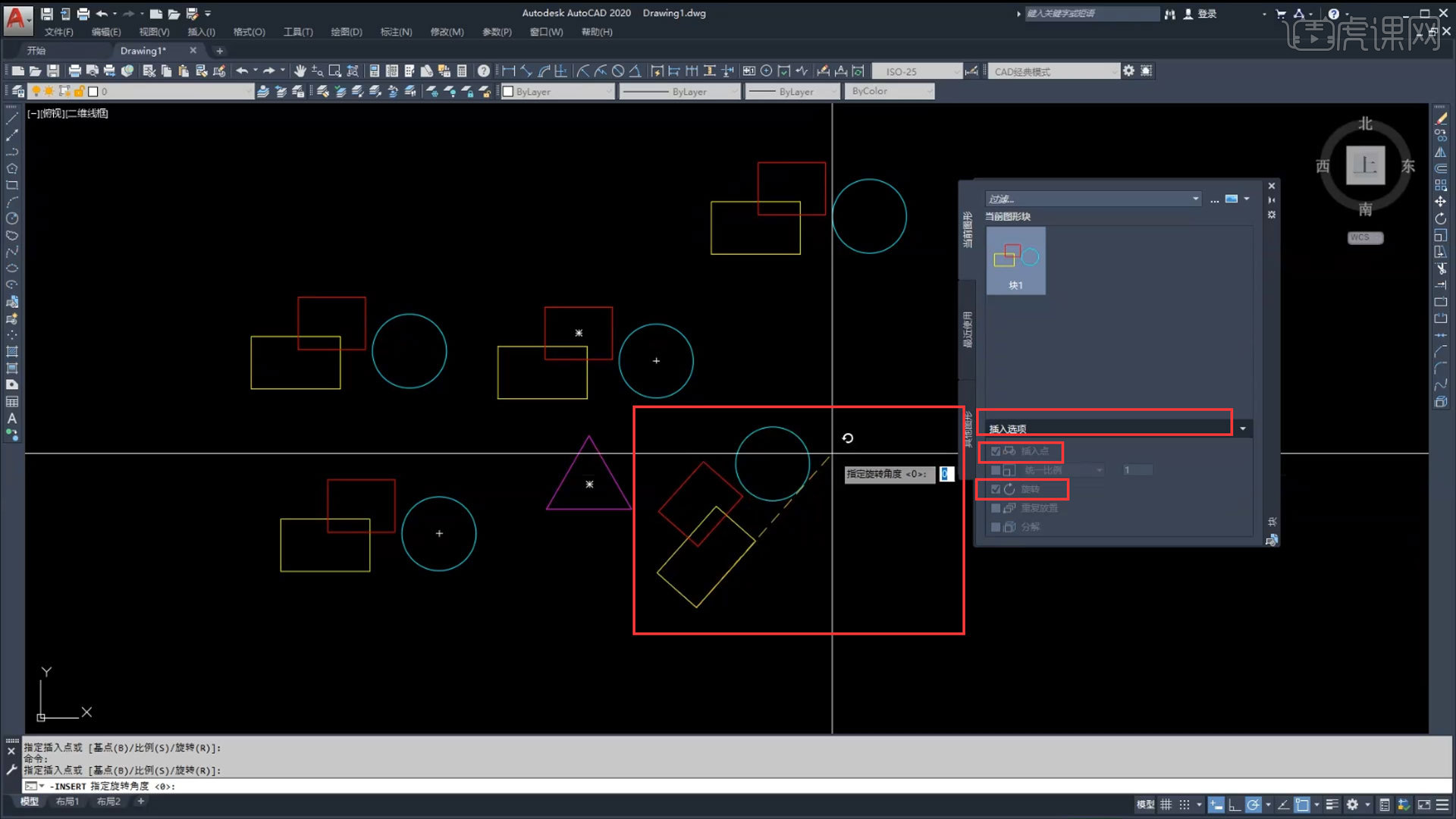
10.【编辑块】可以输入快捷键【BE】,也可以直接【双击】块,会弹出【编辑块定义】。
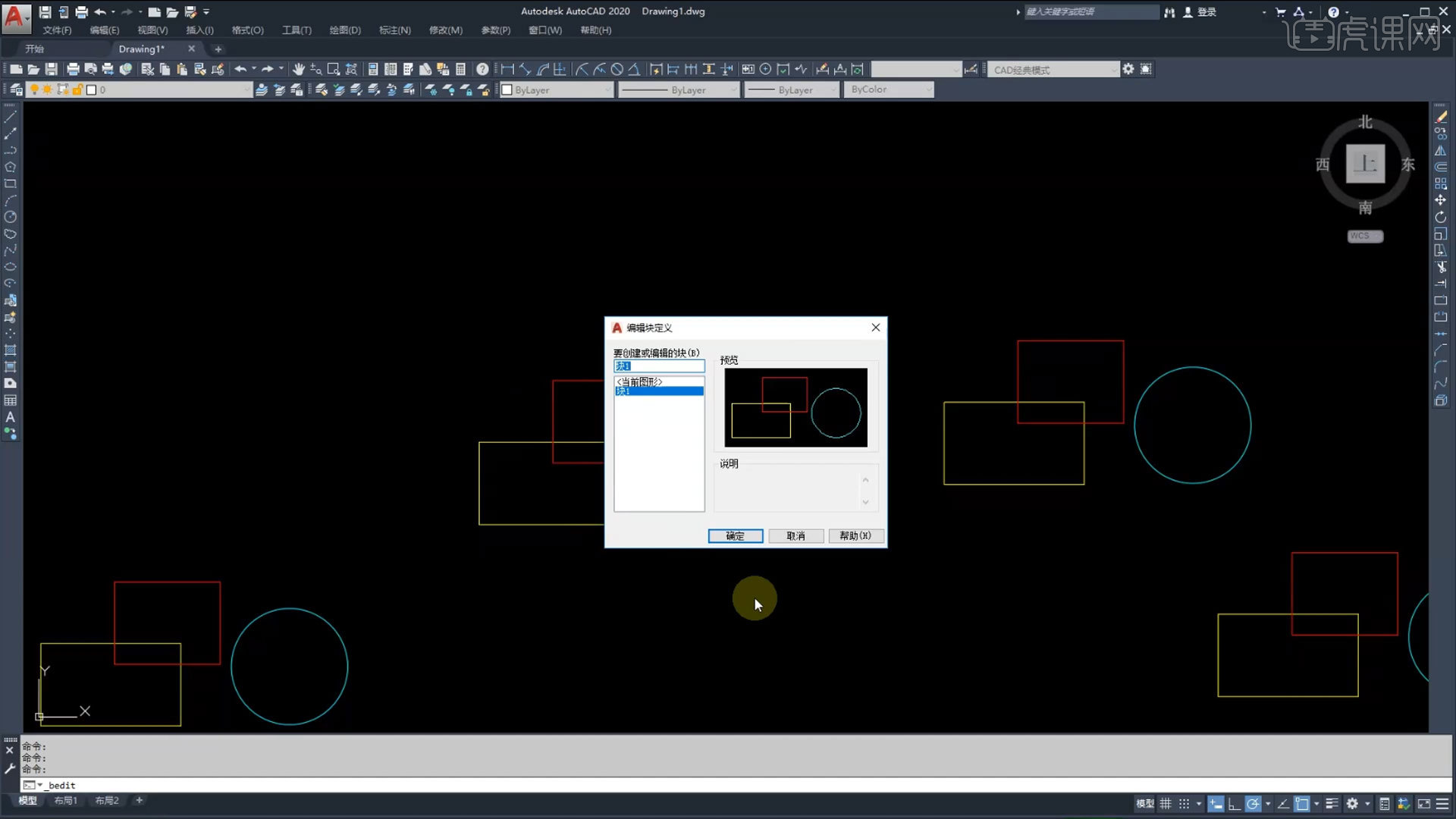
11.选中【块1】-【确定】进入【编辑器】中。
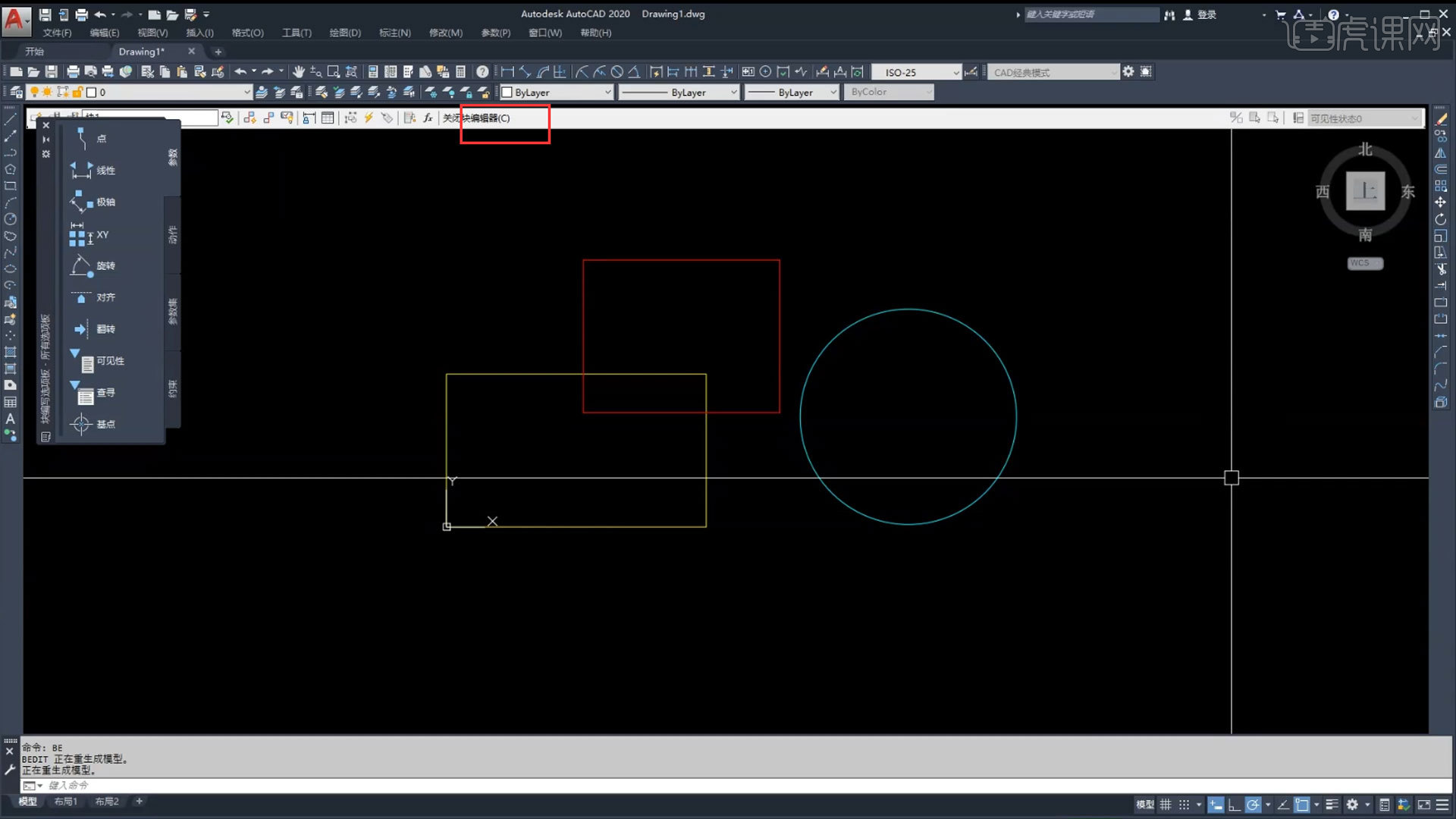
12.进入【块编辑】中,可以对每个物体进行单独【编辑】,移动,旋转改变位置等,结束操作时选择【关闭块编辑器】。
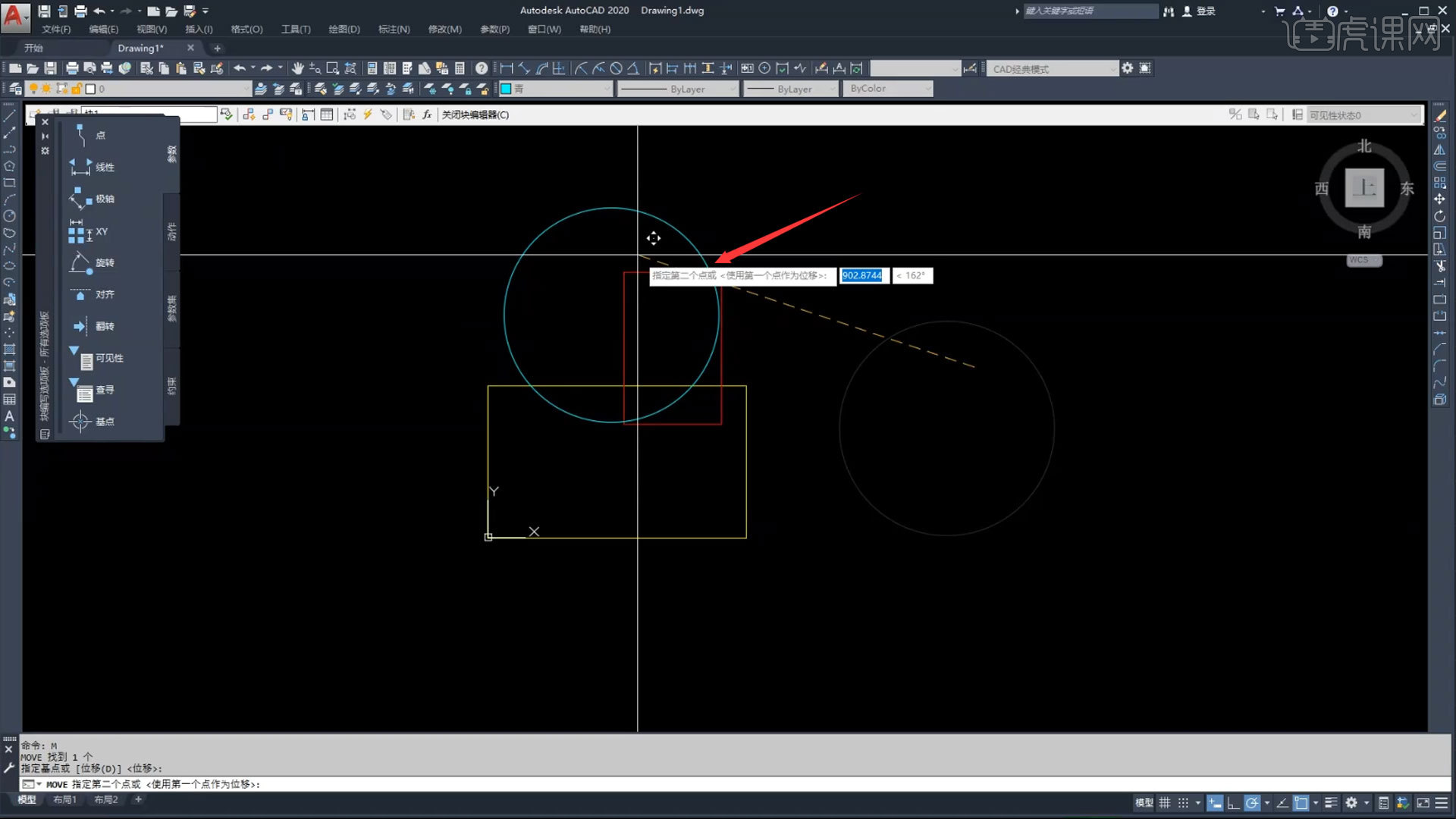
13.点击【关闭块编辑器】会出现两个选项,可以根据自己的需要进行选择。
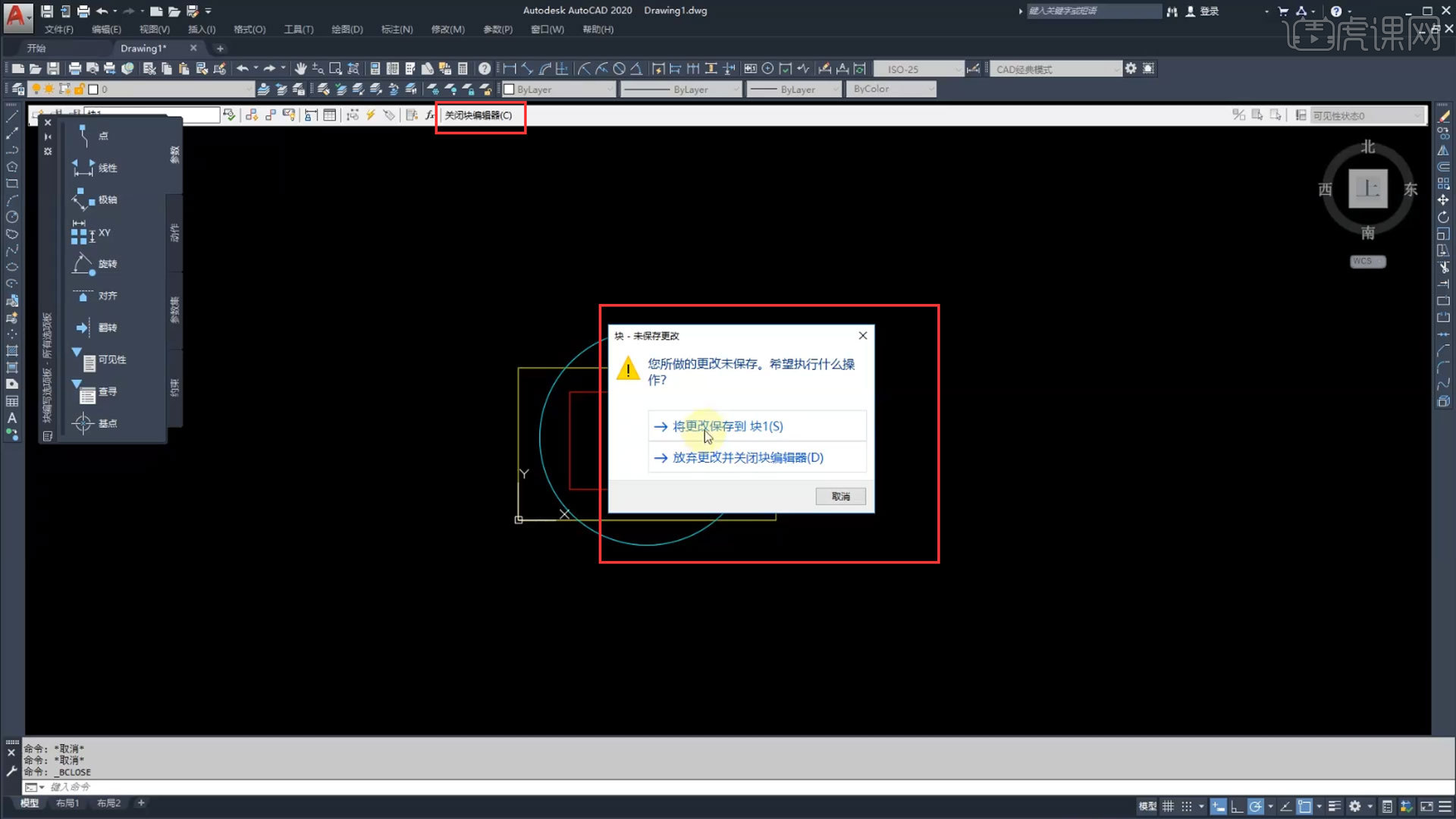
14.【编辑块】结束之后,所有的【块1】都会进行相应的编辑【改变】。
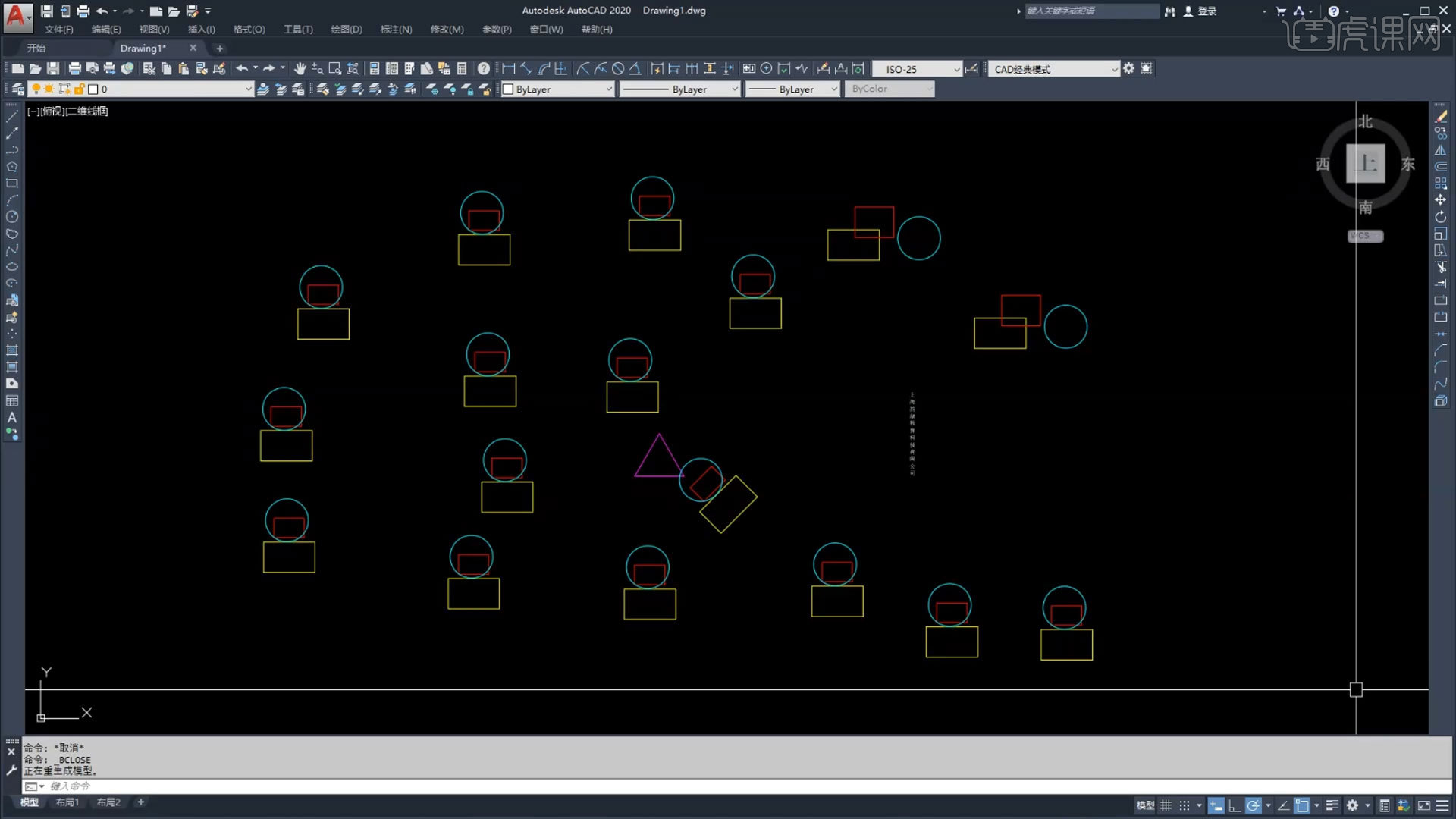
今天我们介绍了关于cad块编辑的知识,丰富了cad操作的储备,再加上快捷键的说明,为大家使用块编辑提供了便利。上面的课程是不是介绍的很详细,大家也要按时复习预习,提高自己的cad知识量,大家也别忘了帮助有需要的小伙伴哦。
本篇文章使用以下硬件型号:联想小新Air15;系统版本:win10;软件版本: CAD(2020)。
cad块编辑怎么修改的方法介绍
同学们好!我又来给大家分享课程了。上周收到不少同学们的留言,说让我再接再厉,加把劲儿,继续给大家分享课程。
行啊,没问题,那我就如你们所愿吧!今天,要给大家分享的是cad块编辑怎么修改的方法。其实,我们在使用cad软件时,经常要创建块来帮助自己进行绘图。有时块需要进行更改,很多人都是用炸掉后更改然后进行再创建块来实现的,其实这种方法并不是最好的,还有另外一种方法哦。
下面就一起来看看吧!
步骤如下:
1、首先,我们打开电脑上的CAD软件;双击后进行到界面中,我们先在界面上创建一个块。
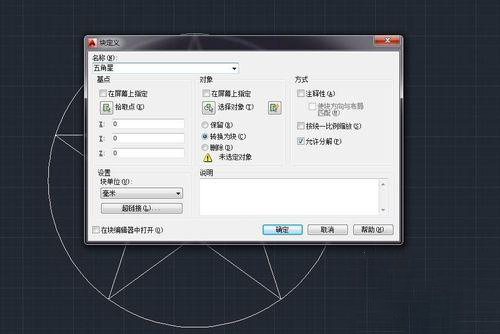
2、以下图形就是我们建立好的块。(如图所示)
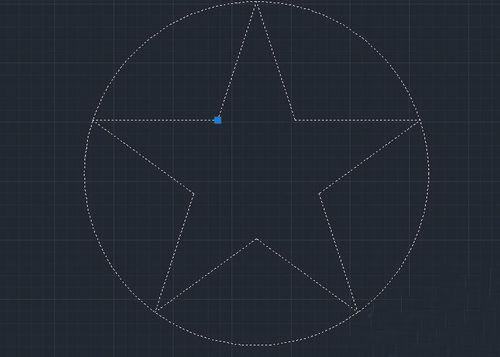
3、如果,我们想修改此图,我们可输入【refdit.】,然后点击【回车键】。(如图所示)
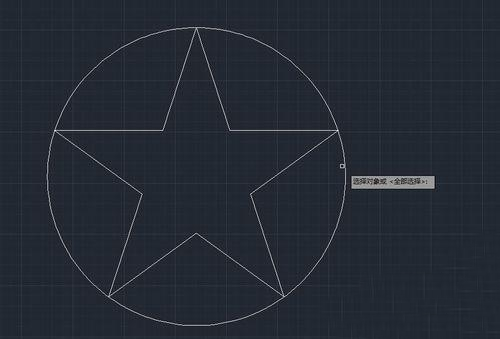
4、下一步,我们选择需要修改的块,会显示以下界面。(如图所示)
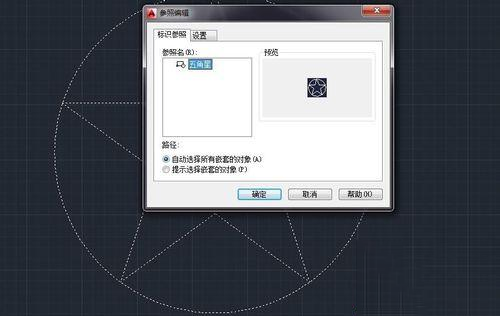
5、然后,我们点击【确定】,这时会发现,块变成了炸过之后的效果。
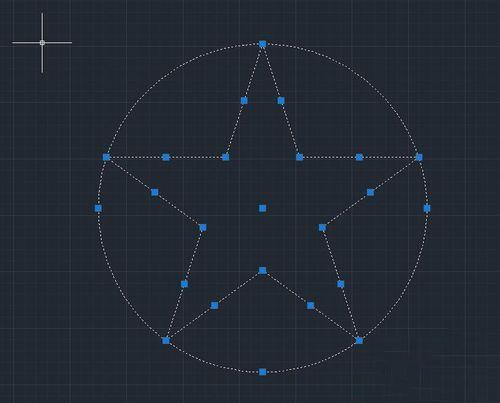
6、之后,我们就可以根据需要进行修改了,

7、我们修改完后,输入【refclose】选择保存参照物。
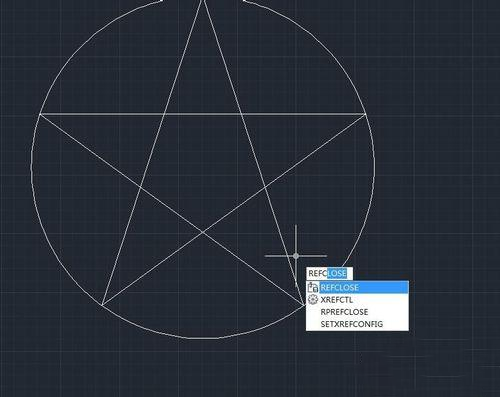
8、这时候,我们会发现图又变成整体了。操作完成!
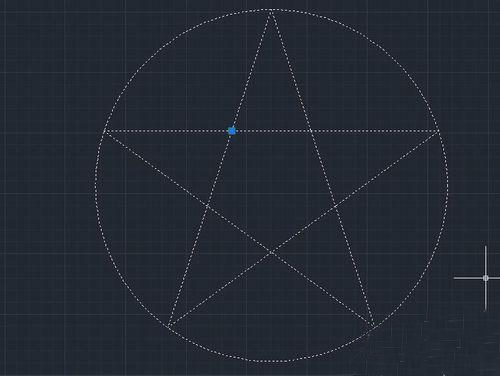
OK!以上就是cad块编辑的修改方法了,同学们学会了吗?你们知道吗?在CAD中,“块”是很有用的功能,也很实用;所以,我们要学好“块”的课程,才能在CAD课程上越走越远。
本篇文章使用以下硬件型号:联想小新Air15;系统版本:win10;软件版本:AutoCAD2014。