cad快速
cad软件里的很多标注有关的命令想必大家经常使用,所以肯定都熟知并掌握了,这里不一一赘述。在这里,我们分享的是cad快速标注命令的使用方法,它也属于标注相关的命令范畴,不过它的使用率偏低,经过今天的分享,希望这个命令能够为大家掌握并合理的操作使用,相信通过使用,能够一定程度上提高你的工作效率。
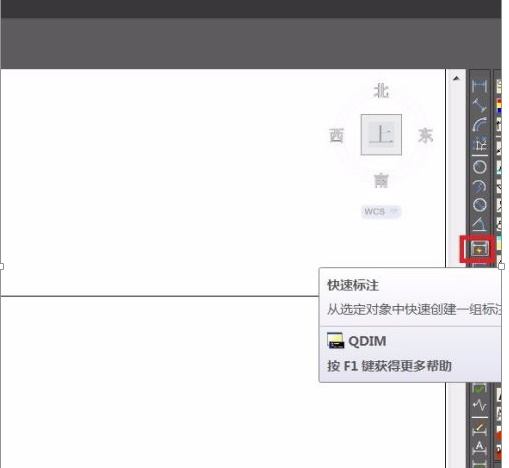
cad快速标注命令怎么操作?
cad软件里的很多标注有关的命令想必大家经常使用,所以肯定都熟知并掌握了,这里不一一赘述。在这里,我们分享的是cad快速标注命令的使用方法,它也属于标注相关的命令范畴,不过它的使用率偏低,经过今天的分享,希望这个命令能够为大家掌握并合理的操作使用,相信通过使用,能够一定程度上提高你的工作效率。
启动快速标注三个方式:
工具栏“标注”,左键点击命令图标“快速标注”
菜单“标注”,左键点击命令“快速标注”
输入栏直接键入命令“QDIM”,回车启动命令
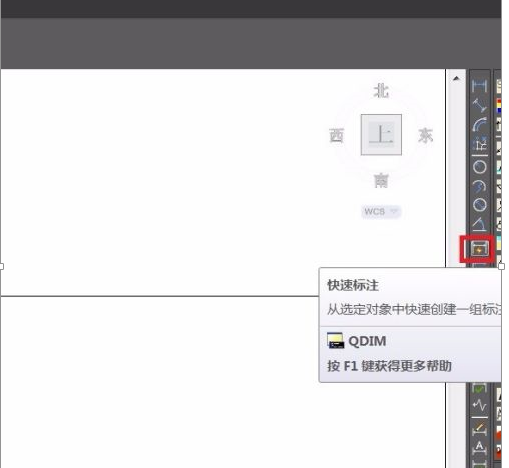
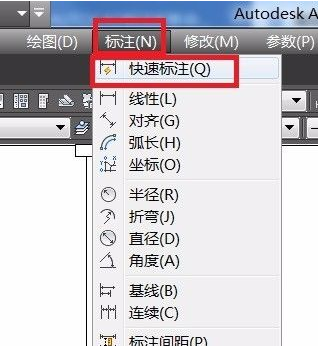
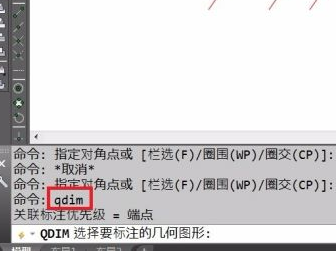
1、命令启动后提示选择要标注的对象,我们来选择提前准备好的四条平行直线来演示快速标注命令。选择完毕后回车结束选择。命令进入下一步。
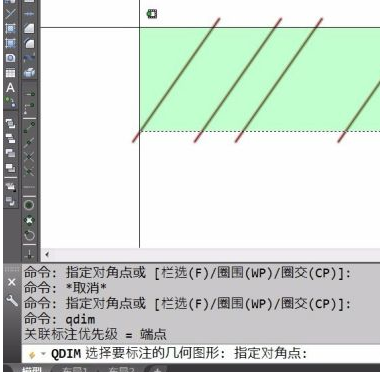
快速标注都能够做些什么?让我们一个个来看下。看看如何操作,达到什么样的结果!
第一个参数C-连续标注
1、选择好标注布置的方向和位置后,点击鼠标左键。整齐的连续尺寸标注瞬间完成。
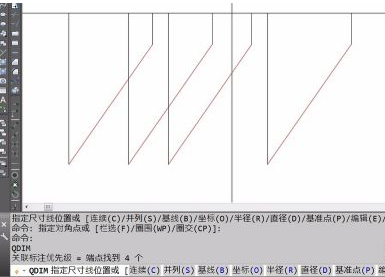
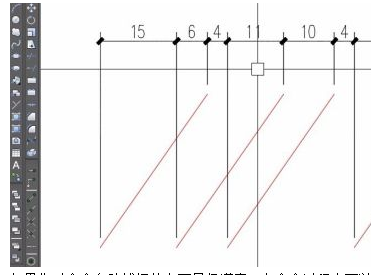
2、在命令过程中可以参数E-“编辑”来添加标注点或是删除命令自动捕捉的标注点。比如,我们只想标注直线上端点,那么就可以将下面的端点删除。
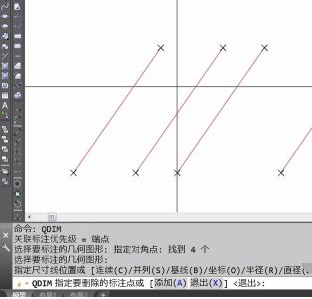
3、然后再次执行连续的快速标注,完成后的效果如图。
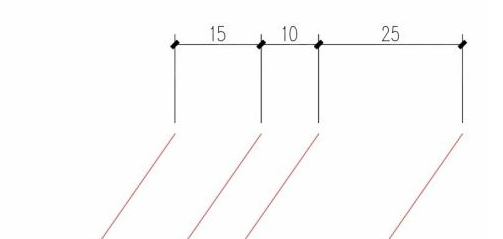
快速标注的第二个参数很有趣,S-并列。
1、输入该参数,执行后的效果如附图。尺寸从最中心处开始标注,间距默认为标注样式里面的基线间距。对于有类似需求的标注任务,用QDIM来完成,效率惊人。
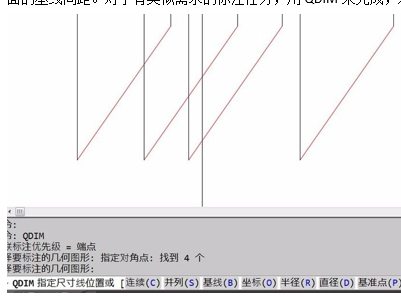
其实,cad快速标准的很多参数命令可以执行操作,大家可以在这两个简单操作的基础上不断探索发掘!
本篇文章使用以下硬件型号:联想小新Air15;系统版本:win10;软件版本:AutoCAD2017。
cad快速看图安装教程!
cad快速看图是一款cad图纸浏览软件。如果你在没有安装CAD的情况下,CAD快速看图就可以帮助你查看图纸了。而且,CAD快速看图可以有效的节省纸质的图纸,非常的环保。非常好用哦!小巧玲珑,就算装在电脑上也不占地方。还没有安装cad快速看图的同学赶紧来看看吧!
今天,我就来给大家分享一下cad快速看图的安装过程,为了方便大家理解,我给大家整理了一篇文档。以下是我给大家分享的cad快速看图的方法,一起来看看吧!
步骤如下:
1、下载CAD快速看图后,在电脑本地得到一个.exe文件,双击.exe文件进入CAD快速看图安装界面,我们可以点击【立即安装】,软件会默认安装。或者,我们可以点击【更改目录】,自己选择CAD快速看图安装位置,选择完成后点击【立即安装】即可。
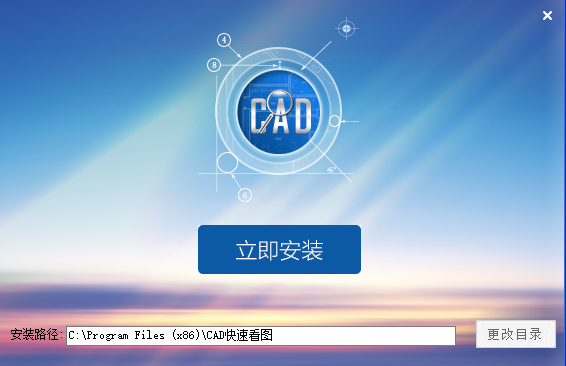
2、CAD快速看图软件正在安装中,您需要耐心等待安装完成即可。
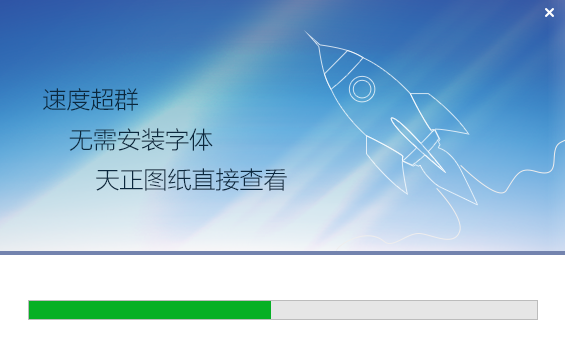
3、CAD快速看图软件安装,快来体验CAD快速看图吧!点击【完成】即可打开软件。

cad快速看图软件是一款很不错的看图软件;我是一名资深的设计师,使用cad快速看图电脑版已经很长时间了,未来还会坚持使用的。这里我也真心推荐给同学们哦!感兴趣的同学快去下载吧!
本篇文章使用以下硬件型号:联想小新Air15;系统版本:win10;软件版本:AutoCAD快速看图5.9。


