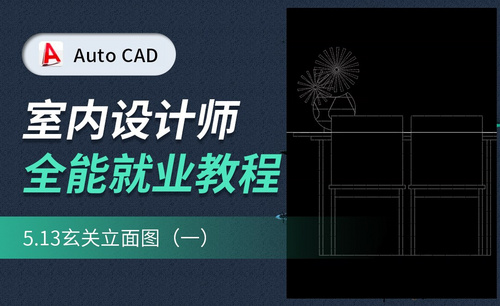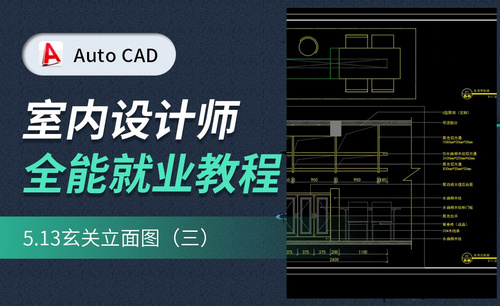cad立面图
CAD是常用的一款设计软件,主要包括平面设计,产品设计,剖视图等设计,用在室内设计上也独具优势!通常,我们在利用CAD绘制图纸的时候,往往客厅是重点。即便是我们动工装修,客厅装修也是颇为重要的。
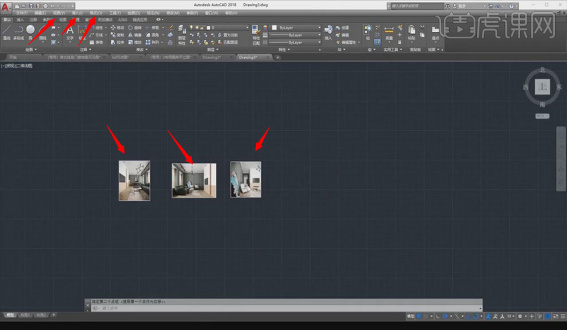
如何用cad室内设计软件制作卫生间立面图?
现在建筑行业运用的制图软件,首先还是cad软件。作为专业的制图软件,对于建筑的整体都可以进行绘图设计,而且随着科技的发展,也出现了室内设计软件的操作,今天就以制作卫生间立面图,介绍一下室内设计软件cad的讲解。
1.这节课主要内容是【卫生间立面图的制作】。
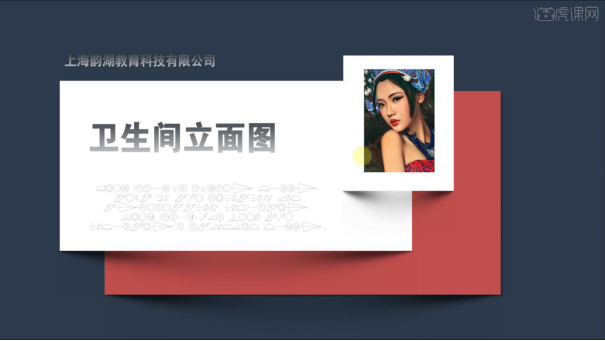
2.打开CAD,点开【模型空间】拷贝【平面图】,选中【拉伸夹点】找到【卫生间】区域,顺时针旋转。
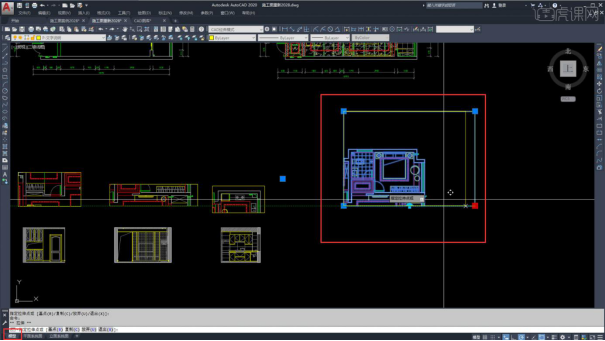
3.输入【XL,V】标出【竖直】外框线,输入【XL,H】标出【水平】外框线。

4.输入【REC】框出墙体,窗户输入【O】离地偏移【900】窗高偏移【1200】,再【REC】框出窗户两边墙体。
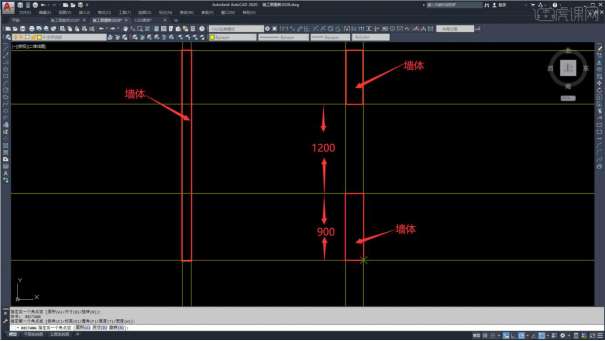
5.输入【L】将外框线标出,删除多余线条,窗户输入【O】偏移【240\3】。

6.地面输入【O】偏移【70】,吊顶输入【O】偏移【2400】放入【立面中】图层,窗户放入细线图层。
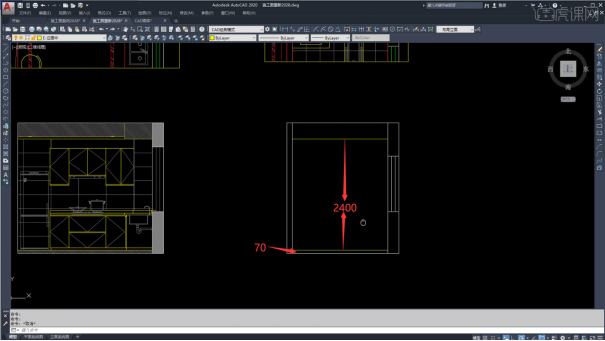
7.输入【XL,V】标出【内部结构】,台盆柜离地偏移【800】,台面偏移【40】,偏移【150】内部水槽,偏移【20】柜门缝隙。
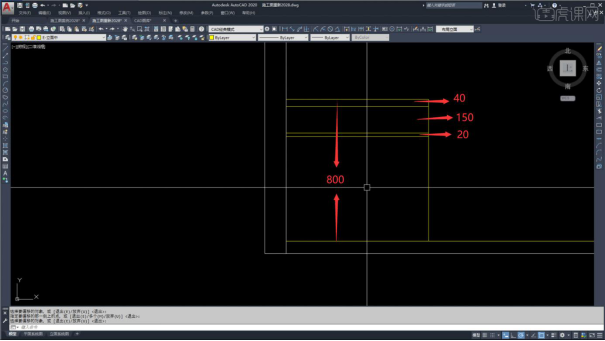
8.输入【O】偏移【150】作【吊柜】,画【中线】作【柜门】,标出柜门开启方向,放置【细线】图层并刷成【虚线】。

9.拷贝【水龙头图例】,双击进入改为【0图层】【灰色】【虚线】确定,将【水龙头图例】放置台盆上,画上【挡水条】。
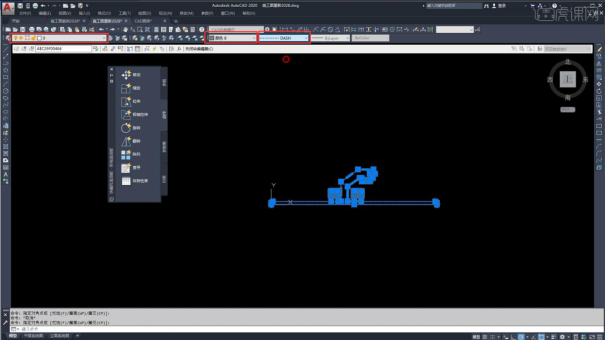
10.画镜子,输入【REC】框选镜子进行【填充图案】,角度【45】比例【10】。
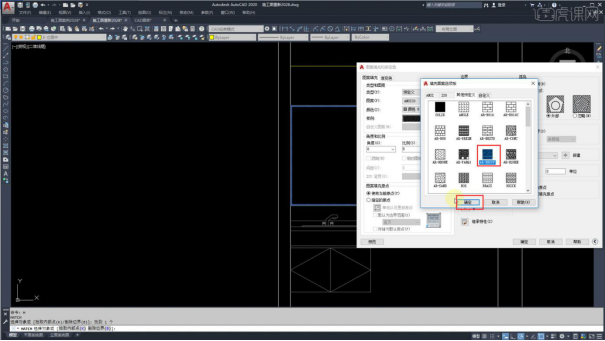
11.水箱位置,输入【XL,V】标出水箱【中线】,标出【水管】位置,【水箱中线】向两边偏移【300】再偏移【50】腰线。
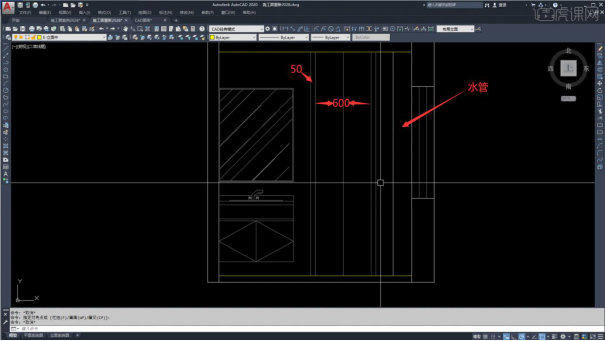
12.【水箱】高度【900】,瓷砖依次向上偏移【300】。

13.输入【TR】减去多余【线条】,从【腰线】偏移【600】画瓷砖。
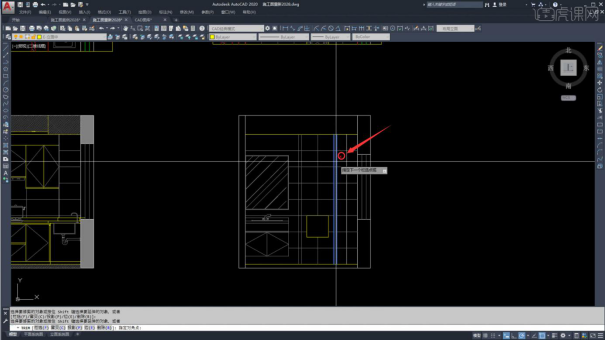
14.输入【H】选择【对象】【特性匹配】,填充【墙体】。
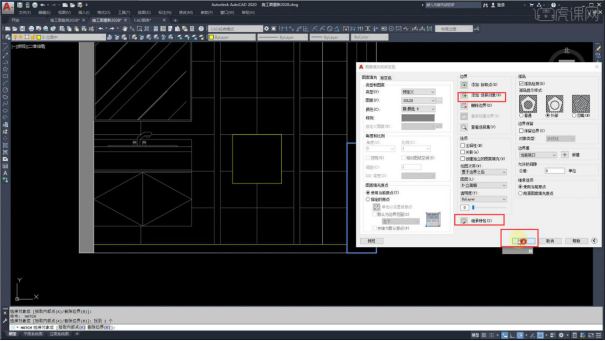
15.输入【REC】框出顶部和地面,输入【H】选择【对象】【特性匹配】填充【地面和顶】。
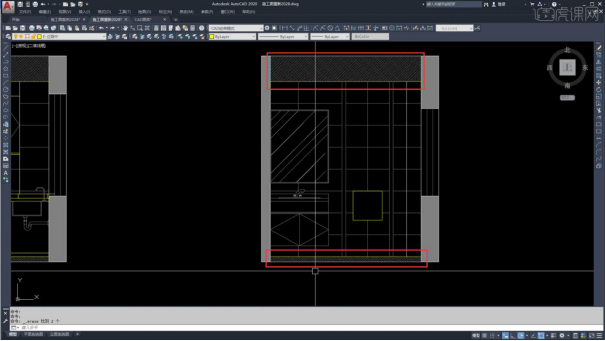
16.回到【立面系统图】复制【图框】,复制【平面和立面视口】,框选选中【夹点】找到【卫生间区域】。

17.将【平面和立面视口】移至【图框内】输入【XL,V】标【垂直线】对齐画面,【REC】框选【平面图】设为【虚线】。
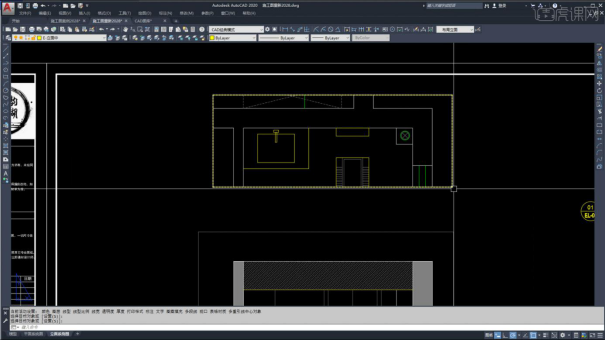
18.点击【标注图标】标注尺寸,效果【如图所示】。
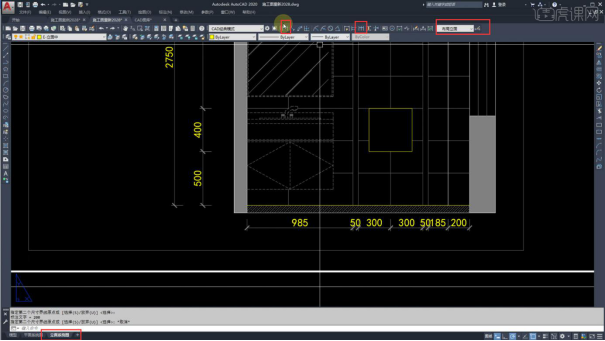
19.输入【LE】标注【引线】,输入【文字说明】,效果【如图所示】。
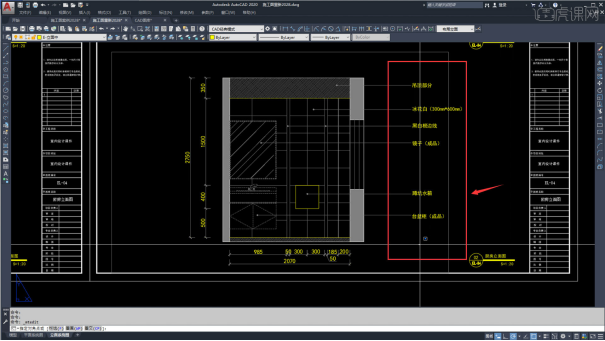
20.最后更改【图纸名称和编号】,完成卫生间立面图。
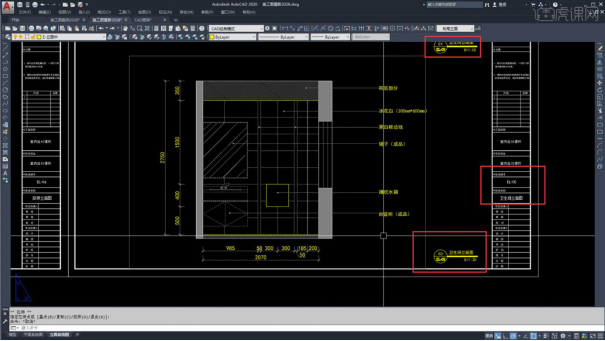
通过室内的部分设计,我们更加的了解了cad可作为室内和室外设计的软件,电子制图的发展,会有更多实用的制图软件诞生,科技进步体现的方面之一就是节省了大量的人工,更多的操作都交给了电脑。
本篇文章使用以下硬件型号:联想小新Air15;系统版本:win10;软件版本:CAD(2020)。
CAD室内设计之主卧床头立面图
室内设计装修是我们闲暇时经常谈论的问题,一提到室内设计装修我们就会想到CAD软件,因为我们的设计装修效果都是在CAD软件里完成的,下面介绍的是CAD室内设计-主卧床头立面图的制图过程,感兴趣的朋友可以跟着学习一下。
1.打开CAD,点击【模型空间】复制【平面】,点击【夹点】拉出【床头区域】。
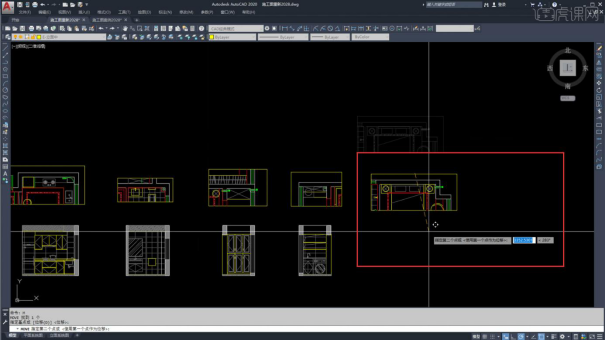
2.输入【XL,V】墙体画外框,【XL,H】画顶和地面外框线。
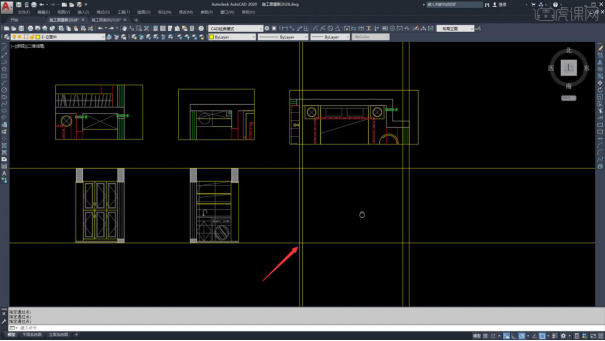
3.输入【REC】框出墙体,窗户离地偏移【450】,高偏移【1850】,输入【REC】框出窗户两边【墙体】。
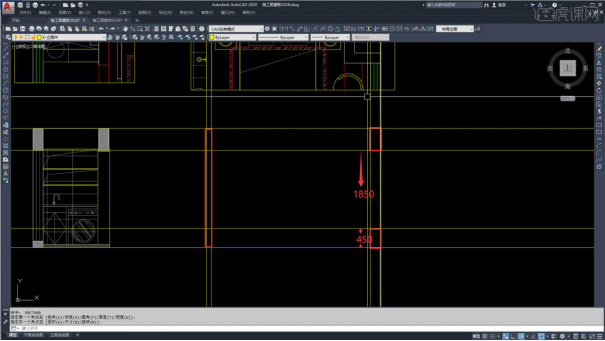
4.输入【L】连接【顶和地】删除多余线条,窗户【O】偏移【240\3】,【XL,V】标出墙体线。
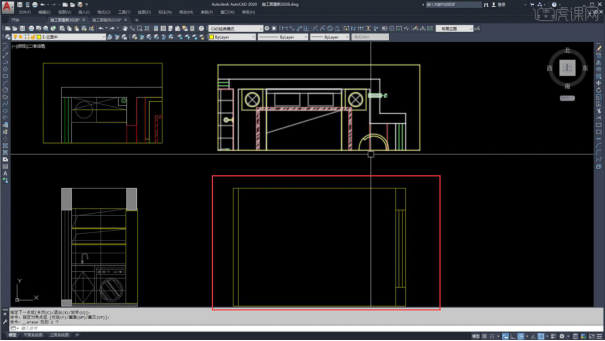
5.连接顶部,输入【O】偏移【200】标出【窗帘盒】,再偏移【20】做小木板挡住窗帘盒。
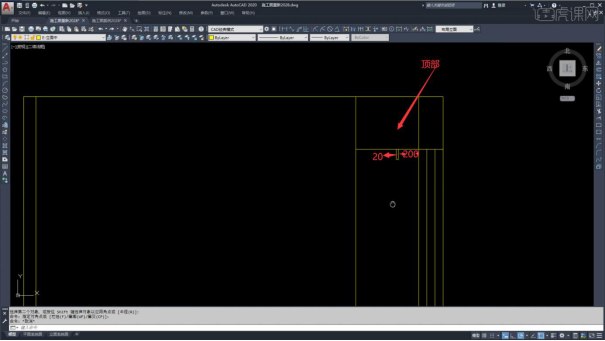
6.顶部偏移【100】,输入【XL,V】对齐【黑钛】区域,拷贝画好的【U型黑钛】至图中。
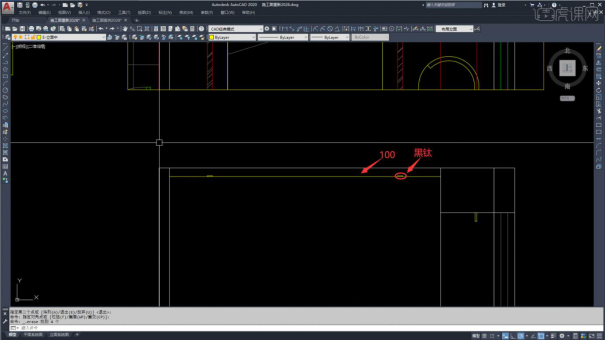
7.画两米的床,标出【中线】向两边分别偏移【100】,输入【TR】剪去多余线,边上放置【黑钛区域】。
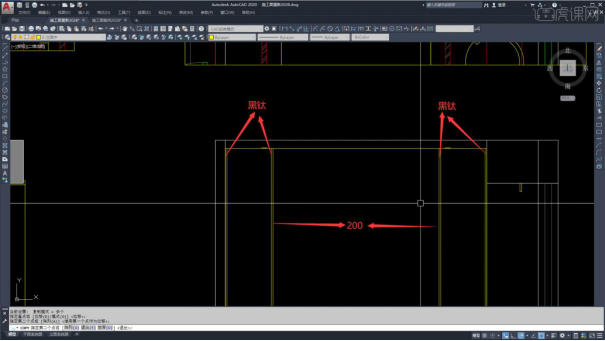
8.将【踢脚线】拷贝过来,地面向上偏移【100】,对画面进行填充,复制客厅【软包】填充至墙面。
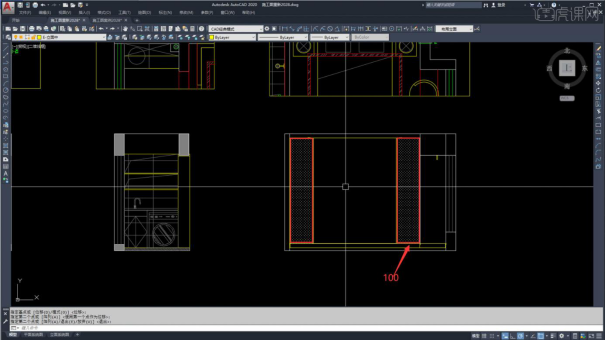
9.填充中间,选择【用户定义】角度【45】【双向】间距【300】,指定原点【中心点】,确定。
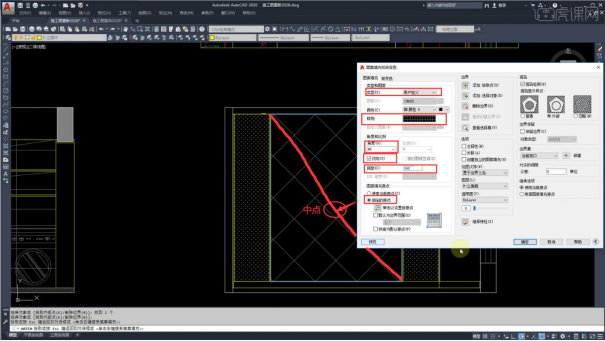
10.填充【墙体】输入【H】选择【对象】,【特性匹配】确定,顶部和地面填充【同上】,拷贝【窗帘】。
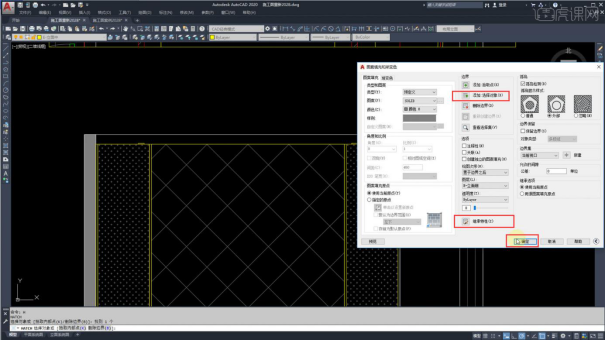
11.点击【立面系统图】拷贝【图框】和【视口】,点击【夹点】拉出卧室区域。
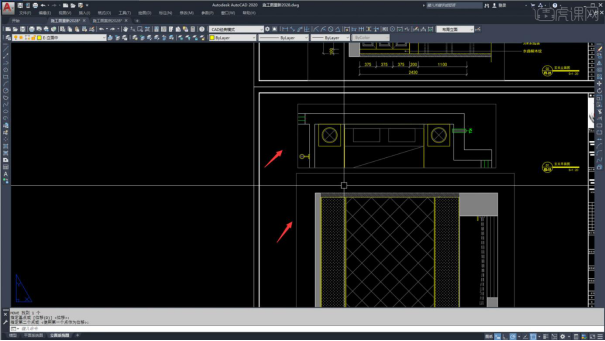
12.输入【XL,V】垂直参考线,对齐【视口】,输入【REC】框选【平面视口】刷为【虚线】。
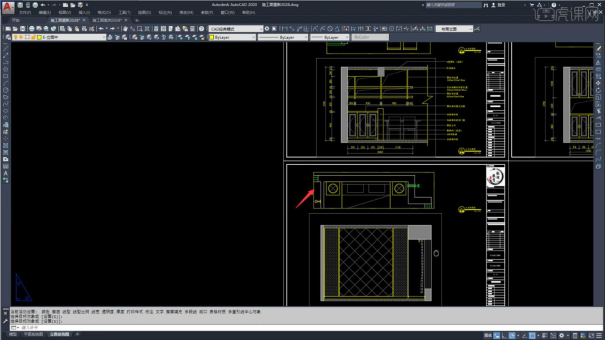
13.为了使画面美观,可以点击【视口夹点】将视口扩大至边缘。
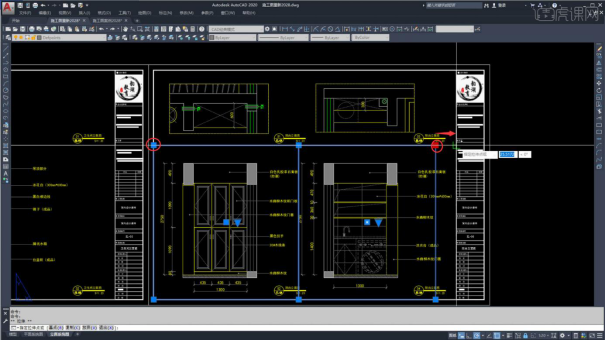
14.点击【标注按钮】对尺寸进行【标注】,【如图所示】。
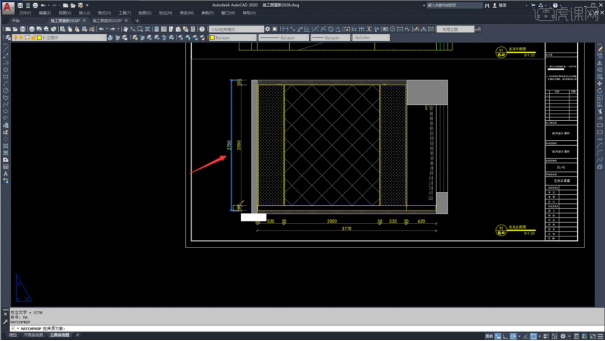
15.输入【LE】标注引线,进行【文字说明】,【如图所示】。
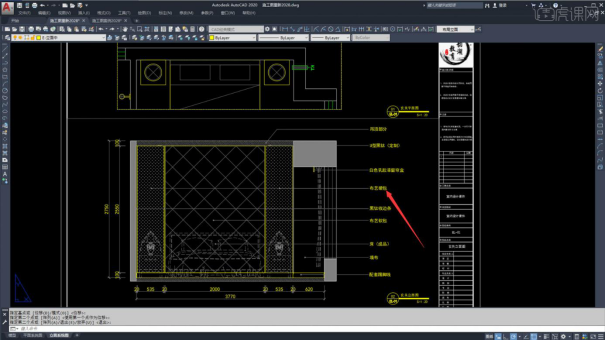
16.【更改图纸名称】和【图纸编号】,完成【主卧床头立面】图纸。

CAD室内设计-主卧床头立面图就介绍完了,对于每一个室内设计细节,CAD软件设计的都非常到位,每一个尺寸,如何摆放CAD软件都做的非常精细,对于今天的教程,大家都学会了吗?希望大家在课下一定要认真练习。
本篇文章使用以下硬件型号:联想小新Air15;系统版本:win10;软件版本:CAD(2020)。
客厅装修如何用CAD绘制电视背景墙立面图?
CAD是常用的一款设计软件,主要包括平面设计,产品设计,剖视图等设计,用在室内设计上也独具优势!通常,我们在利用CAD绘制图纸的时候,往往客厅是重点。即便是我们动工装修,客厅装修也是颇为重要的。
那么,你们知道怎么利用CAD软件绘制电视背景墙立面图吗?今天,我就来给大家分享一下我的方法,需要的同学看过来哦!
步骤如下:
1、打开CAD,新建文件。打开【格式——单位】,设置单位为【毫米】,【精度】为0,点击【确定】。打开【视图——显示——UCS图标——开】。点击【插入——光栅图像参照】,导入素材,具体如图所示。
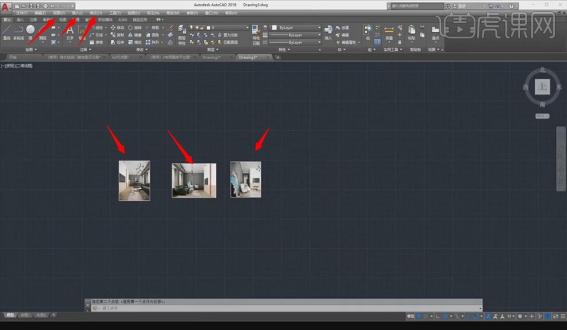
2、打开3Dmax的文件,拉一个【矩形】测量【宽度】,回到CAD,将【比例】设置为1:100。按【L】,绘制一条为【5600】的直线, 再绘制一条为【3000】的直线,将墙面补齐,具体如图所示。
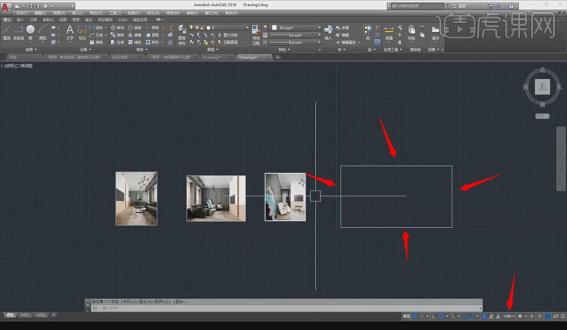
3、回到3Dmax中,测量【过道】,回到CAD,按【L】,绘制一条为【1650】的直线。回到3Dmax中,测量【柱子】与【墙】之间的距离,回到CAD,绘制一条为【1820】的直线。回到3Dmax中,测量【墙体】到【墙角】,回到CAD,按【L】,绘制一条【1515】的直线,具体如图所示。
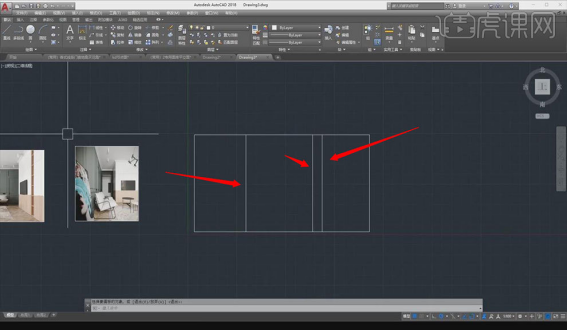
4、回到3Dmax中,测量【门】,回到CAD,按【L】,绘制一条为【1240】的直线。将上面绘制一条【2200】的直线。点击【文件2】,按【Ctrl+C】复制【石膏线】,回到【文件3】,按【Ctrl+V】粘贴,按【MI】镜像,将其调整至效果图所示。按【CO】复制,将多余的线条修剪,具体如图所示。
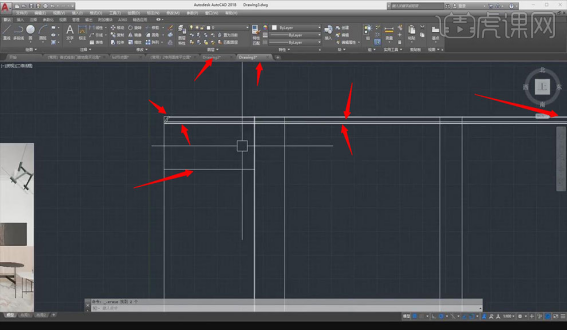
5、绘制【玻璃门】和【顶部】,设置距离为40。回到3Dmax中,测量【三扇门】,回到CAD,绘制三条宽为【600】的直线。回到3Dmax中,测量【开放柜】,回到CAD,绘制一条【250】的直线,将左边三条直线先改为【红色】,再偏移一个【480】的直线,再绘制一条【610】的直线,将之前绘制墙体的线删除,具体如图所示。
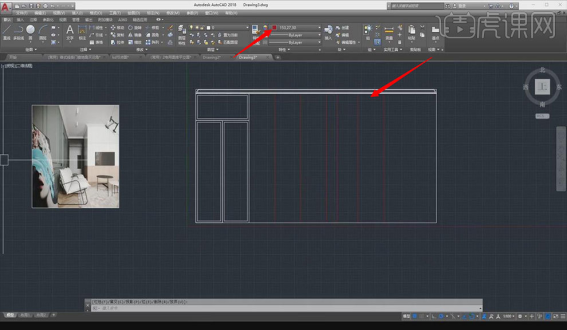
6、回到3Dmax中,测量【门板花纹】,回到CAD,偏移一个为【840】的直线,按【TR】修剪不需要的线。对中间柜子木板的厚度偏移【18】的直线,具体如图所示。
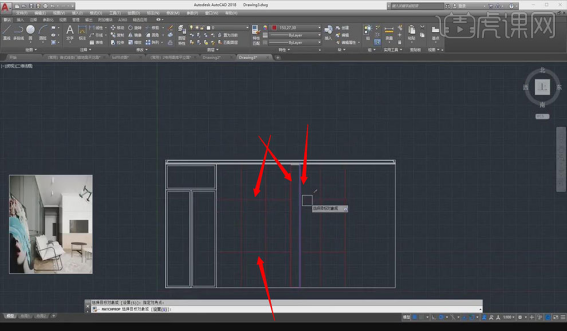
7、按【DIV】,选则中间柜子的一条线,输入【7】,打开【格式——多样式】,点击【插】,点击【确定】,在一个点上画出两条直线,然后复制到其余的点上,然后将多余的点删除,具体如图所示。
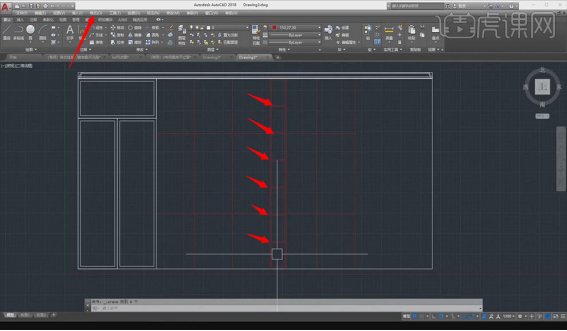
8、回到3Dmax中,测量【橱柜侧面】,回到CAD,将右边墙体拉伸为【290】。回到3Dmax中,测量【橱柜】,用偏移来绘制,绘制一条【75】的直线,绘制一条为【750的直线】,台面厚度绘制【20】的直线,这几条线用【红色】表示,具体如图所示。
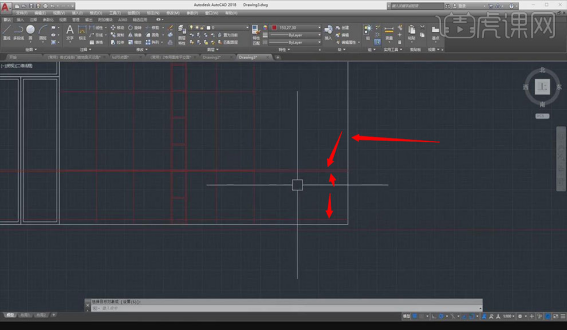
9、回到3Dmax中,测量【柜子深度】,回到CAD,绘制一条为【600】的直线,绘制一条柜体的直线,绘制深度为【30】的直线,将【踢脚线】伸缩为【30】,具体如图所示。
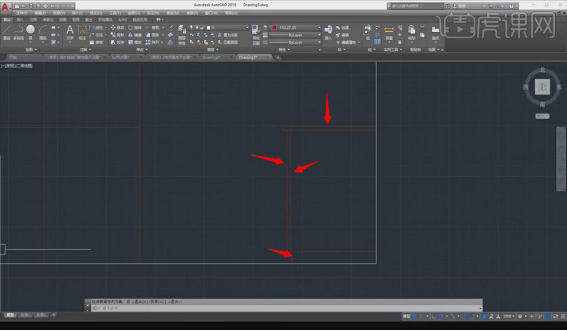
10、绘制一条为【45°】的直线,将其调整至效果图所示。
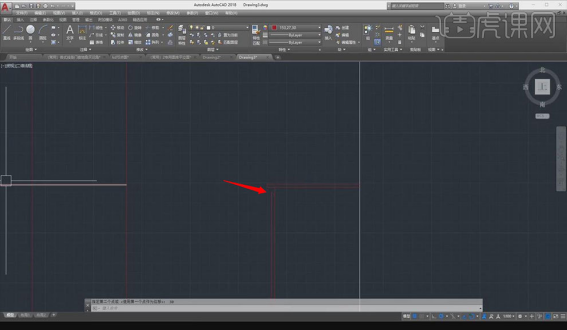
11、回到3Dmax中,测量【吊柜】,回到CAD,绘制一条【700】的直线,再绘制一条【1000】的直线。回到3Dmax中,测量【吊柜深度】,回到CAD,绘制一条【280】的直线,然后在侧面绘制为【20】的直线。 在侧面绘制一个斜角,具体如图所示。
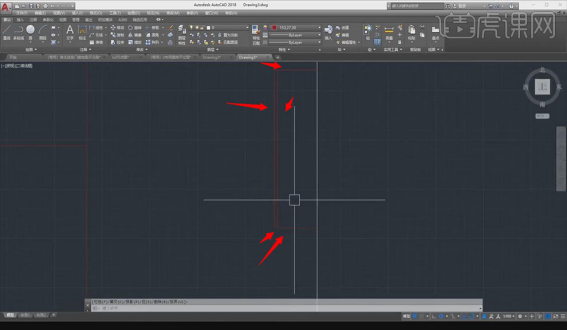
12、在吊柜上面绘制一条墙体的直线,再绘制一条墙体的直线,具体如图所示。
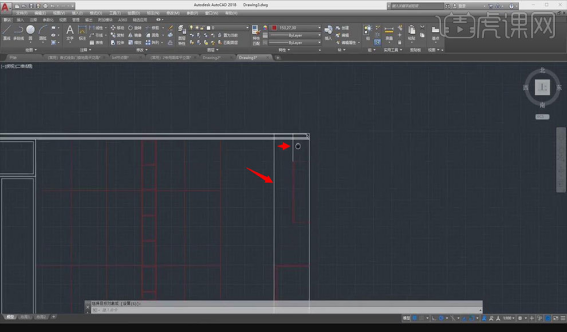
13、调整【石膏线】,将其调整至效果图所示。绘制一些斜线,表示门的开向。将斜线设置为【虚线】,设置比例为【0.01】,具体如图所示。
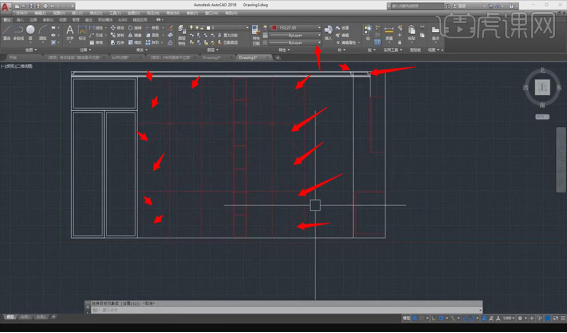
14、【Ctrl+C】复制绘制好的【电视机】,按【Ctrl+V】粘贴。按【DLI】线性标注,将整体的高度测量。将【横梁】的标注设置为,打开【图案填充和渐变色】,设置【比例】为100,具体如图所示。
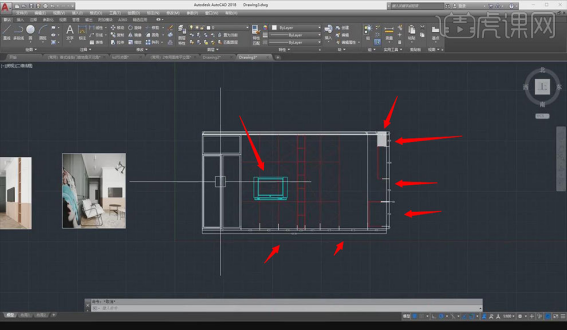
15、本课作业内容具体如图所示。
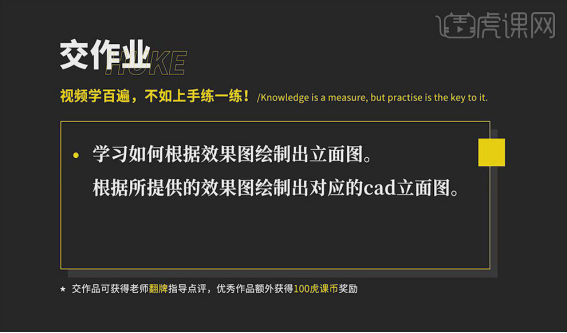
以上就是CAD客厅装修电视背景墙立面图的绘制了!你们学会了吗?客厅装修是重点,我们在标注尺寸的时候一定要格外细心。我的步骤写的很清楚,喜欢的同学赶紧在课下试试吧!我们今天就先到这里了,再见!
本篇文章使用以下硬件型号:联想小新Air15;系统版本:win10;软件版本:AutoCAD2018。
CAD客厅电视背景墙立面图绘制
电脑型号:联想小新Air15
系统版本:win10
软件版本:AutoCAD(2007)
1.本节课讲解【CAD】软件客厅电视背景墙立面图,本节课中用到的素材,会放置在素材包内,请各位学员点击右侧黄色按钮自行下载安装。
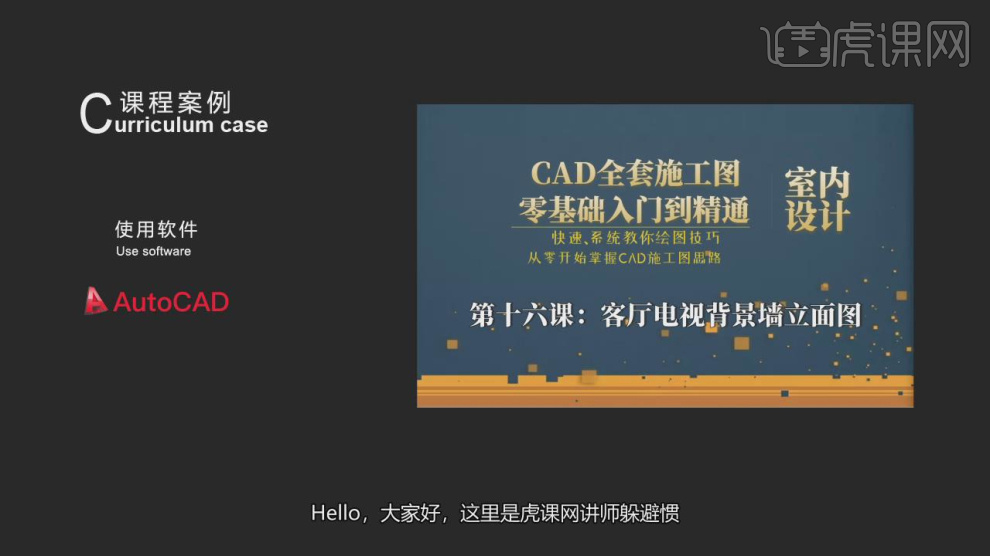
2.首先我们打开工程文件,将调整好的模型进行一个复制,如图所示。
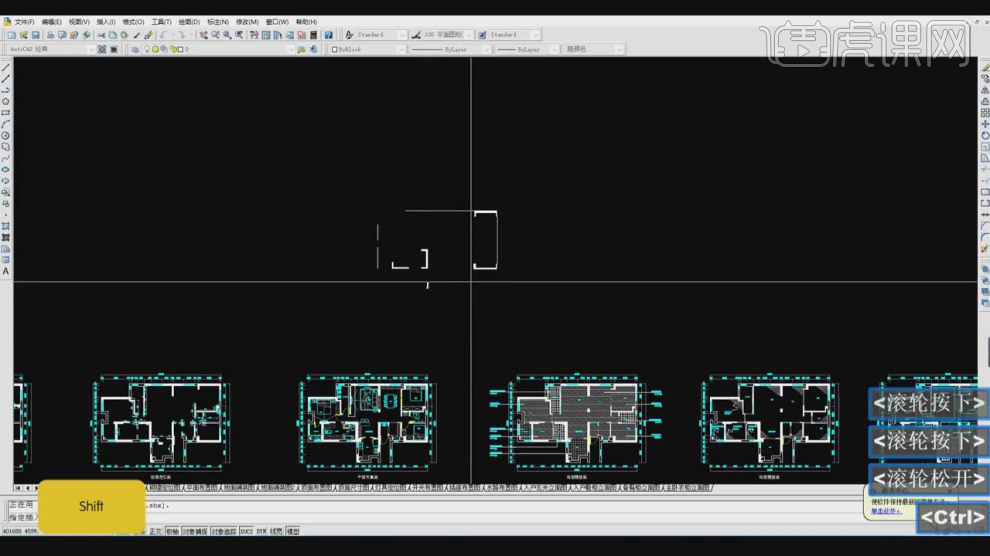
3.参考复制好的模型,将直线进行复制,如图所示。
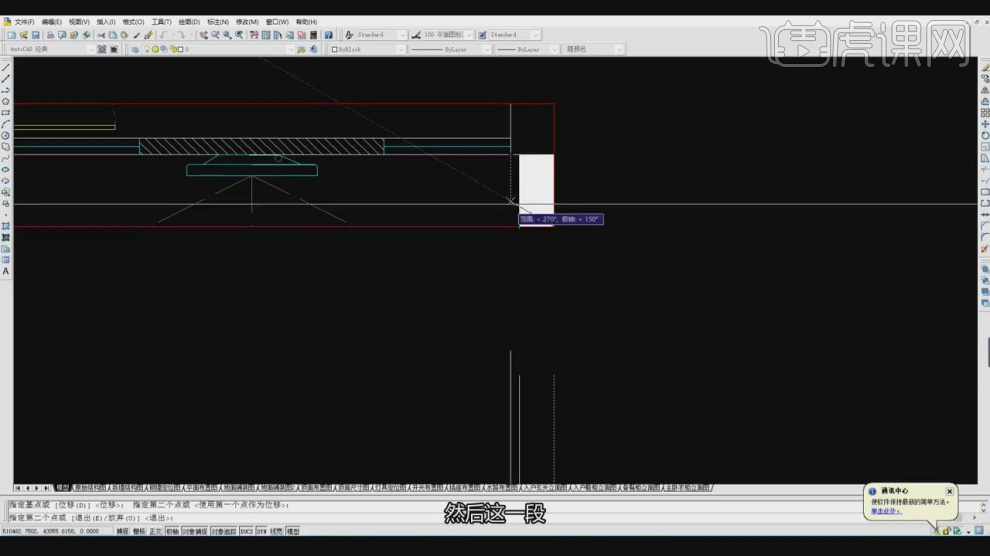
4.使用快捷键【L】进行绘制直线,如图所示。
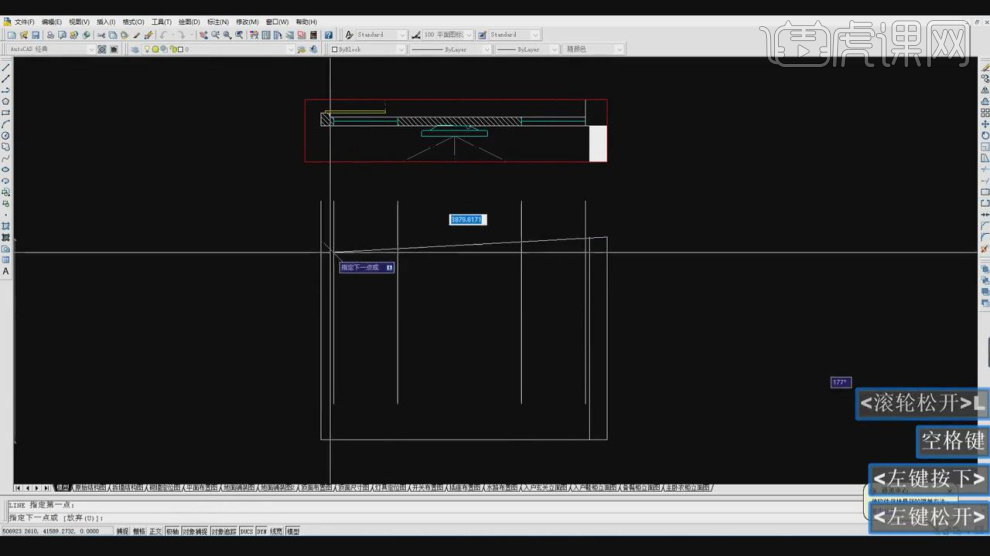
5.将绘制好的内容,使用快捷键【TR】进行修剪,如图所示。
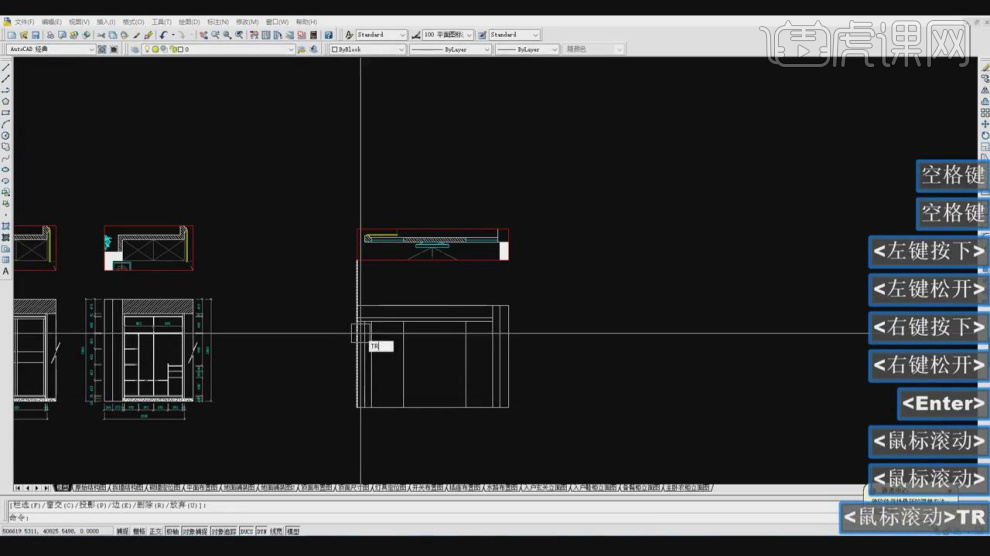
6.使用快捷键【F】封闭转角,如图所示。
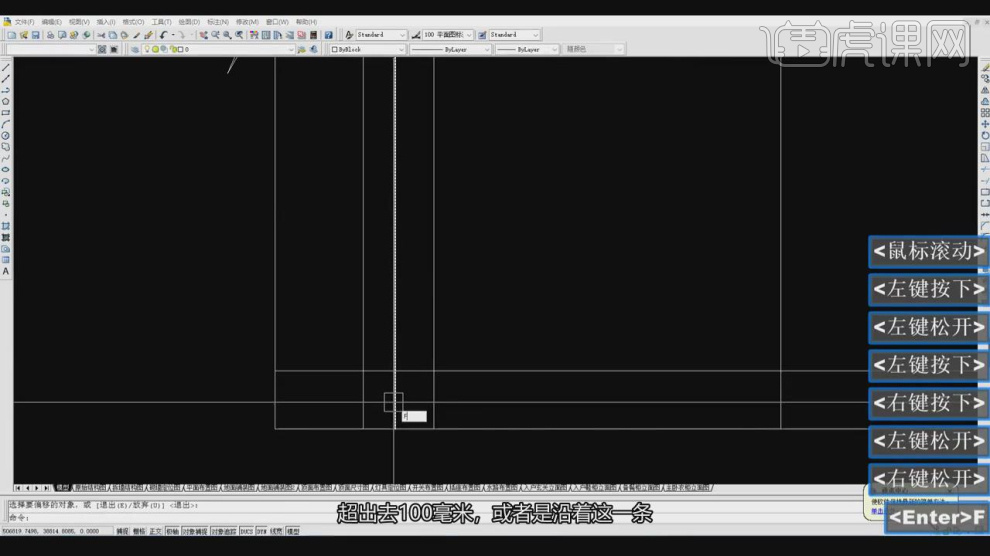
7.使用快捷键【o】进行一个偏移,如图所示。
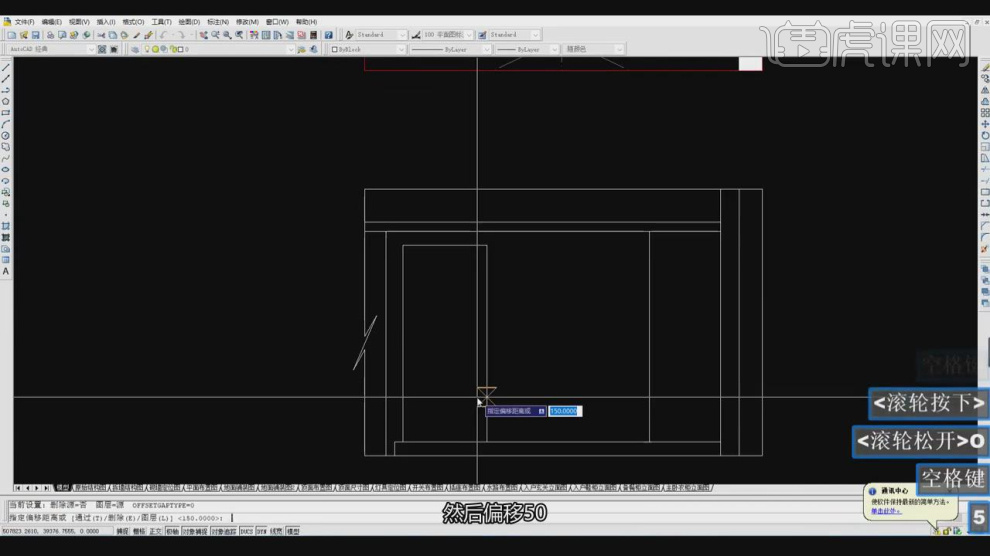
8.使用快捷键【DIV】绘制3个参考点,如图所示。
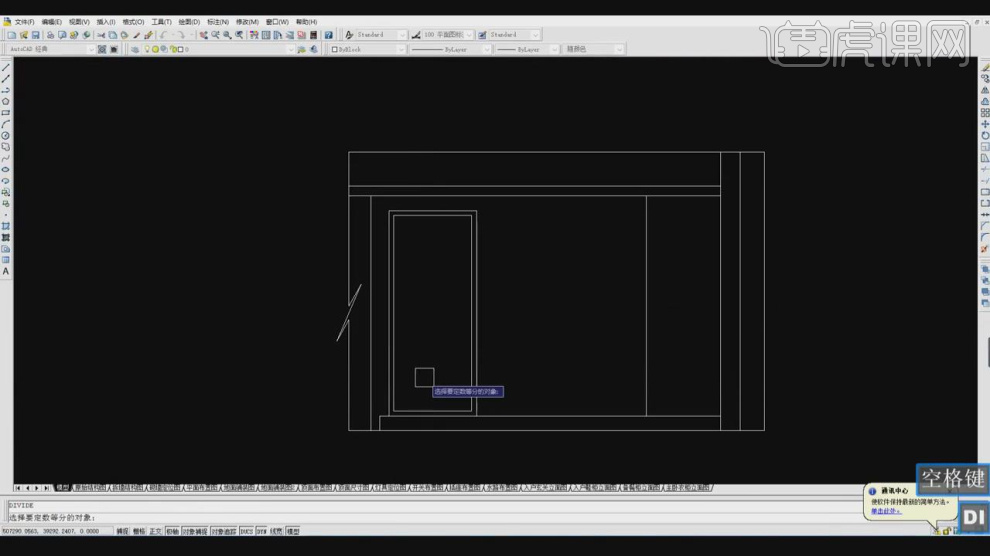
9.利用参考线,使用快捷键【L】进行绘制直线,如图所示。
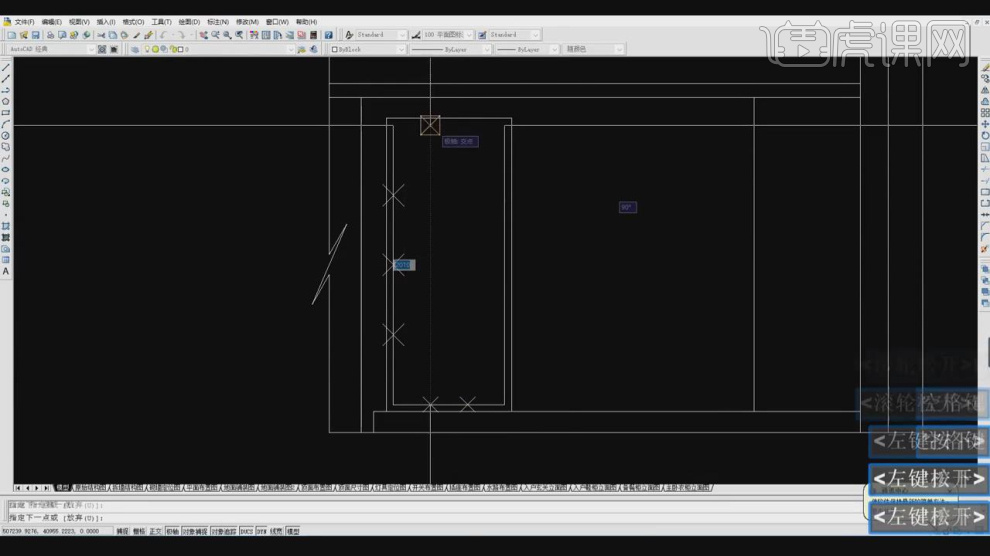
10.将绘制好的直线进行一个复制,如图所示。
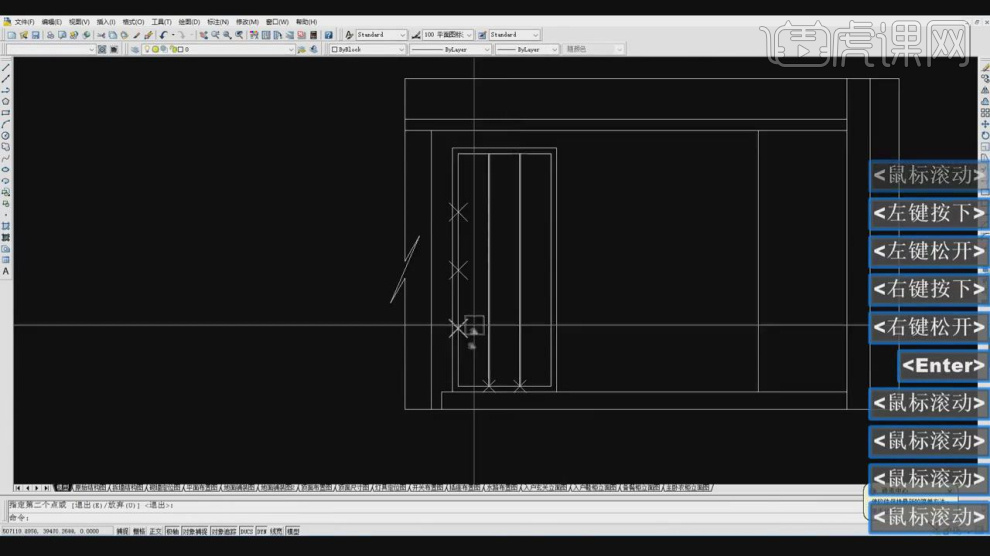
11.将绘制好的内容,使用快捷键【TR】进行修剪,如图所示。
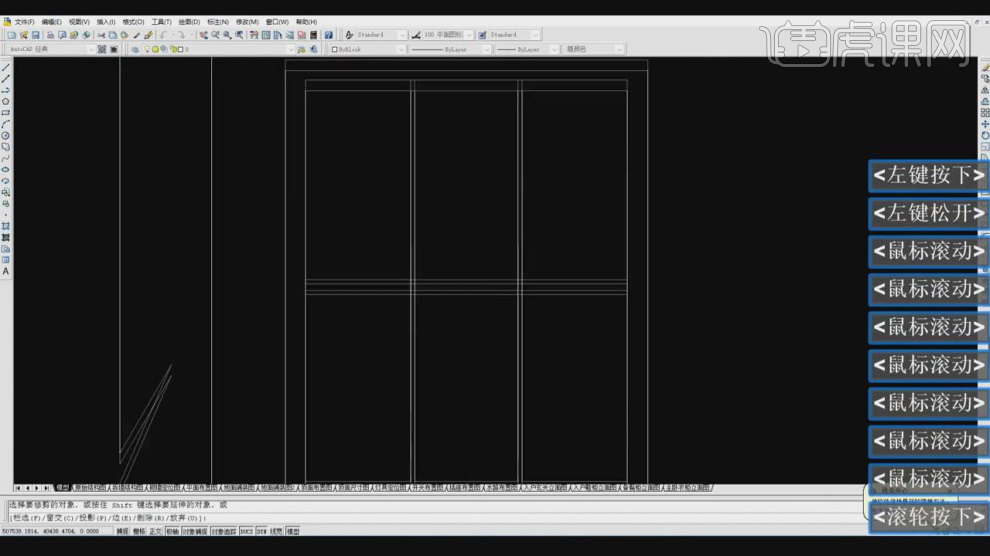
12.这里我们结合这个效果图进行一个讲解,如图所示。
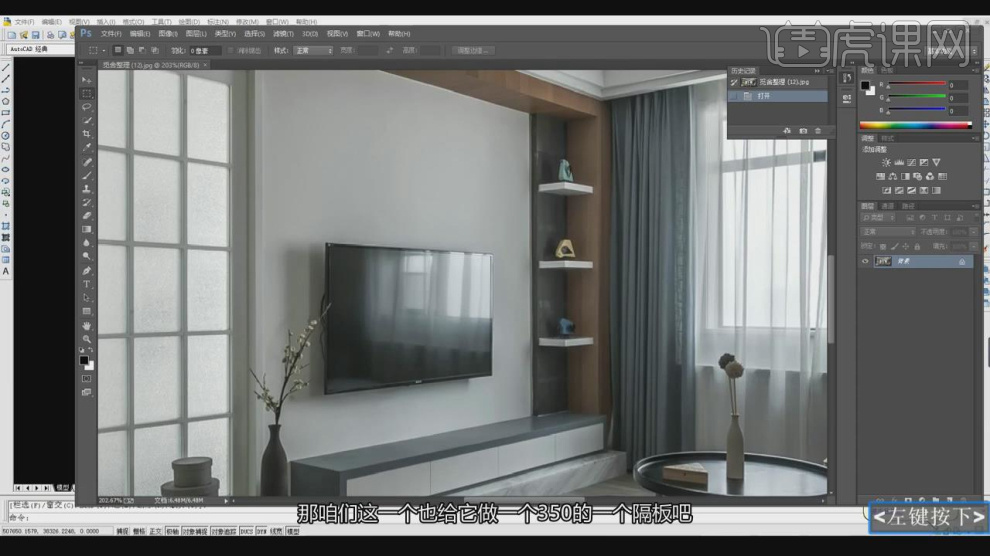
13.使用快捷键【o】进行一个偏移,如图所示。
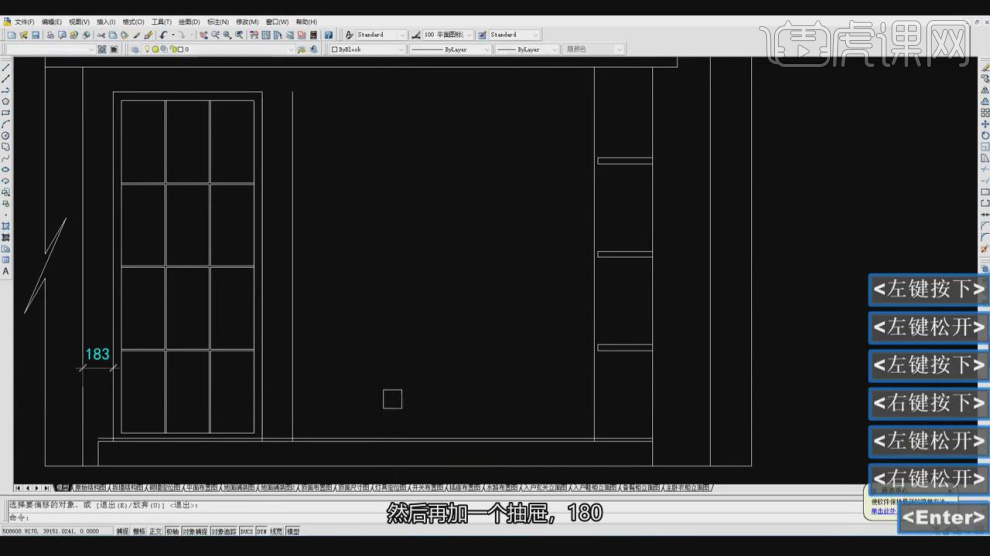
14.使用快捷键【DIV】绘制3个参考点,如图所示。

15.利用参考线,使用快捷键【L】进行绘制直线,如图所示。
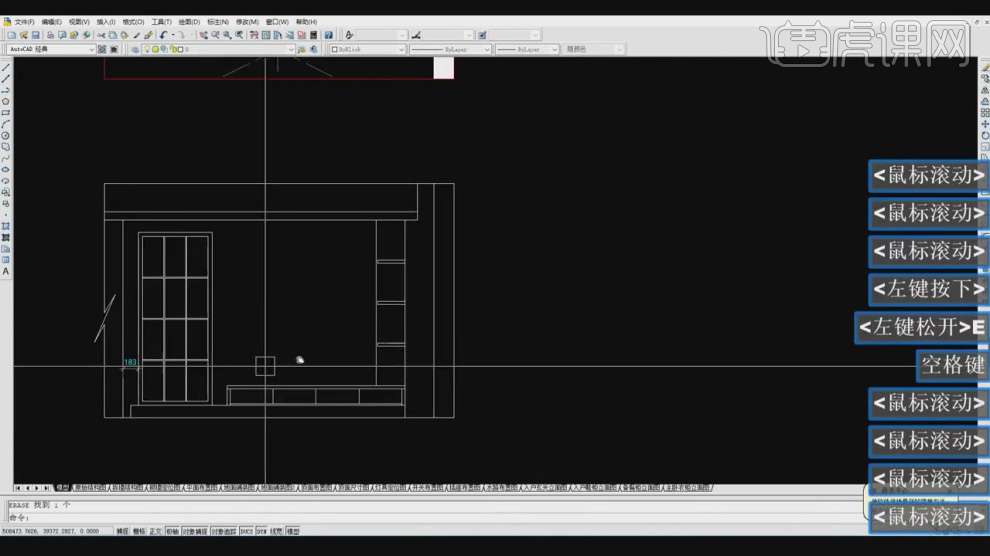
16.使用快捷键【H】打开【图案填充】效果,选择一个填充的样式,如图所示。
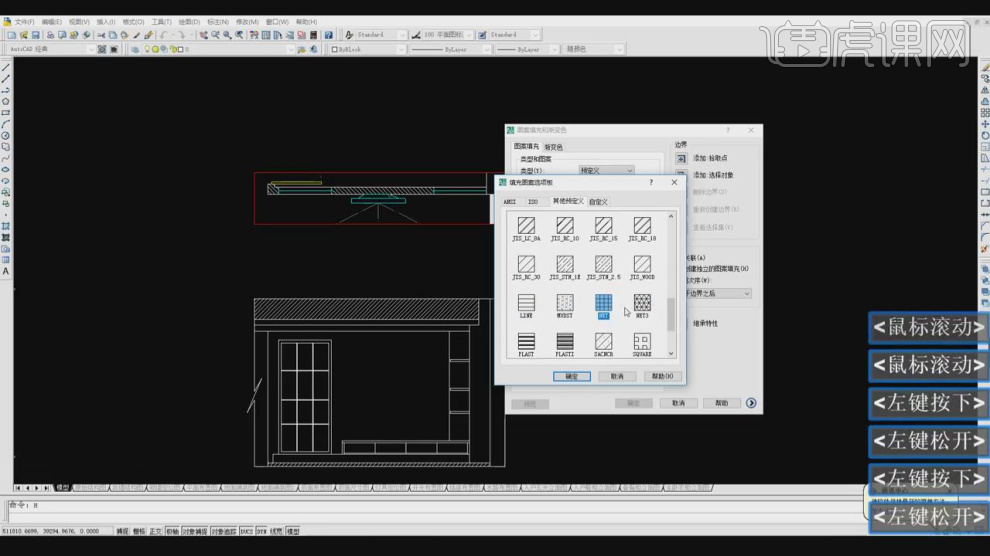
17.然后使用快捷键【DLI】进行一个标注,如图所示。
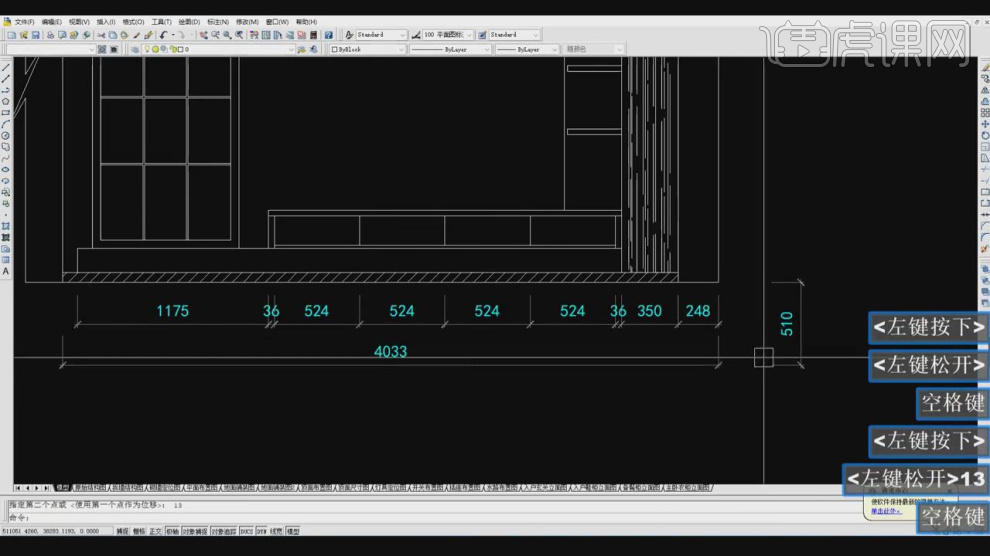
18.选择文字使用快捷键【CO】进行一个复制,如图所示。
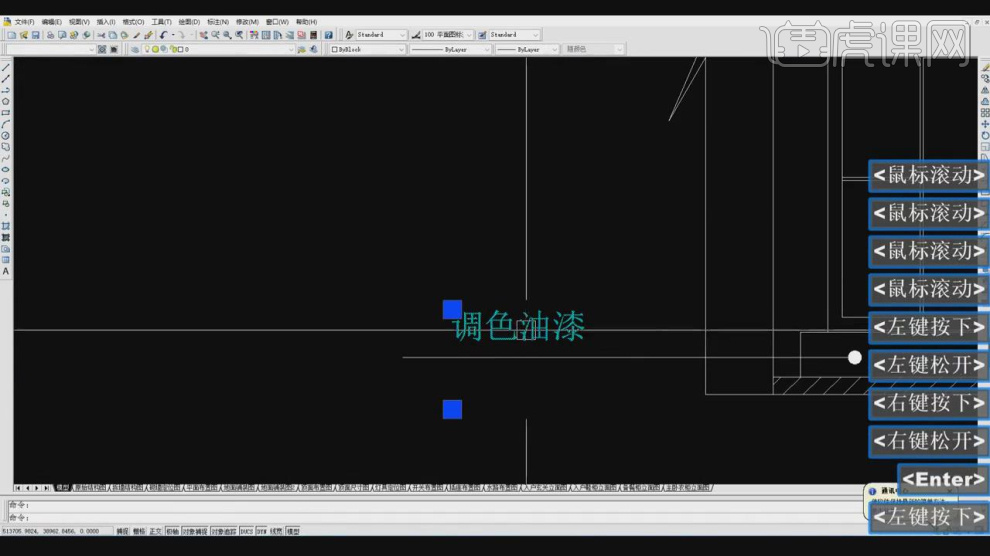
19.选择文本双击文字,使用【文本】工具进行一个调整,如图所示。

20.使用快捷键【H】打开【图案填充】效果,选择一个填充的样式,如图所示。
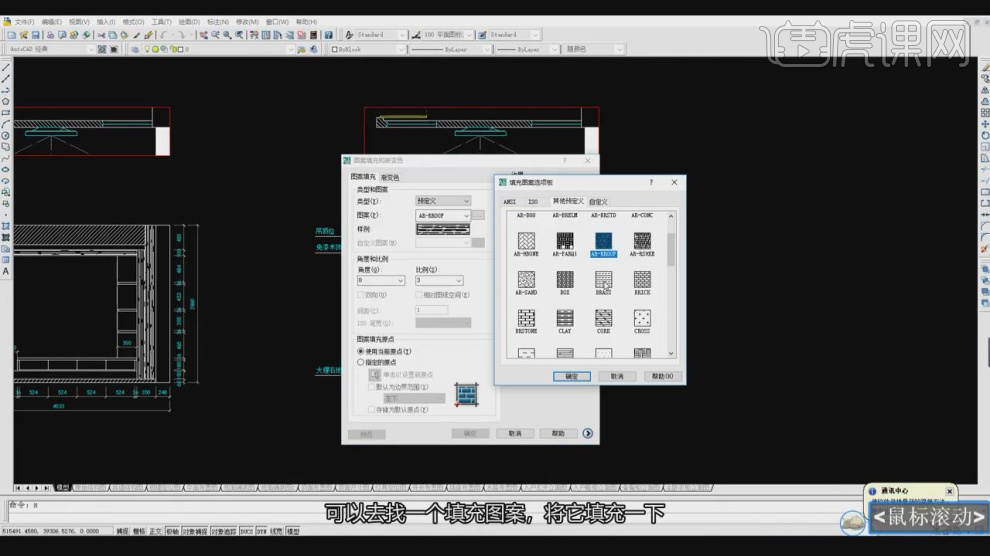
21.将绘制好的内容,调整图层并进行一个命名,如图所示。
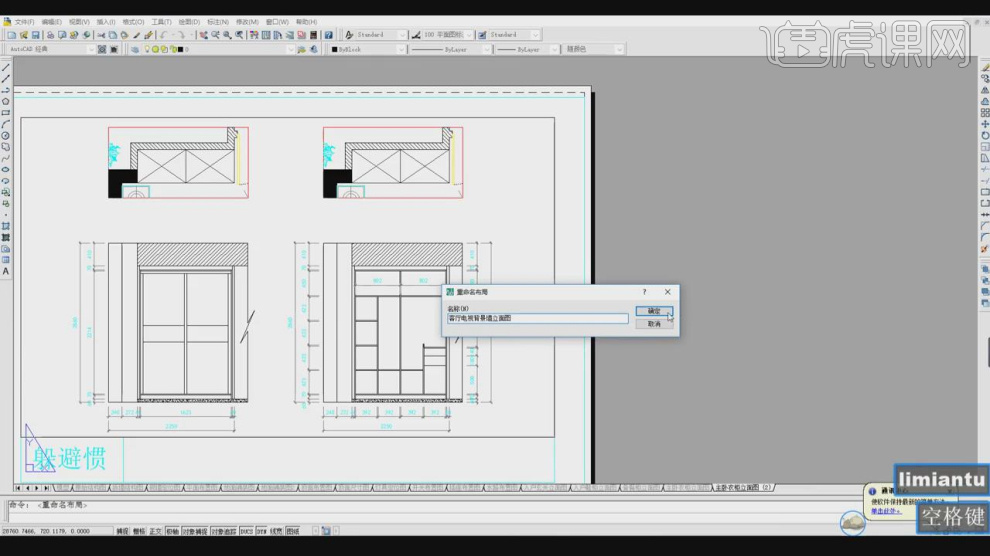
22.最终效果。