cad图纸
越来越多的行业接触到CAD这款工具,但是很多小伙伴会有一个苦恼,那就是各种各样图纸的格式导致其在CAD软件里打不开。那么有没有方法能够实现CAD图纸如何快速打开呢?不要着急,下面跟着小编了解CAD图纸怎么看?
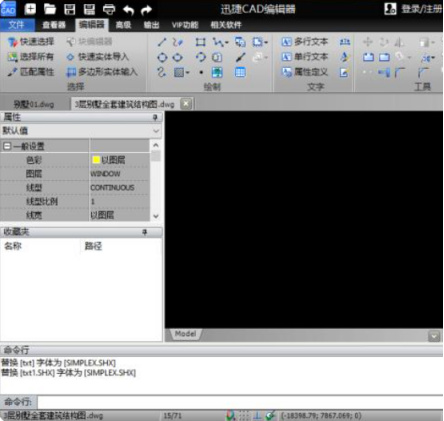
CAD图纸怎么看?
越来越多的行业接触到CAD这款工具,但是很多小伙伴会有一个苦恼,那就是各种各样图纸的格式导致其在CAD软件里打不开。那么有没有方法能够实现CAD图纸如何快速打开呢?不要着急,下面跟着小编了解CAD图纸怎么看?
方法一:编辑器查看
使用工具:CAD编辑器;需要进行查看的CAD图纸;日常使用电脑。
操作步骤如下:
1、双击桌面编辑工具图标,立刻就能够进入到编辑工具的界面,想要进行任何的操作编辑器工具栏进行选择即可。

2、这里要将图纸内容进行打开,左上角选择文件-打开,在弹出的窗口选择并添加进行查看的CAD图纸,点击确定按钮。
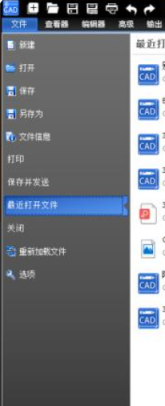
3、确定进入到编辑器界面就能够看见图纸的内容了,点击工具栏的查看器功能,缩放鼠标就能够对图纸细节进行具体查看。
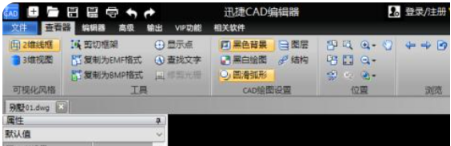
方法二:CAD看图工具
使用工具:CAD看图;进行查看的CAD图纸;日常使用电脑。
操作步骤如下:
1、运行打开CAD看图软件,进入到界面就能预览最近打开图纸的内容,想要详细查看直接点击即可。

2、需要打开新的CAD图纸,直接点击界面上方的“打开图纸”在弹出的窗口选择,然后点击“打开”就可以。
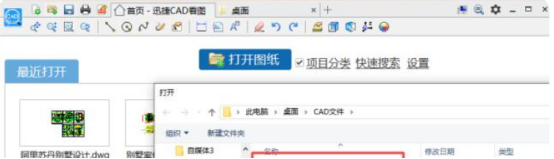
3、秒速的图纸的内容就会出现在界面,鼠标缩放就能够对图纸细节进行查看,当然想要对图纸进行编辑,标注、测量、图层查看等编辑操作,上方功能区,选择对应的功能操作即可。
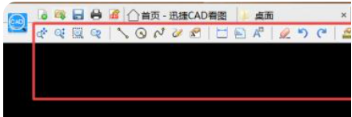
以上就是小编为大家整理的关于实现CAD图纸怎么看的知识,大家可以根据自己的需求选择一款适合自己的方式。希望本文小编的科普能让大家对CAD软件的一些操作更了解。
本篇文章使用以下硬件型号:联想小新Air15;系统版本:win10;软件版本:迅捷CAD编辑器。
cad怎么跨图纸复制图层
cad作为辅助计算机设计软件,它有很多的功能可以在制图中使用,其中cad软件的图层至关重要,有时候我们会发现其它图纸的文件的图层设置的很好,而且也能够满足自己的制图需要,遇到这种情况就可以直接复制人家图纸的图层过来使用,那么具体的该怎么操作呢,小编接下来和大家分享cad怎么跨图纸复制图层。
操作步骤如下:
1、打开第一张图纸
首先在电脑上打开CAD软件,然后在软件中打开第一张图纸。
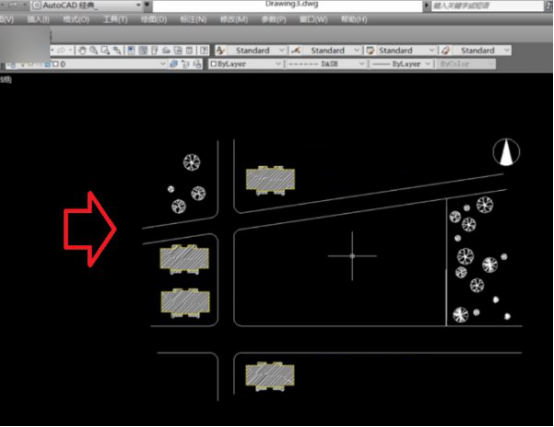
2、标签栏找“+”
在选项卡菜单下方的标签栏上找到“+”,鼠标左键单击,系统会自动弹出CAD文件浏览窗口。
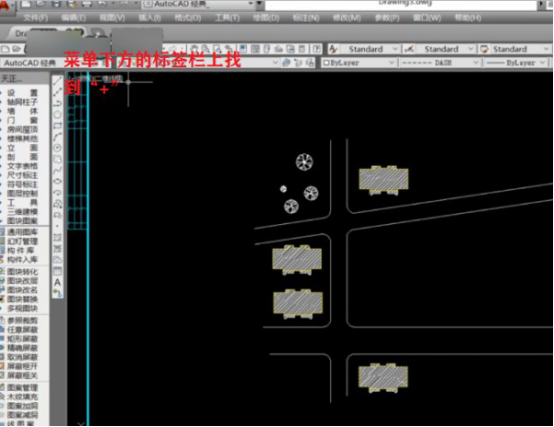
3、选第二张图纸
然后在出现的窗口中,选中第二张图纸,执行打开操作。
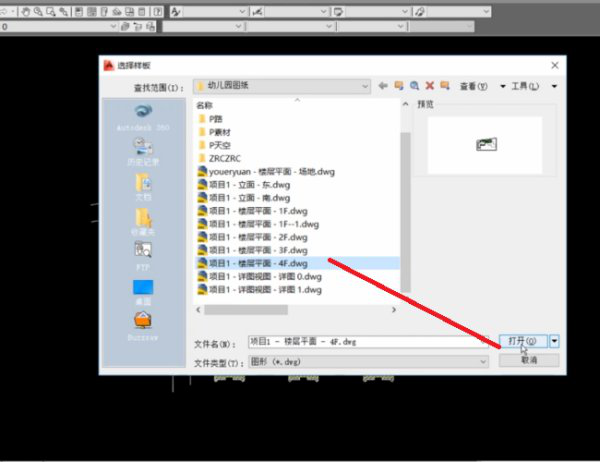
4、复制全部图纸
打开图纸后,将需要复制的图纸全部框选,再按下“Ctrl”+“C”键进行复制。
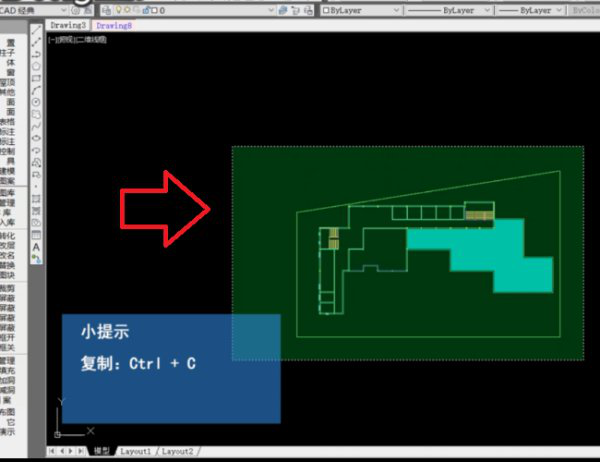
5、进行粘贴
然后再回到第一张图纸编辑页面,将鼠标放置到合适的位置后,按下“Ctrl”+“V”键,将复制的图纸粘贴到新图纸上。这样就能把一个cad文件的图层复制到另一个文件里。
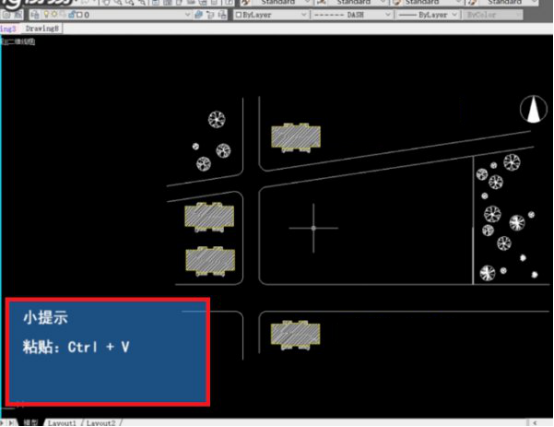
通过上边的操作,我们学习了cad怎么跨图纸复制图层,直接复制图层可以节省很多制作的时间,从而提高了制图的速度,在平时参与制图的时候,要在实际工作中总结和吸取更多的经验,一定可以提高自己的制图水平。
本篇文章使用以下硬件型号:联想小新Air15;系统版本:win10;软件版本:cad2017。
哪里有免费的cad图纸?
很多正版的软件都是需要付费才能使用的,作为偶尔使用软件的人来讲,正版的成本太大而自己的利用频率又不高,所以能够找到免费的素材是非常有用的,哪里有免费的cad图纸呢?我们一起来找一找。
步骤一:首先,我们在浏览器里搜索“CAD图纸资源”相关字样。如下图:
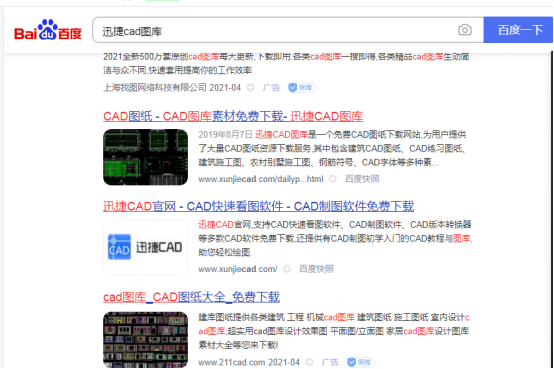
步骤二:找到需要的CAD资源图库官网进入,接着点击官网顶端的“每日一图”栏,切换到“每日一图”。如下图:
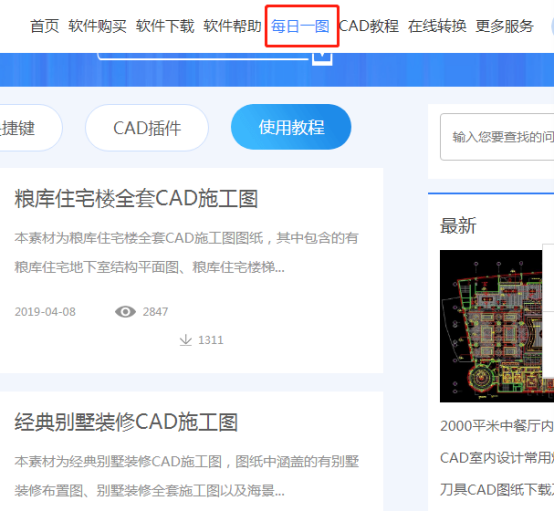
步骤三:根据需求,在网页搜索栏里搜索需要的图纸名称,也可以直接点击网页里相应的热门标签按钮。就会跳转出相关CAD图纸素材合集供我们选择。这里我们搜索“CAD练习图”,如下图:
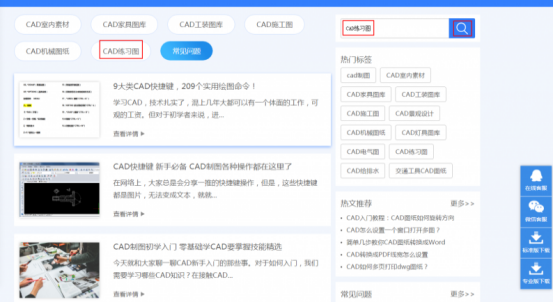
步骤四:从合集中选择一个我们需要的CAD练习图图纸素材栏,点击进入浏览查看,再点击网页右侧的“立即下载”按钮进入网盘下载界面。如下图:
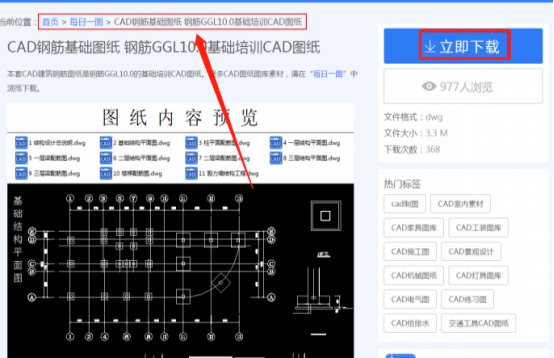
步骤五:在网盘下载网页里,可以择优选择“保存到网盘”或是“下载”按钮。就可以下载我们需要的CAD钢筋基础图纸.zip了。如下图:
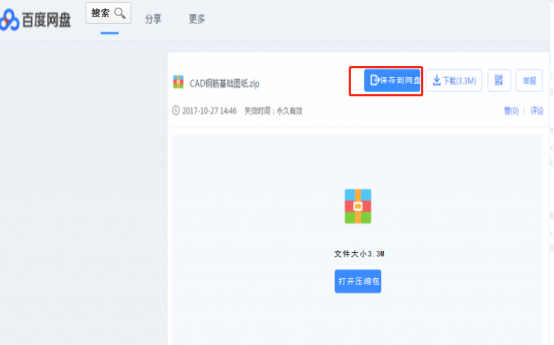
通过以上步骤的操作,我们就可以成功把免费的cad图纸下载下来了,有了这些免费却实用的素材,在实际的工作中可以随时拿来使用,非常的方便。如果进阶到高一些的水平阶段,使用正版的软件还是很有必要的。
本篇文章使用以下硬件型号:联想小新Air15;系统版本:win10;软件版本:cad 2016。
如何绘制施工图拆砌墙cad图纸?
对于图纸的绘制,这是cad制图软件的基本功能,平面图的绘制相比立体图更加简单,建筑行业离不开图纸,设计师会把整体的部局进行图纸绘制,而且要求精确度特别高,下边以如何绘制施工图拆砌墙的cad图纸,为大家演示一下图纸的绘制方法。
1.【打开】CAD,【打开】素材,调整【图层】1-新建墙体,双击进入【模型空间】,按【PLINE】多线段,进行绘制,输入【60】,再次输入【1070】,按【空格键】,输入【高】140。
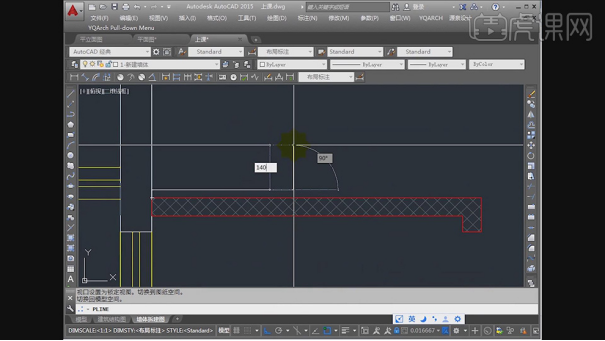
2.按【L】直线,进行绘制,输入【60】,拖动到【下方】。
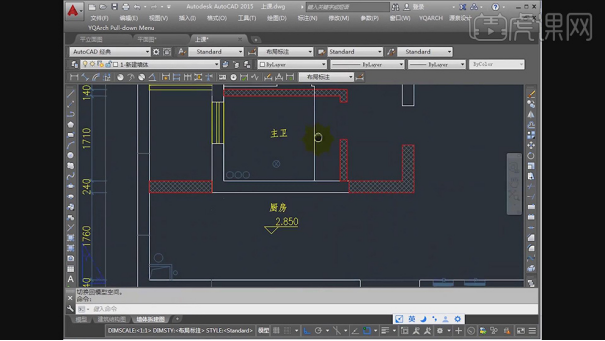
3.按【O】偏移,【偏移】140。按【L】线,绘制出线,输入【640】,再次输入【140】,具体如图示。
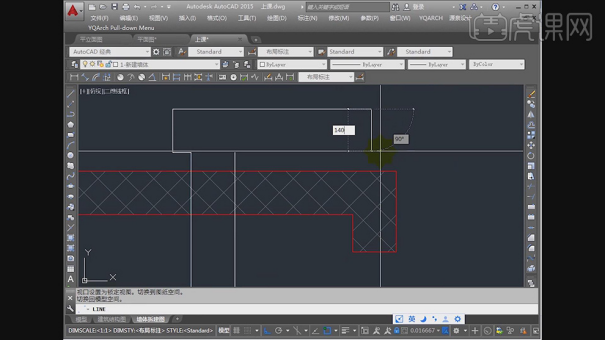
4.按【L】直线,进行绘制,输入高【200】,【宽】900,具体如图示。
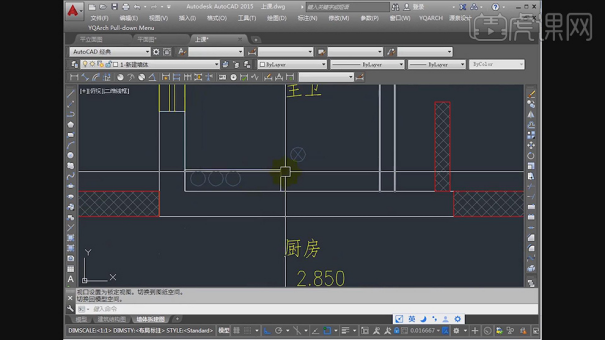
5.按【L】直线,进行绘制,输入【240】,重复【操作】,具体如图示。
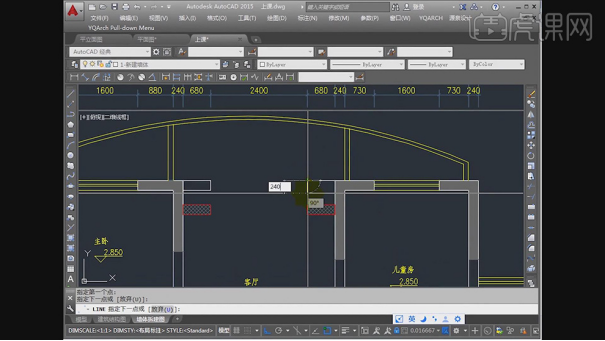
6.按【L】直线,进行绘制,输入宽度【520】,将其连接,具体如图示。
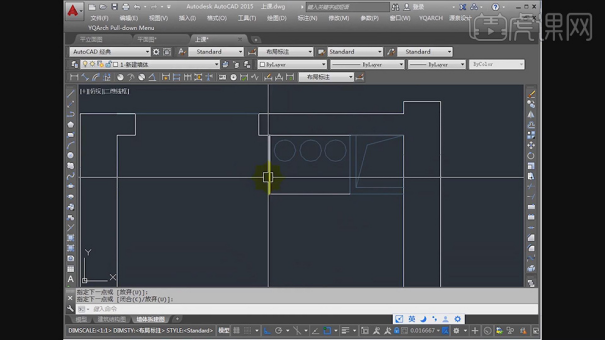
7.调整【图层】1-新建填充,按【H】图案填充,调整【样式】BRTCK。点击【添加拾取点】,调整【比例】10,将其选择【填充】。
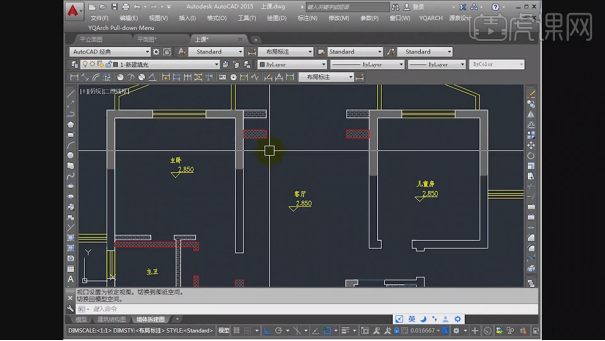
8.将【图例与说明】,按【Ctrl+C】复制,【Ctrl+V】粘贴进来,调整【位置】。调整【图层】5-文字和图例。调整【颜色】黄色。选择【文字】改为【标识文字】。

9.按【M】移动【PL】位置,使用【T】文本工具,修改【文本】墙体拆建图,调整【位置】。
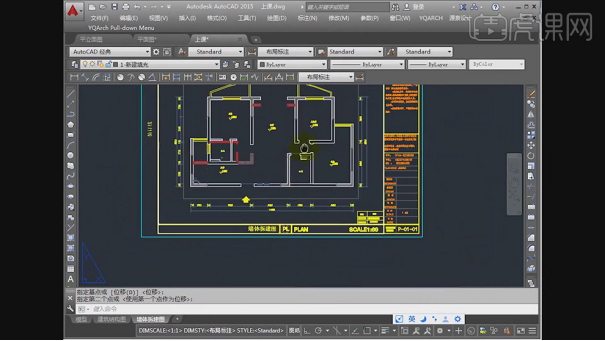
以上的操作已经很细致的介绍了如何绘制施工图拆砌墙的cad图纸的方法,作为建筑领域的工作者,不管在哪个部门工作,学习一些关于建筑的知识对工作都是有帮助的。先理论后操作这是正确的学习顺序。
本篇文章使用以下硬件型号:联想小新Air15;系统版本:win10;软件版本:cad(2020)。
如何看懂施工拆砌墙的cad图纸?
cad图纸有很多种类型,小伙伴们你们都接触过哪种图纸呢?我在前边几期也有给大家介绍过一些,你们都熟练的掌握了吗?这期小编又要给大家分享新的图纸了,就是施工图拆砌墙图纸。大家都快认真的学起来吧,总有一天是会帮到你的!
1.制图技巧分三个步骤,通过【原始结构】与【布局图的差异】,来确定【拆砌墙图纸的位置】。
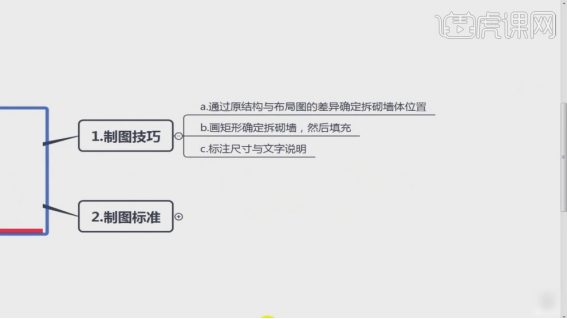
2.打开【CAD】,复制【平面布置图】与【原始结构图】,删除标注以及文字只保留【墙体结构】,布局画图可以用通过图层来进行隐藏不需要删除。
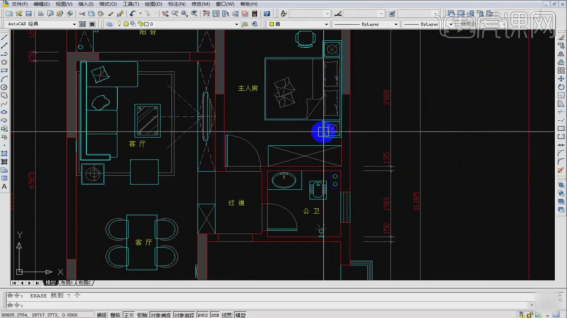
3.删完之后把它进行复制出来,外部标注全部删掉,颜色改为【绿色】,门洞位置用不同的颜色区分开来,将两个图形单独【组块】。
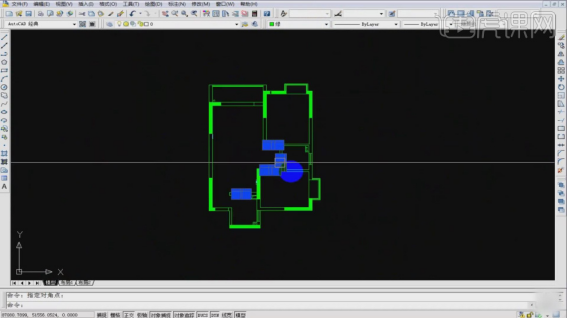
4.把这两张图纸叠加在一起,判断差异性,哪些位置有红色线段或者区别于绿色线段的位置,体现出的差异性就是【拆砌墙】的位置。
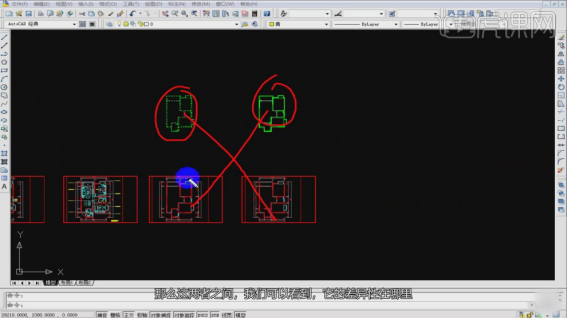
5.用蓝色或者青色绘制矩形【REC】,先框要拆的墙体,比如门洞位置之前是绿色的,单现在是门洞位置,故事需要拆墙的,需要用【矩形】框出来。

6.同样的道理将【原始结构】复制到【平面方案】,通过叠加的方式发现差异性,用矩形【REC】框出新建墙体。
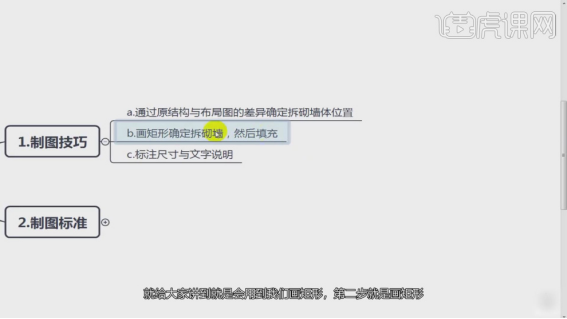
7.填充【H】命令,填充颜色改为【250】,【砌墙图】和【拆墙图纸】的填充形式要区分开来。
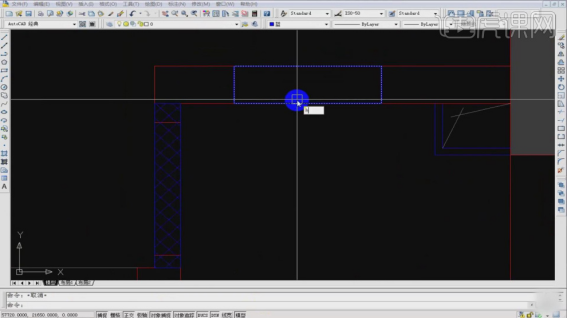
8.拆砌墙图纸绘制完成后,需要进行【标注尺寸】,大都用【1:50】的比例来进行表示,所有的文字大小是统一的,文字可以调小一些,但要保证打印出来是看的清楚。
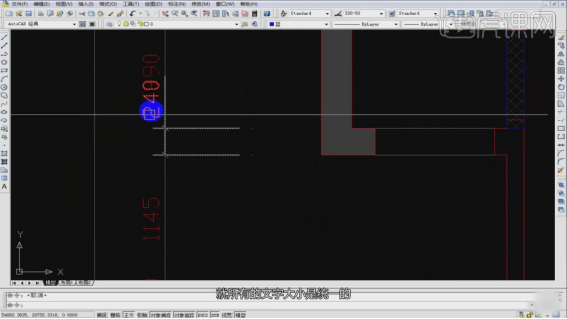
上边的8步就是如何看懂拆砌墙cad图纸的详细步骤,你们都看懂了吗?其实上边的步骤很简单,你们要在课下自己去练习啊,不练习过段时间就会忘掉的!
本篇文章使用以下硬件型号:联想小新Air15;系统版本:win10;软件版本:Autocad 2017。
