cad线型
cad线型设置方法:在命令行中输入"Linetype"
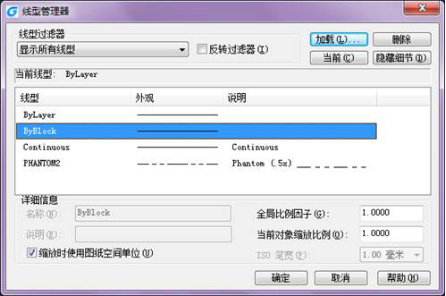
cad中心线用什么线型?
要说cad中心线用什么线型?cad标准线型中定位轴线一般用点划线(CENTER),也就是经常用到的中心线(CENTER),线宽一般设置为默认大小,颜色设置为用为红色。
AutoCAD中的线型是以线型文件(也称为线型库)的形式保存的,其类型是以“.lin”为扩展名的ASCII文件。可以在AutoCAD中加载已有的线型文件,并从中选择所需的线型;也可以修改线型文件或创建一个新的线型文件。
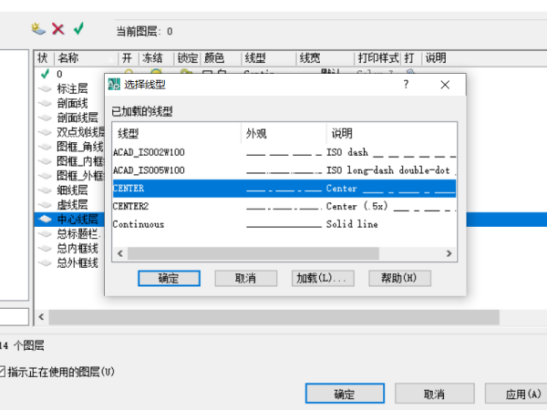
接下来我们来介绍一下cad中常用的线型,作为拓展知识。
粗实线用来画可见轮廓线、可见棱边线、相贯线、螺纹牙顶线、螺纹长度终止线、齿顶圆线、表格图和流程图里的主要表示线、金属结构工程的系统结构线、模样分型线、剖切符号用线。粗虚线用来画允许表面处理的表示线。粗点划线用来画限定范围表示线。
细实线用来画过渡线、尺寸线、尺寸界线、指引线和基准线、剖面线、重合断面的轮廓线、短中心线、螺纹牙底线、尺寸线的起止线、表示平面的对角线、零件成型前的弯折线、范围线、锥形结构的基面位置线、辅助线、不连续同一表面连线、成规律分布的相同要素连线、投影线、网格线。
波浪线和双折线用来画断裂处边界线、视图与剖视图的分界线;细虚线用来画不可见轮廓线、不可见棱边线;细点画线用来画轴线、对称中心线、分度圆线、孔系分布的中心线、剖切线。细双点划线用来画相邻辅助零件的轮廓线、可动零件的极限位置的轮廓线、重心线、成型前轮廓线、轨迹线、毛坯图里的制成品轮廓线、中断线。
那么与cad中心线用什么线型的内容,小编就介绍到这里了,大家可以认真了解一下哦!
本篇文章使用以下硬件型号:联想小新Air15;系统版本:win10;软件版本:cad(2010)。
cad线型设置快捷键是什么?
我们在使用cad画图的时候,使用一些快捷键会使自己的工作效率变高不少,那么cad线型设置快捷键是什么,今天针对这个问题我就来分享给小伙伴们具体的操作步骤,就在下方小伙伴们快来认真的看一看吧!
cad线型设置快捷键是【CTRL+1】
1.首先,打开一个CAD文件,线型是默认的。
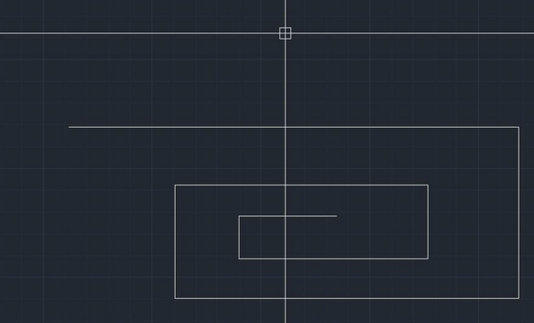
2.然后,点击图层属性管理器按钮(或快捷键“LA”),(如下图红色圈出部分所示)。
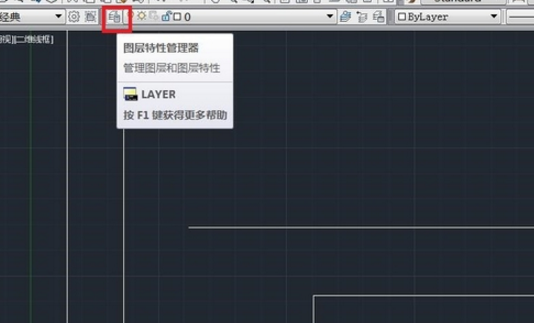
3.找到线条所在的图层,在对应图层的【线型】上点击一下,(如下图红色圈出部分所示)。
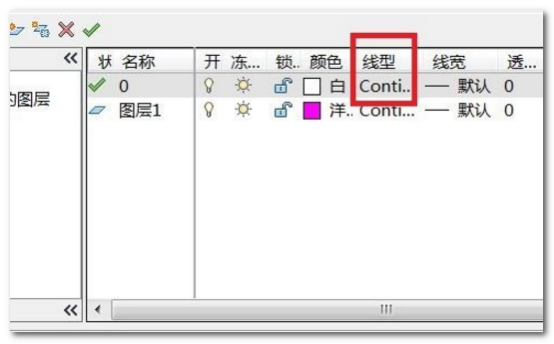
4.若出的窗口上没有想要的线型,就点击一下【加载】,(如下图红色圈出部分所示)。
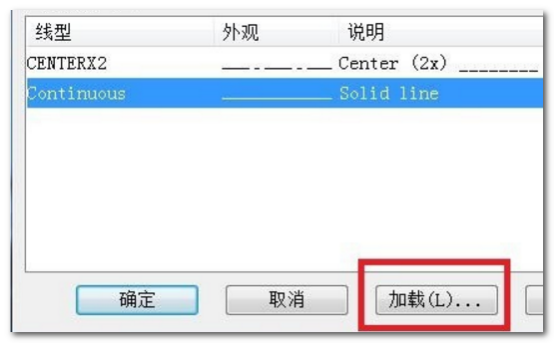
5.找到想要的线型,选中后按【确定】,(如下图红色圈出部分所示)。
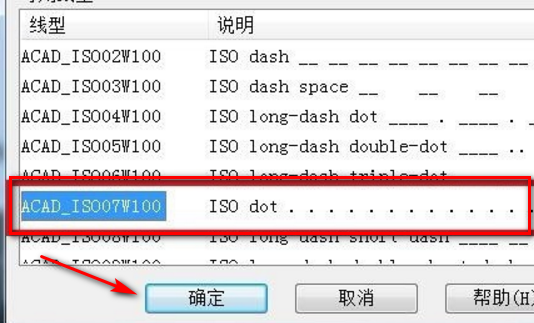
6.在这一级的菜单也要选中刚刚加载的线型,然后按【确定】,(如下图红色圈出部分所示)。
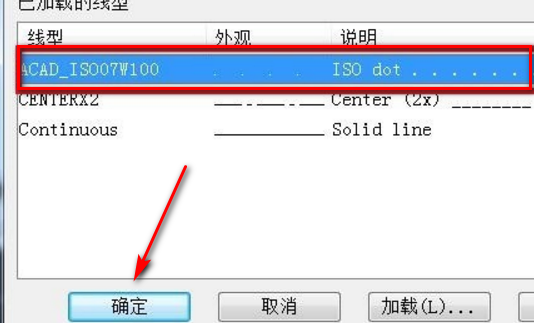
7.最后,线型就设置成功了,(如下图红色箭头指向所示)。
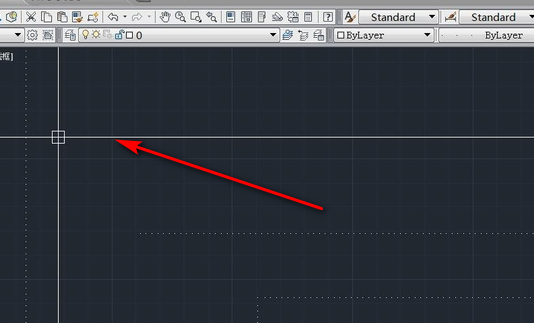
以上的7步操作步骤就是cad线型设置快捷键是什么的具体操作步骤,已经详细的给小伙伴们罗列出来了,大家按照以上的操作步骤按步就班的进行操作就可以使用快捷键设置出线型来了。小伙伴们如果想熟练的掌握这个操作步骤大家可以在课下尝试多操作几次,这样才可以掌握的更牢固。最后,希望以上的操作步骤对你有所帮助!
本篇文章使用以下硬件型号:联想小新Air15;系统版本:win10;软件版本:Autocad 2014。
如何解决cad线型改了没变化?
日常画图的时候我们经常会使用到cad,那么在画图中你有没有遇到过这样的情况,例如:cad线型改了没变化等等,近期也有小伙伴们遇到了这样的问题,那么今天我就来分享给大家具体的操作步骤,就在下方,小伙伴们快来认真的看一看吧!
1.首先,打开CAD,在工具栏选择【格式】——【线型】,(如下图红色圈出部分所示)。
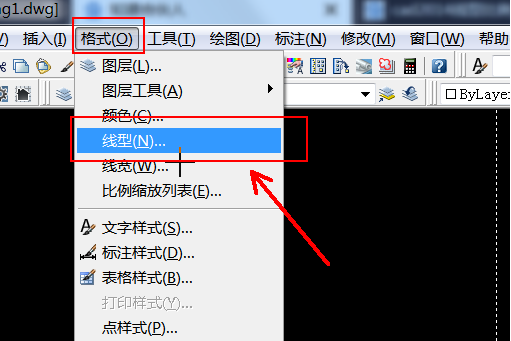
2.在线型管理器中单击【加载】选择一种虚线类型,然后单击确定关闭加载窗口,(如下图红色圈出部分所示)。
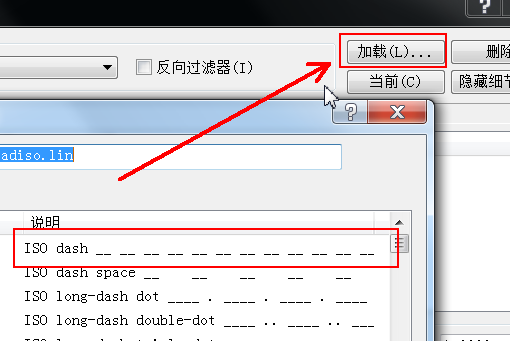
3.选择了线型之后在管理器右下角设置比列对象,【全局比例因子】设置为1,【当前对象缩放比例】就根据自己需要的数值来设定就可以了,设置完成之后单击【确定】关闭窗口,(如下图红色圈出部分所示)。
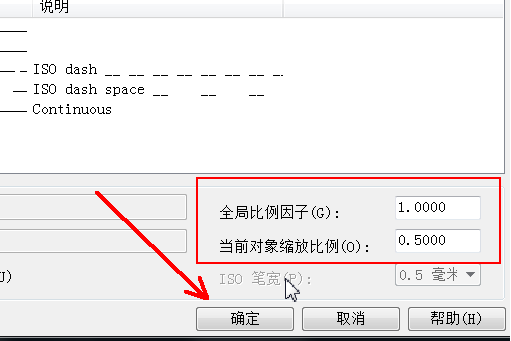
4.返到绘图窗口之后观察选中目标,然后滚动鼠标放大目标就可以看到目标已经变成了虚线,(如下图红色圈出部分所示)。
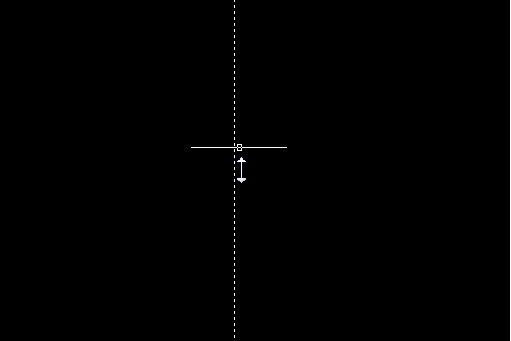
5.如果发现目标线段还是实线或者是间隔太小的话选中目标,然后单击右键选择【特性】,(如下图红色圈出部分所示)。
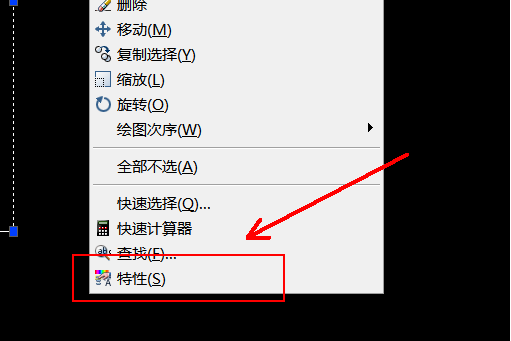
6.在特性窗口中把线型更改为任意虚线线型,然后再调整线型比列,比例数值越大间隔就越大,(如下图红色圈出部分所示)。
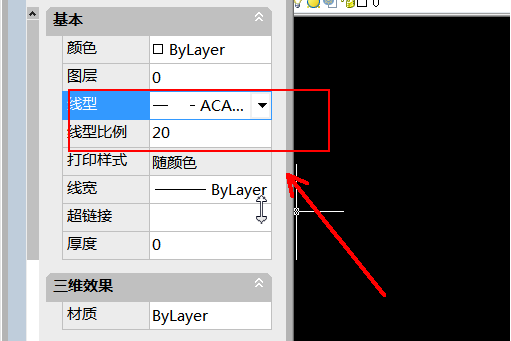
以上的6步操作步骤就是cad线型改了没变化的具体解决办法,已经详细的给小伙伴们罗列出来了,大家按照以上的操作步骤就可以轻松完成了,最后希望以上的操作步骤对你有所帮助!
本篇文章使用以下硬件型号:联想小新Air15;系统版本:win10;软件版本:Autocad 2016。
cad线型设置方法介绍
cad线型设置方法:在命令行中输入"Linetype"
使用cad绘图过程中,线型的使用是最基础的。而cad中线型的类型也是多种多样的,为了区分各种图形,就会用到不同类型的线型,这样也能让人看到图形时能一目了然更清晰的表达。当然,在线型中最基本的就是实线、虚线和点划线的使用,那么如何对cad线型进行设置呢,今天小编给大家介绍下,具体操作步骤如下所示:
CAD线型设置步骤一:
单击【格式】>【线型】菜单项(或者在命令行中输入"Linetype")打开【线型管理器】对话框,用户可以根据需要在该对话框中进行选择。
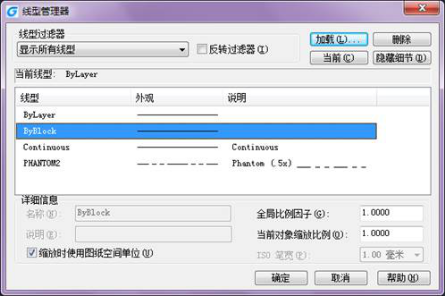
CAD线型设置步骤二:
如果用户在该对话框中没有找到适合自己的线 型,可以单击右上角的“加载...”按钮打开【加载或重载线型】对话框。在该对话框中的【可用线型】列表框中选择合适的线型,单击“确定”按钮即可把选中的线型添加到【线型管理器】对 话框中的【线型】列表框中,用户再一次在【线型】列表框中选择刚才添加的线型,然后单击“确定”按钮即可完成当前线型的设置.

熟练使用线型后,可以利用各式各样的线型种类来区别不同的实体,让自己的图纸可以更加清晰明了,所以学会线型的设置是非常重要的,对于一些新手来说,可以对这些线型都去实际操作画画看看。
本篇文章使用以下硬件型号:联想小新Air15;系统版本:win10;软件版本:cad(2019)。
如何设置cad线型比例因子?
cad线型比例因子所有的线型均是由点和线段组成的,例如点画线和虚线,在生成这种线型时,这些组成的线型的点和线段是有大小和稀密的,那么在cad中怎么设置线型比例因子呢?好多小伙伴已经被这个知识点困惑到了,那么今天我就带领大家一起学习怎么在cad设置线型比例因子,操作步骤如下,希望能帮到你!
1:首先,在菜单栏中选择【格式】选项,在选择【线型】进入设置,(如图所示)。
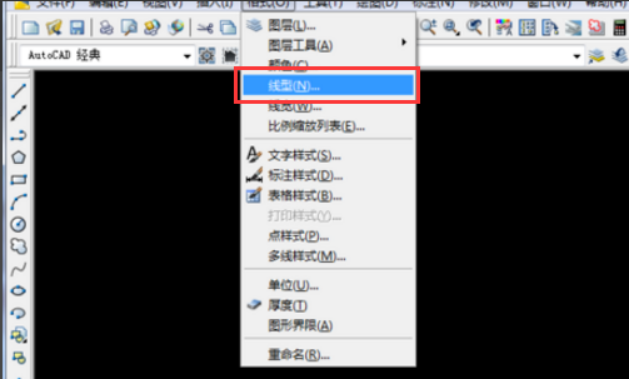
2:就会看到此页面,默认线型的种类比较少,那么就点击【加载】选项,(如图所示)。
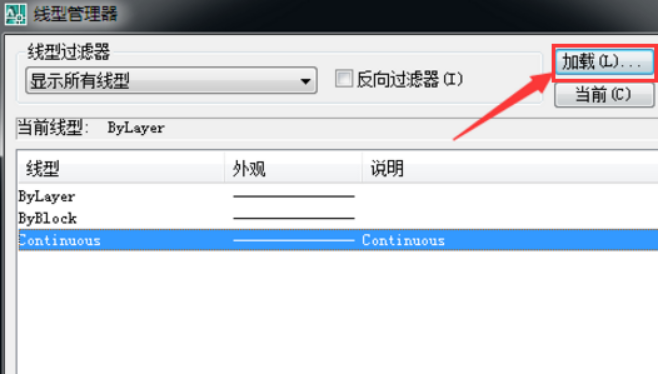
3:在里边选择需要用到的线段类型,如下图所示。
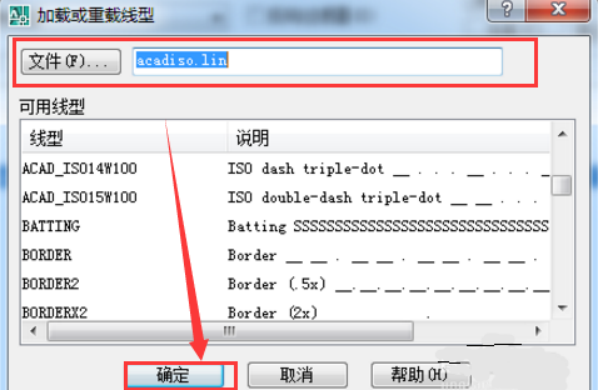
4:选择好线型以后,点击【当前】进行确认。
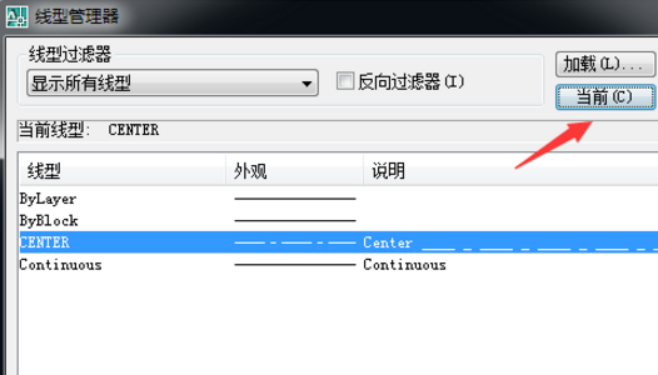
5:画出的线段因为图纸比例,形状显示不明显。
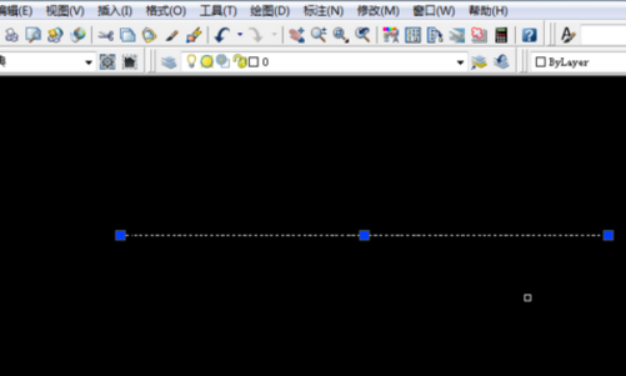
6:那么就将我们的线段进行选择点击,进行特性修改选择。
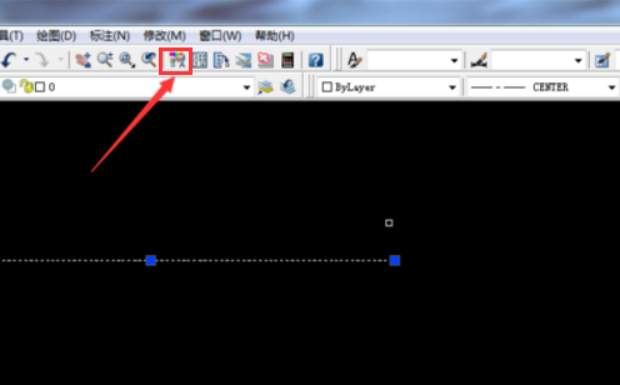
7:这里的【线型比例】可以更改为大点,这样线型就会显示比较清楚了。
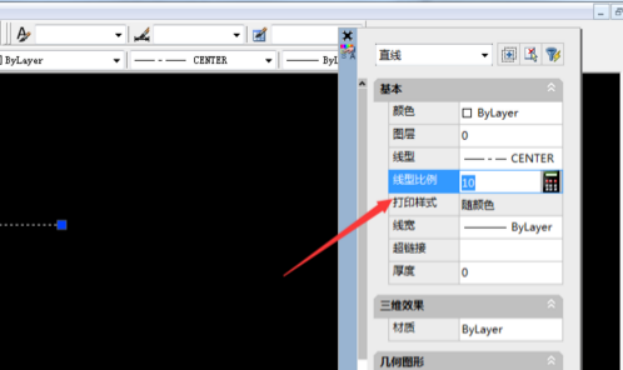
以上就是cad线型比例因子设置,小伙伴们按照紧跟上边的步骤操作是不是能解决困扰到自己的问题呢!帮你解决之后,有时间也要多操作几遍,下次在设置线型比例因子就可以熟练做出来啦!希望这篇文章可以帮到你哟~
本篇文章使用以下硬件型号:联想小新Air15;系统版本:win10;软件版本:autocad2018。


