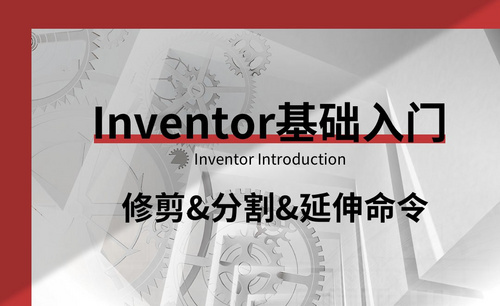cad修剪
在使用CAD软件中,修剪是比较经常用到的一个命令,常常会用修剪把多余的线条删除掉,或者把一个完整的图形分隔开,所以修剪功能也是绘图员必用命令之一。对于初学者都想知道cad修剪怎么用,那么我就跟大家分享下修剪功能的操作教程:
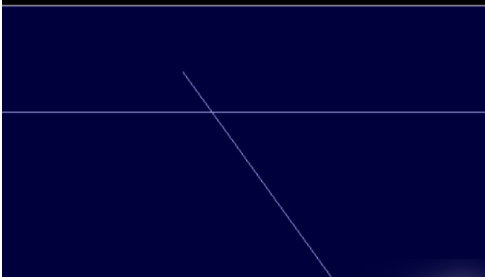
cad怎么剪切部分线段
cad制图软件使用起来方便快捷,但是并不是所有的草图都是一气呵成完成的,在绘制图形时,简单的图形绘制,并不需要太多的计算,会稍微画长一些,这是就需要对图中的部分线段需要剪切修改,那cad怎么剪切部分线段呢?
1、在桌面上双击CAD的快捷图标,打开CAD这款软件,进入CAD的操作界面,如图所示:
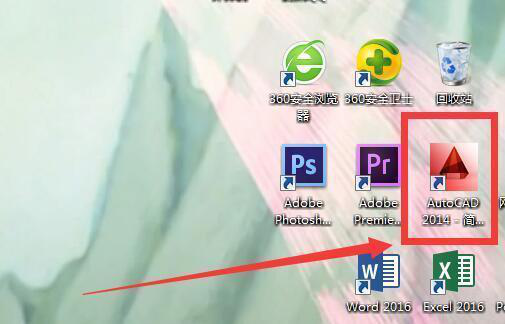
2、在该界面内找到直线命令,如图所示:
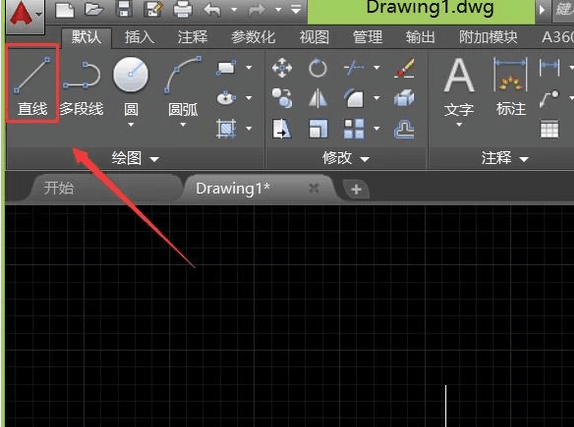
3、使用直线命令,在绘图工作区内画出一个图形,如图所示:
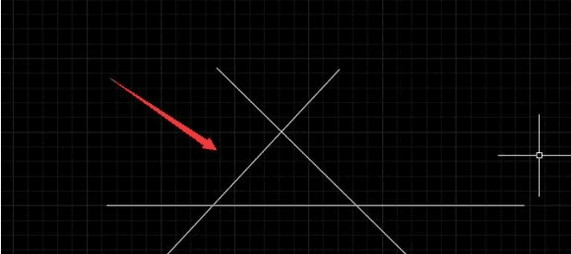
4、再在工具箱内找到修剪命令,如图所示:
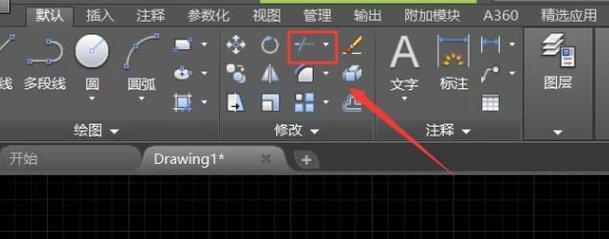
5、选在修剪命令,使用鼠标左键将这三条直线全部选中,如图所示:
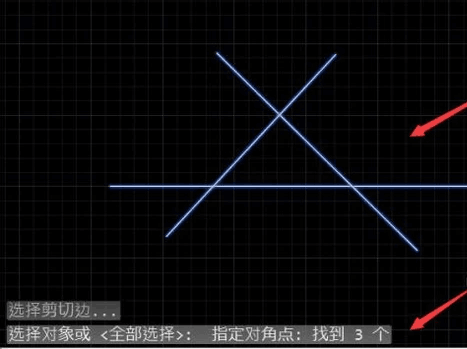
6、选中所有对象后,按下回车键,提示我们选择对象,如图所示:
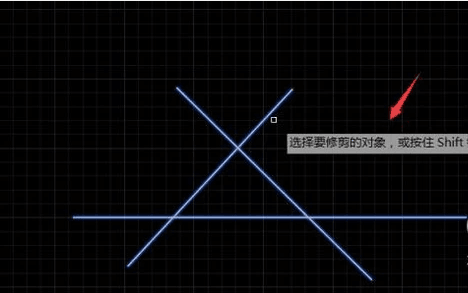
7、在这里我们只需选择需要剪切的部分,点击后就将其剪切掉了,如图所示:
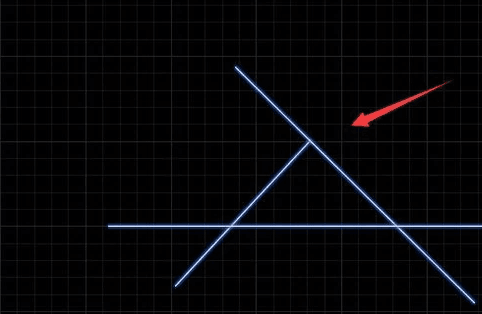
8、再在刚才剪切掉的地方选择另外的进行剪切直线,如图所示:
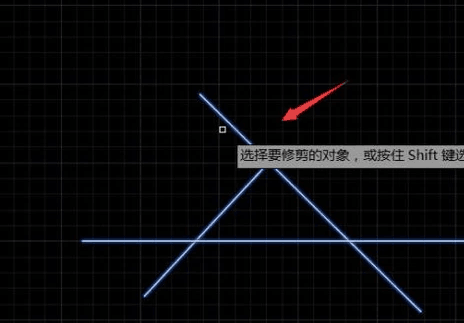
9、点击不需要的线段,可以得到了一个很好的锐角,如图所示:
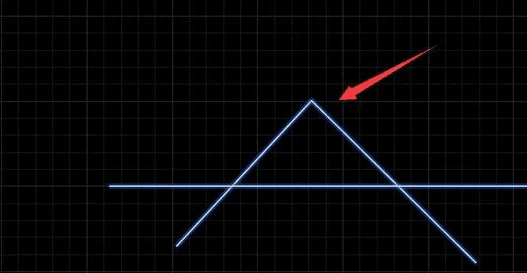
10、按照以上的步骤依此操作我们就得到了一个三角形,如图所示:
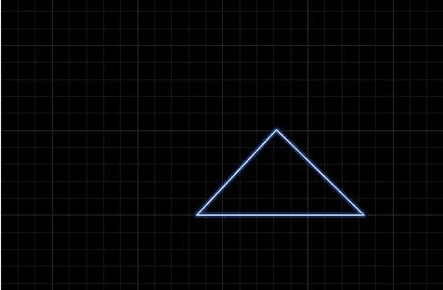
通过以上的讲解,我们看到多余的部分线段已经剪切成功了,任意的一条线段,cad都可以精确的进行修改,电脑制图会有精确的数据,比人工制图准确度有了很大的提升。学学简单的cad,会让你的绘图水平又上一个新的台阶。
本篇文章使用以下硬件型号:联想小新Air15;系统版本:win10;软件版本:CAD 2014。
cad怎么裁剪任意区域?
作为一名出色的设计师,用cad编辑器绘制图纸,已经是非常熟练了,轻松玩转各种操作。但如果让一个新手去接触cad编辑器,让他绘制图纸,当绘制完成之后,让他把图纸中的裁剪任意区域进行裁剪,就会表示一脸懵逼。那么,下面小编就来教你cad怎么裁剪任意区域。
这里我们使用cad编辑器标准版作为演示,在电脑的桌面上找到这个软件,以及准备好一张绘制完成的cad文件也放在桌面。双击鼠标打开cad编辑器,此时进入了编辑器中。在顶端的工具栏中点击文件,然后再点击打开,就可以打开电脑的文件夹了。
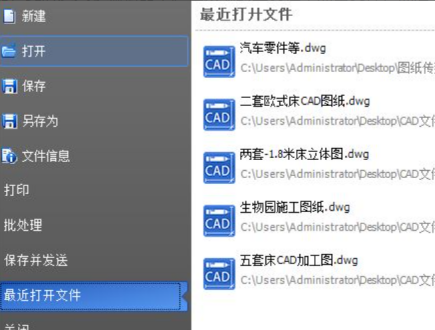
此时界面上弹出一个小窗口,这就是电脑文件夹,点击桌面,在桌面上就能找到之前的cad文件了然后双击就可以添加到编辑器中。添加完成之后,我们会在编辑器中查看到图纸,然后在顶端的工具栏中点击查看器,在查看器的下方有一个工具栏,在里面找到剪切框架。
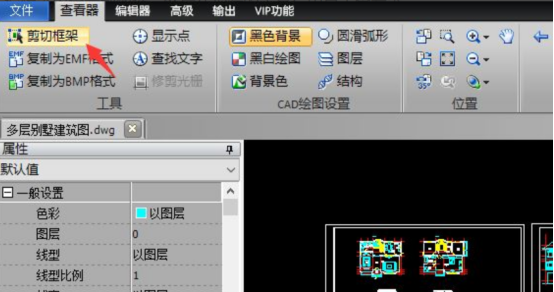
点击剪切框架这个功能,然后在图纸上使用鼠标左键划分区域,操作很简单。然后拖动鼠标就能划分区域,最后再单击一次,就出现一个矩形区域。
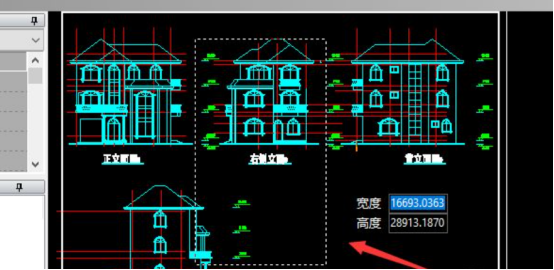
区域划分完毕之后再点击鼠标右键,将会看到剪切框架,点击选择即可。

那么关于cad怎么裁剪任意区域的操作过程,小编就介绍到这里了。小伙伴们还有其他问题也可以来向小编咨询,记得有问题要及时解决哦!
本篇文章使用以下硬件型号:联想小新Air15;系统版本:win10;软件版本:CAD(2017)。
CAD修剪命令怎么用?
在使用CAD软件中,修剪是比较经常用到的一个命令,修建命令的快捷命令是TR,常常会用修剪把多余的线条删除掉,或者把一个完整的图形分隔开,所以修剪功能也是绘图员必用命令之一。对于初学者都想知道cad修剪怎么用,那么我就跟大家分享下修剪功能的操作教程:
1、首先我们打开电脑里的CAD软件,我们绘制两条相交的直线举例说明。
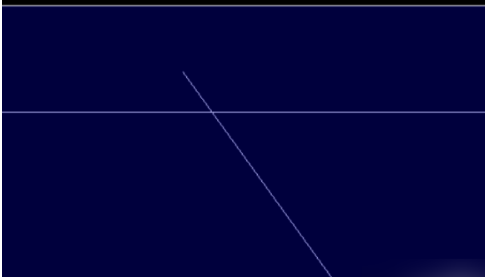
2、然后我们在工具栏里找到“修剪”命令,或使用快捷命令TR,并单击。
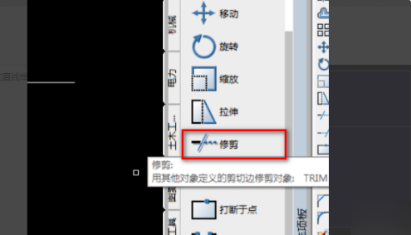
3、单击后将光标移动到空白处,会出现如下图的提示,选择对象。
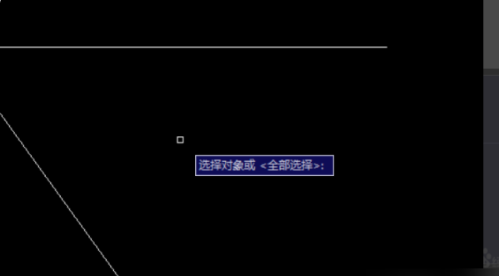
4、此时我们选择与被修剪目标不一致的一条直线,如图,选择后单击。
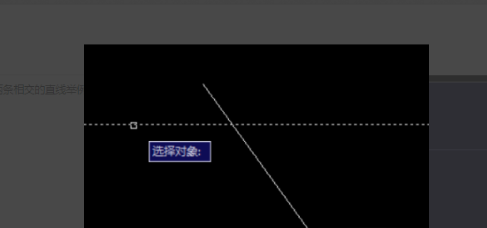
5、单击后,我们把光标移开直线,并且右击,此时提示选择要修剪的对象。
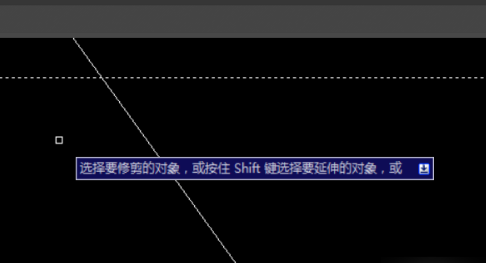
6、我们按住鼠标左键,选择要剪除的对象,如下图所示。
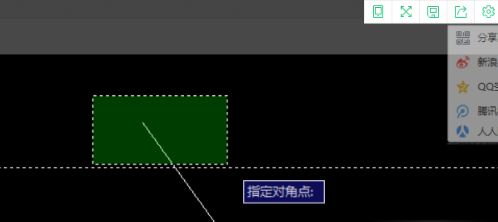
7、选择好目标后松开左键,并单击,目标就被减除掉了。
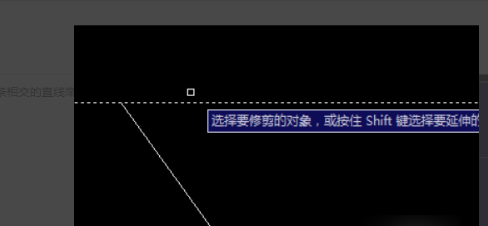
看了以上图文教程,是不是觉得修剪功能非常简单好操作呢。为了达到图纸的美观和需求,修剪功能是必不可少的,初学者们一定要掌握它们。如果还不够熟练的朋友们,赶紧操作起来吧。Cad软件还有许多强大的功能,要想熟练这些功能,就要从基础的做起。
本篇文章使用以下硬件型号:联想小新Air15;系统版本:win10;软件版本:cad(2007)。