cad坐标
cad是应用最广泛的计算机辅助设计软件,学会cad坐标是必不可少的。cad作为一款设计软件,一直以来深受设计师们的喜爱。因为有了CAD,极大的节省了设计师们的时间,缩短了设计的周期,同时CAD也促进了设计行业的标准化,促进了设计的分工合作。
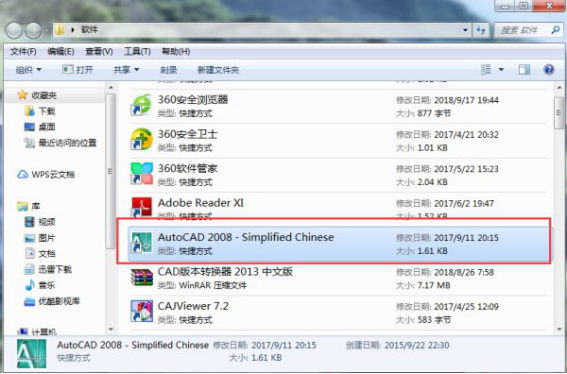
cad怎么输入坐标点的操作方法你须知!
小伙伴,我们在使用cad的时候最想知道就是里面超级多的技巧,那么cad如何输入坐标点呢?大家一起来看看这个技巧怎么学习吧!cad怎么输入坐标点?cad坐标系在绘图中是经常需要设置的,常用的是绝对坐标系,当然还有带角度的坐标系和距离xy轴一定距离的坐标,下面我们来看看cad常用坐标系的输入方法该怎么输入吧!
操作步骤如下:
1、打开CAD软件
首先,我们需要电脑打开CAD软件。这里,我使用的时Auto CAD2007版本来为大家做演示。
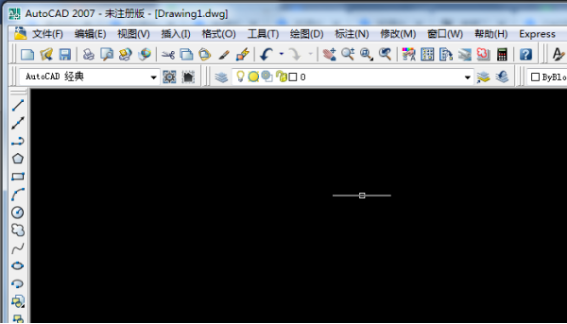
2、点击【直线选项】
然后,我们在打开CAD软件之后;我们可以点击左侧【工具栏】中的【直线选项】。
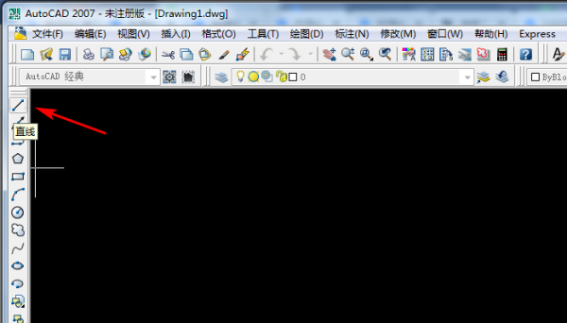
3、按下快捷键【Shift+2键】
下一步,我们点击【直线选项】之后,我们按下快捷键【Shift+2键】,调出【@符号】。
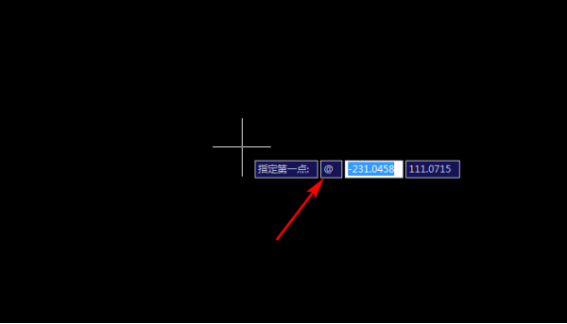
4、输入坐标
我们再调出@符号之后,先输入X坐标【200】,然后,我们点击【,】;接着,我们再输入Y轴坐标【300】。(如图所示)
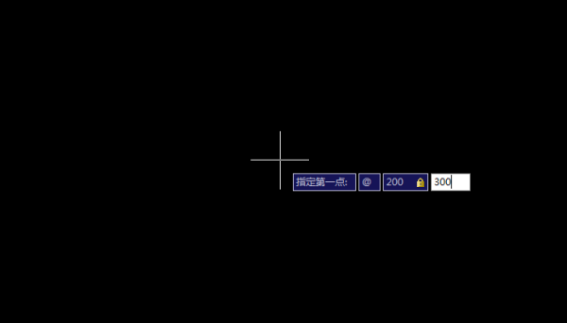
5、按下【空格键】
我们在输好坐标轴之后,按下【空格键】的按钮;这样一来,坐标点就找到了。
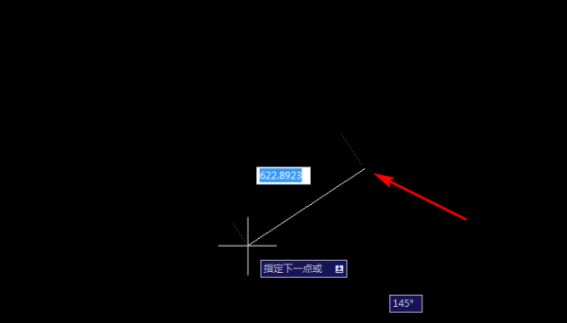
是不是很简单呢?我们只需要进行简单的设置,就能轻松的完成输入坐标的方法。好了,我们今天的课程到这里就结束了,你们学会了吗?我们今天就到这里了,下期再见吧!
本篇文章使用以下硬件型号:联想小新Air15;系统版本:win10;软件版本:AutoCAD 2007。
cad坐标怎么输入?
cad是应用最广泛的计算机辅助设计软件,学会cad坐标是必不可少的。cad作为一款设计软件,一直以来深受设计师们的喜爱。因为有了CAD,极大的节省了设计师们的时间,缩短了设计的周期,同时CAD也促进了设计行业的标准化,促进了设计的分工合作。
那么,如果你是一名刚入手cad的新人,那一定要熟练掌握cad坐标;它会在你以后的cad生涯中占据很重要的分量。今天,我就来告诉你,cad坐标该怎么输入。
步骤如下:
1、首先,我们需要先找到自己电脑中安装好的CAD软件;然后,双击点击打开。
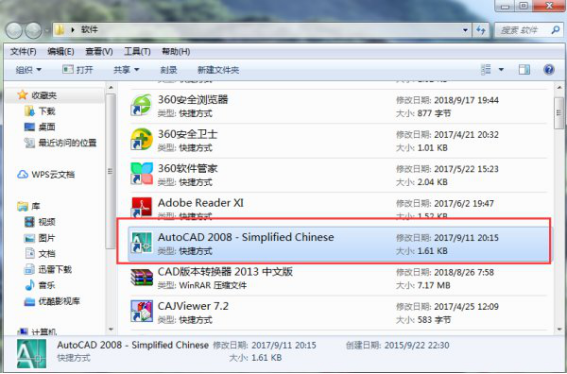
2、下一步,我们进入启动界面,等待一会,进入CAD界面。
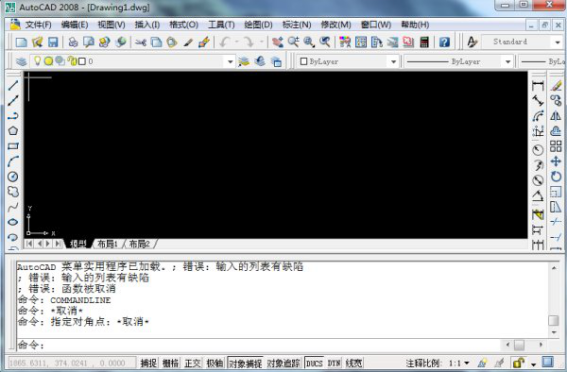
3、接下来,我们在【工具栏】中选择【直线】命令,点击激活。
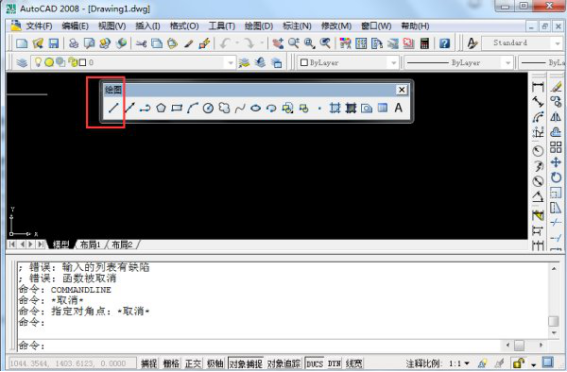
4、下一步,我们直接在键盘上输入直线的起点坐标;然后,点击【回车键】,这样,我们就能看到坐标信息会显示在命令栏中。

5、接着,我们输入【终点】坐标,点击【回车键】,这样一来,直线就绘制好了。这样一来,我们就可以看到输入的坐标点了,可以保存好,作为基础点使用。
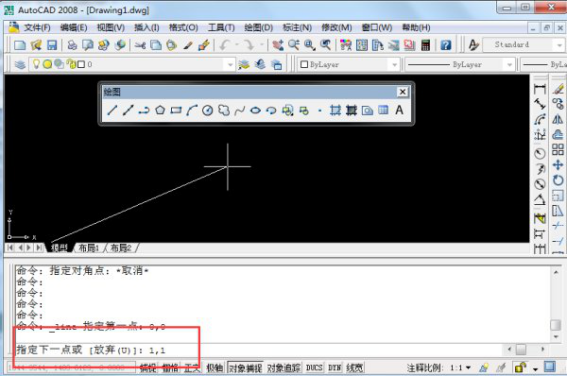
方法2:
1、首先,我们打开电脑上的CAD软件。(如图所示)
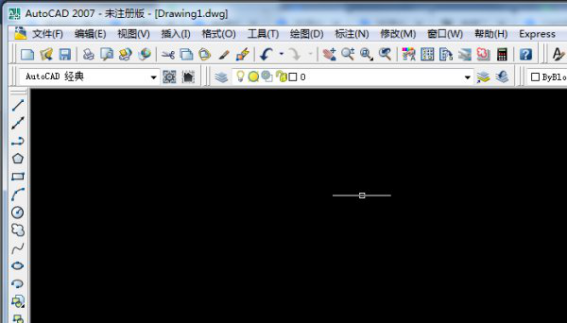
2、我们在打开CAD软件之后,点击左侧【工具栏】中的【直线】选项。
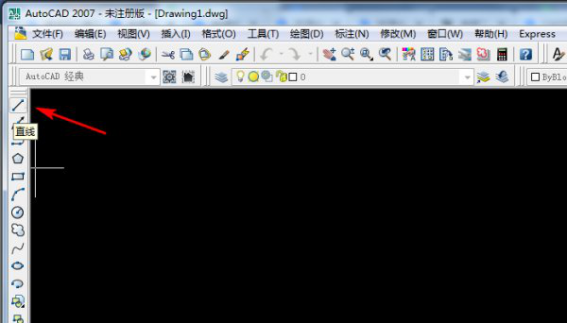
3、我们点击直线选项之后,按快捷键【Shift+2键】,调出【@符号】。(如图所示)
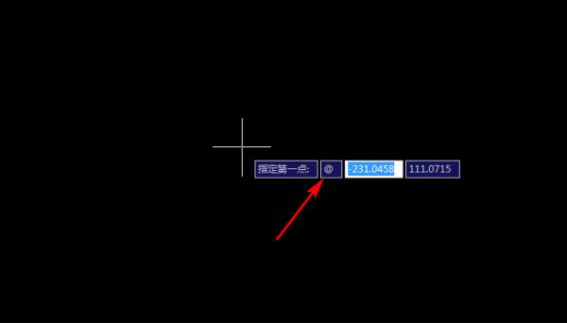
4、调出@符号之后,先输入X坐标200,点击【,】;然后,我们再输入Y轴坐标300。
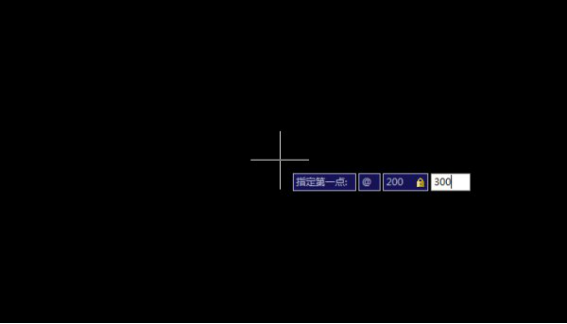
5、我们输好坐标轴之后,按下【空格键】;这样,【坐标点】就找到了。
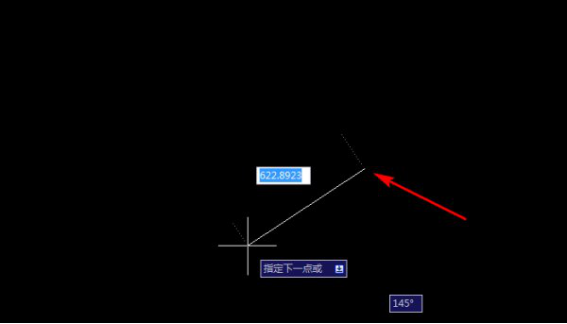
以上就是关于cad坐标的用法步骤了,你们学会了吗?这两个方法都很便捷实用,我个人更喜欢第1种用法,我同事就很喜欢第2种;当然,这肯定是跟自己平时的作图习惯有关系。好了,我们今天的课程就到这了,如果你们还有更好的方法,一定要记得分享给我哦!
本篇文章使用以下硬件型号:联想小新Air15;系统版本:win10;软件版本:AutoCAD2007。
cad提取坐标命令怎么操作?
CAD是我们办公中常用的办公软件。它功能强大,是我们设计师和建筑师工作不可缺少的好帮手。有时候,我们在用CAD工作中,经常会需要提取CAD中各点的坐标,如果是手动一个一个提取的话,效率太慢了,很有可能会误事。那么有没有什么方法可以快速提取CAD中各点的坐标呢?
当然有啊!今天,我们这节课就来说一下,在CAD中提取坐标命令的方法。跟我一起来看看吧!
步骤如下:
1、首先,我们打开电脑上的CAD软件;然后,我们打开图纸,单击【工具】,再找到【数据提取】的按钮。(如图所示)
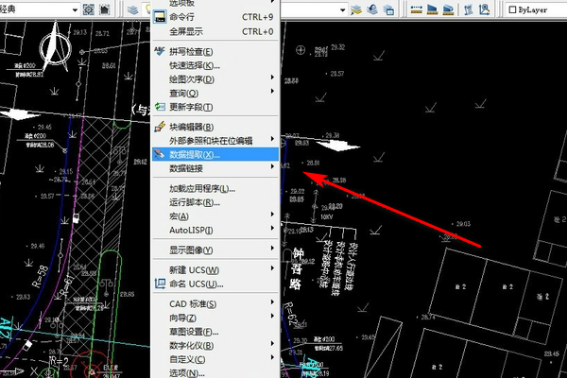
2、接着,我们在弹出得界面中选择【创建新数据提取】,单击【下一步】的按钮;然后,为文件命名,例如【01】,并点击【确定】。
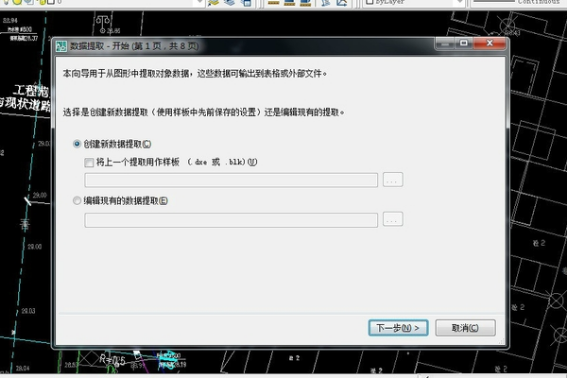
3、下一步,我们选择【绘图/绘图集】的按钮;然后,单击【下一步】。
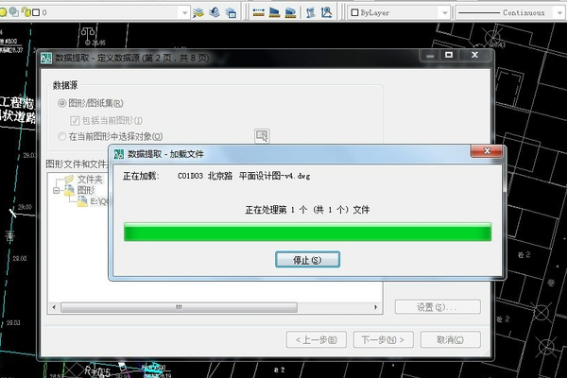
4、接着,我们选择要提取的对象。找到【全选】的选项卡,再转到复选框中的复选框;然后,我们退出所有选择并单击以选择所需的数据,点击【下一步】。
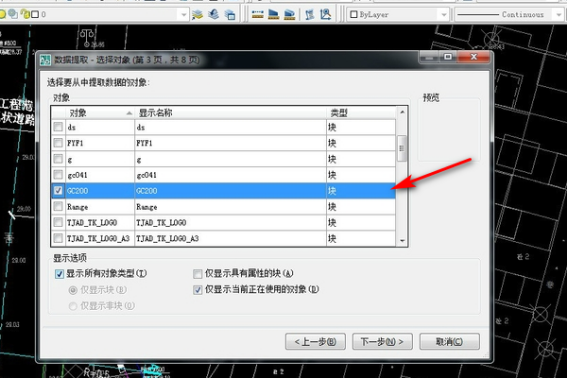
5、我们选择所需的类,例如:我们点击【X/Y/Z】的坐标;点击【下一步】。
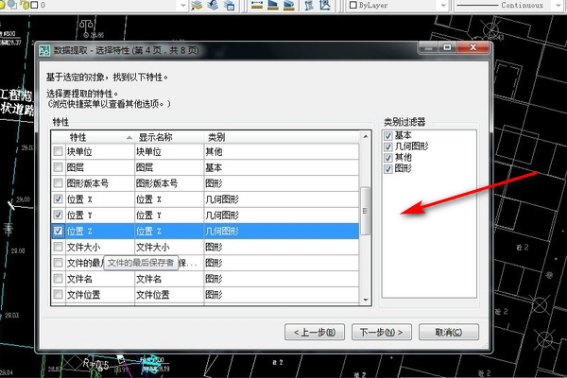
6、这时候,我们预览当前输出是否正确;如果正确,我们再单击【下一步】的按钮。

7、接下来,我们就是输出了。选择保存的位置,然后给文件命名以及选择文件类型。例如,xls类型的excel。
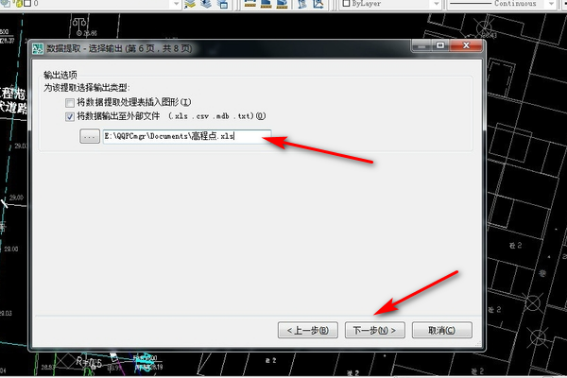
8、结果如下:从图中可以看出,此时共导出2356个点,内容包含点的X,Y和Z坐标。操作完成!
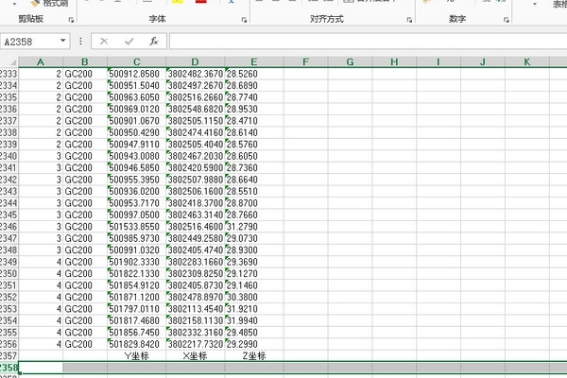
好了,以上分享的就是关于在CAD中提取坐标命令的步骤了,你们学会了吗?那么,我们今天就到这里了,再见!
本篇文章使用以下硬件型号:联想小新Air15;系统版本:win10;软件版本:AutoCAD 2014。
cad输入坐标找点?
日常画平面图的时候经常会使用到CAD来画图,那么你是否对里边的功能都熟练的掌握了呢?就比如:cad三维图怎么变成二维图、cad闪退怎么解决、cad输入坐标找点,前两个问题我已经前几期给大家解决了,近期小伙伴们都在问cad输入坐标找点的问题,下面我就来把具体的操作分享给大家,小伙伴们快来认真的看一看吧!相信对你有帮助的!
1.首先,我们在电脑上打开CAD,(如下图所示)。
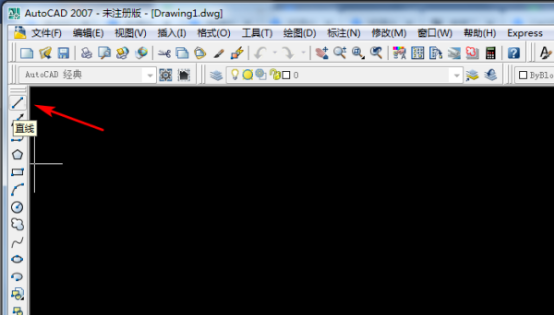
2.打开CAD软件之后,点击左侧工具栏中的【直线】选项,(如下图红色圈出部分所示)。
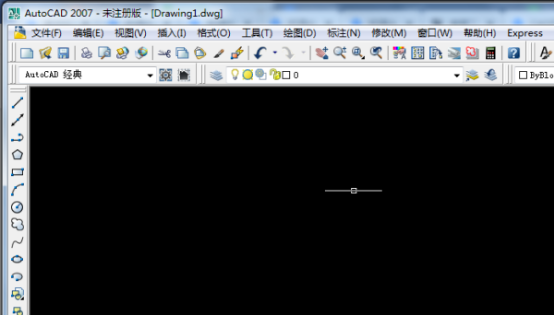
3.点击直线选项之后,按快捷键【Shift+2】键,调出@符号,(如下图所示)。
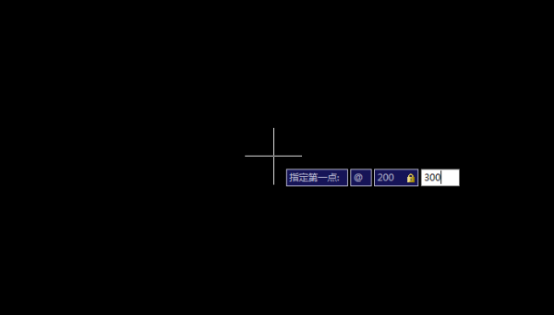
4.调出【@】符号之后,先输入X坐标200,点击【,】,再输入Y轴坐标300,(如下图所示)。
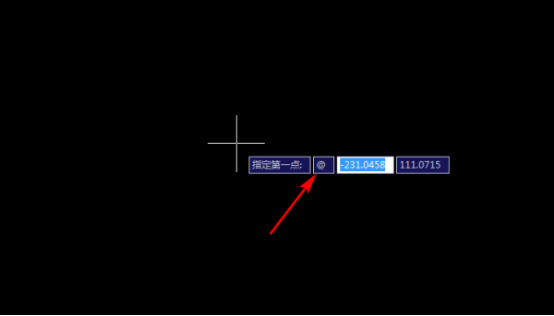
5.最后,输入好坐标轴之后,按空格键,坐标点就找到了,(如下图所示)。
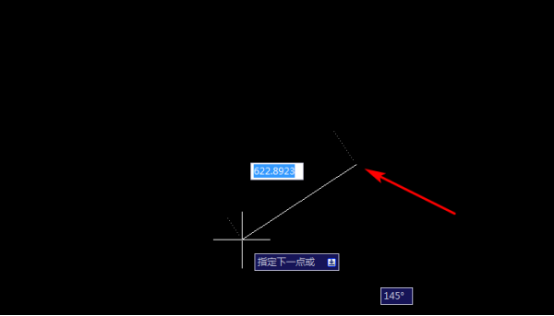
以上的5步操作步骤就是cad输入坐标找点的具体操作步骤,已经详细的给小伙伴们罗列出来了,大家按照以上的操作步骤按步就班的操作就可以完成操作了,但是如果想熟练的掌握这个操作步骤可以在课下尝试多操作几次,最后希望以上的操作步骤对你有所帮助!
本篇文章使用以下硬件型号:联想小新Air15;系统版本:win10;软件版本:Autocad 2017。
cad相对坐标怎么输入?步骤教程详解
我们在熟悉cad之后,经常需要精确定位,这时候就需要cad输入坐标了。其实,cad相对坐标的输入很简单,只需要在命令行中输入相对坐标的坐标值就可以完成了。
要知道,cad中的坐标分为【相对坐标】和【绝对坐标】。今天,我整理一下cad2010版相对坐标输入的步骤教程,感兴趣的同学一起来看看cad中如何输入相对坐标吧!
【CAD相对坐标输入】的步骤教程如下:
1:cad怎么输入相对坐标?要知道,cad的相对坐标是相对于某一点的坐标;所以,我们可以在命令行中输入相对坐标值【200,100】,接着,按【回车键】进行确定。
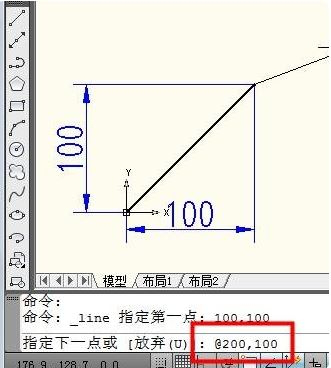
2:这时候,我们能很明显的看出,在cad界面中,相对于左面点x轴距离是200,y轴距离是100的第二点相对坐标就画好了。(如图所示)
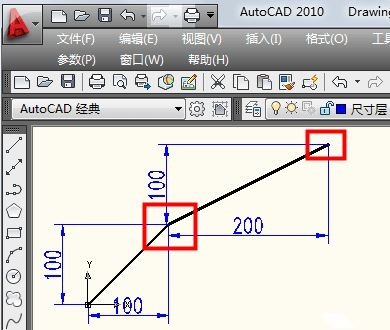
3:cad输入相对坐标还有一种画角度的方法。这里,我们举个例子,我们在相对坐标值中输入【100-45】。
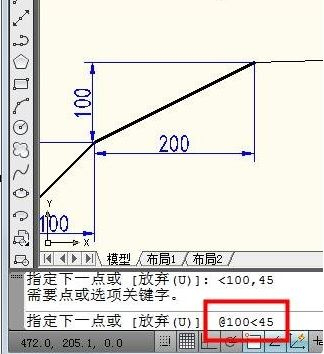
4:这样,就画出了长度为100,角度为45°的直线了;CAD输入相对坐标就完成了!是不是很简单呢?以上两种方法都十分简单,小白也能轻松入手哦!
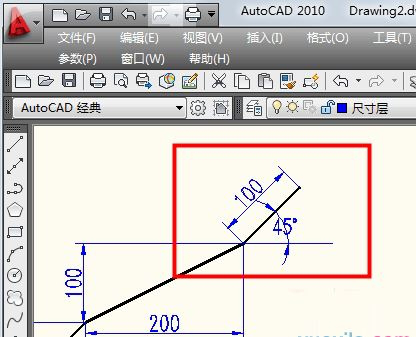
好啦,今天的分享到这里就要结束了!以上4个步骤就是【cad相对坐标输入】的具体方法啦!希望本文的方法能给大家带来帮助,有需要的小伙伴可以收藏起来,方便下次阅读哦!
本篇文章使用以下硬件型号:联想小新Air15;系统版本:win10;软件版本:cad2010。
