cad三维制图
cad三维制图如何操作?
cad作为专业的制图专家,制图软件刚开发初期只能应用于平面图形的制作,随着电脑制作的发展,cad制图也可以呈现三维效果制图,三维图形更适合现代发展的需要,cad三维图如何操作,请看下边的讲解。
1.对图片进行分析,打开【CAD】,点击【图层特性】,点击【新建图层】,命名为【中心线】。点击【线型】,点击【加载】,选择第三个,单击【确定】,将其移至最上面,点击【确定】。
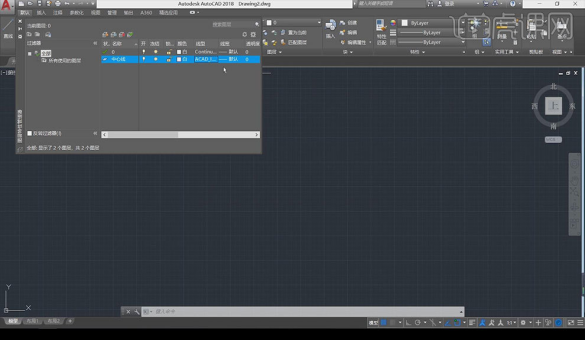
2.点击【颜色】,选择【粉色】,单击【确定】,点击【新建图层】,命名为【细线】。点击【颜色】,选择【白色】,点击【线型】,选择【直线】。
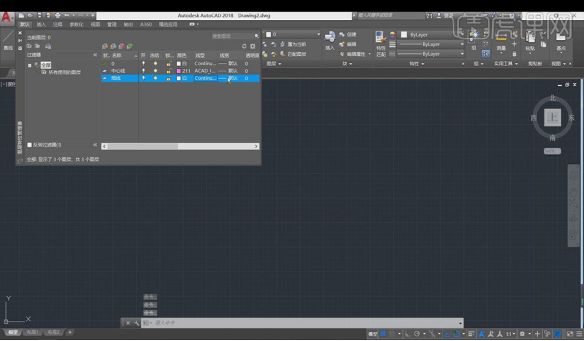
3.点击【新建图层】,命名为【虚线】。点击【线型】,点击【加载】,选择第三个,单击【确定】,点击【颜色】,选择【白色】,设置完成后点击【关闭】。

4.选择【中心线】图层,选择【绘图】,绘制中心线,点击【正交】光标,选择【细线】图层,按【L】打开直线,向【左】为38,向【右】为36,向【上】为6,向【下】为6,如图所示。
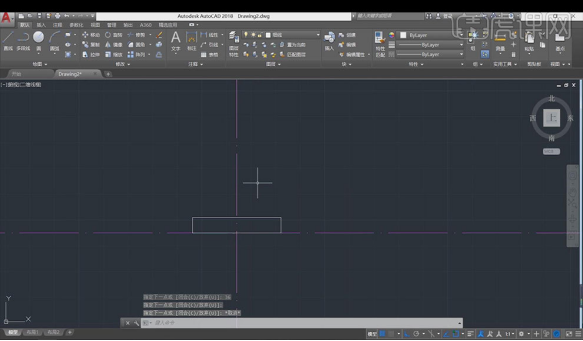
5.点击【直线】,设置向【上】为14.,向【左】为36,向【下】为14,如图所示。点击【直线】,设置向【上】为7,向【下】为8,向【左】为22,向【上】为8,如图所示。
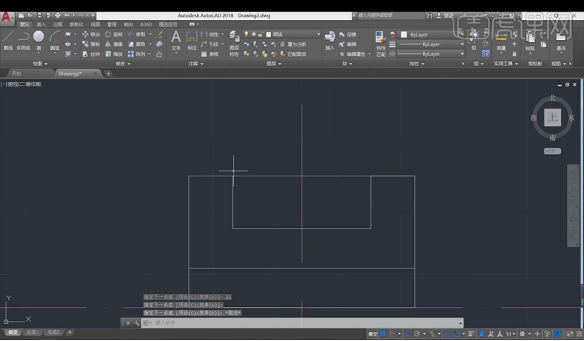
6.点击【修剪】,点击【空格键】,将不需要的删除,选择【直线】,设置向【下】为11,向【右】为36,如图所示。
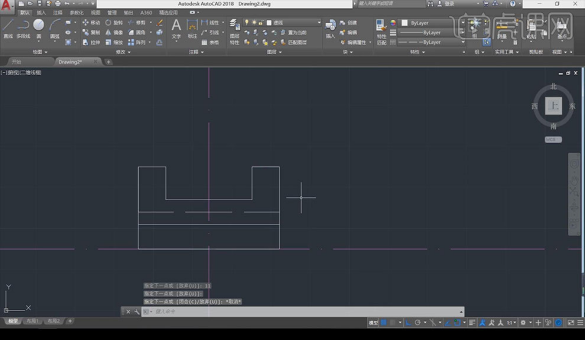
7.点击【直线】,绘制效果图所示。选择效果图所示的两条线,在输入框里输入【LTS】,选择【LTS】,输入0.3,按【Enter】。
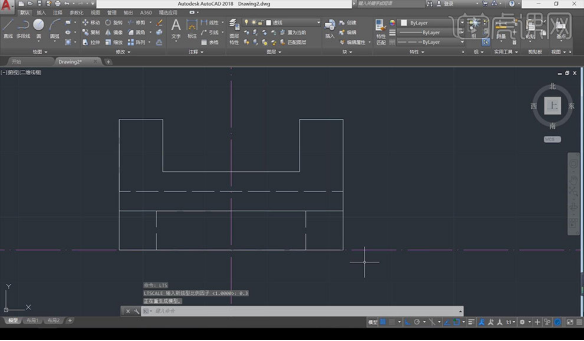
8.用相同的方法绘制效果图所示,选择效果图所示的图,点击【线性标注】,设置【长】为36,【宽】为53,其它的标注如图所示。

9.按【D】打开【标注样式管理器】,点击【修改】,设置所有的【颜色】为红色,将【文字对齐】改为【ISO】标准,点击【确定】,点击【关闭】。
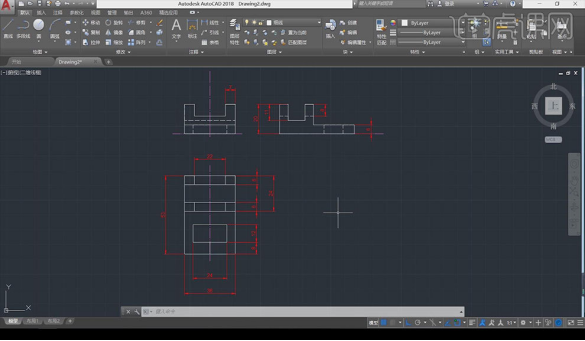
10.最终效果如图所示。
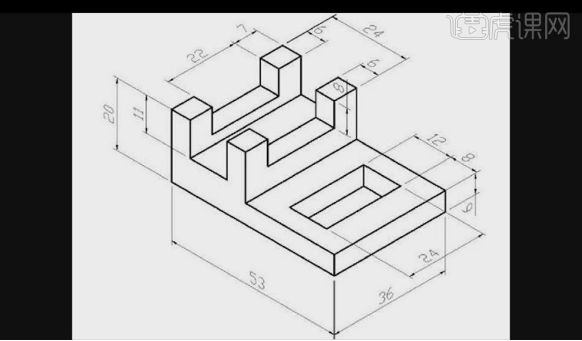
以上的内容讲述了三维制图如何操作的方法和步骤,上边的内容只是简单的介绍了制图的步骤,具体的操作要求和技巧,还是需要在实际操作中慢慢去积累和学习,三维图形的绘制会成为自己的加分项。
本篇文章使用以下硬件型号:联想小新Air15;系统版本:win10;软件版本:CAD (2018)。
分享轴模型的CAD三维制图
现在有很多小伙伴对cad的模型制作十分感兴趣,不仅因为cad三维制图 很立体,还能很好的展示产品,让大家对产品有更好的理解,下面大家就一起看看CAD轴模型的制图是怎么操作的吧。一起学习一下吧~
1.本课作业内容具体如图所示。
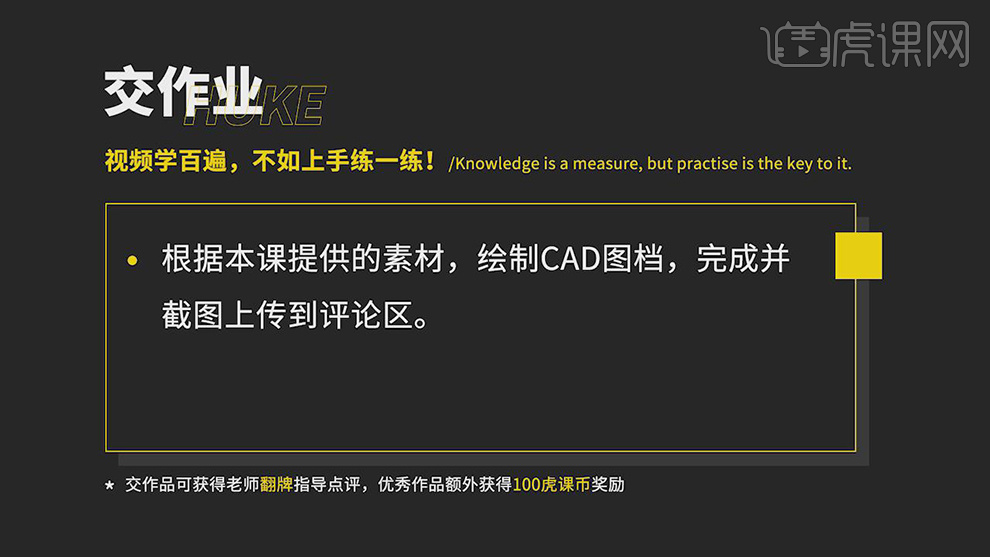
2.根据参考图分析组装部分及参数, 【打开】CAD,使用【直线】,画出直线,画出中心线。点击【偏移】127.5,选择【直线】,具体如图示。
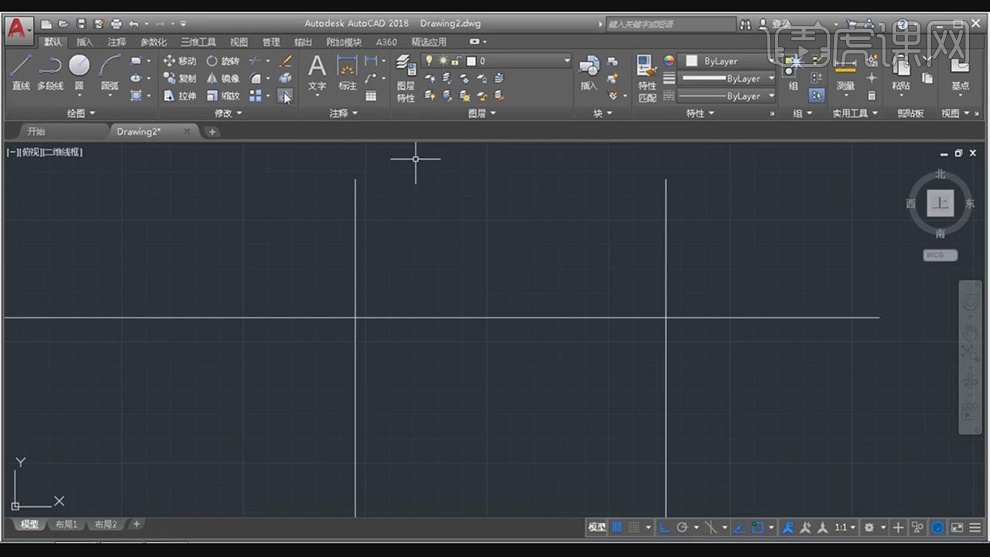
3.再次按【O】偏移,输入【值】15,选择【直线】,分别向上与向下偏移。再次选择【偏移】,输入【偏移】80,选择【直线】,具体如图示。
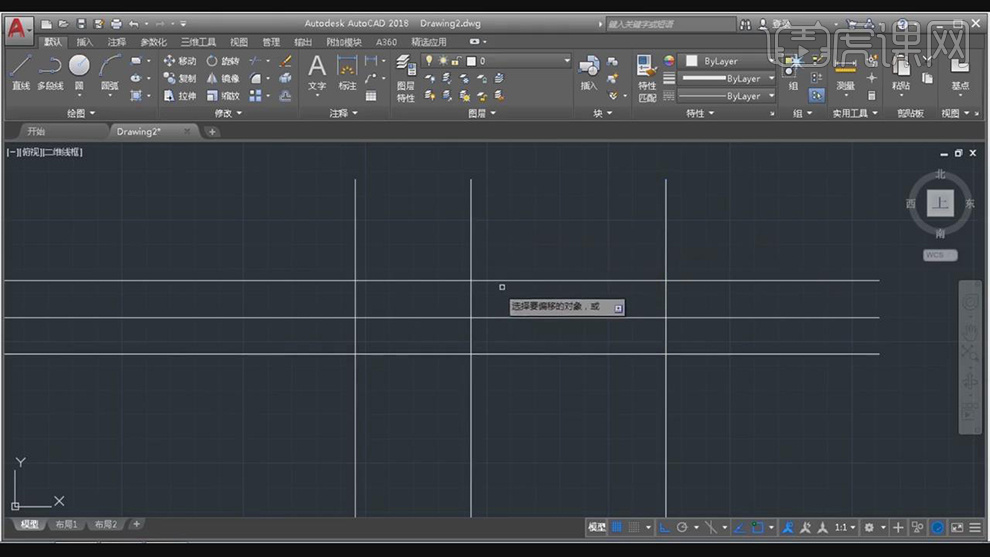
4.按【TP】修剪,选择【需要修剪的线条】,删除线条。点击【偏移】,输入【偏移】17.5,分别向上与向下偏移,按【TR】修剪,选择【需要修剪的线条】,具体如图示。
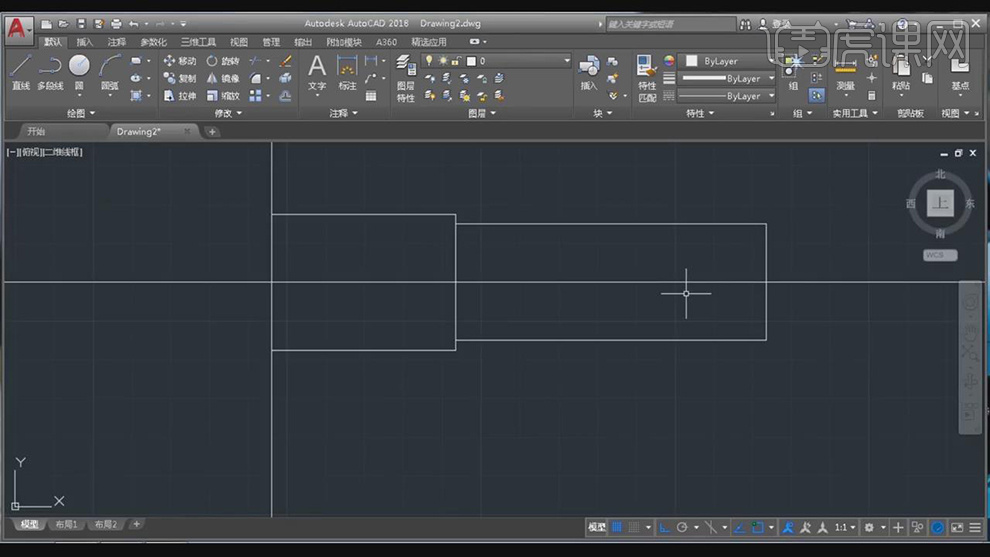
5.点击【偏移】,输入【2.4】,选择【直线】。再次输入【偏移】1.6,移动直线。再次输入【偏移】14.3,选择【直线】,向下与向上偏移,具体如图示。
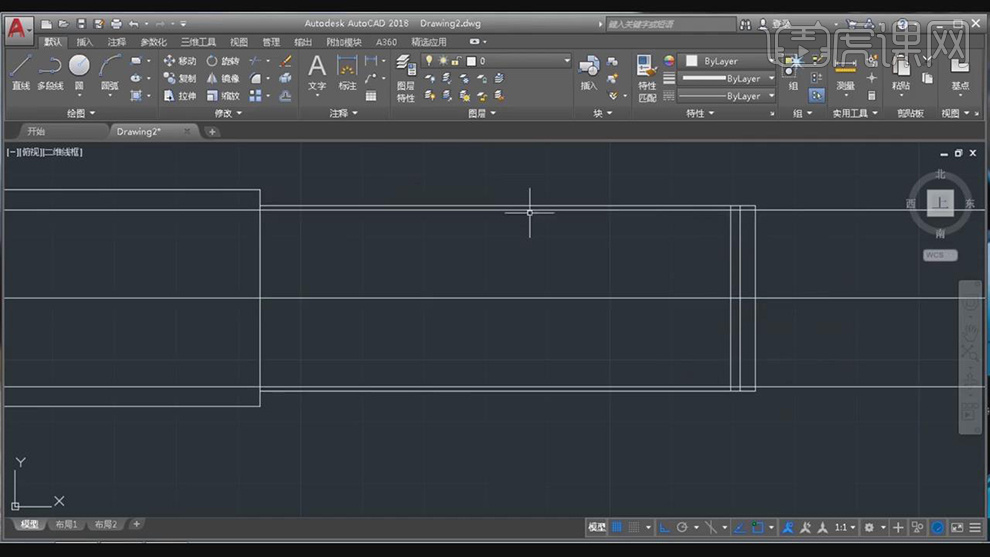
6.点击【TR】修剪,选择【需要裁剪的线条】。点击【倒角】,输入【1】,选择【轮廓边】。点击【直线】,画出直线。点击【TR】修剪,修剪需要删除的线条。
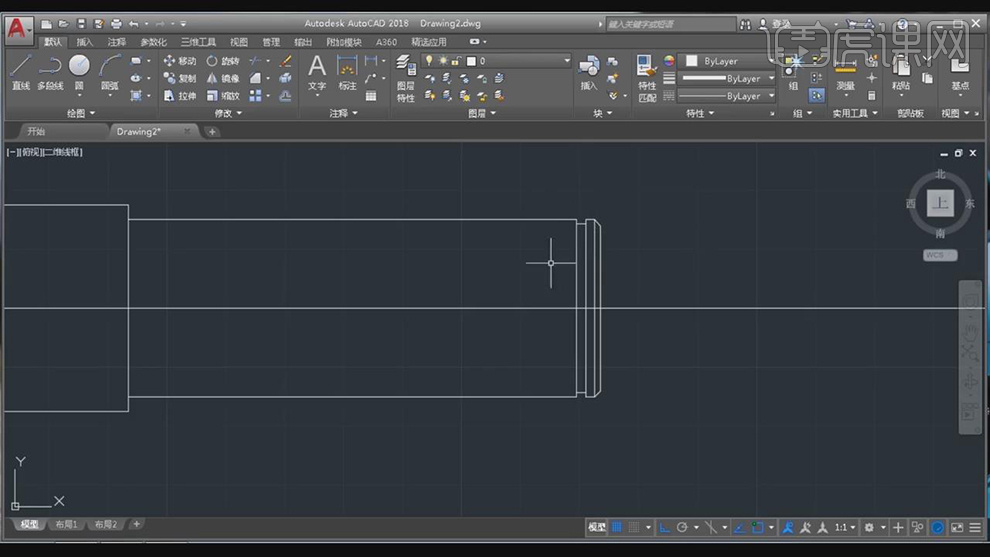
7.点击【偏移】42,选择【边】,移动【位置】。再次输入【偏移】4,选择【直线】,分别向上与向下偏移。点击【圆】,画出两个圆心,选择【直线】,按【Delete】删除,具体如图示。
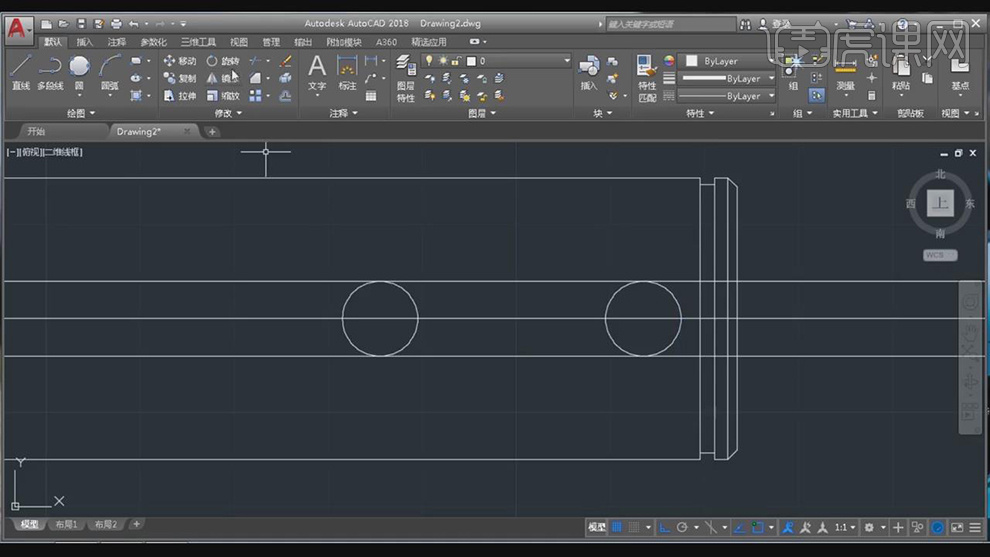
8.点击【TR】修剪,选择【需要修剪的线条】,按【Delete】删除,具体如图示。
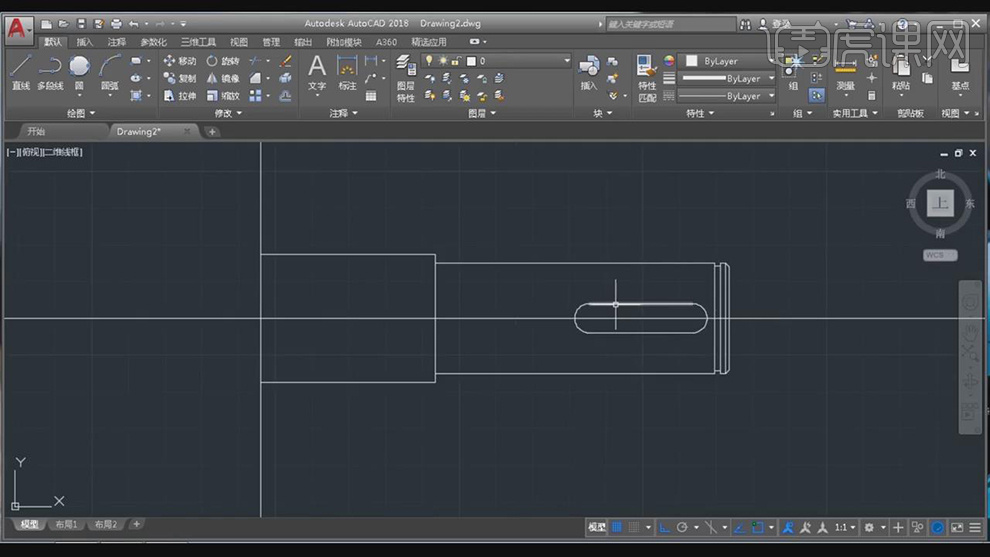
9.按【MI】镜像,框选【轮廓】,勾选【中点】与【端点】、【交点】。选择【中心线】上的点,删除【中心线】,具体如图示。
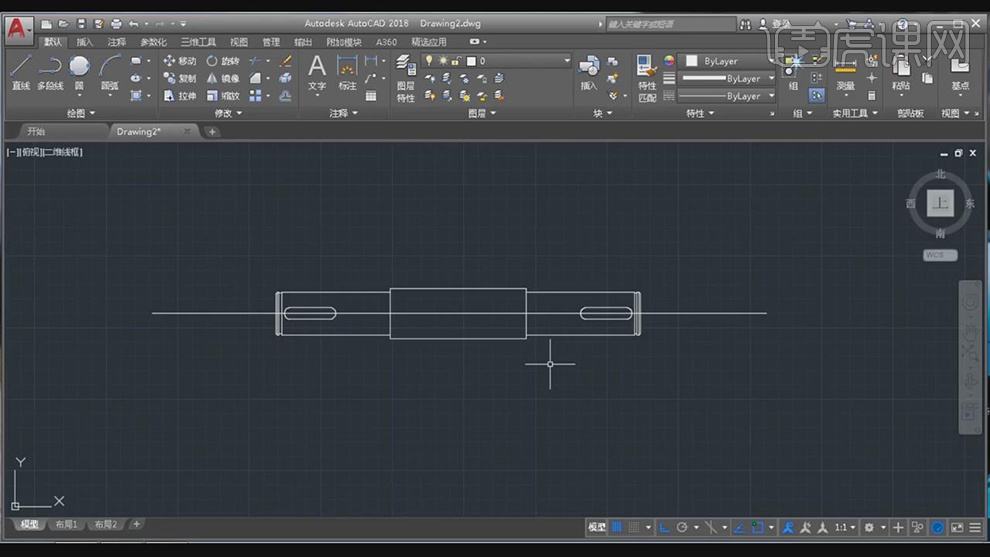
10.点击【直线】,绘制直线。点击【圆】圆心.半径,再次画出直线,点击【偏移】26,选择【直线】,按【EX】延伸。按【TR】修剪,选择【需要裁剪的线条】,具体如图示。
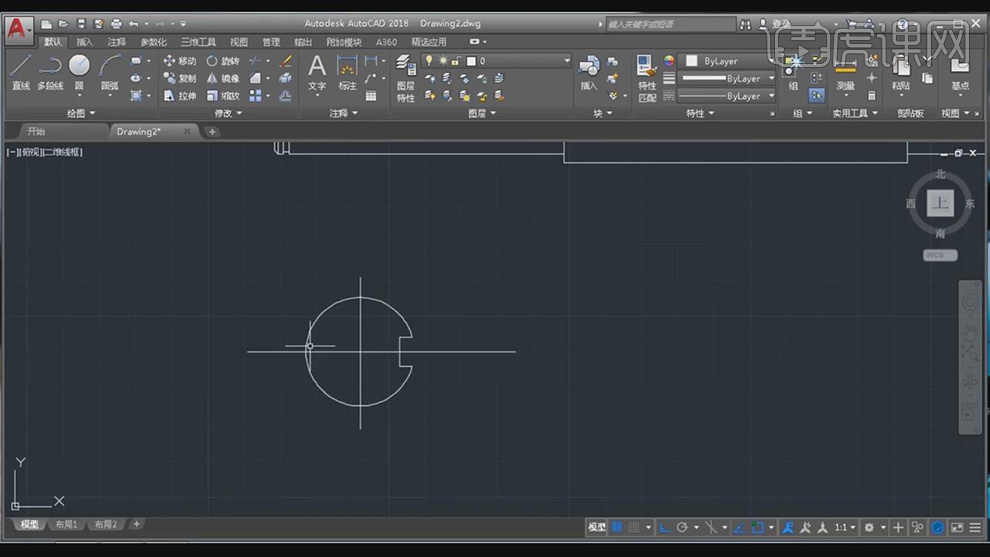
11.按【H】填充,选择【斜向45度的线】,分别选择【空白区域】。点击【线性管理器】,点击【加载】,选择【CENTER2】,分别选择【中心线】,具体如图示。
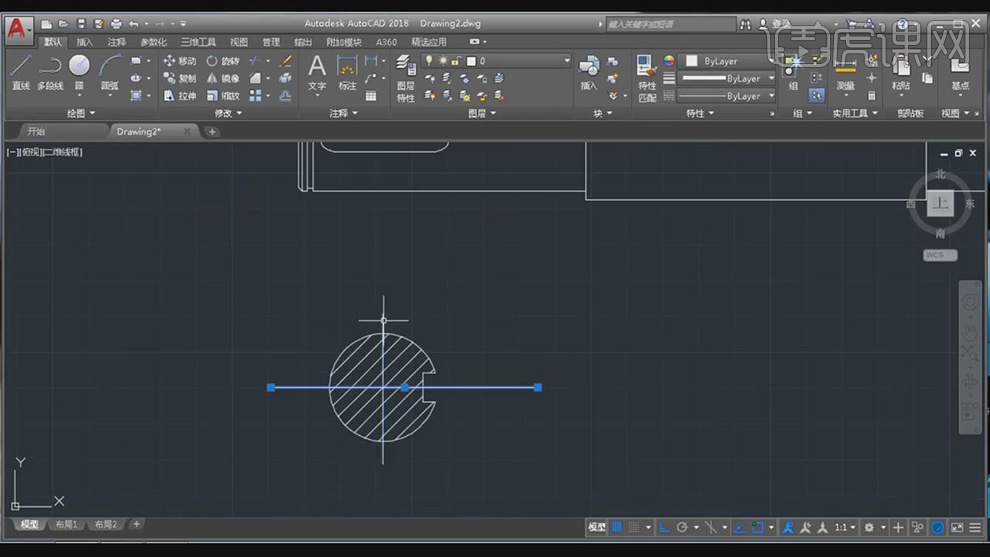
12.点击【直线】,绘制直线。点击【标注】,根据素材图分别标注出【尺寸】,具体如图示。
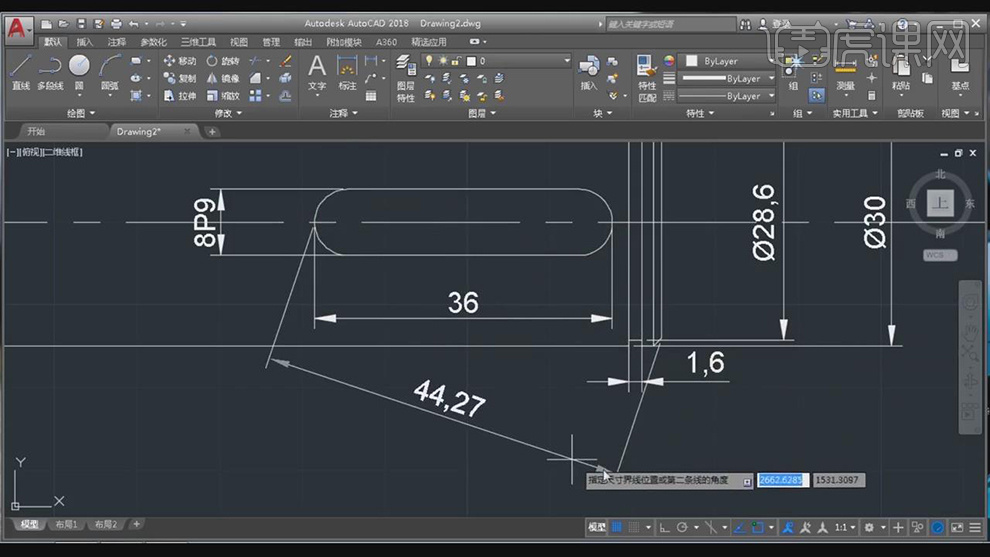
以上就是cad三维制图的一个完整案例,不仅有填充面,还有各种尺寸标注,对于了解cad软件的人来说,这样的图纸都是非常立体的,小伙伴们,这样的cad三维制图是不是非常有趣呢?
本篇文章使用以下硬件型号:联想小新Air15;系统版本:Win 10;软件版本:Auto CAD 2018。

