cad建筑图纸
当我们通过cad画好了一副图纸的时候,还要对图纸中的所有尺寸进行标注。这对于刚接触cad的新手可能还无从下手,开始的时候不知道怎么进行尺寸标注。为了帮助这些新手们,下面就跟大家分享下cad建筑图纸尺寸怎么标注。
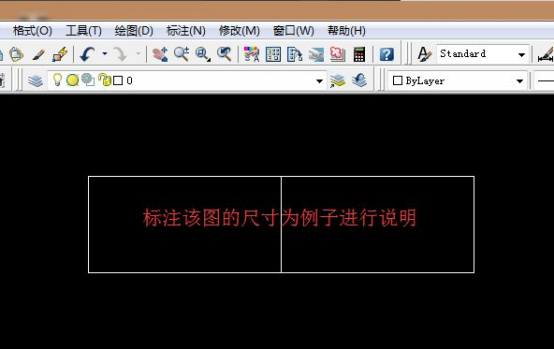
cad建筑图纸尺寸怎么标注
当我们通过cad画好了一副图纸的时候,还要对图纸中的所有尺寸进行标注。这对于刚接触cad的新手可能还无从下手,开始的时候不知道怎么进行尺寸标注。为了帮助这些新手们,下面就跟大家分享下cad建筑图纸尺寸怎么标注。
1、打开需要标注建筑尺寸的CAD图纸。下面我以标注下图中的图纸尺寸为例子为大家进行说明。
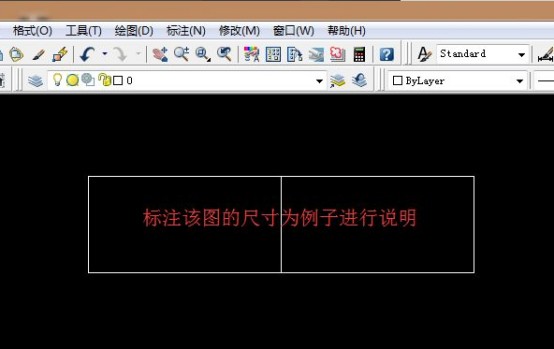
2、如果在这张图纸中我们是第一次标注尺寸,这时我们得设置好标注尺寸样式。这个我们可以点击菜单栏中的标注→标注样式来进行设置。
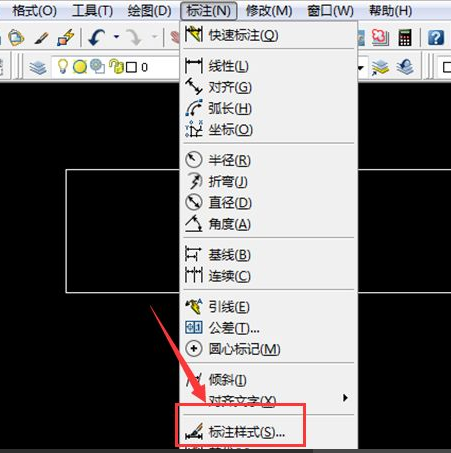
3、这时CAD图纸页面会弹出“标注样式管理器”对话框,我们点击对话框中的“新建”功能键,创建新标注样式。
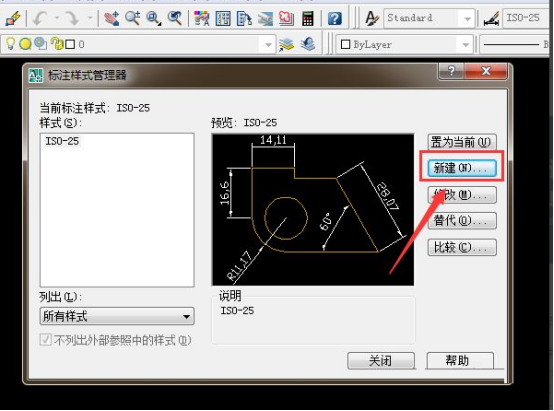
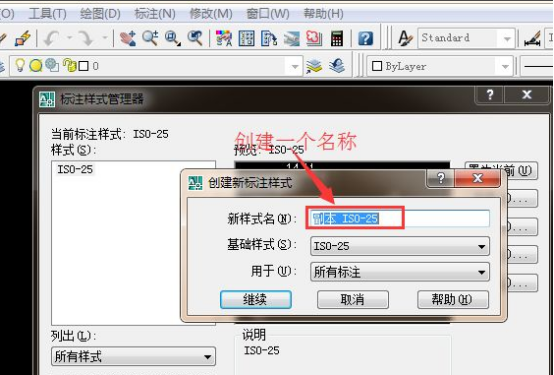
4、然后在“标注样式—直线”设置框中,根据自己所画的CAD图纸尺寸我们分别设置好基线间距、超出尺寸线以及起点偏移量的数据。
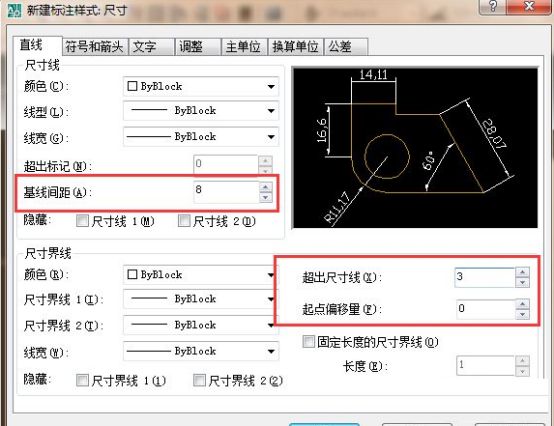
5、接着在“符号和箭头”的箭头栏这里全部选择“建筑标记”以及设置好箭头大小的数字。
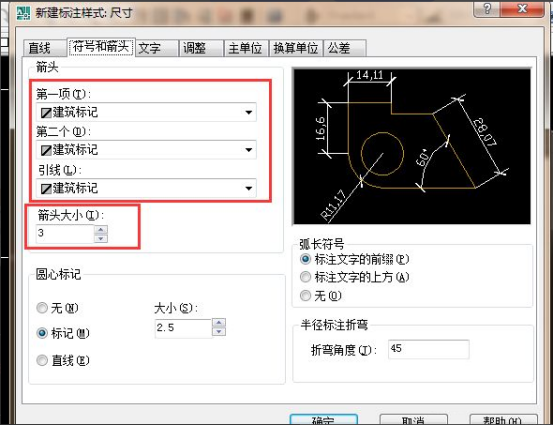
6、之后在“文字”栏这时设置好文字高度数据,这些全部设置好后点击“确定”键。
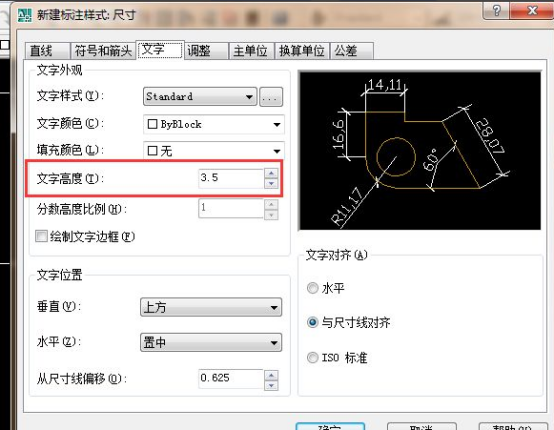
7、标注样式设置好后我们再点击“标注”中的“线性”按键,接着通过线性功能键对图纸的尺寸进行标注。
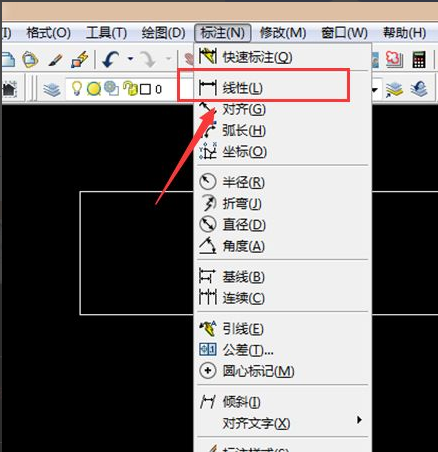
8、当建筑图纸标注好了后,我们就会看到如下图所看到了的样子。
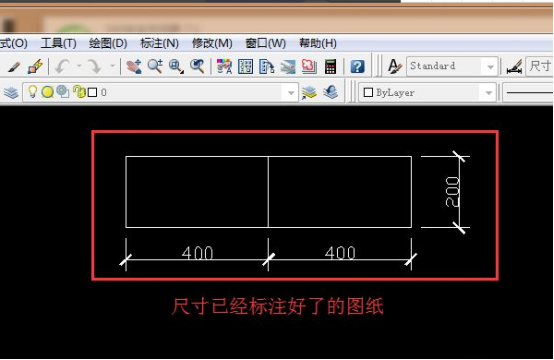
通过上边的操作演示,我们知道了cad建筑图纸尺寸怎么标注的方法,对图纸进行标注是制作图纸的必经步骤,所以对于想要从事cad制图工作的朋友,一定要把今天的这堂课认真复习一下,也希望小编的课程能给你们带来帮助。
本篇文章使用以下硬件型号:联想小新Air15;系统版本:win10;软件版本:cad 2017。
cad建筑图纸——吊顶造型绘制
各位同学大家好:今天,我给大家带来的课程是关于cad建筑图纸的;课程就要开始了,请同学们做好学习的准备。对于室内设计、建筑施工专业的学生或是已经工作的人来说,AUTO CAD的掌握是很有必要的。像设计结构图或者cad建筑图纸施工图,我们使用AUTO CAD软件来做是最方便不过了。
那具体有哪些步骤,如何表现cad建筑图纸施工图呢?一起来看看。我这里给大家带来一些AUTO CAD建筑图纸施工图制作的一些经验和技巧,希望能提高你的工作效率,对你有所帮助。
步骤如下:
1、本节课讲解第十四节课吊顶造型绘制,本节课中用到的素材,会放置在素材包内,请各位学员点击右侧黄色按钮自行下载安装。

2、打开工程文件,选择一个图层,开始新的绘制,如图所示。
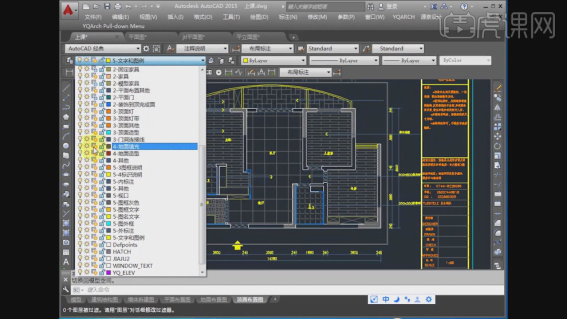
3、这里我们观察效果图查看他的吊顶的造型,如图所示。

4、使用快捷键【L】进行绘制,如图所示。
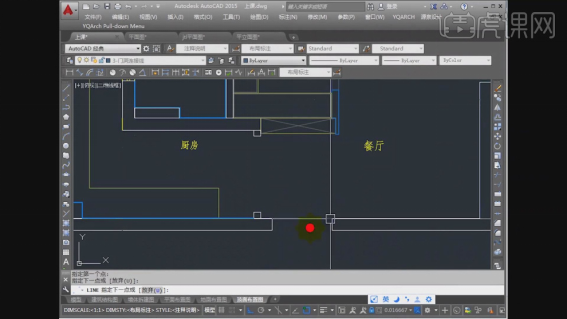
5、继续观看查一下这个吊顶的构造,如图所示。

6、然后用使用快捷键【o】进行一个复制偏移,这里我们可以手动输入数值,如图所示。
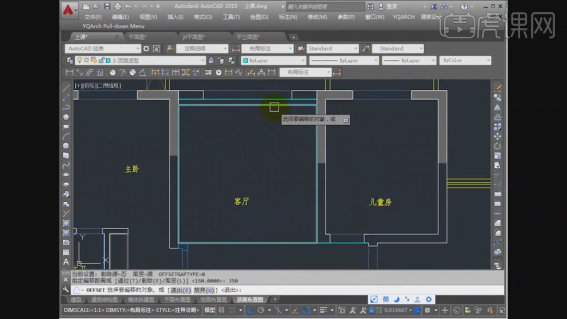
7、同样的操作,我们将这个吊顶给绘制出来,如图所示。
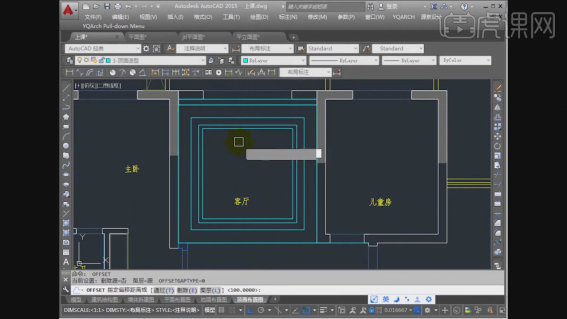
8、这里我们绘制一下餐厅的吊顶,观察效果图查看他的吊顶的造型,如图所示。

9、将绘制好的吊顶使用快捷键【MA】格式刷进行一个样式的统一,如图所示。
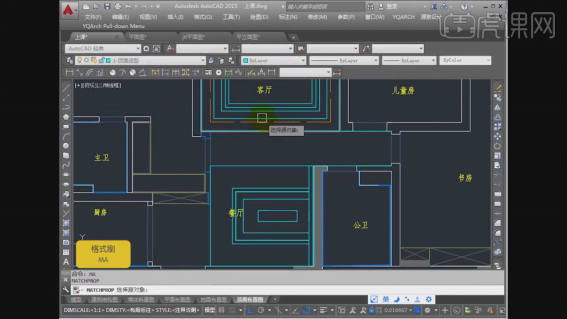
10、使用快捷键【o】进行一个复制偏移,如图所示。
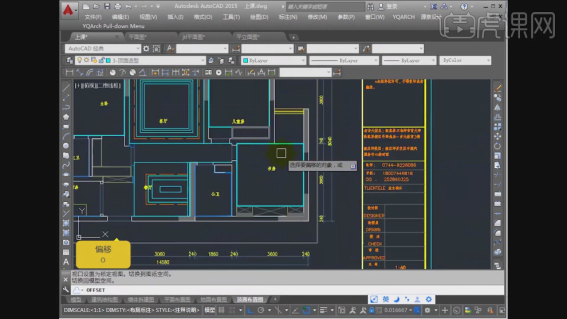
11、选择一个图层,开始新的绘制,如图所示。

12、使用快捷键【H】打开【图案填充】效果,如图所示。

13、使用快捷键【L】进行绘制,如图所示。
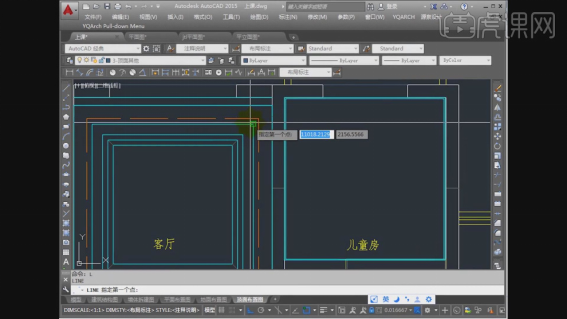
14、继续使用快捷键【L】进行绘制,如图所示。
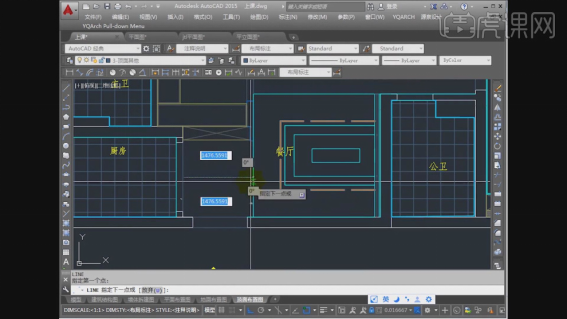
15、选择绘制好的直线,在选中的情况下使用【DIV】,调整一个样式,如图所示。
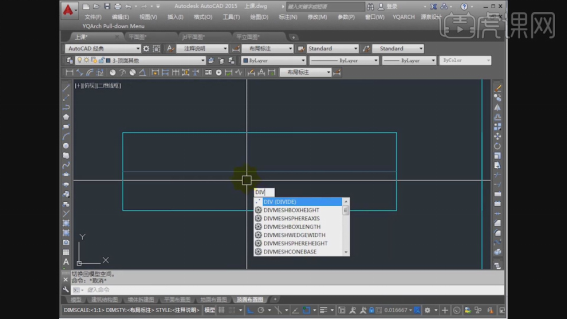
16、最终效果。

以上分享的全部步骤就是cad建筑图纸的步骤了。这里我再告诉大家一个小技巧,如果你喜欢用加粗线段来控制打印粗线的话,把需要加粗的线归到墙线层,一次加粗就可以了。上面只是我两年的AUTO CAD设计工作经验的一些点滴,主要希望告诉大家,CAD之所以叫CAD,关键在于它是作为辅助人为工作的工具,如果用它或者要用好它还需要用户的想法和能力。所以,我们以后要好好学习,才能成为一流的设计师哦!同学们,赶紧加油吧!
本篇文章使用以下硬件型号:联想小新Air15;系统版本:win10;软件版本:AutoCAD2016。




