cad背景
cad为计算机辅助设计软件,现在我们脱离了纯手工制图,都把加工草图的工作交给计算机来完成,cad软件的参与提高了制图的速度和效率。制图的背景会根据每个人的喜好不同进行选择,有时候制作完成的图纸要根据不同部门的要求更改为不同颜色。今天小编带来的就是关于如何更改cad背景颜色的课程,大家一起来学习吧!
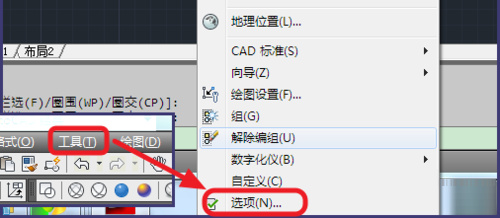
CAD如何改背景颜色?
我们在使用cad软件进行制图的时候,大家一般没有特殊要求都会选择默认的背景色,这也是为了图方便,也不影响图形的制作。有些客户对背景色会有特殊的要求,那么我们就要进行背景色的改变。背景色可以根据自己的爱好进行各种各样的选择和变化,小编接下来就教大家cad如何改背景颜色。
1、打开CAD软件,打开-“工具”-“选项”。
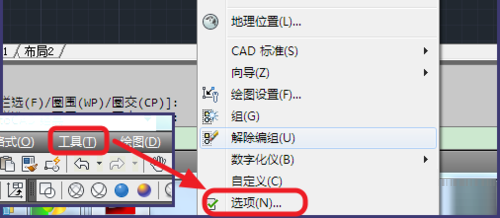
2、右击,然后选择【选项】。
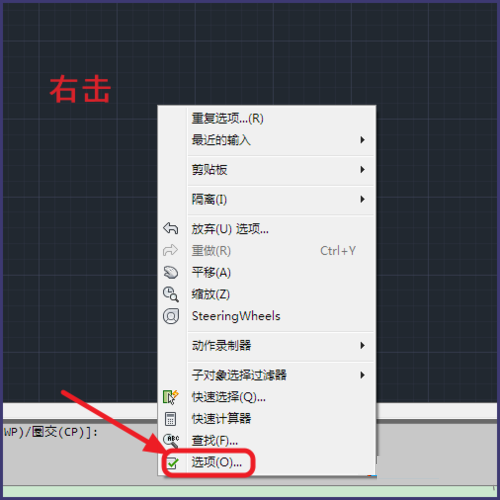
3、在命令栏输入快捷键【op】,回车。

4、就可以进入【选项】面板,选择【显示】。
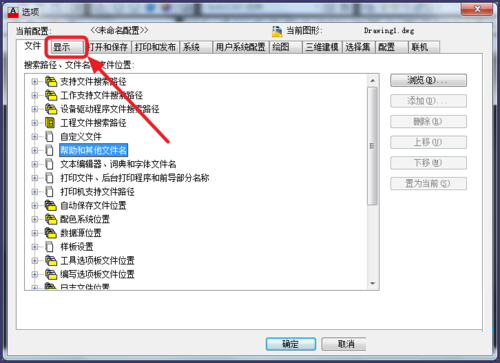
5、然后选择【颜色】。
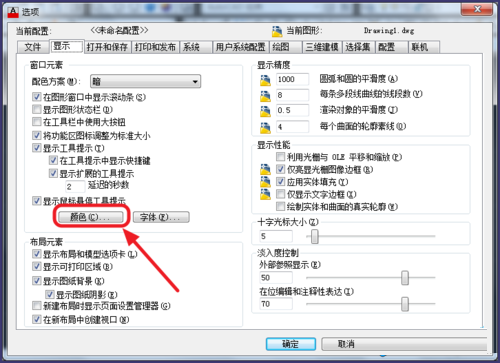
6、在【颜色】处。选择自己想要的颜色,上面有基本的颜色,如果还想要其他的颜色,选择【选择颜色】选择更多的颜色。
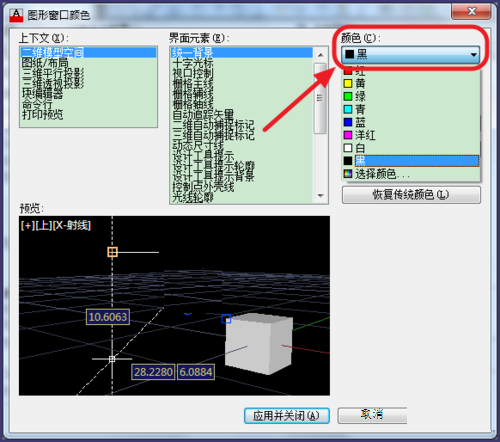
7、选择好颜色后,点击【应用并关闭】
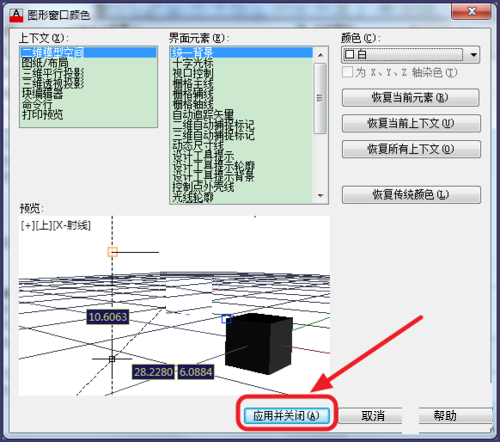
8、颜色修改成功。
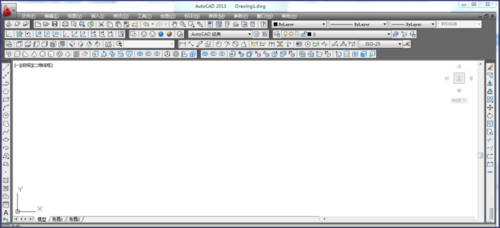
通过以上的操作演示,cad如何改背景颜色的方法就教给大家了,背景色的选择有时候对图形显示的效果也会有很大的影响,因为一般的图形最后都要进行上色处理,这样背景色的颜色就显得很重要了。学会了更改背景颜色的方法,就不用像以前一样制作每一个颜色背景的图纸了,节约了大量的操作的时间。颜色的更改在很多的软件中都是非常实用的操作,所以小编带来的这节课希望对大家能够有所帮助。
本篇文章使用以下硬件型号:联想小新Air15;系统版本:win10;软件版本:cad2017。
如何更改cad背景颜色?
cad为计算机辅助设计软件,现在我们脱离了纯手工制图,都把加工草图的工作交给计算机来完成,cad软件的参与提高了制图的速度和效率。制图的背景会根据每个人的喜好不同进行选择,有时候制作完成的图纸要根据不同部门的要求更改为不同颜色。今天小编带来的就是关于如何更改cad背景颜色的课程,大家一起来学习吧!
1、打开CAD软件,打开-“工具”-“选项”。
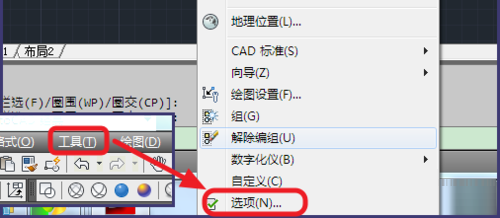
2、右击,然后选择【选项】。
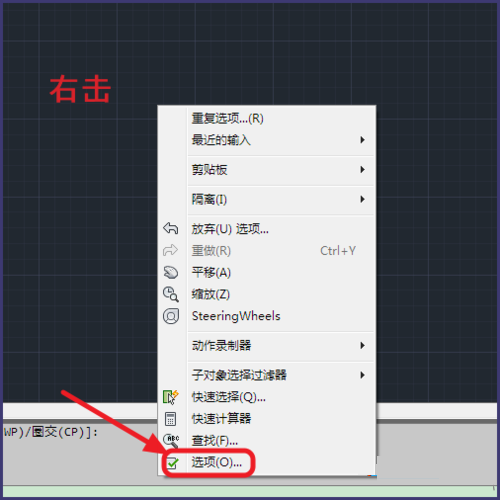
3、在命令栏输入快捷键【op】,回车。

4、就可以进入【选项】面板,选择【显示】。
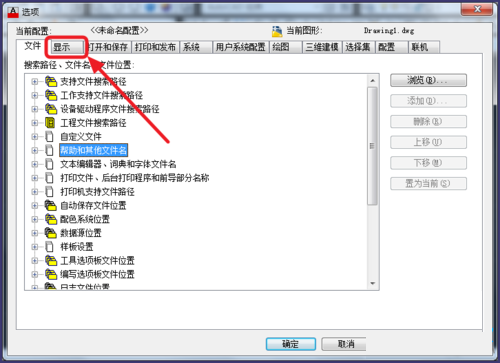
5、然后选择【颜色】。
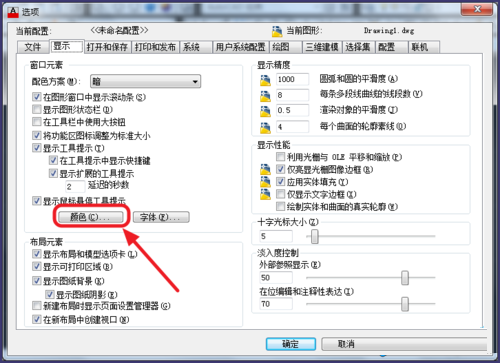
6、在【颜色】处。选择自己想要的颜色,上面有基本的颜色,如果还想要其他的颜色,选择【选择颜色】选择更多的颜色。
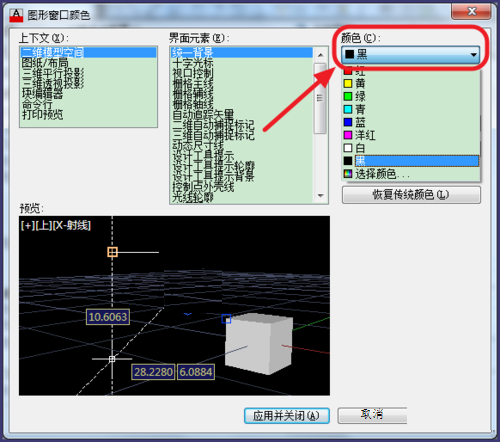
7、选择好颜色后,点击【应用并关闭】
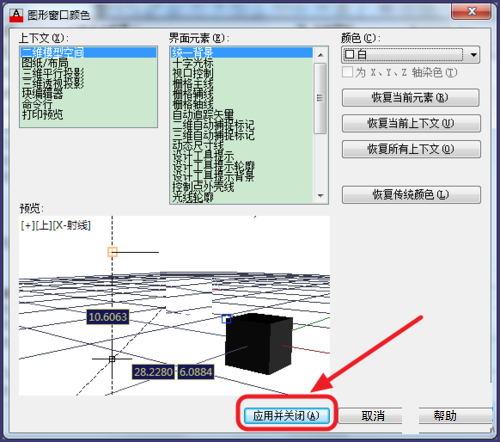
8、颜色修改成功。
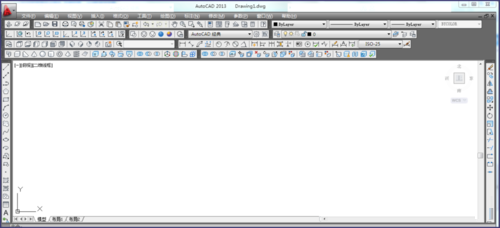
通过以上的操作演示,如何更改cad背景颜色的方法就教给大家了,不同的图纸需要不同的背景颜色,学会了更改背景颜色的方法,就不用像以前一样制作每一个颜色背景的图纸了,节约了大量的操作的时间。cad软件有很多的功能需要大家在平时的工作中去学习和运用,在实操中掌握的知识记得更加牢固,颜色的更改在很多的制图软件当中都是常用的操作,所以在平时的操作中,一定要多掌握这些常用的操作。
本篇文章使用以下硬件型号:联想小新Air15;系统版本:win10;软件版本:cad2017。
cad背景颜色怎么调整?
使用cad软件的时候,可能通常情况下,我们都是习惯使用黑色或者白色作为cad背景颜色,但是,也有些小伙伴喜欢比较个性的操作背景,喜好更加鲜艳的背景颜色,那么,我们怎么修改和调整cad背景颜色呢?其实调整的步骤很简单,下面我们就分享方法。
1、首先,我能打开cad软件,之后我们点击cad左上角的图标,然后选择选项。
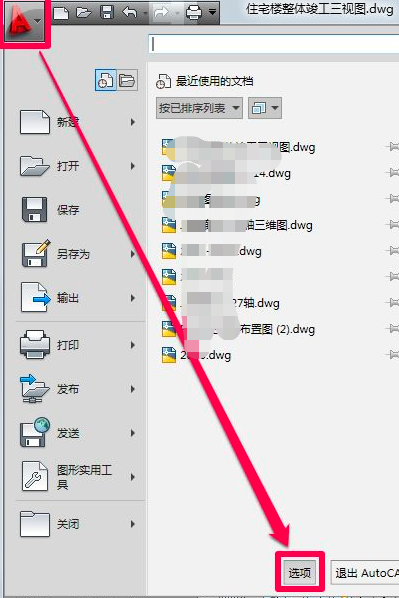
2、随后,在选项窗口中选择显示,然后点击颜色。
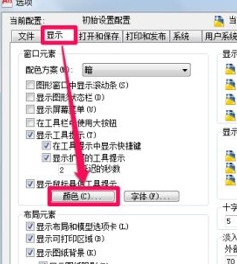
3、在颜色选项中,我们按照自己的喜好选择需要的背景颜色,很多颜色可以选择,但是通常情况下还是建议使用黑白色,这样便于cad视图。
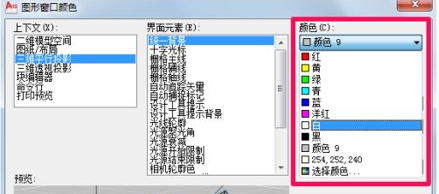
4、完成颜色选择之后,点击确定按钮,我们返回到我们的cad图纸,我们就可以看到背景已经调整成我们需要的颜色了。
cad背景的选择和改变调整的方法我们就分享到这里,进行简单的选项设置就可以完成,只需要简单三两步的操作。如果,你是一个cad软件的操作新手,那么,一定要掌握这个设置方法,因为cad这款软件是专业的图纸绘制软件,要想真正学会和掌握,并使用它进行图纸的设计和绘制,必须要从基础的设置和基础知识学起,只有这样才能够使我们的技能不断提升。
本篇文章使用以下硬件型号:联想小新Air15;系统版本:win10;软件版本:AutoCAD2010。
cad背景如何调成黑色?
我们在cad软件制图时,有时会发现cad背景色是白色的,并不是我们想要的经典黑,如果你也遇到了这种情况,大家知道cad背景怎么调成黑色吗?其实操作起来一点都不难,大家看完了具体操作步骤 ,就都会自己操作了。
1、左键双击电脑左面上的CAD便捷方式,进入cad。
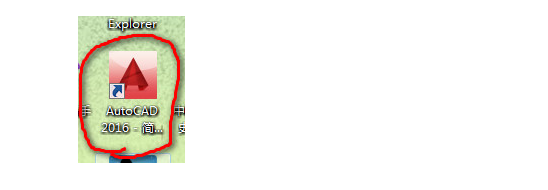
2、进入cad后,右键单击,会弹出一个窗口,点击框里最下方的“选项”。
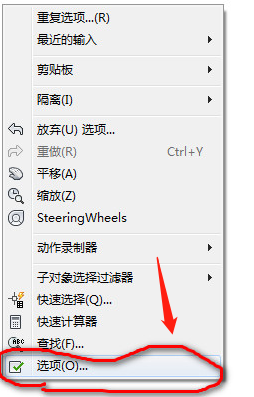
3、进入选项后,点击“显示”。
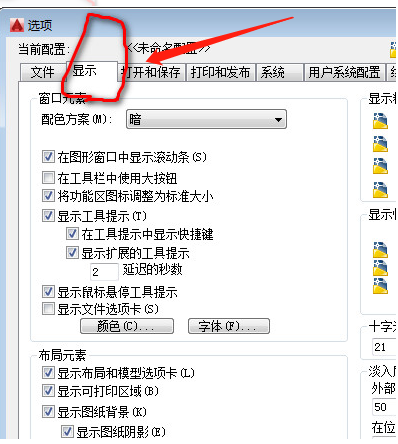
4、进入显示页面后,点击进入“颜色”选项。
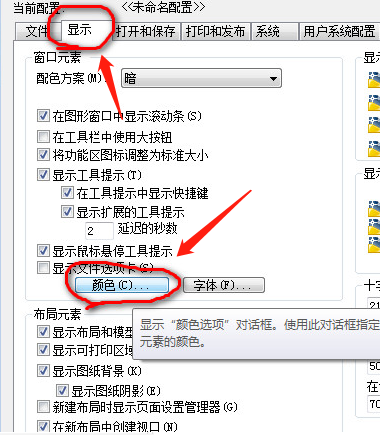
5、单击“颜色”选项后会弹出一个“图形窗口颜色”,点击里面的“颜色”进入下拉框。
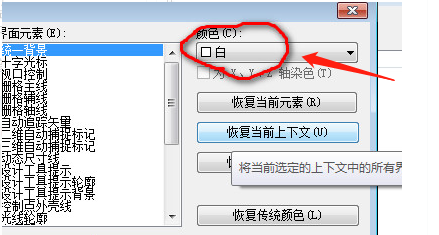
6、左键点击框里的“黑”选项。
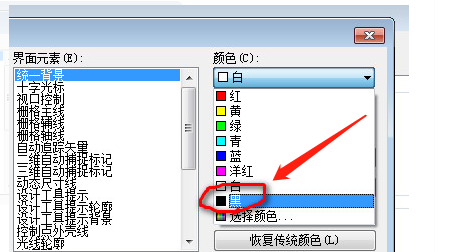
7、点击‘应用并关闭’,即可将背景调成黑色了。
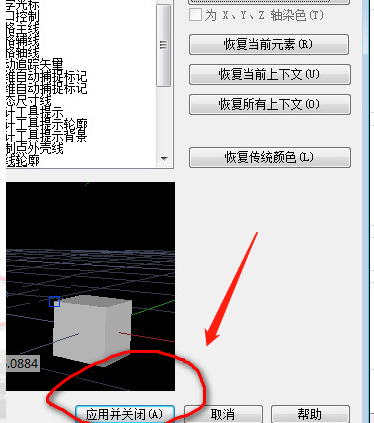
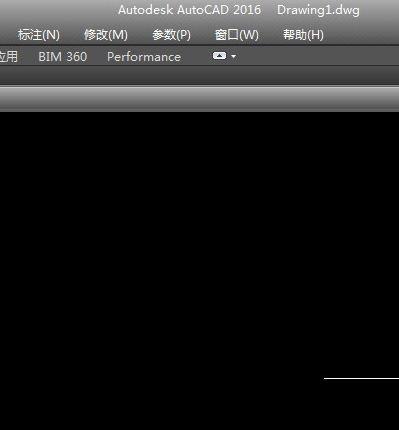
8、若是上述操作后仍不能将背景调回黑色,可能是cad没有反应过来或软件出了问题,重新打开或重装即可。
cad背景怎么调成黑色的操作就分享完了,大家看完了操作过程,是不是也觉得不难,遇到这种情况的原因,就是当前cad图形窗口颜色是白色,如果你想要经典黑的话,需要把图形窗口颜色变成黑色就OK了,我们再次编辑就会发现,背景颜色被调成了黑色,操作成功,希望这次操作对网友们有所帮助。
本篇文章使用以下硬件型号:联想小新Air15;系统版本:win10;软件版本:AutoCAD(2016)。
cad背景怎么调成黑色?
cad软件是制图软件,通过交互菜单或者命令行方式便可以进行各种操作,里边功能强大,使用方便,现在广泛应用于机械、建筑、纺织等诸多行业,越来越多的人选择学习这款软件。但是近期有些小伙伴们在电脑上安装好了,打开进行学习的时候,发现一打开的背景是白色的,到了晚上使用的时候很废眼睛,想把背景调成黑色,但又不知道怎么调,那么今天小编就来分享给各位小伙伴们关于cad背景怎么调成黑色的方法,大家一起来学习吧!
1,打开cad图纸,背景是白色,如下图所示:
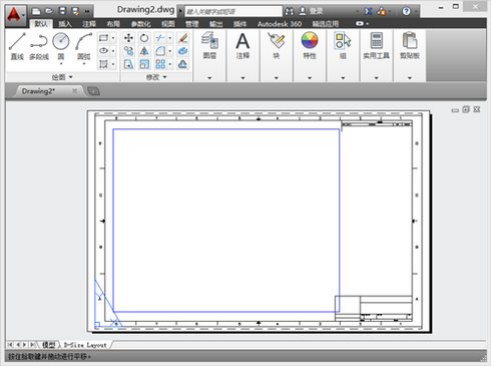
2,在空白处点击鼠标右键,弹出列表,选择最下面的【选项】,如下图所示:
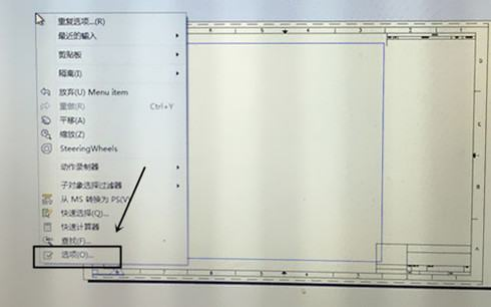
3,在窗口的最上方,选择【显示】选项卡,在下面的【窗口元素】框中单击【颜色】,如下图所示:
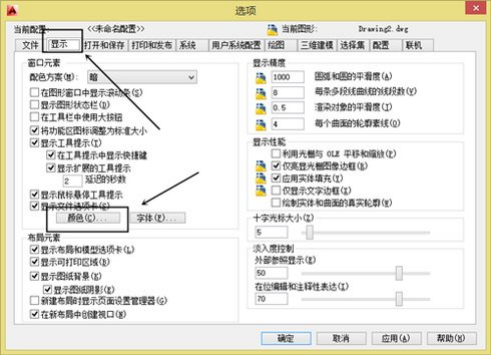
4,在【界面元素】的下拉列表中,选择【统一背景】,在【颜色】的下拉列表中,选择【黑色】,设置完成后点击【应用并关闭】,如下图所示:
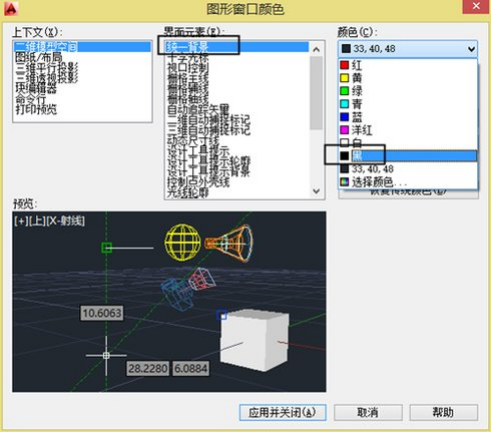
5,图纸的背景色由白变黑了。
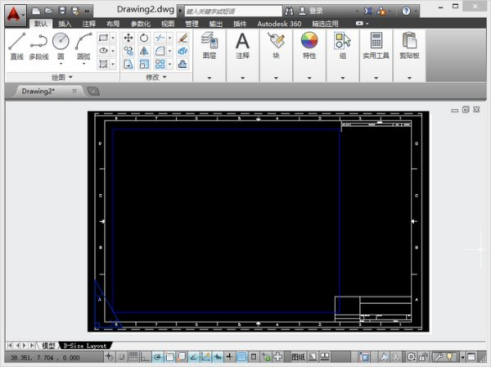
到了这里就给大家分享了cad背景怎么调成黑色,只需要简单的5步操作,不喜欢用白色背景的小伙伴们也按照上边的方法调整一下吧,希望可以帮助大家。黑色可以保护我们的眼睛!
本篇文章使用以下硬件型号:联想小新Air15;系统版本:win10;软件版本:Autocad 2020。

