cad打散
cad作为专业的制图软件,很多领域的图形都可以使用cad进行绘制,很多时候会绘制一个一次成形的图形,在需要编辑图形每一个部分的时候,我们可以使用打散命令,将图形进行全部打散,然后再进行编辑,那么这个操作该怎么完成呢。下边小编就教大家cad打散功能怎么实现全部打散。
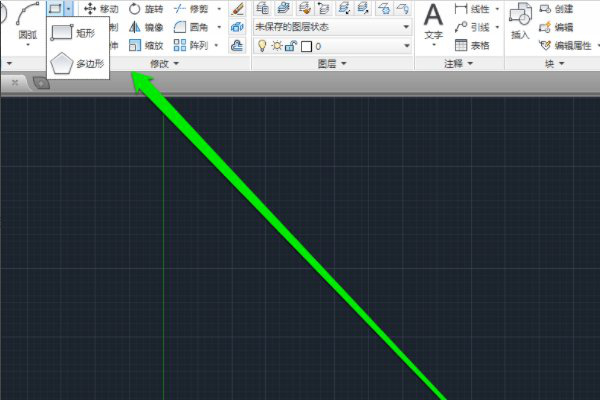
cad打散功能怎么实现全部打散
cad作为专业的制图软件,很多领域的图形都可以使用cad进行绘制,很多时候会绘制一个一次成形的图形,在需要编辑图形每一个部分的时候,我们可以使用打散命令,将图形进行全部打散,然后再进行编辑,那么这个操作该怎么完成呢。下边小编就教大家cad打散功能怎么实现全部打散。
操作步骤如下:
1、点击矩形工具
我们从CAD中点击矩形的工具。
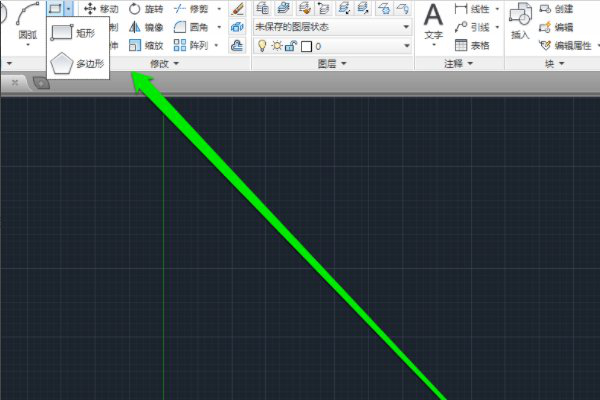
2、绘制矩形
点击矩形的工具后,绘制矩形的图形。
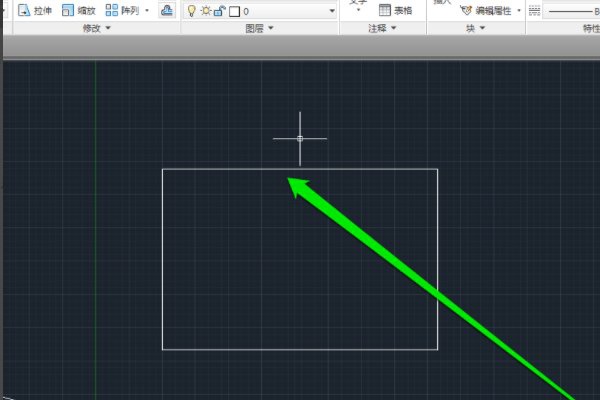
3、点击图形
绘制完成矩形的图形后,我们点击这个图形,发现这个图形是一个整体。
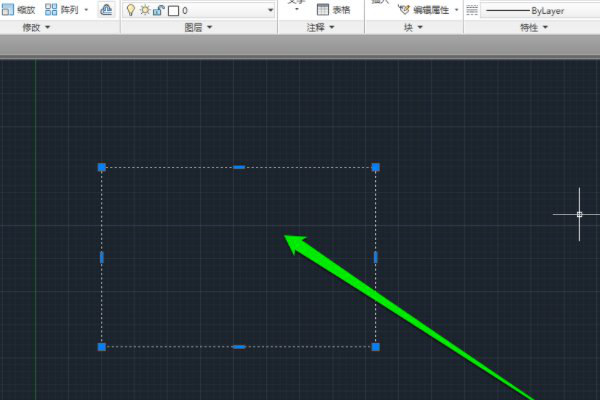
4、输入X命令
接下来,我们点击命令窗口,进行输入X命令。
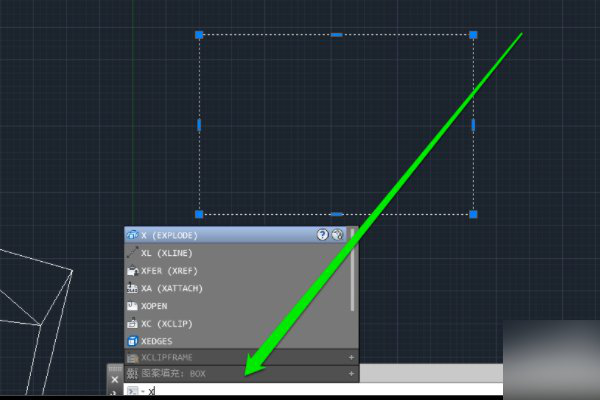
5、点击回车
输入命令X后,点击回车的按钮。
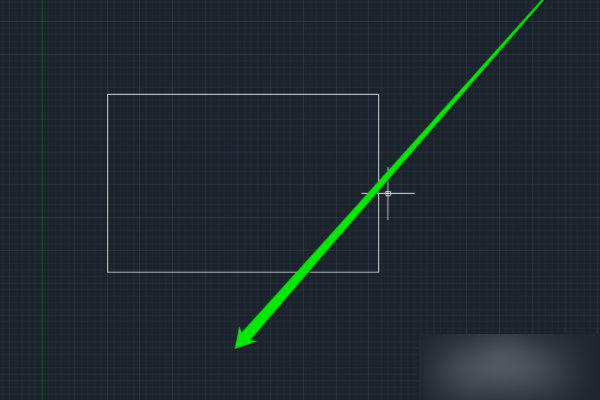
6、点击矩形
点击回车按钮以后,再点击矩形,发现矩形已经打散。
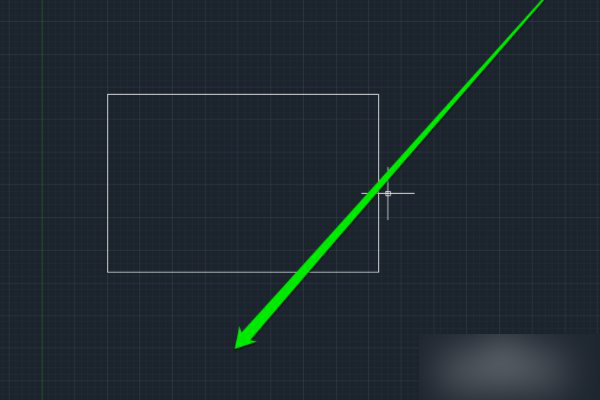
7、线条单独使用
矩形的每个线条,都可以单独使用。
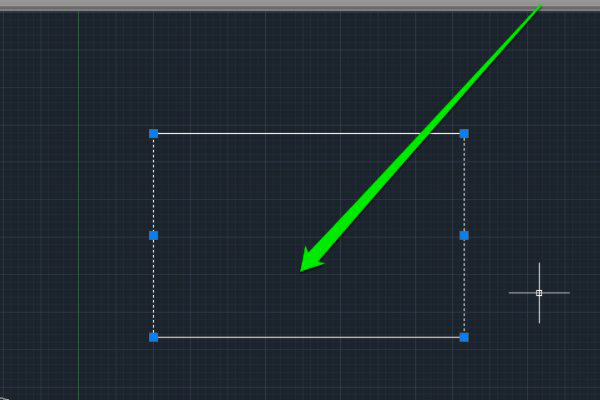
通过以上的操作演示,cad打散功能怎么实现全部打散的课程就讲完了,大家课后可以按照以上的操作进行练习,打散功能可以让整体中的每一条线段都可以进行独立的操作和编辑,相对来讲,块的形成可以把多条线段组成块,方便整体的操作。很多的软件功能都是相对的,学习其中的一个知识点就要延伸到另一个内容,这样更方便记忆。
本篇文章使用以下硬件型号:联想小新Air15;系统版本:win10;软件版本:cad2016。
cad打散如何操作?
使用cad软件进行图纸绘制的时候,有时候,我们需要将一个图形进行打散操作,那么,我们如何打散呢?使用什么命令呢?下边,我们就使用【分解】命令来演示cad打散操作,我们可以使用菜单栏中分解命令图标,或者使用快捷键x,或者执行【修改】-【分解】,这三种方式来激活分解命令。
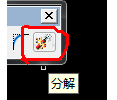
首先,我们在cad中画一个矩形,我们试着将这个矩形打散。
1、输入“REC”,激活矩形命令,指定第一个角点,左键点击,再指定另一个角点,左键单击,不可以使用直线命令来完成绘制,直线L命令画的矩形不是一个整体,就不可进行打散操作了。
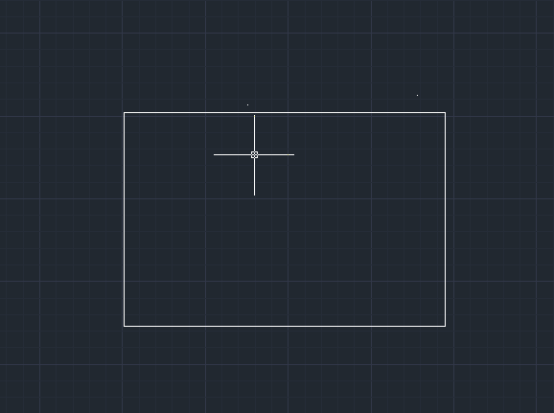
2、左键点击矩形,然后拖动夹点,可以看到整个矩形的变化。
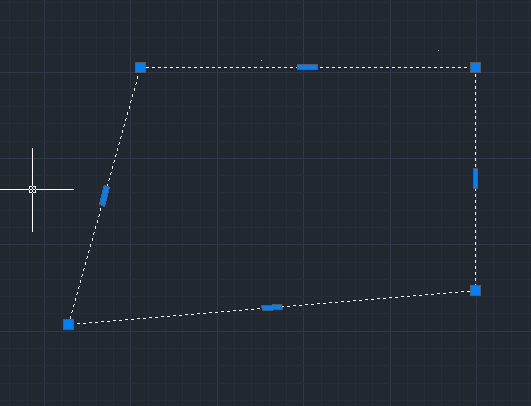
3、执行【修改】-【分解】命令。
其实激活分解命令的方式有多种,快捷键或者菜单栏分解标志都可以,我们这里使用隐藏在修改下拉菜单中的分解命令。
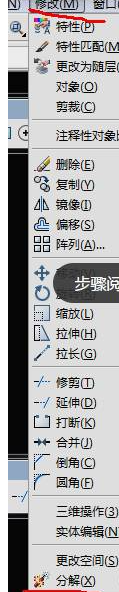
4、激活分解命令之后,选择需要分解的对象,这个时候就左键单击刚刚我们拉变形的矩形。分解对象选择完毕之后点击回车,就可以完成分解操作。
5、分解前后直观首先看不到太明显的变化,这时候,我们选中分解后的矩形,拉动夹点,这就明显可以看出分解前后的区别了。分解后也就是整个矩形被打散了,各个边都可以拖拽拉动分开了。
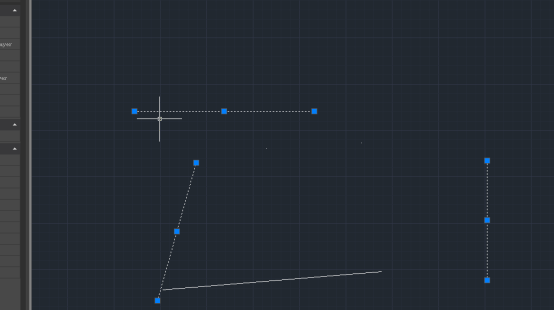
cad分解命令的作用是将整体的多边形分解成单个线段,使用这个命令就能够使得cad打散效果得到实现,你学会了吗?如果你还没有进行过分解命令的使用和操作,可以按照分享步骤进行操练一下,这可是cad操作中必须要掌握的基础技巧哦!
本篇文章使用以下硬件型号:联想小新Air15;系统版本:win10;软件版本:AutoCAD2018。

