cad分解
cad软件在我们的使用过程中,要结合很多命令的使用,有合并命令,也就相应的有分解命令。很容易理解,所谓分解命令就是能够将一个整体的图形分解成几个不同的部分。下边,我们就看看cad分解命令如何使用,能够达到什么样的效果。
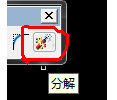
cad分解命令是什么?怎么使用?
cad软件在我们的使用过程中,要结合很多命令的使用,有合并命令,也就相应的有分解命令。很容易理解,所谓分解命令就是能够将一个整体的图形分解成几个不同的部分。下边,我们就看看cad分解命令如何使用,能够达到什么样的效果。
我们在工具栏中可以找到【分解】命令图标,使用快捷键也是可以的,它的快捷键是x,或者执行【修改】-【分解】,这三种方式都可以打开cad分解命令。
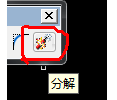
1、我们在软件中绘制一个矩形,进行分解命令演示,我们可以输入“REC”,激活矩形命令,指定第一个角点,左键点击,随后,指定另一个角点,左键单击。这个矩形不可以使用直线命令来完成,那样它就不是一个整体,不能进行cad分解。
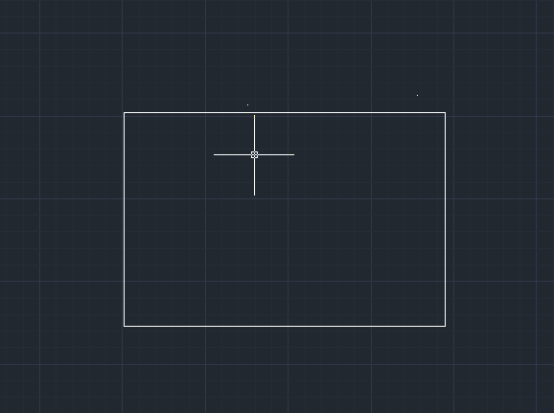
2、左键点击矩形,然后拖动夹点,可以看到整个矩形的变化,很明显,也就是这个形状是一个整体。
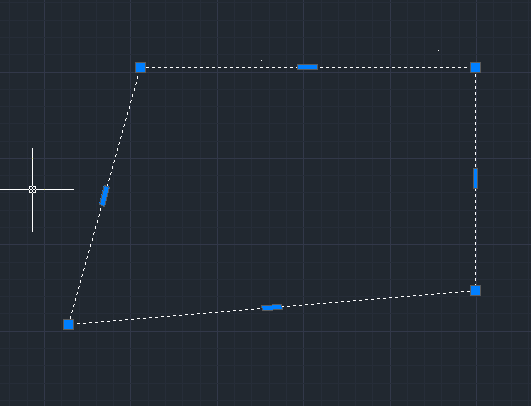
3、执行【修改】-【分解】命令。
其实激活分解命令的方式有多种,这里我们就演示一种打开方式,使用隐藏在修改下拉菜单中的分解命令。
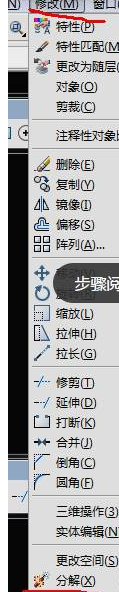
4、激活分解命令之后,选择需要分解的对象,这个时候我们使用鼠标左键单击刚刚我们拉变形的矩形。选择完成之后点击回车,就可以完成分解操作。
5、分解命令执行之后,我们拉动夹点,这就明显可以看出分解前后的区别了,一个矩形被分解成几条线段,可以各自拉动、分开。
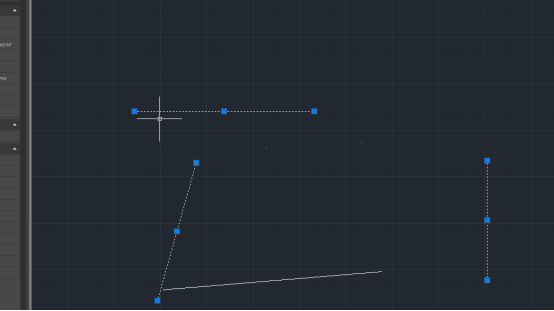
cad分解命令的操作方法并不难,但是可以快速将一个整体的图形进行分解,在cad软件的使用中是很实用且很常用的命令,如果你还没有掌握这个命令,一定要认真操练并且熟记于心哦!
本篇文章使用以下硬件型号:联想小新Air15;系统版本:win10;软件版本:AutoCAD2018。
cad分解命令怎么使用
CAD怎么分解图形,如果图形是一个块,一个整体,那么想要编辑各个线条,可以使用分解命令。但是一些刚接触cad的小伙伴们,不知道怎么使用cad分解命令,本期小编就来以具体的操作步骤分享给大家,我们一起来学习吧!
1、打开CAD,新建一个空白文件,在工具栏中找到【分解】命令图标,你也可以使用快捷键x,或者执行【修改】-【分解】,这三种方式都可以激活分解命令。
2、画一个矩形。输入“REC”,激活矩形命令,指定第一个角点,左键点击,指定另一个角点,左键单击。
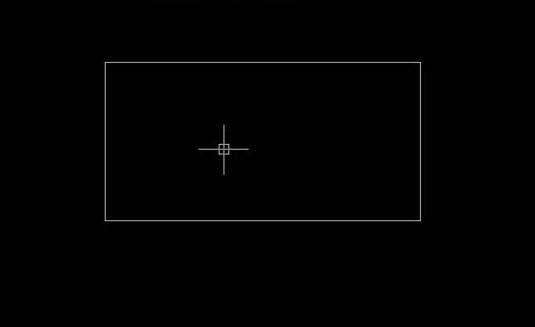
3、左键点击矩形,然后拖动夹点,可以看到整个矩形的变化。
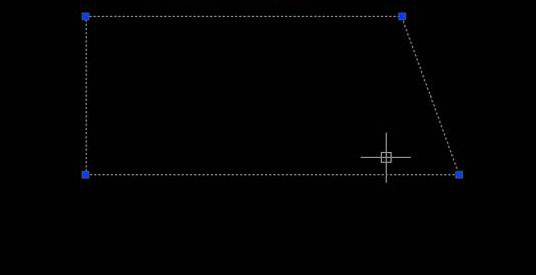
4、执行【修改】-【分解】命令,也可以使用其他方法激活分解命令。
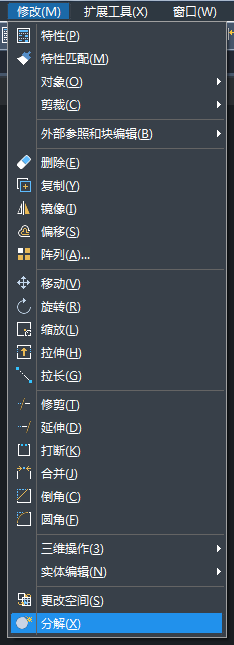
5、激活分解命令之后,选择需要分解的对象,左键单击之前拉变形的矩形,分解对象选择完毕,回车,分解完毕。
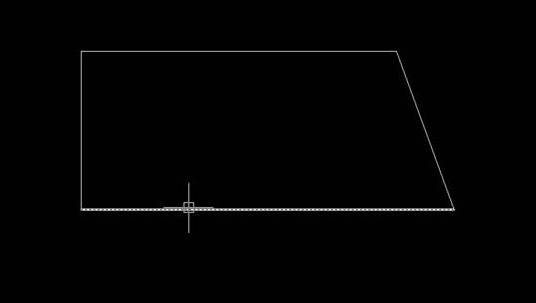
6、最后,选中分解后的矩形,拉动夹点,这就明显可以看出分解前后的区别了。
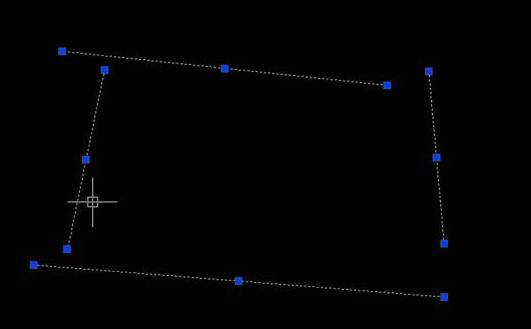
以上的6步操作步骤就是cad分解命令怎么使用的教程,已经非常清楚的给大家展示了,大家可以打开自己的电脑,跟着上边的步骤做一下,看看有没有学会。最后,希望以上的操作步骤可以帮助大家。
本篇文章使用以下硬件型号:联想小新Air15;系统版本:win10;软件版本:Autocad 2019。
